Criar um monitor de conexão do Inspetor de Rede do Azure usando o PowerShell
Importante
O monitor de conexão (clássico) foi preterido e não está mais disponível. Para obter mais informações, consulte Migrar do monitor de conexão (clássico) para migrar seus monitores de conexão do monitor de conexão (clássico) para o novo monitor de conexão.
Saiba como usar o recurso Monitor de Conexão do Observador de Rede do Azure para monitorar a comunicação entre seus recursos.
Antes de começar
Nos monitores de conexão criados com o Monitor de Conexão, você pode adicionar máquinas locais e máquinas virtuais (VMs) do Azure como fontes. Esses monitores de conexão também podem monitorar a conectividade com pontos de extremidade. Os pontos de extremidade podem estar no Azure ou em qualquer outra URL ou IP.
Um monitor de conexão inclui as seguintes entidades:
Recurso de monitor de conexão: um recurso do Azure específico da região. Todas as entidades a seguir são propriedades do recurso do monitor de conexão.
Ponto de extremidade: uma origem ou destino que participa de verificações de conectividade. Exemplos de pontos de extremidade incluem VMs do Azure, agentes locais, URLs e IPs.
Configuração de teste: uma configuração específica de protocolo para um teste. Com base no protocolo escolhido, você pode definir a porta, os limites, a frequência de teste e outros parâmetros.
Grupo de teste: o grupo que contém pontos de extremidade de origem, pontos de extremidade de destino e configurações de teste. Um monitor de conexão pode conter mais de um grupo de teste.
Teste: A combinação de um ponto de extremidade de origem, ponto de extremidade de destino e configuração de teste. Um teste é o nível mais granular em que os dados de monitoramento estão disponíveis. Os dados de monitorização incluem a percentagem de verificações que falharam e o tempo de ida e volta (RTT).
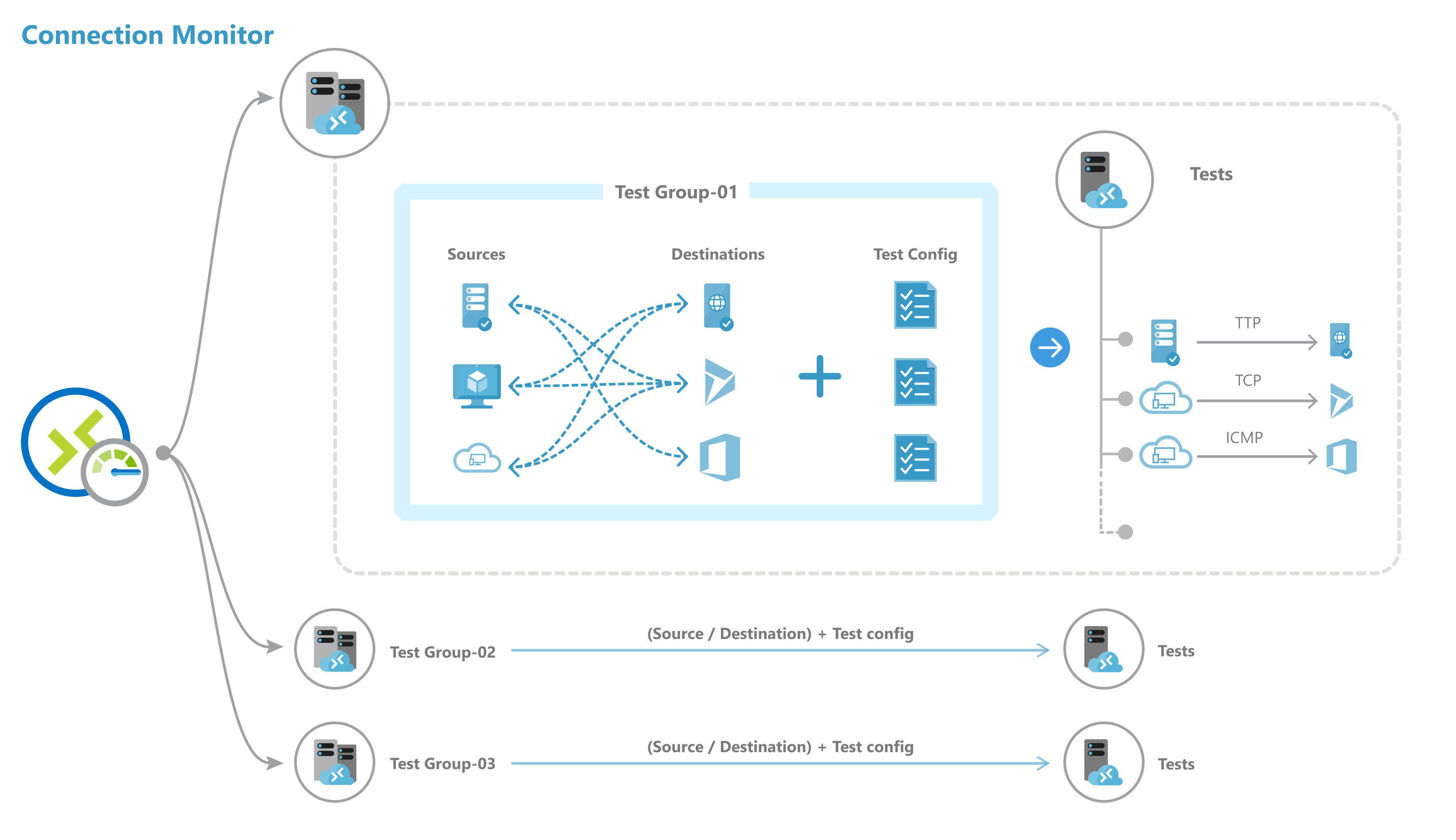
Etapas para criar um monitor de conexão
Use os comandos a seguir para criar um monitor de conexão usando o PowerShell.
//Connect to your Azure account with the subscription
Connect-AzAccount
Select-AzSubscription -SubscriptionId <your-subscription>
//Select region
$nw = "NetworkWatcher_centraluseuap"
//Declare endpoints like Azure VM below. You can also give VNET,Subnet,Log Analytics workspace
$sourcevmid1 = New-AzNetworkWatcherConnectionMonitorEndpointObject -AzureVM -Name MyAzureVm -ResourceID /subscriptions/<your-subscription>/resourceGroups/<your resourceGroup>/providers/Microsoft.Compute/virtualMachines/<vm-name>
//Declare endpoints like URL, IPs
$bingEndpoint = New-AzNetworkWatcherConnectionMonitorEndpointObject -ExternalAddress -Name Bing -Address www.bing.com # Destination URL
//Create test configuration.Choose Protocol and parametersSample configs below.
$IcmpProtocolConfiguration = New-AzNetworkWatcherConnectionMonitorProtocolConfigurationObject -IcmpProtocol
$TcpProtocolConfiguration = New-AzNetworkWatcherConnectionMonitorProtocolConfigurationObject -TcpProtocol -Port 80
$httpProtocolConfiguration = New-AzNetworkWatcherConnectionMonitorProtocolConfigurationObject -HttpProtocol -Port 443 -Method GET -RequestHeader @{Allow = "GET"} -ValidStatusCodeRange 2xx, 300-308 -PreferHTTPS
$httpTestConfiguration = New-AzNetworkWatcherConnectionMonitorTestConfigurationObject -Name http-tc -TestFrequencySec 60 -ProtocolConfiguration $httpProtocolConfiguration -SuccessThresholdChecksFailedPercent 20 -SuccessThresholdRoundTripTimeMs 30
$icmpTestConfiguration = New-AzNetworkWatcherConnectionMonitorTestConfigurationObject -Name icmp-tc -TestFrequencySec 30 -ProtocolConfiguration $icmpProtocolConfiguration -SuccessThresholdChecksFailedPercent 5 -SuccessThresholdRoundTripTimeMs 500
$tcpTestConfiguration = New-AzNetworkWatcherConnectionMonitorTestConfigurationObject -Name tcp-tc -TestFrequencySec 60 -ProtocolConfiguration $TcpProtocolConfiguration -SuccessThresholdChecksFailedPercent 20 -SuccessThresholdRoundTripTimeMs 30
//Create Test Group
$testGroup1 = New-AzNetworkWatcherConnectionMonitorTestGroupObject -Name testGroup1 -TestConfiguration $httpTestConfiguration, $tcpTestConfiguration, $icmpTestConfiguration -Source $sourcevmid1 -Destination $bingEndpoint,
$testname = "cmtest9"
//Create Connection Monitor
New-AzNetworkWatcherConnectionMonitor -NetworkWatcherName $nw -ResourceGroupName NetworkWatcherRG -Name $testname -TestGroup $testGroup1
Descrição dos imóveis
ConnectionMonitorName: Nome do recurso do monitor de conexão.
SUB: ID de subscrição da subscrição onde pretende criar um monitor de ligação.
NW: ID do recurso do Inspetor de Rede no qual um monitor de conexão é criado.
Local: região na qual um monitor de conexão é criado.
Parâmetros de avaliação
- Nome: nome exclusivo para cada ponto de extremidade.
- ID do recurso: para pontos de extremidade do Azure, a ID do recurso refere-se à ID de recurso do Azure Resource Manager para VMs. Para pontos de extremidade que não são do Azure, a ID do recurso refere-se à ID do recurso do Azure Resource Manager para o espaço de trabalho do Log Analytics vinculado a agentes que não são do Azure.
- Endereço: Aplicável somente quando o ID do recurso não é especificado ou se o ID do recurso estiver no espaço de trabalho do Log Analytics. Se usado sem um ID de recurso, esse pode ser o URL ou IP de qualquer ponto de extremidade público. Se usado com um ID de recurso do Log Analytics, isso se refere ao FQDN do agente de monitoramento.
- Filtrar: para pontos de extremidade que não sejam do Azure, use filtros para selecionar agentes de monitoramento do espaço de trabalho do Log Analytics no recurso do monitor de conexão. Se os filtros não estiverem definidos, todos os agentes pertencentes ao espaço de trabalho do Log Analytics poderão ser usados para monitoramento.
- Tipo: Defina como endereço do agente.
- Endereço: defina como o FQDN do seu agente local.
Grupos de teste
- Nome: nomeie seu grupo de teste.
- Fontes: escolha entre os pontos de extremidade criados anteriormente. Os pontos de extremidade de origem baseados no Azure precisam ter a extensão do Azure Network Watcher instalada; os pontos de extremidade de origem não baseados no Azure precisam ter um agente do Azure Log Analytics instalado. Para instalar um agente para sua origem, consulte Agentes de monitoramento.
- Destinos: escolha entre os pontos de extremidade criados anteriormente. Você pode monitorar a conectividade com VMs do Azure ou qualquer ponto de extremidade (um IP público, URL ou FQDN) especificando-os como destinos. Em um único grupo de teste, você pode adicionar VMs do Azure, URLs do Office 365, URLs do Dynamics 365 e pontos de extremidade personalizados.
- Desativar: desative o monitoramento para todas as origens e destinos especificados pelo grupo de teste.
Configurações de teste
- Nome: nomeie a configuração de teste.
- TestFrequencySec: especifique a frequência com que origina destinos de ping no protocolo e na porta que você especificou. Você pode escolher 30 segundos, 1 minuto, 5 minutos, 15 minutos ou 30 minutos. As fontes testam a conectividade com destinos com base no valor escolhido. Por exemplo, se você selecionar 30 segundos, as fontes verificarão a conectividade com o destino pelo menos uma vez em um período de 30 segundos.
- Protocolo: Escolha TCP, ICMP, HTTP ou HTTPS. Dependendo do protocolo, você também pode selecionar as seguintes configurações específicas do protocolo:
- preferHTTPS: especifique se deseja usar HTTPS sobre HTTP.
- port: especifique a porta de destino de sua escolha.
- disableTraceRoute: Impeça que fontes descubram topologia e RTT hop-by-hop. Isso se aplica a grupos de teste com TCP ou ICMP.
- método: Selecione o método de solicitação HTTP (GET ou POST). Isso se aplica a configurações de teste com HTTP.
- path: especifique os parâmetros de caminho a serem anexados à URL.
- validStatusCodes: Escolha os códigos de status aplicáveis. Se o código de resposta não corresponder, será exibida uma mensagem de diagnóstico.
- requestHeaders: especifique cadeias de caracteres de cabeçalho de solicitação personalizadas que passam para o destino.
- Limite de sucesso: defina limites nos seguintes parâmetros de rede:
- checksFailedPercent: defina a porcentagem de verificações que podem falhar quando as fontes verificam a conectividade com destinos usando os critérios especificados. Para o protocolo TCP ou ICMP, a porcentagem de verificações com falha pode ser igual à porcentagem de perda de pacotes. Para o protocolo HTTP, esse campo representa a porcentagem de solicitações HTTP que não receberam resposta.
- roundTripTimeMs: defina quanto tempo as fontes podem levar para se conectar ao destino durante a configuração de teste em milissegundos.
Limites de escala
Os monitores de conexão têm os seguintes limites de escala:
- Máximo de monitores de ligação por subscrição por região: 100
- Máximo de grupos de teste por monitor de conexão: 20
- Máximo de fontes e destinos por monitor de ligação: 100
- Máximo de configurações de teste por monitor de conexão: 20