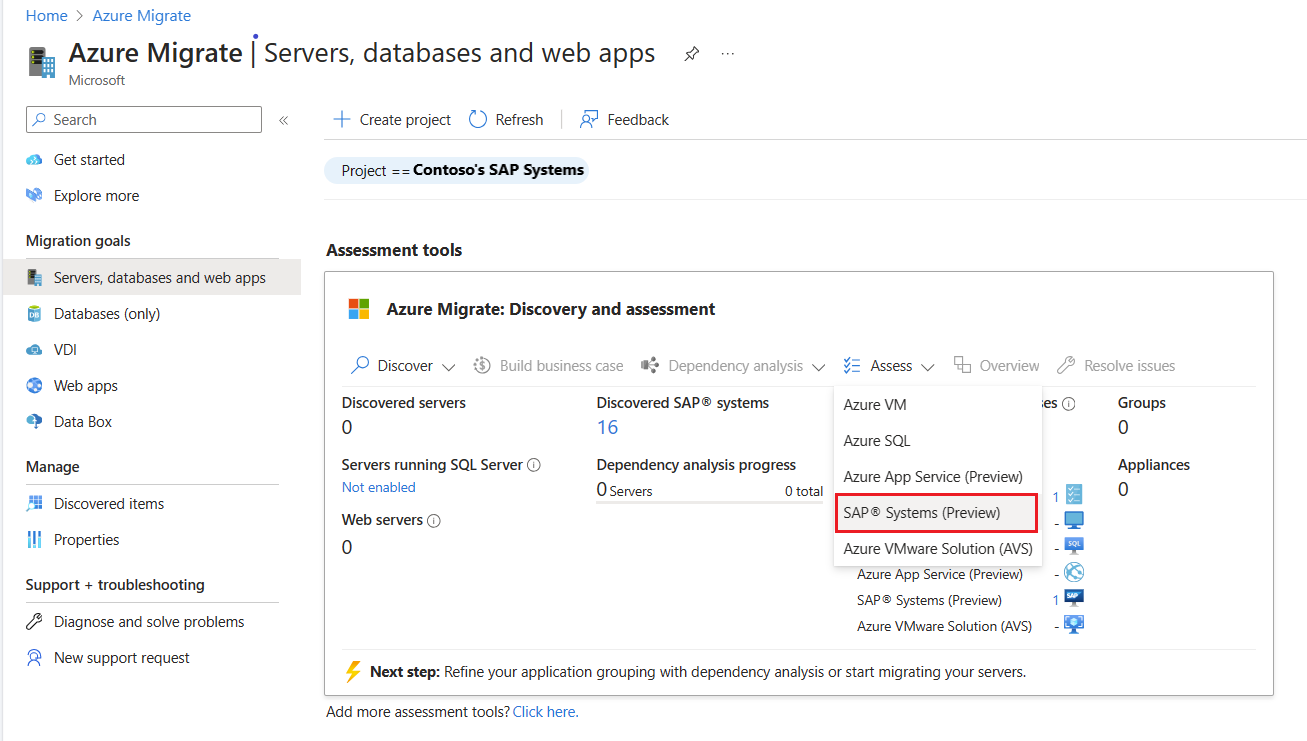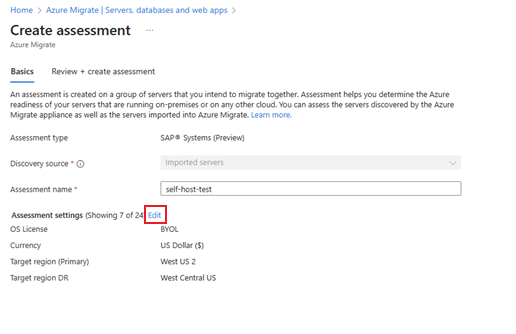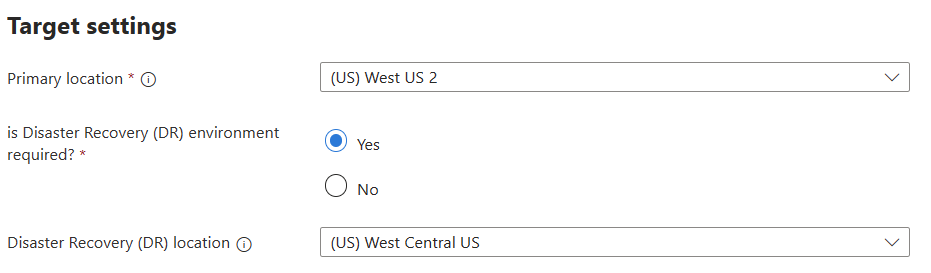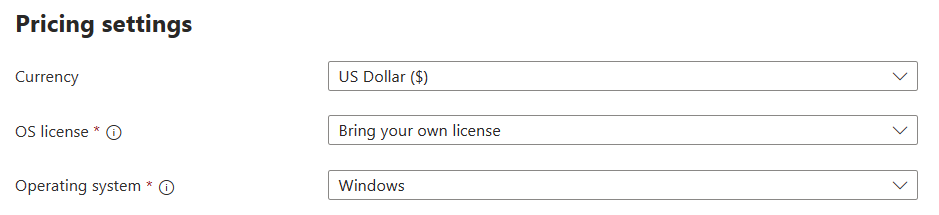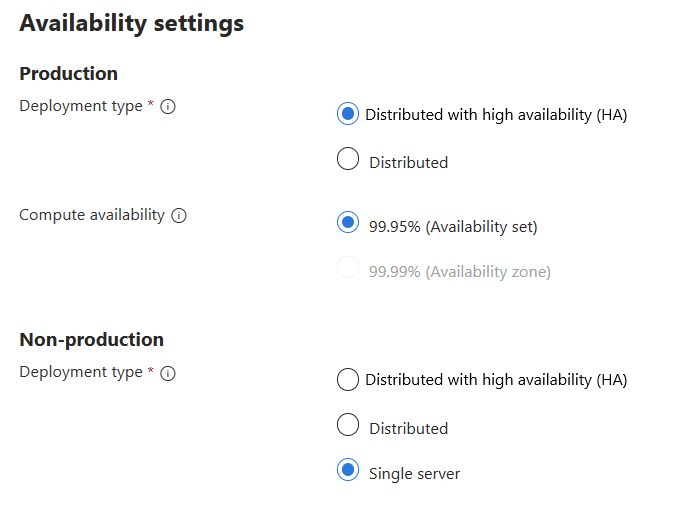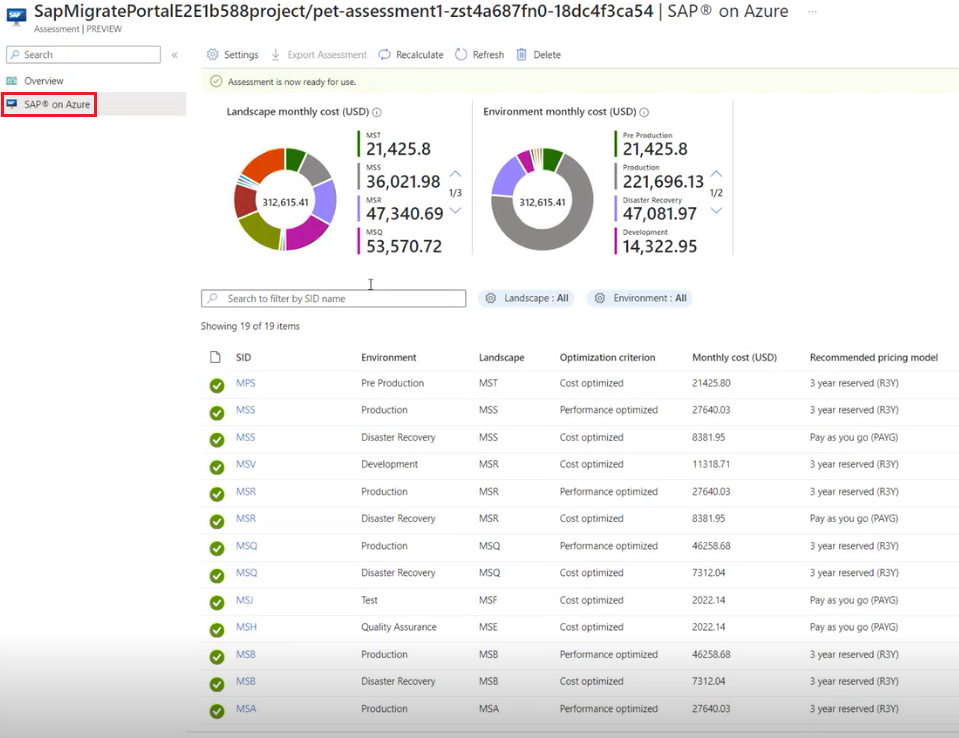Tutorial: Avaliar sistemas SAP para migração para o Azure (visualização)
Como parte de sua jornada de migração para o Azure, avalie o ambiente apropriado no Azure que atenda à necessidade de seu inventário SAP local e cargas de trabalho.
Este tutorial explica como executar avaliações para seus sistemas SAP locais usando a opção de importação para Discovery. Essa avaliação ajuda a gerar um relatório de avaliação, apresentando o custo e as recomendações de dimensionamento com base no custo e no desempenho.
Neste tutorial, irá aprender a:
- Criar um a avaliação
- Rever uma avaliação
Nota
Os tutoriais mostram o caminho mais rápido para experimentar um cenário e usar as opções padrão.
Pré-requisitos
Antes de começar, certifique-se de que:
- Uma subscrição do Azure. Caso contrário, crie uma conta gratuita antes de começar.
- Descobriu os sistemas SAP que você deseja avaliar usando o Azure Migrate.
Nota
- Se você quiser experimentar esse recurso em um projeto existente, verifique se você está atualmente dentro do mesmo projeto.
- Se você quiser criar um novo projeto para avaliação, crie um novo projeto.
- Para que a descoberta e a avaliação do SAP sejam acessíveis, você deve criar o projeto nas regiões geográficas da Ásia ou dos Estados Unidos. O local selecionado para o projeto não limita as regiões de destino que você pode selecionar nas configurações de avaliação, consulte Criar uma avaliação. Você pode selecionar qualquer região do Azure como o destino para suas avaliações.
Criar um a avaliação
Para criar uma avaliação para os sistemas SAP descobertos, siga estas etapas:
Entre no portal do Azure e procure Azure Migrate.
Na página Migrar do Azure, selecione Servidores, bancos de dados e aplicativos Web.
Na página Servidores, bancos de dados e aplicativos Web, em Ferramentas de avaliação, selecione Sistemas SAP® (Visualização) no menu suspenso Avaliar.
Na página Criar avaliação, na guia Noções básicas, faça o seguinte:
Na página Editar configurações , faça o seguinte:
Configurações de destino:
Local principal: selecione a região do Azure para a qual você deseja migrar. A configuração dos sistemas SAP do Azure e as recomendações de custo são baseadas no local especificado.
o ambiente de recuperação de desastres (DR) é necessário?: Selecione Sim para habilitar a recuperação de desastres (DR) para seus sistemas SAP.
Local de recuperação de desastres (DR): selecione o local de DR se o DR estiver habilitado.
Configurações de preços:
Configurações de disponibilidade:
- Produção:
- Tipo de implantação: selecione um tipo de implantação desejado.
- Disponibilidade de computação: Para o tipo de sistema de Alta Disponibilidade (HA), selecione uma opção de disponibilidade de computação desejada para a avaliação.
- Não produção:
- Tipo de implantação: selecione um tipo de implantação desejado.
- Produção:
Tempo de atividade do ambiente: selecione a % de tempo de atividade e os critérios de dimensionamento para os diferentes ambientes em seu patrimônio SAP.
Configurações de armazenamento (somente não hana): se você pretende realizar a avaliação para banco de dados não HANA, selecione entre as configurações de armazenamento disponíveis.
Selecione Guardar.
Executar uma avaliação
Para executar uma avaliação, siga estes passos:
- Navegue até a página Criar avaliação e selecione a guia Revisar + criar avaliação para revisar suas configurações de avaliação.
- Selecione Criar avaliação.
Nota
Depois de selecionar Criar avaliação, aguarde de 5 a 10 minutos e atualize a página para verificar se o cálculo da avaliação foi concluído.
Rever uma avaliação
Para rever uma avaliação, siga estes passos:
Na página Migrar do Azure, selecione Servidores, bancos de dados e aplicativos Web.
Na página Servidores, bancos de dados e aplicativos Web, em Avaliações de ferramentas>de avaliação, selecione o número associado aos sistemas SAP® (Visualização).
Na página Avaliações, selecione um nome de avaliação desejado para exibir na lista de avaliações.
Na página Visão geral, você pode exibir os detalhes do sistema SAP do Essentials, Entidades avaliadas e SAP® nas estimativas de custo do Azure.Selecione SAP no Azure para obter os detalhes da avaliação detalhada no nível de ID do Sistema (SID).
Na página SAP no Azure, selecione qualquer SID para revisar o resumo da avaliação, como o custo do SID, incluindo suas avaliações de ASCS, App e servidor de banco de dados e detalhes de armazenamento para as avaliações do servidor de banco de dados.
Se necessário, você pode editar as propriedades da avaliação ou recalcular a avaliação.
Nota
Quando você atualiza qualquer uma das configurações de avaliação, ela aciona uma nova avaliação, que leva alguns minutos para refletir as atualizações.
Próximos passos
Encontre dependências de servidor usando o mapeamento de dependência.