Tutorial: Avaliar instâncias de VM do Google Cloud Platform (GCP) para migração para o Azure
Como parte de sua jornada de migração para o Azure, você avalia suas cargas de trabalho locais para determinar a prontidão da nuvem, identificar riscos e estimar custos e complexidade.
Este artigo mostra como avaliar instâncias de VM do Google Cloud Platform (GCP) para migração para o Azure, usando a ferramenta Azure Migrate: Discovery and assessment.
Neste tutorial, irá aprender a:
- Execute uma avaliação com base nos metadados do servidor e nas informações de configuração.
- Execute uma avaliação com base em dados de desempenho.
Nota
Os tutoriais mostram o caminho mais rápido para experimentar um cenário e usar as opções padrão sempre que possível.
Se não tiver uma subscrição do Azure, crie uma conta gratuita antes de começar.
Pré-requisitos
- Antes de seguir as etapas deste tutorial, conclua o primeiro tutorial desta série para descobrir seu inventário local.
Decidir qual avaliação executar
Decida se deseja executar uma avaliação usando critérios de dimensionamento com base em dados/metadados de configuração do servidor coletados no estado em que se encontram no local ou com base em dados de desempenho.
| Avaliação | Detalhes | Recomendação |
|---|---|---|
| Como está no local | Avalie com base nos dados/metadados de configuração do servidor. | O tamanho recomendado da VM do Azure é baseado no tamanho da VM local. O tipo de disco do Azure recomendado é baseado no que você seleciona na configuração de tipo de armazenamento na avaliação. |
| Com base no desempenho | Avalie com base nos dados de desempenho recolhidos. | O tamanho recomendado da VM do Azure é baseado em dados de utilização da CPU e da memória. O tipo de disco recomendado é baseado no IOPS e na taxa de transferência dos discos locais. |
Executar uma avaliação
Execute uma avaliação da seguinte maneira:
-
- Em Servidores, bancos de dados e aplicativos Web, selecione Descobrir, avaliar e migrar.
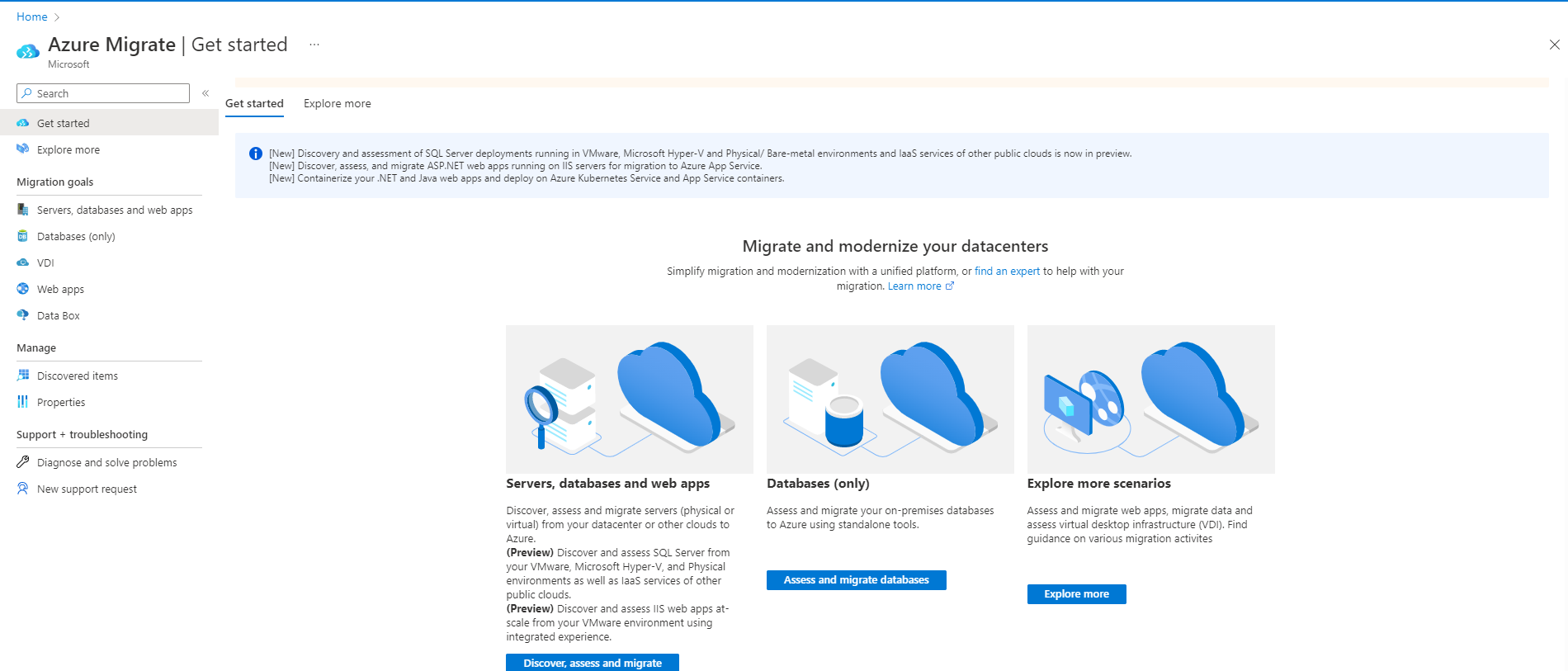
Em Azure Migrate: Discovery and assessment, selecione Assess.
Em Avaliar tipo de avaliação de servidores>, selecione VM do Azure.
Na origem do Discovery:
- Se você descobriu servidores usando o dispositivo, selecione Servidores descobertos no dispositivo Azure Migrate.
- Se você descobriu servidores usando um arquivo CSV importado, selecione Servidores importados.
Selecione Editar para rever as propriedades da avaliação.
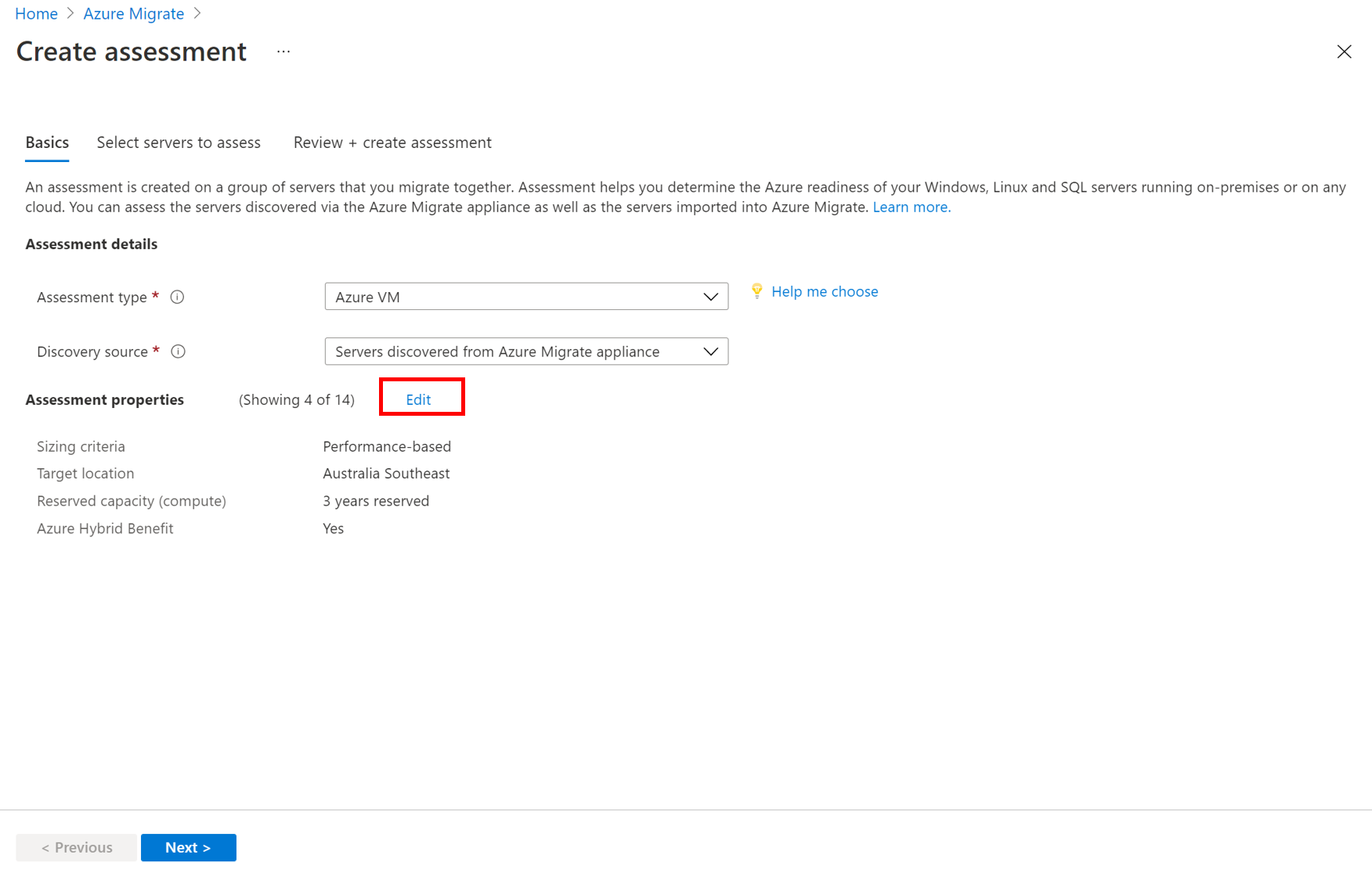
Em Propriedades de avaliação>Propriedades de destino, faça o seguinte:
- Em Local de destino, especifique a região do Azure para a qual você deseja migrar.
- As recomendações de tamanho e custo são baseadas no local especificado. Depois de alterar o local de destino do padrão, você será solicitado a especificar Instâncias Reservadas e séries de VMs.
- No Azure Government, você pode direcionar avaliações nessas regiões.
- Em Tipo de armazenamento,
- Se você quiser usar dados baseados em desempenho na avaliação, selecione Automático para Migração do Azure para recomendar um tipo de armazenamento, com base no IOPS do disco e na taxa de transferência.
- Como alternativa, selecione o tipo de armazenamento que deseja usar para VM ao migrá-la.
- Em Opções de poupança (computação), especifique a opção de poupança que pretende que a avaliação considere, ajudando a otimizar o custo de computação do Azure.
- As reservas do Azure (1 ano ou 3 anos reservados) são uma boa opção para os recursos em execução mais consistentes.
- O Plano de Poupança do Azure (plano de poupança de 1 ou 3 anos) proporciona flexibilidade adicional e otimização de custos automatizada. Idealmente, após a migração, você poderia usar a reserva do Azure e o plano de economia ao mesmo tempo (a reserva será consumida primeiro), mas nas avaliações de migração do Azure, você só pode ver estimativas de custo de 1 opção de economia de cada vez.
- Quando você seleciona 'Nenhum', o custo de computação do Azure é baseado na taxa Pay as you go ou com base no uso real.
- Você precisa selecionar o programa de oferta/licenciamento pré-pago para poder usar as Instâncias Reservadas ou o Plano de Economia do Azure. Quando você seleciona qualquer opção de economia diferente de 'Nenhuma', as propriedades 'Desconto (%)' e 'Tempo de atividade da VM' não são aplicáveis.
- Em Local de destino, especifique a região do Azure para a qual você deseja migrar.
No tamanho da VM:
Em Critérios de dimensionamento, selecione se deseja basear a avaliação em dados/metadados de configuração do servidor ou em dados baseados no desempenho. Se você usar dados de desempenho:
- Em Histórico de desempenho, indique a duração dos dados na qual você deseja basear a avaliação.
- Em Utilização de percentil, especifique o valor de percentil que você deseja usar para a amostra de desempenho.
Em Série VM, especifique a série de VM do Azure que você deseja considerar.
- Se você estiver usando a avaliação baseada em desempenho, o Azure Migrate sugere um valor para você.
- Ajuste as configurações conforme necessário. Por exemplo, se você não tiver um ambiente de produção que precise de VMs da série A no Azure, poderá excluir a série A da lista de séries.
Em Fator de conforto, indique o buffer que você deseja usar durante a avaliação. Isso explica problemas como uso sazonal, histórico de desempenho curto e prováveis aumentos durante o uso futuro. Por exemplo, se utilizar um fator de conforto de dois:
Componente Utilização eficaz Adicionar fator de conforto (2,0) Núcleos 2 4 Memória 8 GB 16 GB
Em Preços:
- Em Oferta, especifique a oferta do Azure se estiver inscrito. A avaliação estima o custo dessa oferta.
- Em Moeda, selecione a moeda de faturação da sua conta.
- Em Desconto (%), adicione quaisquer descontos específicos da subscrição que receba sobre a oferta do Azure. A predefinição é 0%.
- Em VM Uptime, especifique a duração (dias por mês/hora por dia) para a qual as VMs serão executadas.
- Isso é útil para VMs do Azure que não serão executadas continuamente.
- As estimativas de custos baseiam-se na duração especificada.
- O padrão é 31 dias por mês/24 horas por dia.
- Na Subscrição EA, especifique se pretende ter em conta um desconto de subscrição do Enterprise Agreement (EA) para a estimativa de custos.
- No Benefício Híbrido do Azure, especifique se você já tem uma licença do Windows Server ou uma assinatura do Enterprise Linux (RHEL e SLES). Se você fizer isso e eles estiverem cobertos com o Software Assurance ativo do Windows Server ou Enterprise Linux Subscriptions (RHEL e SLES), poderá solicitar o Benefício Híbrido do Azure quando trouxer licenças para o Azure.
Selecione Salvar se fizer alterações.
Em Avaliar Servidores, selecione Avançar.
Em Selecionar servidores para avaliar>o nome da avaliação, especifique um nome para a avaliação.
Em Selecionar ou criar um grupo>Criar Novo e especifique um nome de grupo.
Selecione o dispositivo e selecione as VMs que deseja adicionar ao grupo. Selecione Seguinte.
Em Rever + criar avaliação, reveja os detalhes da avaliação e selecione Criar avaliação para criar o grupo e executar a avaliação.
Depois que a avaliação for criada, visualize-a em Servidores, bancos de dados e aplicativos>Web Azure Migrate: Avaliações de descoberta e avaliação.>
Selecione Exportar avaliação para baixá-lo como um arquivo do Excel.
Nota
Para avaliações baseadas em desempenho, recomendamos que você aguarde pelo menos um dia após iniciar a descoberta antes de criar uma avaliação. Isto proporciona tempo para recolher dados de desempenho com maior confiança. Idealmente, depois de iniciar a descoberta, aguarde a duração de desempenho especificada (dia/semana/mês) para obter uma classificação de alta confiança.
Rever uma avaliação
Uma avaliação descreve:
- Prontidão do Azure: se as VMs são adequadas para migração para o Azure.
- Estimativa de custo mensal: os custos mensais estimados de computação e armazenamento para executar as VMs no Azure.
- Estimativa do custo mensal de armazenamento: custos estimados para armazenamento em disco após a migração.
Para visualizar uma avaliação:
Em Servidores, bancos de dados e aplicativos>Web Azure Migrate: Descoberta e avaliação, selecione o número ao lado de Avaliações.
Em Avaliações, selecione uma avaliação para a abrir. A título de exemplo (estimativas e custos, por exemplo, apenas):
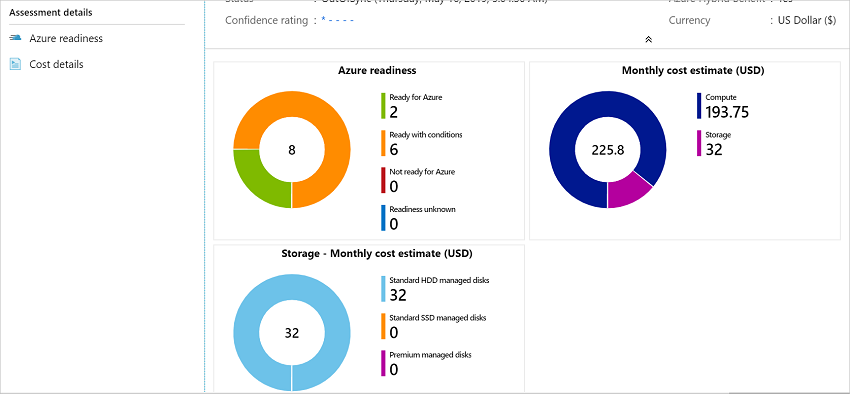
Reveja o resumo da avaliação. Você também pode editar as propriedades da avaliação ou recalcular a avaliação.
Prontidão da revisão
Selecione Prontidão do Azure.
Na prontidão do Azure, revise o status da VM:
- Pronto para o Azure: usado quando o Azure Migrate recomenda um tamanho de VM e estimativas de custo, para VMs na avaliação.
- Pronto com condições: Mostra problemas e sugestões de remediação.
- Não está pronto para o Azure: mostra problemas e sugere correção.
- Prontidão desconhecida: usada quando o Azure Migrate não pode avaliar a prontidão devido a problemas de disponibilidade de dados.
Selecione um estado de Preparação para o Azure. Você pode exibir os detalhes de preparação da VM. Você também pode fazer drill down para ver detalhes da VM, incluindo configurações de computação, armazenamento e rede.
Rever as estimativas de custos
O resumo da avaliação mostra o custo estimado de computação e armazenamento da execução de VMs no Azure.
Analise os custos totais mensais. Os custos são agregados para todas as VMs do grupo avaliado.
- As estimativas de custo são baseadas nas recomendações de tamanho para um servidor, seus discos e suas propriedades.
- Os custos mensais estimados para computação e armazenamento são mostrados.
- A estimativa de custo é para executar as VMs locais em VMs do Azure. A estimativa não considera os custos de PaaS ou SaaS.
Analise os custos mensais de armazenamento. A exibição mostra os custos de armazenamento agregados para o grupo avaliado, divididos em diferentes tipos de discos de armazenamento.
Você pode fazer uma busca detalhada para ver os detalhes de custo de VMs específicas.
Rever a classificação de confiança
O Azure Migrate atribui uma classificação de confiança a avaliações baseadas no desempenho. A classificação é de uma estrela (a mais baixa) a cinco estrelas (a mais alta).

A classificação de confiança ajuda-o a estimar a fiabilidade das recomendações de tamanho na avaliação. A classificação baseia-se na disponibilidade dos pontos de dados necessários para calcular a avaliação.
Nota
As classificações de confiança não serão atribuídas se você criar uma avaliação com base em um arquivo CSV.
As classificações de confiança são as seguintes.
| Disponibilidade do ponto de dados | Classificação de confiança |
|---|---|
| 0%-20% | 1 estrela |
| 21%-40% | 2 estrelas |
| 41%-60% | 3 estrelas |
| 61%-80% | 4 estrelas |
| 81%-100% | 5 estrelas |
Saiba mais sobre as classificações de confiança.
Próximos passos
- Encontre dependências de servidor usando o mapeamento de dependência.
- Configure o mapeamento de dependência baseado em agente.
- Aprenda a migrar VMs GCP.