Usar IPs de saída determinísticos
Neste guia, saiba como ativar o suporte de IP de saída determinístico usado pelo Azure Managed Grafana para se comunicar com fontes de dados, desabilitar o acesso público e configurar uma regra de firewall para permitir solicitações de entrada de sua instância do Grafana.
Nota
O recurso de IPs de saída determinísticos só é acessível para clientes com um plano Standard. Para obter mais informações sobre planos, vá para Planos de preços.
Pré-requisitos
- Uma conta do Azure com uma subscrição ativa. Crie uma conta gratuitamente.
- Uma fonte de dados. Por exemplo, um banco de dados do Azure Data Explorer.
Habilitar IPs de saída determinísticos
O suporte de IP de saída determinístico está desabilitado por padrão no Azure Managed Grafana. Você pode habilitar esse recurso durante a criação da instância ou ativá-lo em uma instância existente.
Criar um espaço de trabalho do Azure Managed Grafana com IPs de saída determinísticos habilitados
Ao criar uma instância, selecione o plano de preços padrão e, na guia Avançado , defina IP de saída determinístico como Habilitar.
Para obter mais informações sobre como criar uma nova instância, vá para Guia de início rápido: criar uma instância do Azure Managed Grafana.
Ativar IPs de saída determinísticos em uma instância existente do Azure Managed Grafana
No portal do Azure, em Configurações, selecione Configuração e, em Configurações gerais>, IPs de saída determinístico, selecione Habilitar.
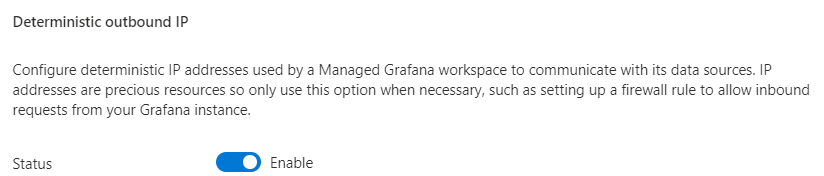
Selecione Salvar para confirmar a ativação de endereços IP de saída determinísticos.
Selecione Atualizar para exibir a lista de endereços IP em Endereço IP estático.
Desabilitar o acesso público a uma fonte de dados e permitir endereços IP do Azure Managed Grafana
Este exemplo demonstra como desabilitar o acesso público ao Azure Data Explorer e configurar pontos de extremidade privados. Esse processo é semelhante para outras fontes de dados do Azure.
Abra uma instância do Cluster do Azure Data Explorer no portal do Azure e, em Configurações, selecione Rede.
Na guia Acesso Público, selecione Desabilitado para desabilitar o acesso público à fonte de dados.
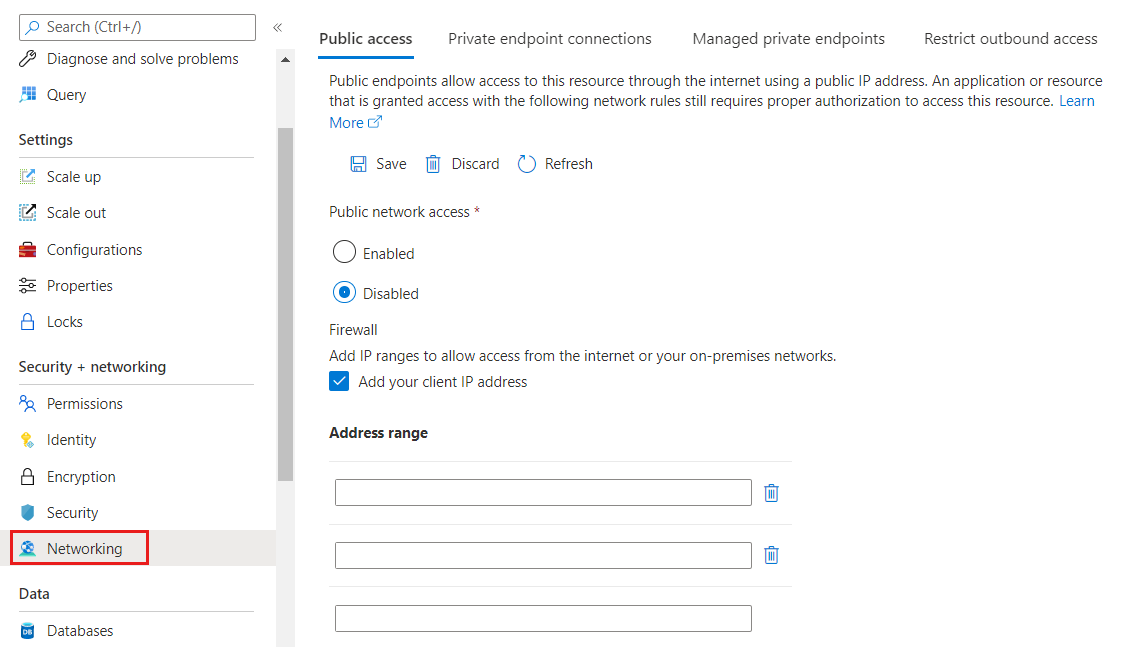
Em Firewall, marque a caixa Adicionar o endereço IP do cliente e, em Intervalo de endereços, insira os endereços IP encontrados no espaço de trabalho do Azure Managed Grafana.
Selecione Salvar para concluir a adição dos endereços IP de saída do Azure Managed Grafana à lista de permissões.
Você tem acesso limitado à sua fonte de dados desabilitando o acesso público, ativando um firewall e permitindo o acesso de endereços IP do Azure Managed Grafana.
Verificar o acesso à fonte de dados
Verifique se o ponto de extremidade do Azure Managed Grafana ainda pode acessar sua fonte de dados.
No portal do Azure, vá para a página Visão geral da sua instância e selecione a URL do ponto de extremidade.
Vá para Fonte > de Dados de Configuração > Configurações da Fonte > de Dados do Azure Data Explorer e, na parte inferior da página, selecione Salvar & teste:
- Se a mensagem "Sucesso" for exibida, o Azure Managed Grafana poderá acessar sua fonte de dados.
- Se a seguinte mensagem de erro for exibida, o Azure Managed Grafana não poderá acessar a fonte de dados:
Post "https://<Azure-Data-Explorer-URI>/v1/rest/query": dial tcp ...: i/o timeout. Verifique se você inseriu os endereços IP corretamente na lista de permissões do firewall da fonte de dados.