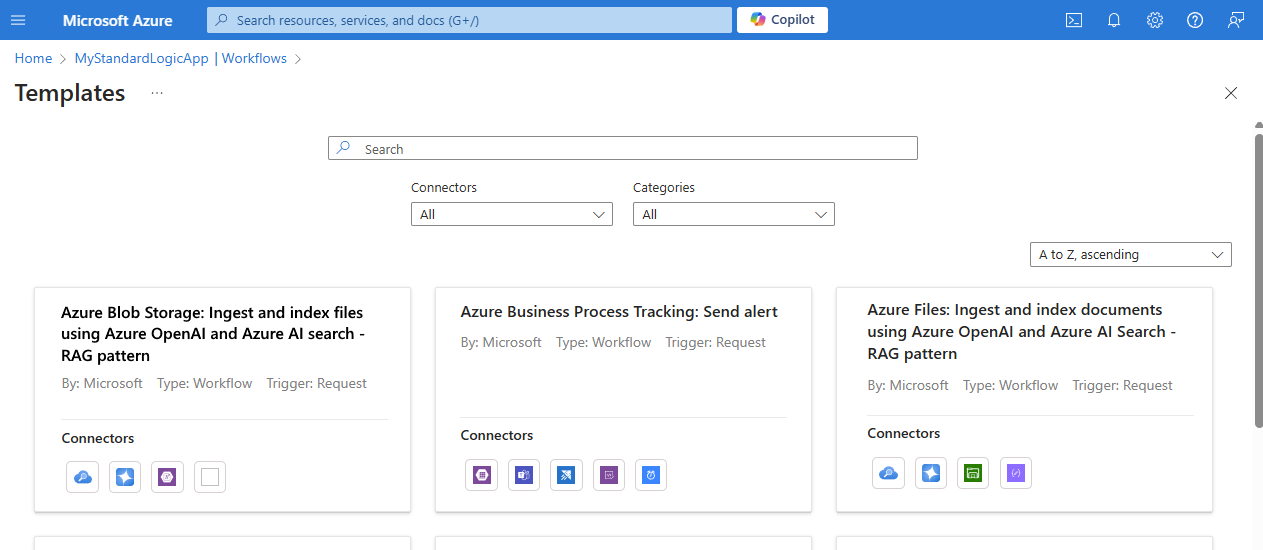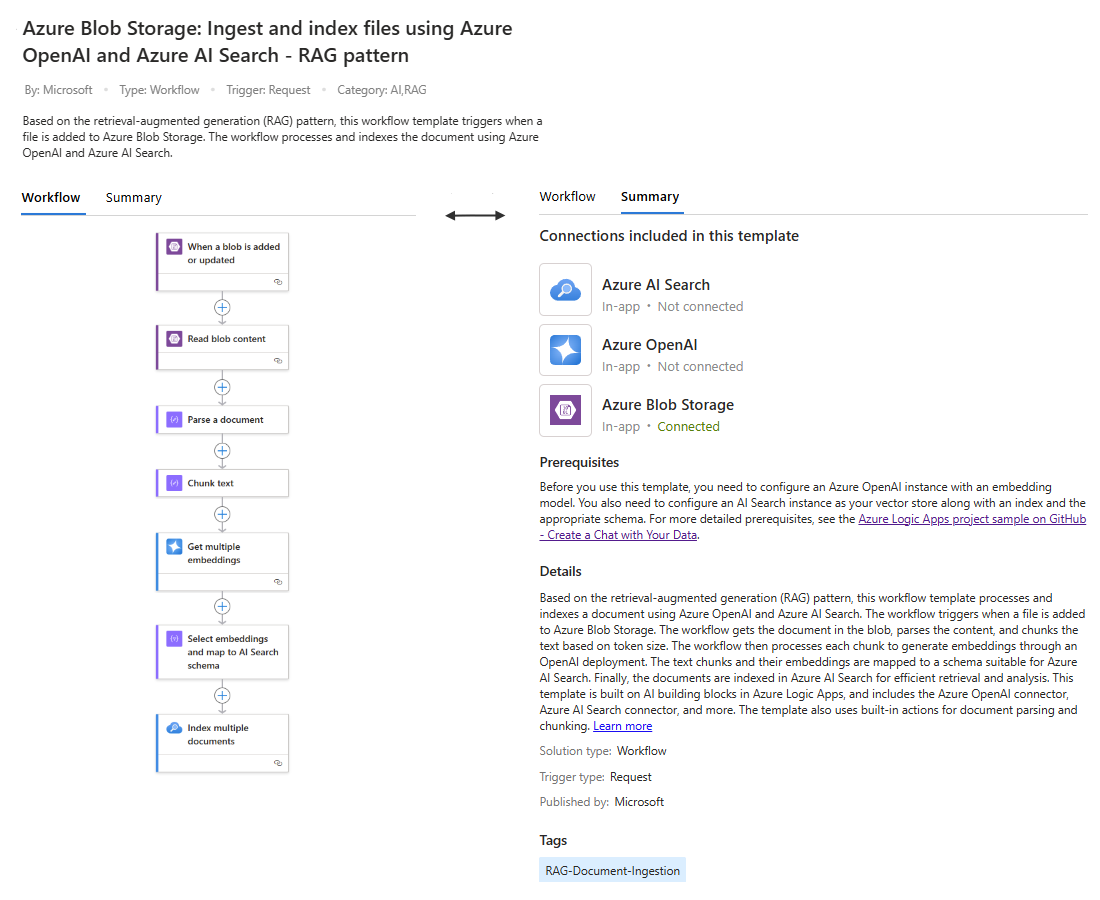Criar um fluxo de trabalho de aplicativo lógico padrão a partir de um modelo pré-criado
Aplica-se a: Aplicativos Lógicos do Azure (Padrão)
Os Aplicativos Lógicos do Azure oferecem uma maneira mais rápida de começar a criar aplicativos de integração, fornecendo modelos pré-criados para usar quando você cria fluxos de trabalho padrão no portal do Azure. Esses modelos de fluxo de trabalho seguem padrões comumente usados e ajudam a simplificar o desenvolvimento porque oferecem um ponto de partida ou linha de base com lógica de negócios e configurações predefinidas.
A captura de tela a seguir mostra a galeria de modelos a partir da qual você pode criar um fluxo de trabalho Padrão:
Este guia de instruções mostra como usar um modelo para iniciar seu fluxo de trabalho.
Limitações
Atualmente, os modelos de fluxo de trabalho estão disponíveis apenas para aplicativos lógicos padrão e fluxos de trabalho únicos.
Pré-requisitos
Uma conta e subscrição do Azure. Se não tiver uma subscrição, inscreva-se numa conta do Azure gratuita.
Um recurso de aplicativo lógico padrão. Para obter mais informações, consulte Criar um exemplo de fluxo de trabalho de aplicativo lógico padrão.
Credenciais de acesso ou entrada para cada conexão que o modelo cria para o fluxo de trabalho.
Para autenticar o acesso a conexões que suportam o uso de uma identidade gerenciada, você precisa configurar seu recurso de aplicativo lógico e a identidade gerenciada com as permissões necessárias.
Uma identidade gerenciada fornece a melhor opção para manter seus dados seguros, pois você não precisa fornecer credenciais de conta ou usuário para entrar. O Azure gerencia essa identidade e remove a carga sobre você para alternar credenciais, segredos, tokens de acesso e assim por diante. A opção de identidade gerenciada também reduz os riscos de segurança porque usuários não autorizados não têm acesso aos seus detalhes de login.
Antes de usar uma identidade gerenciada para autenticação, você precisa configurar seu recurso de aplicativo lógico e a identidade gerenciada com as permissões necessárias. Para obter mais informações, veja a seguinte documentação:
Selecione um modelo na galeria
No portal do Azure, abra seu recurso de aplicativo lógico padrão.
No menu do aplicativo lógico, em Fluxos de trabalho, selecione Fluxos de trabalho.
Na barra de ferramentas da página Fluxos de trabalho, selecione Adicionar>adicionar do modelo, que abre a galeria Modelos.
Navegue pela galeria ou encontre o modelo desejado usando a caixa de pesquisa ou filtros.
Selecione seu modelo, que abre o painel de visão geral de modelos, que resume a finalidade do fluxo de trabalho.
A guia Fluxo de trabalho mostra uma visualização do fluxo de trabalho criado pelo modelo.
A guia Resumo mostra informações mais detalhadas, como conexões, pré-requisitos e mais informações sobre o fluxo de trabalho.
O exemplo a seguir mostra a guia Fluxo de trabalho e a guia Resumo de um painel de informações de modelo:
Selecione Utilizar este modelo.
Criar conexões para o fluxo de trabalho
Depois que o painel Criar um novo fluxo de trabalho for exibido, a guia Conexões listará todas as conexões que o modelo precisa criar.
Para criar cada conexão listada, na coluna Conexão , selecione Conectar.
Para cada tipo de conexão, siga as instruções para fornecer as informações de conexão necessárias.
Se um tipo de conexão oferecer suporte ao uso de uma identidade gerenciada para autenticar o acesso, escolha esta opção.
Quando terminar, selecione Avançar ou a guia Parâmetros.
Insira valores para parâmetros de ação
Na guia Parâmetros, forneça os valores necessários para vários parâmetros de ação no fluxo de trabalho.
Os parâmetros nesta guia variam, com base nas ações que aparecem no modelo de fluxo de trabalho.
Quando terminar, selecione Avançar ou a guia Nome + estado.
Fornecer outras informações do fluxo de trabalho
Na guia Nome + estado, em Nome do fluxo de trabalho, forneça o nome a ser usado para o fluxo de trabalho.
Em Tipo de estado, selecione Stateful ou Stateless, que determina se o histórico de execução, entradas, saídas e outros dados do fluxo de trabalho devem ser registrados.
Para obter mais informações, consulte Fluxos de trabalho com e sem monitoração de estado.
Quando terminar, selecione Avançar ou a guia Revisar + criar.
Revisar detalhes e criar fluxo de trabalho
Na guia Revisar + criar, revise todas as informações fornecidas para seu fluxo de trabalho.
Quando estiver pronto, selecione Criar.
Quando o Azure terminar de criar seu fluxo de trabalho, selecione Ir para meu fluxo de trabalho.
Exibir o fluxo de trabalho no designer
No menu de fluxo de trabalho, em Desenvolvedor, selecione Designer para exibir o fluxo de trabalho.
Continue trabalhando no fluxo de trabalho adicionando ou removendo as operações desejadas.
Certifique-se de fornecer as informações necessárias para cada operação.
Conteúdos relacionados
Criar e publicar modelos de fluxo de trabalho para Aplicativos Lógicos do Azure