Criar e gerenciar agendas para laboratórios no Azure Lab Services
Importante
O Azure Lab Services será descontinuado a 28 de junho de 2027. Para obter mais informações, consulte o guia de aposentadoria.
As agendas permitem configurar um laboratório de modo que as VMs no laboratório iniciem e desliguem automaticamente em um horário especificado. Pode definir um agendamento único ou um agendamento recorrente. Os procedimentos a seguir fornecem etapas para criar e gerenciar agendas para um laboratório:
Importante
O tempo de execução agendado das VMs não conta para a cota atribuída a um usuário. A cota é para o tempo fora do horário que um aluno gasta em VMs.
Configurar um agendamento para o laboratório
Crie um evento agendado para o laboratório para que as VMs no laboratório sejam iniciadas/interrompidas automaticamente em horários específicos. A cota de usuário especificada anteriormente é o tempo adicional atribuído a cada usuário fora desse horário agendado.
Nota
Antes de começarmos, veja como as agendas afetam as máquinas virtuais de laboratório:
- Apenas as máquinas virtuais atribuídas são iniciadas. Se uma máquina não for reivindicada por um usuário final (aluno), a máquina não será iniciada nas horas agendadas. As agendas também não iniciam VMs de modelo.
- Todas as máquinas virtuais (reivindicadas ou não, modelo ou não) são interrompidas com base na programação do laboratório.
Mude para a página Agendamentos e selecione Adicionar evento agendado na barra de ferramentas.
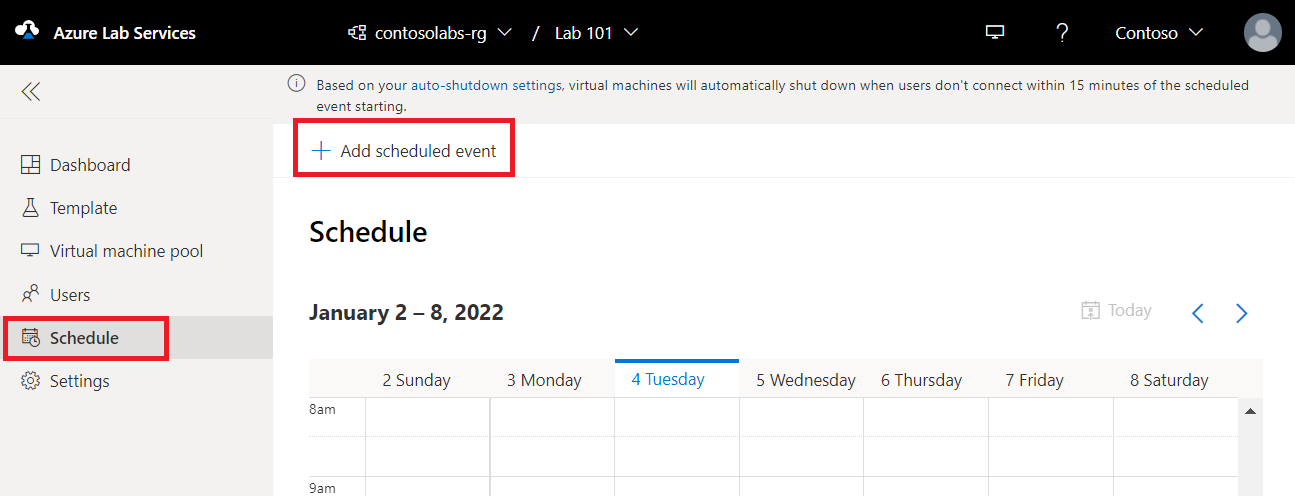
Confirme que Standard está selecionado no Tipo de evento. Selecione Iniciar apenas para especificar apenas a hora de início das VMs. Selecione Parar somente para especificar apenas o tempo de parada para as VMs.
Na secção Repetir, selecione o agendamento atual.
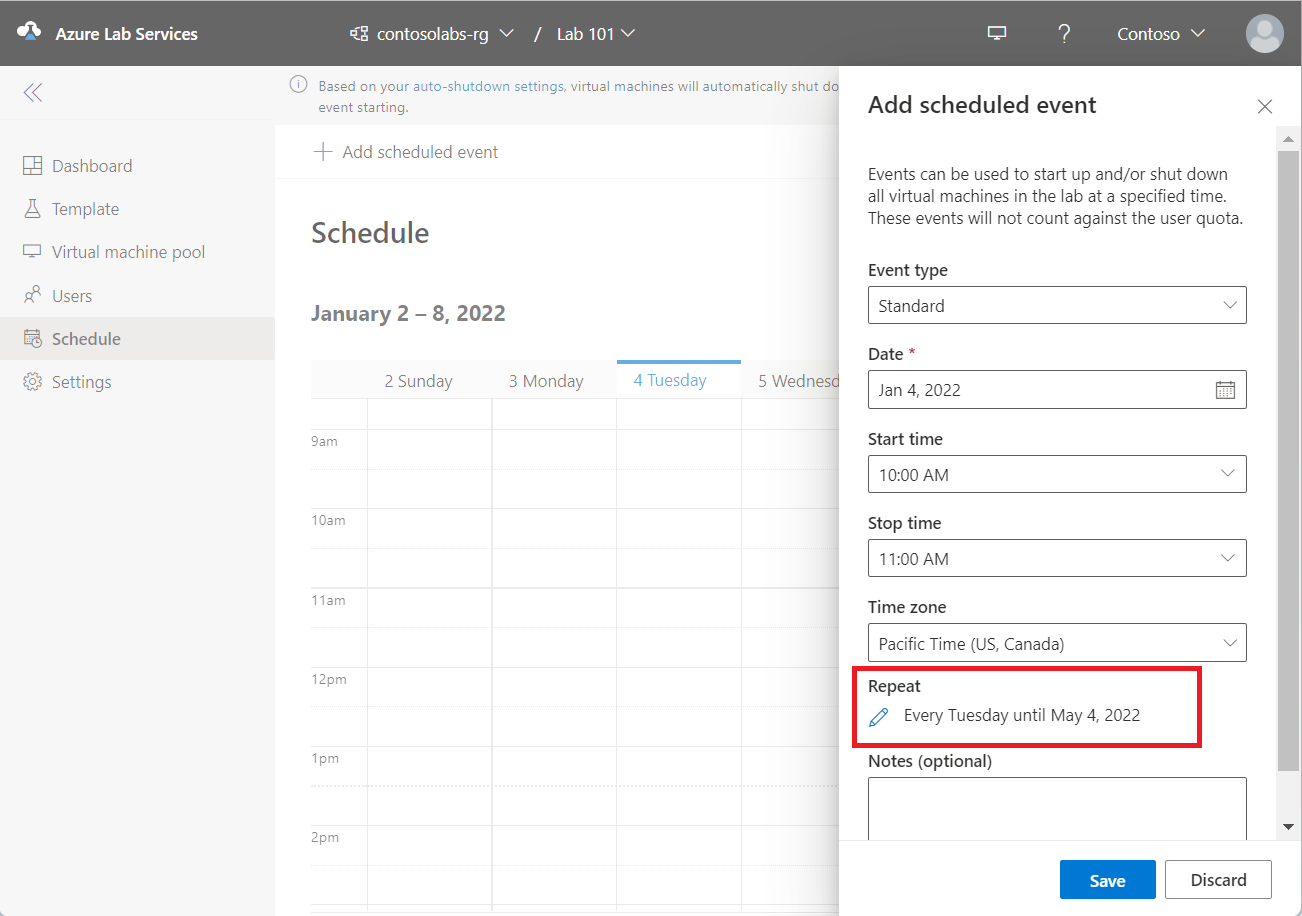
Na caixa de diálogo Repetir, execute as seguintes etapas:
Confirme se todas as semanas estão definidas para o campo Repetir .
Especifique a data de início.
Especifique a hora de início na qual você deseja que as VMs sejam iniciadas.
Especifique o tempo de parada no qual as VMs devem ser desligadas.
Especifique o fuso horário para as horas de início e de parada especificadas.
Selecione os dias nos quais quer que o agendamento tenha efeito. No exemplo seguinte, foi selecionada a opção Segunda-feira-Quinta-feira.
Selecione Guardar.
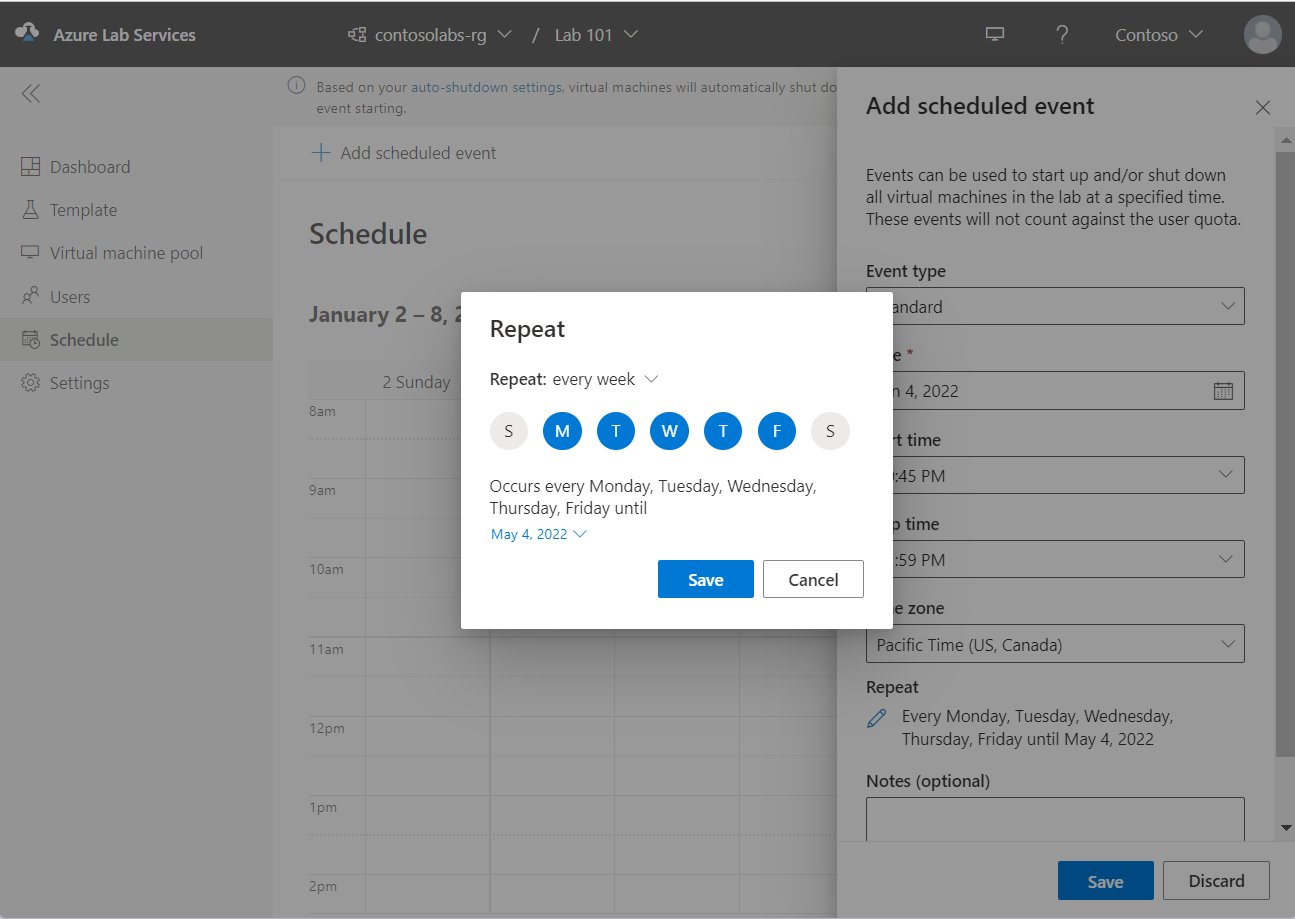
Agora, na página Adicionar evento agendado, para Notas (opcional) , introduza uma descrição ou notas para o agendamento.
Na página Adicionar evento agendado, selecione Guardar.
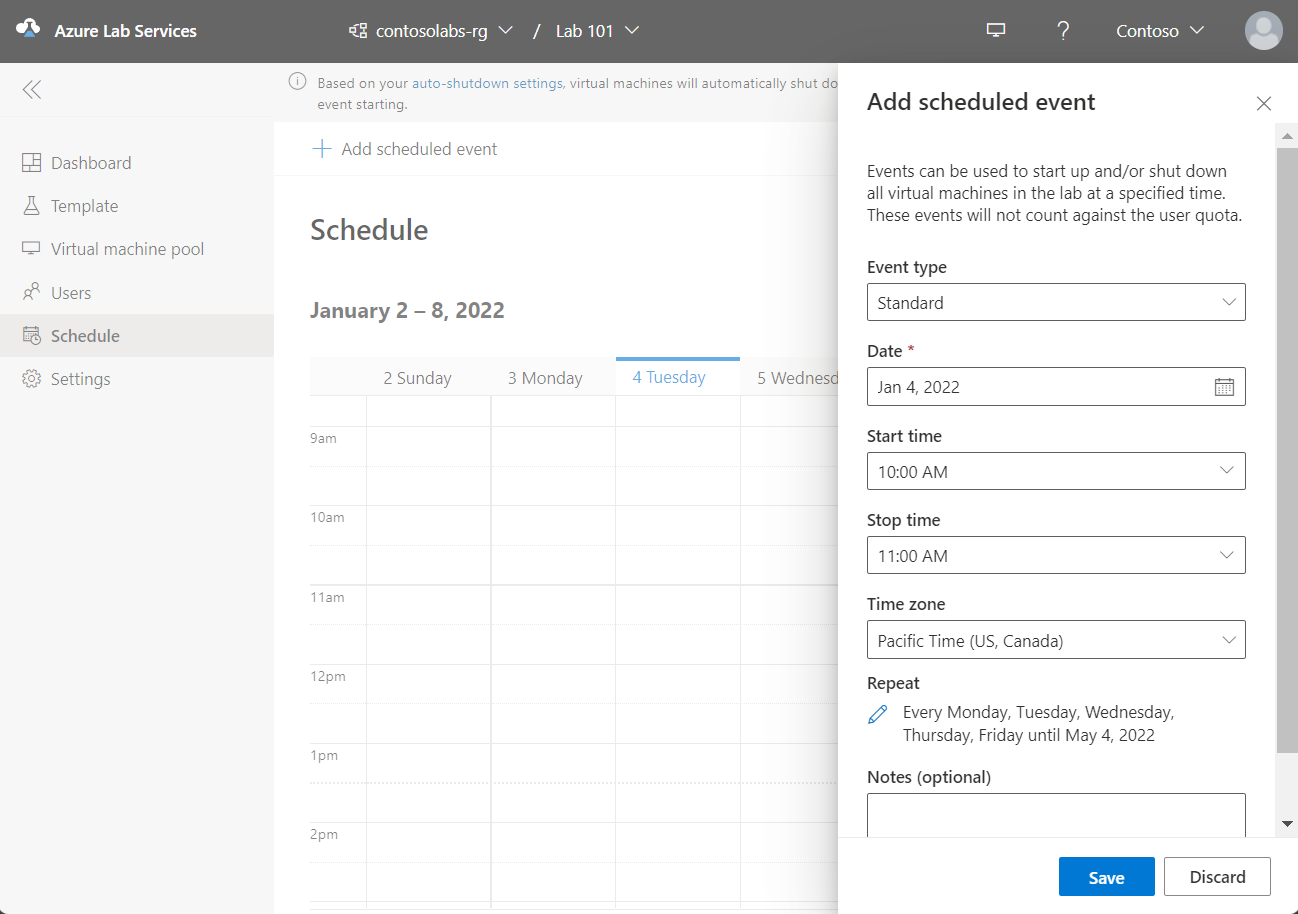
Ver horários no calendário
Você pode ver as datas e horas agendadas realçadas no modo de exibição de calendário, conforme mostrado na imagem a seguir:
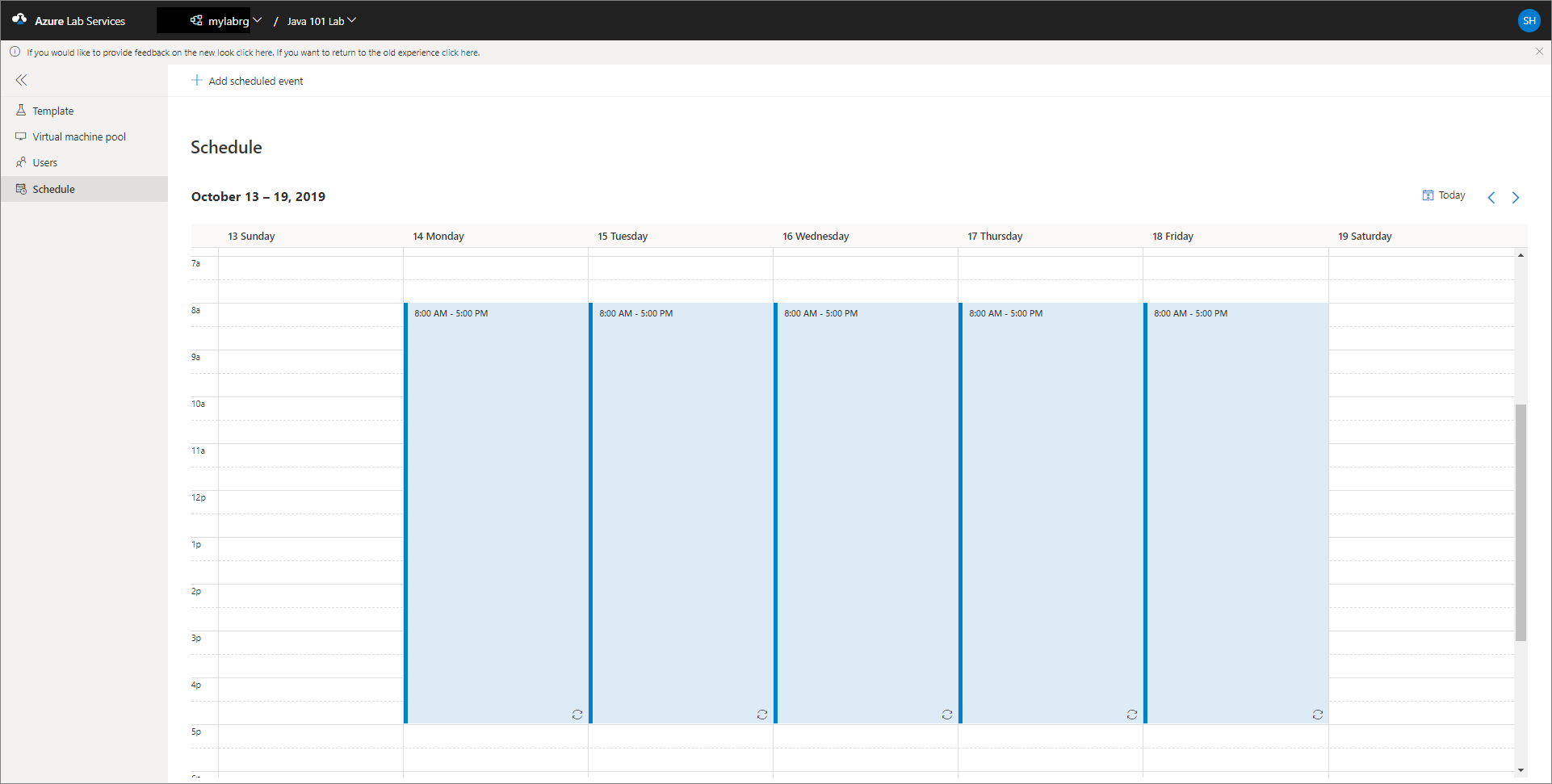
Selecione o botão Hoje no canto superior direito para mudar para a data atual no calendário. Selecione a seta para a esquerda para mudar para a semana anterior e a seta para a direita para mudar para a semana seguinte no calendário.
Editar uma agenda
Quando seleciona uma agenda realçada no calendário, vê botões para editar ou eliminar a agenda.
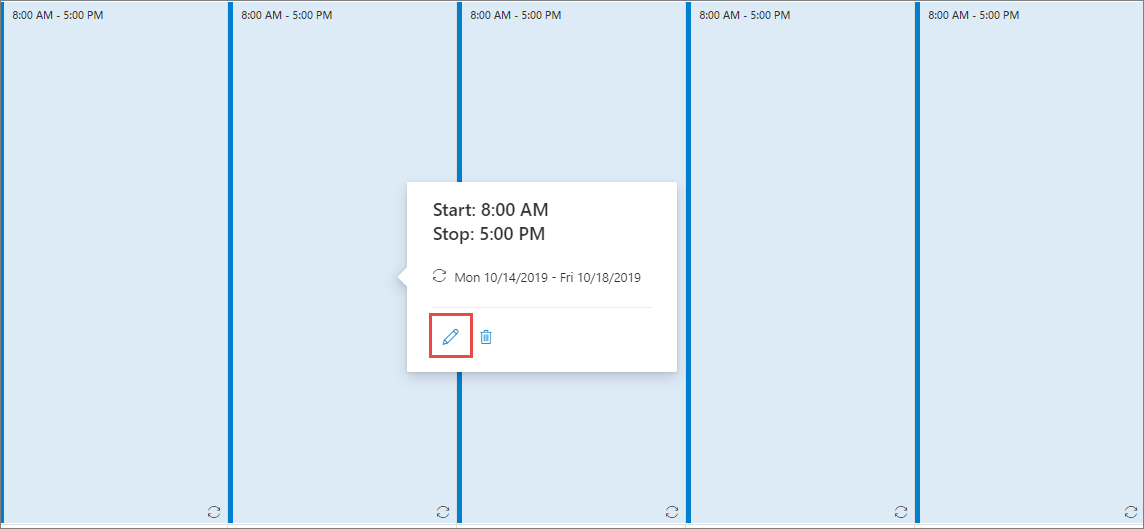
Na página Editar evento agendado, você pode atualizar a agenda e selecionar Salvar.
Eliminar uma agenda
Para excluir uma agenda, selecione uma agenda realçada no calendário e selecione o botão do ícone da lixeira (excluir):
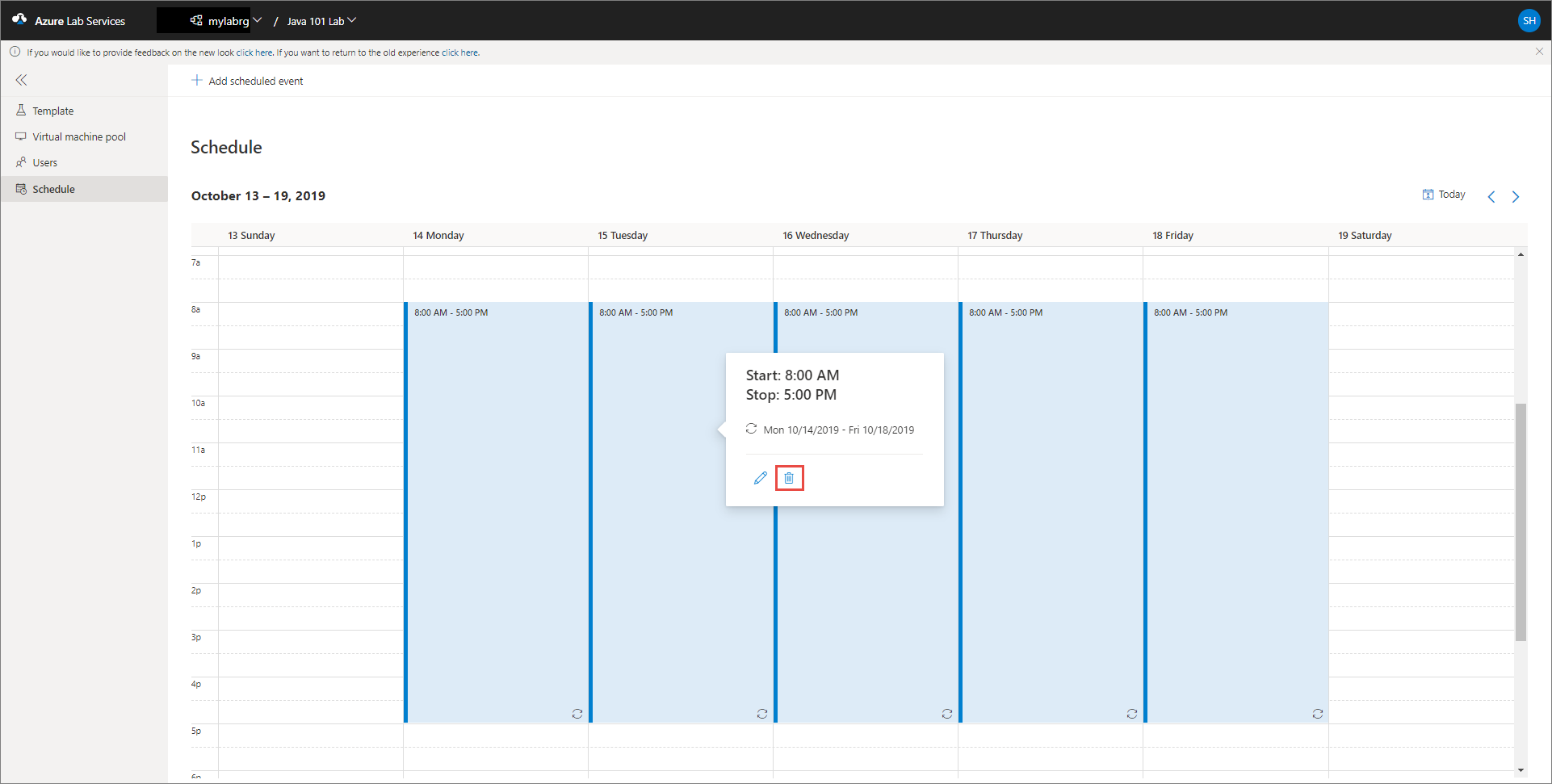
Na caixa de diálogo Excluir evento agendado, selecione Sim para confirmar a exclusão.
Próximos passos
Consulte os seguintes artigos: