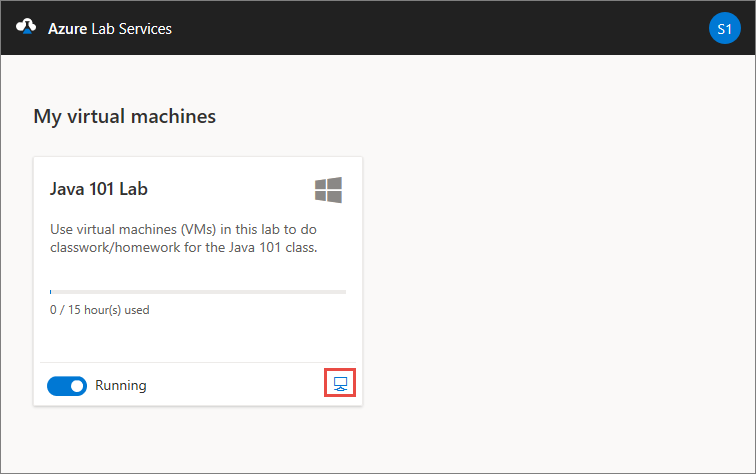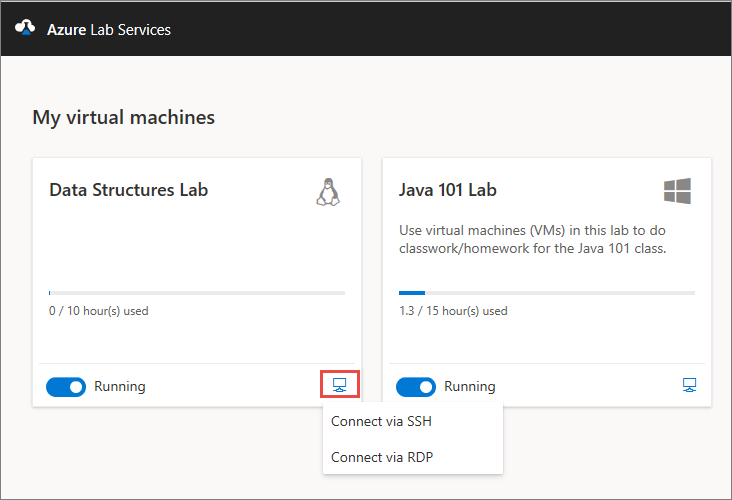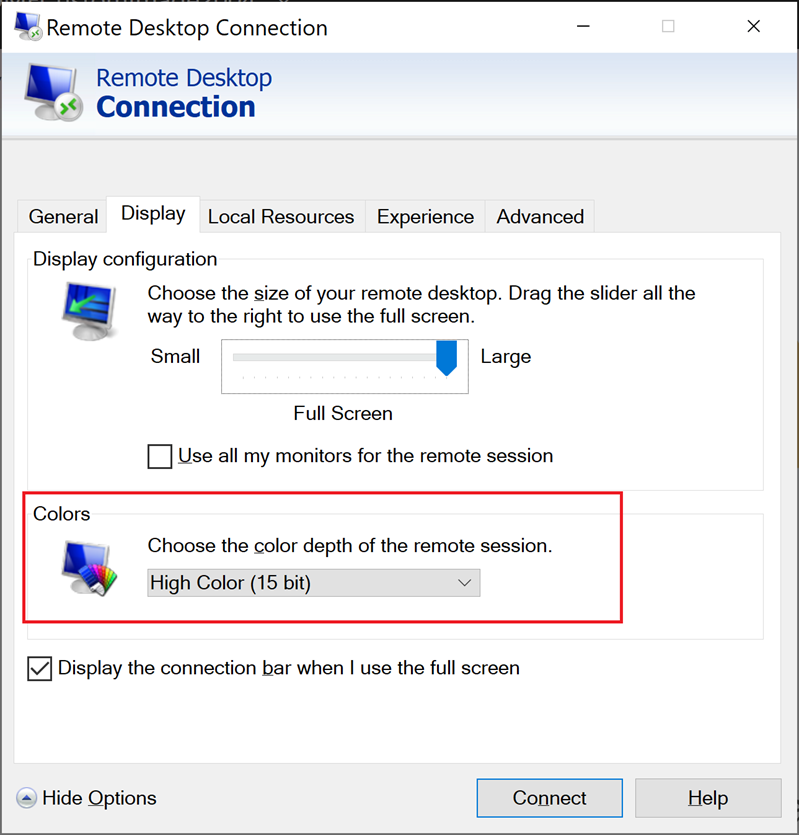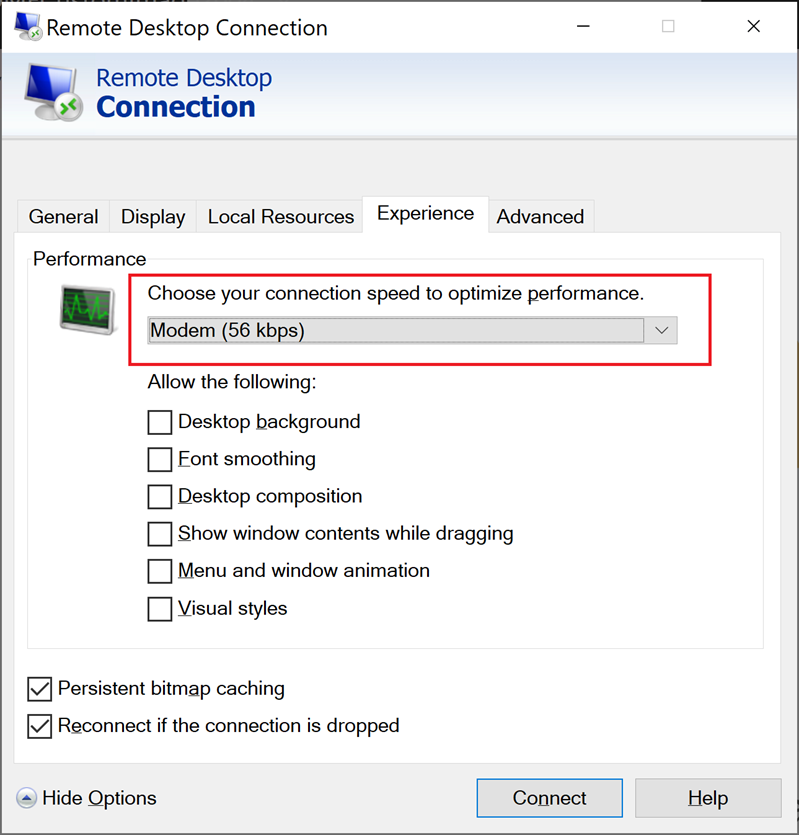Conectar-se a uma VM usando o Protocolo de Área de Trabalho Remota no Windows
Importante
O Azure Lab Services será descontinuado a 28 de junho de 2027. Para obter mais informações, consulte o guia de aposentadoria.
Neste artigo, você aprenderá a se conectar a uma VM de laboratório no Azure Lab Services do Windows usando o protocolo RDP (Remote Desktop Protocol).
Conectar-se à VM a partir do Windows usando RDP
Você pode usar o RDP para se conectar às suas VMs de laboratório no Azure Lab Services. Se a VM de laboratório for uma VM Linux, o criador do laboratório deverá habilitar o RDP para o laboratório e instalar pacotes GUI para uma área de trabalho gráfica Linux. Para VMs de laboratório baseadas em Windows, nenhuma configuração extra é necessária.
Normalmente, o software cliente de Área de Trabalho Remota já está presente no Windows. Para se conectar à VM de laboratório, abra o arquivo de conexão RDP para iniciar a sessão remota.
Para se conectar a uma VM de laboratório nos Serviços de Laboratório do Azure:
Navegue até o site do Azure Lab Services (https://labs.azure.com) e entre com suas credenciais.
No bloco da sua VM, selecione o ícone Conectar .
Para se conectar a uma VM de laboratório, a máquina virtual deve estar em execução. Saiba como você pode iniciar uma VM.
Para se conectar a uma VM Linux, selecione a opção Conectar via RDP .
Após a conclusão do download do arquivo de conexão RDP, abra o arquivo RDP para iniciar o cliente RDP.
Opcionalmente, ajuste as configurações de conexão RDP e selecione Conectar para iniciar a sessão remota.
Otimizar as configurações do cliente RDP
O software cliente RDP tem várias configurações para otimizar sua experiência de conexão. As configurações padrão otimizam sua experiência com base em sua conexão de rede. Normalmente, não é necessário alterar as configurações padrão.
Saiba mais sobre as configurações de experiência do cliente RDP.
Se você estiver usando uma VM de laboratório Linux com uma área de trabalho gráfica e o cliente RDP, as seguintes configurações podem ajudar a otimizar o desempenho:
Na guia Exibição, defina a profundidade de cor como Alta cor (15 bits).
Na guia Experiência, defina a velocidade da conexão como Modem (56 kbps).