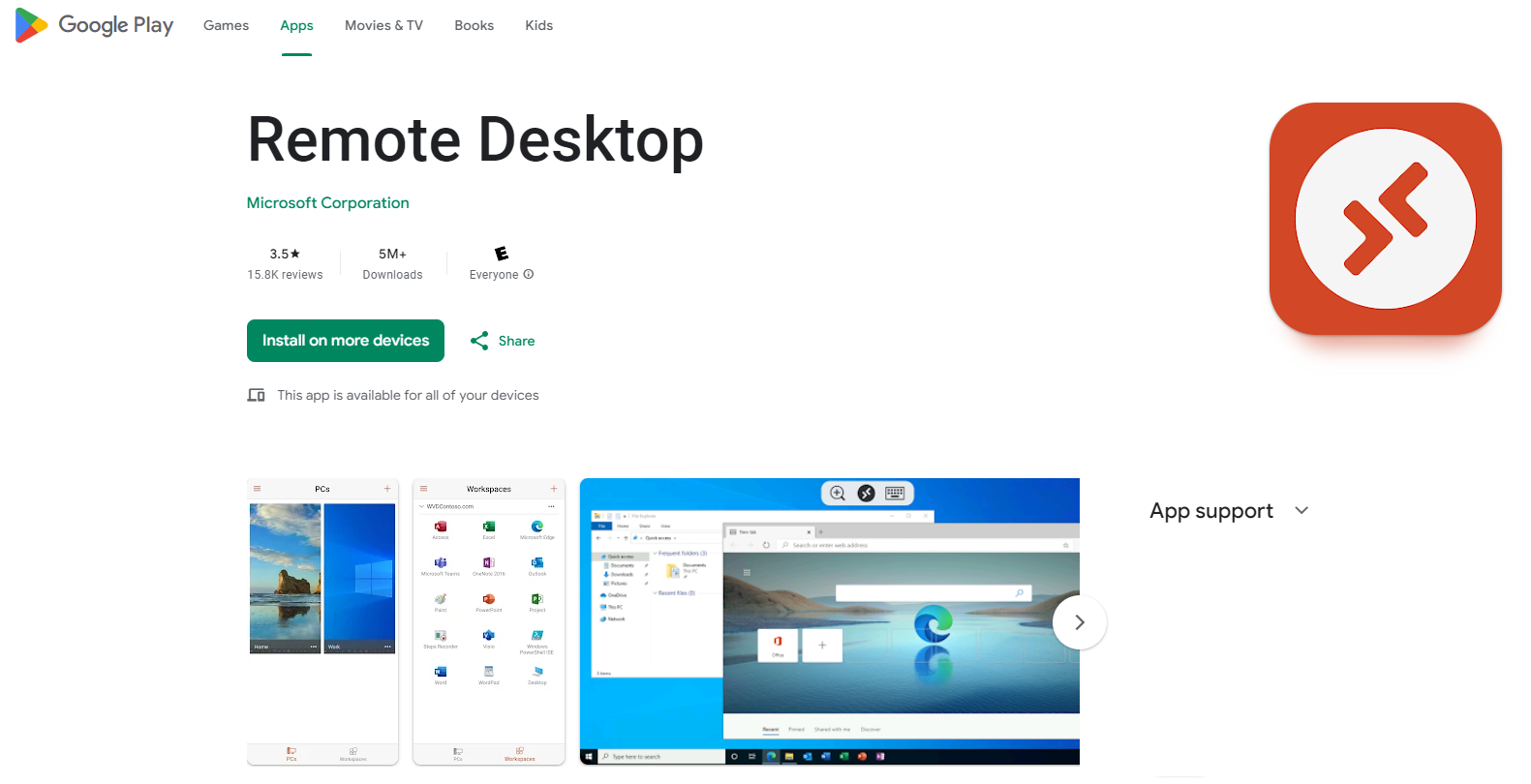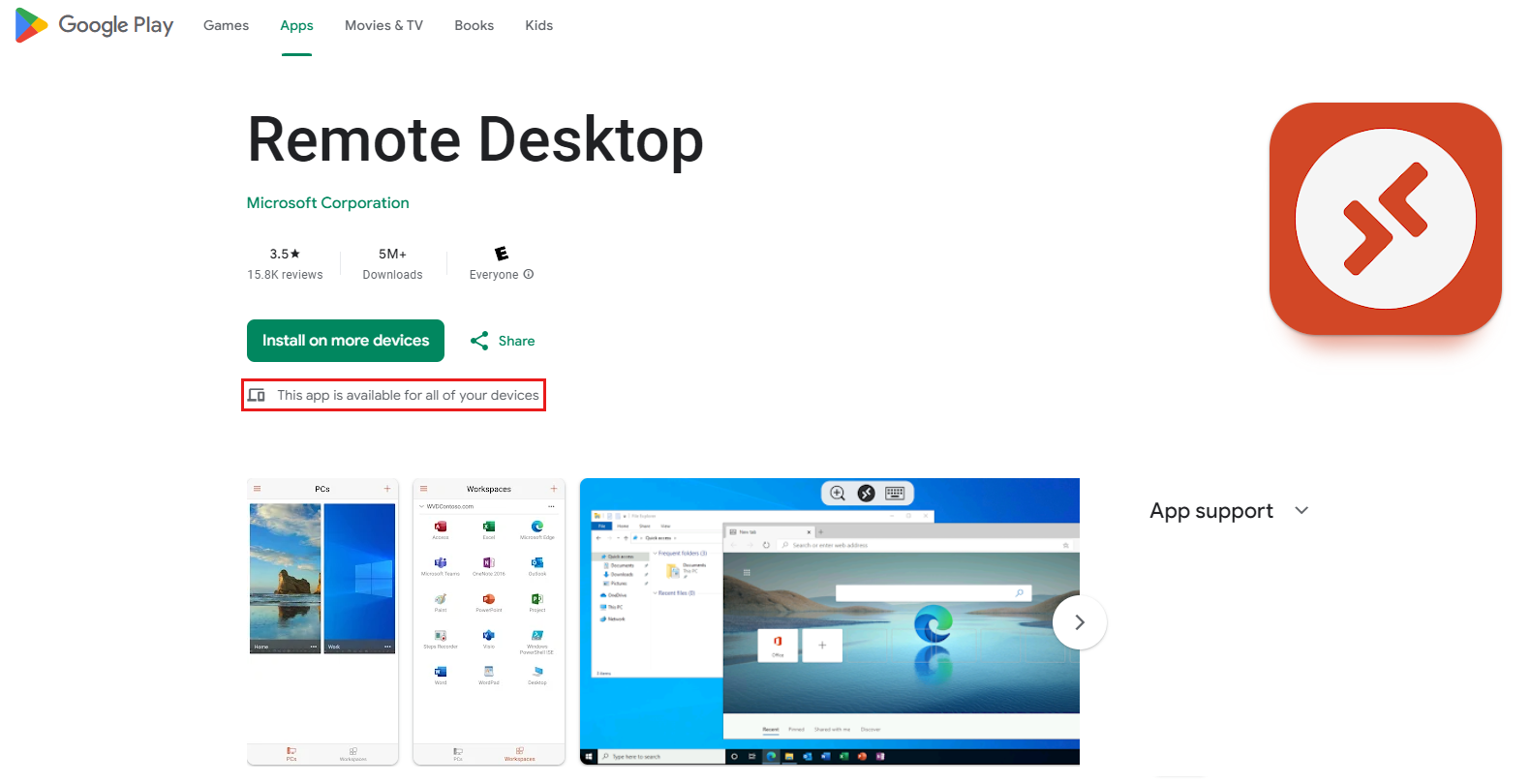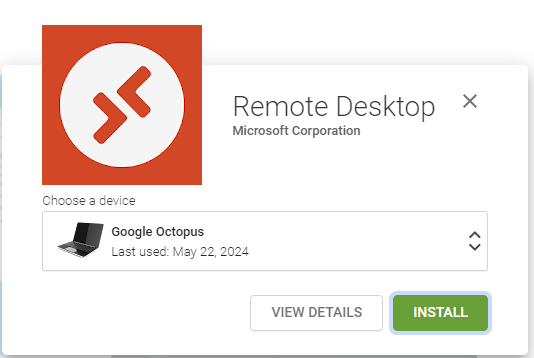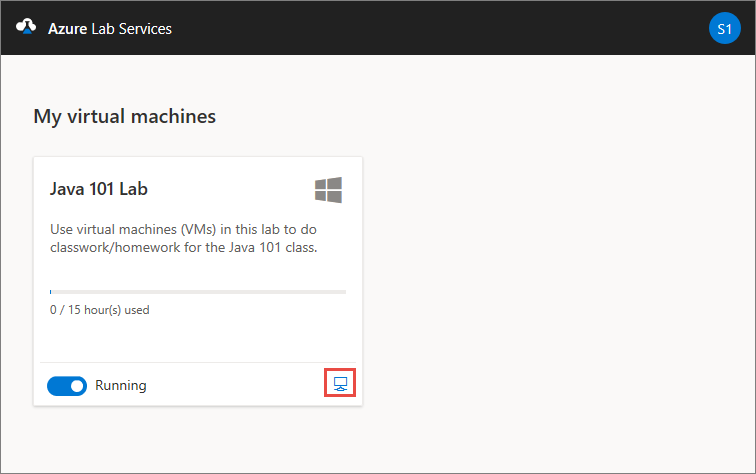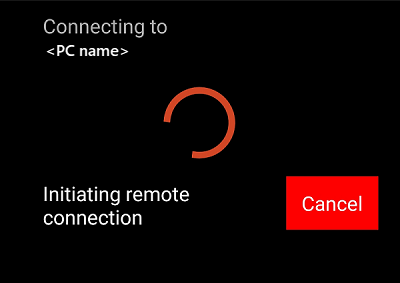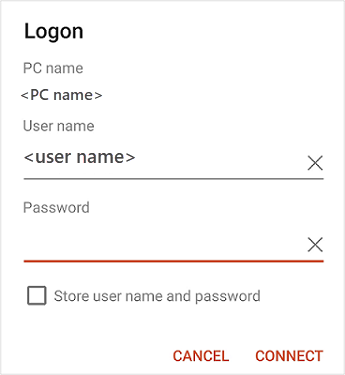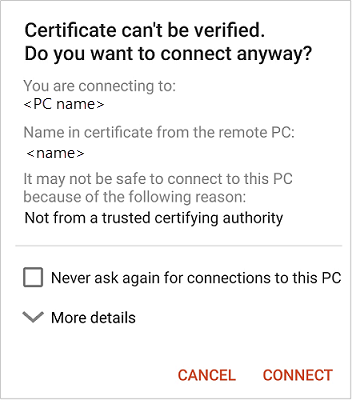Conectar-se a uma VM usando o Protocolo de Área de Trabalho Remota em um Chromebook
Importante
O Azure Lab Services será descontinuado a 28 de junho de 2027. Para obter mais informações, consulte o guia de aposentadoria.
Neste artigo, você aprenderá a se conectar a uma máquina virtual (VM) de laboratório no Azure Lab Services a partir de um Chromebook usando o protocolo RDP (Remote Desktop Protocol).
Instalar o Ambiente de Trabalho Remoto da Microsoft num Chromebook
Para se conectar à VM de laboratório usando RDP, use o aplicativo Área de Trabalho Remota da Microsoft.
Para instalar a aplicação Ambiente de Trabalho Remoto da Microsoft:
Na Google Play Store, abra a página Ambiente de Trabalho Remoto da Microsoft ou procure Ambiente de Trabalho Remoto da Microsoft.
Verifique se a aplicação está disponível para o seu dispositivo.
Selecione Instalar para instalar o aplicativo. Se solicitado, selecione o dispositivo no qual instalar o aplicativo.
Aceder à VM a partir do Chromebook utilizando RDP
Conecte-se à VM de laboratório usando o aplicativo de área de trabalho remota. Você pode recuperar as informações de conexão para a VM de laboratório no site do Azure Lab Services.
Navegue até o site do Azure Lab Services e entre com suas credenciais.
No bloco da sua VM, verifique se a VM está em execução e selecione o ícone Conectar .
Quando você se conecta a uma VM Linux, você vê duas opções para se conectar à VM: SSH e RDP. Selecione a opção Conectar via RDP . Se você estiver se conectando a uma VM do Windows, não precisará escolher uma opção de conexão. O arquivo RDP é baixado.
Abra o ficheiro RDP no computador com o Microsoft Remote Desktop instalado. Ele deve começar a se conectar à VM.
Quando solicitado, digite seu nome de usuário e senha.
Se receber um aviso de certificado, pode selecionar Continuar.
Depois que a conexão for estabelecida, você verá a área de trabalho da VM do laboratório.
Nota
O aplicativo Área de Trabalho Remota da Microsoft é o cliente recomendado para se conectar a VMs do Azure Lab Services. Embora você possa se conectar a uma VM de laboratório a partir de um Chromebook usando clientes RDP como a Área de Trabalho Remota do Chrome, os aplicativos de terceiros geralmente precisam de instalação e configuração de software na VM. Coordene-se com o administrador do laboratório para confirmar se o uso de aplicativos de terceiros é permitido.
Para obter mais informações sobre o aplicativo Área de Trabalho Remota da Microsoft, consulte:
- Novidades no cliente de Ambiente de Trabalho Remoto para Android e SO Chrome
- Conectar-se à Área de Trabalho Virtual do Azure com o cliente de Área de Trabalho Remota para Android e Chrome OS
Conteúdos relacionados
- Como educador, configure o RDP para VMs Linux
- Como estudante, pare a VM