Integrar uma conta de Armazenamento do Azure com o Azure Front Door
O Azure Front Door pode ser usado para fornecer conteúdo de alta largura de banda armazenando em cache blobs do Armazenamento do Azure. Neste artigo, você cria uma conta de Armazenamento do Azure e habilita o Front Door para armazenar em cache e acelerar o conteúdo do Armazenamento do Azure.
Pré-requisitos
- Uma conta do Azure com uma subscrição ativa. Crie uma conta gratuitamente.
Inicie sessão no portal do Azure
Inicie sessão no portal do Azure com a sua conta do Azure.
Criar uma conta de armazenamento
Uma conta de armazenamento fornece acesso aos serviços de Armazenamento do Azure. Ele representa o nível mais alto do namespace para acessar cada componente de serviço do Armazenamento do Azure: Blob do Azure, Fila e Armazenamento de tabela. Para mais informações, consulte Introdução ao Armazenamento do Microsoft Azure.
No portal do Azure, selecione + Criar um recurso no canto superior esquerdo. O painel Criar um recurso é exibido.
Na página Criar um recurso, procure Conta de armazenamento e selecione Conta de armazenamento na lista. Depois, selecione Criar.
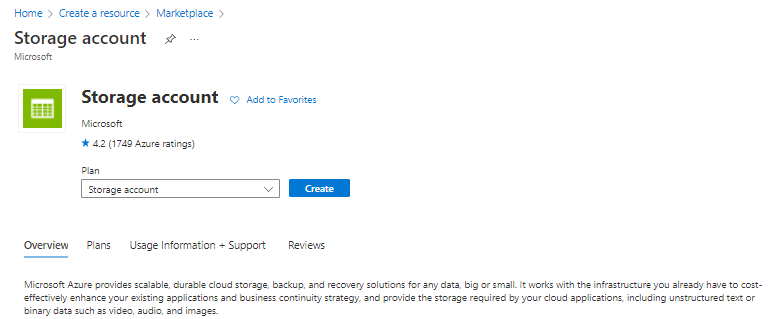
Na página Criar uma conta de armazenamento, insira ou selecione as seguintes informações para a nova conta de armazenamento:
Definição Value Grupo de recursos Selecione Criar novo e digite o nome AFDResourceGroup. Você também pode selecionar um grupo de recursos existente. Nome da conta de armazenamento Insira um nome para a conta usando apenas de 3 a 24 letras minúsculas e números. O nome deve ser exclusivo no Azure e se torna o nome do host na URL usada para endereçar recursos de blob, fila ou tabela para a assinatura. Para endereçar um recurso de contêiner no armazenamento de Blob, use um URI no seguinte formato: http:// storageaccountname.blob.core.windows.net/>< container-name>.< País/Região Selecione uma região do Azure mais próxima de você na lista suspensa. Deixe todas as outras configurações como padrão. Selecione o separador Rever , selecione Criar e, em seguida, selecione Rever + Criar.
A criação da conta de armazenamento pode levar alguns minutos para ser concluída. Quando a criação estiver concluída, selecione Ir para o recurso para ir para o novo recurso da conta de armazenamento.
Habilitar a CDN do Azure Front Door para a conta de armazenamento
No recurso de conta de armazenamento, selecione Front Door e CDN em Segurança + rede no menu à esquerda.
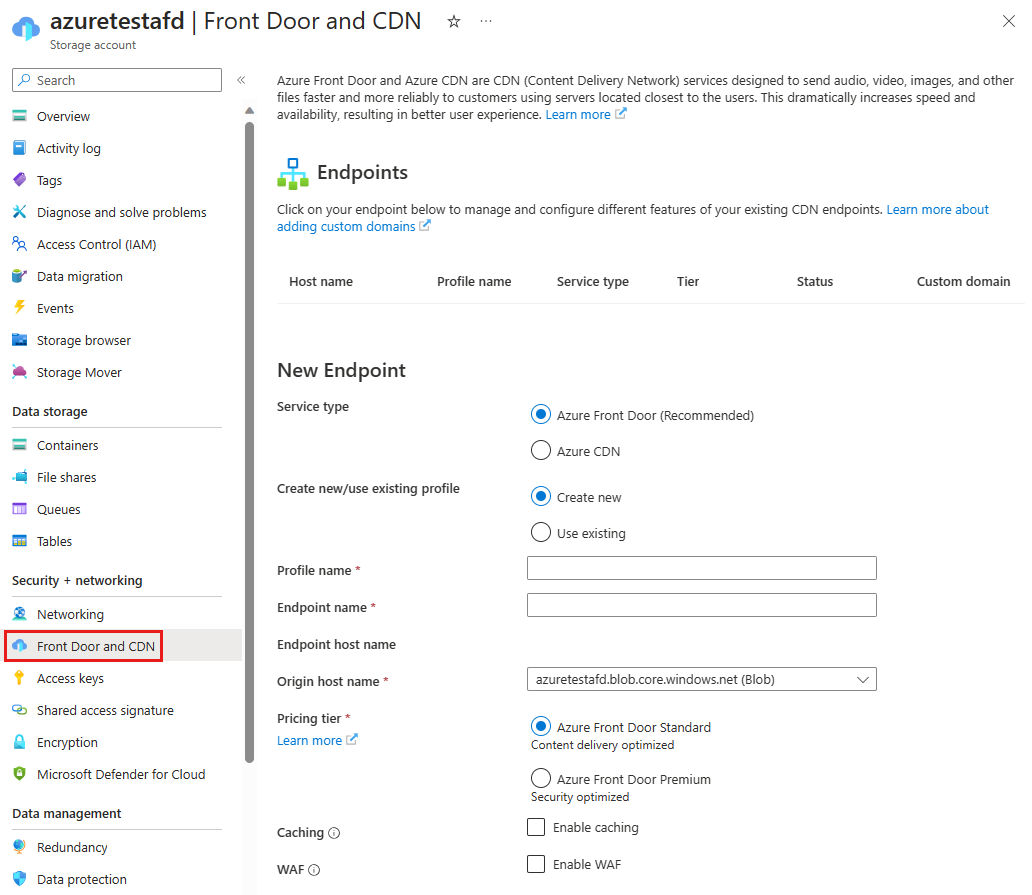
Na seção Novo ponto de extremidade, insira as seguintes informações:
Definição Value Tipo de serviço Selecione Azure Front Door. Criar novo/usar perfil existente Opte por criar um novo perfil de porta da frente ou selecione um existente. Nome do perfil Insira um nome para o perfil Front Door. Se você selecionou Usar existente, escolha entre os perfis disponíveis. Nome do ponto final Insira seu nome de host de ponto de extremidade, como contoso1234. Esse nome é usado para acessar seus recursos armazenados em cache no URL endpoint-name + hash value.z01.azurefd.net>.< Nome de anfitrião da origem Por padrão, um novo ponto de extremidade Front Door usa o nome do host da sua conta de armazenamento como o servidor de origem. Escalão de preço Selecione Standard para entrega de conteúdo ou Premium para entrega de conteúdo com recursos de segurança. Colocação em cache Opcional - Ative para ativar o cache para seu conteúdo estático. Escolha um comportamento de cadeia de caracteres de consulta apropriado e habilite a compactação, se necessário. WAF Opcional - Ative para proteger seu endpoint contra vulnerabilidades, agentes mal-intencionados e bots com o Web Application Firewall. Use uma política existente na lista suspensa de políticas do WAF ou crie uma nova. Ligação privada Opcional - Ative para manter a sua conta de armazenamento privada, não exposta à Internet pública. Selecione a região que corresponde à sua conta de armazenamento ou que está mais próxima da sua origem. Escolha blob como o subrecurso de destino. 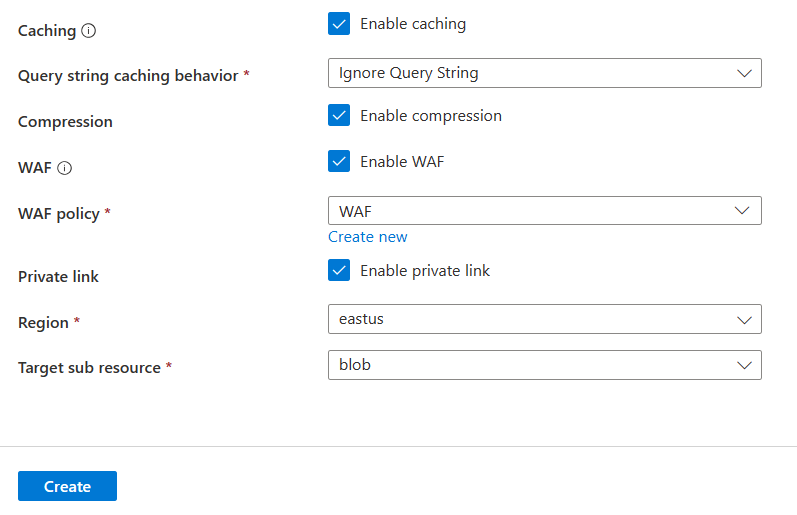
Nota
- Com a camada Standard, você só pode usar regras personalizadas com WAF. Para implantar regras gerenciadas e proteção de bot, escolha a camada Premium. Para obter uma comparação detalhada, consulte Comparação de camadas da Porta da Frente do Azure.
- O recurso Private Link só está disponível com a camada Premium.
Selecione Criar para criar o novo ponto de extremidade. Após a criação, ele aparece na lista de pontos finais.
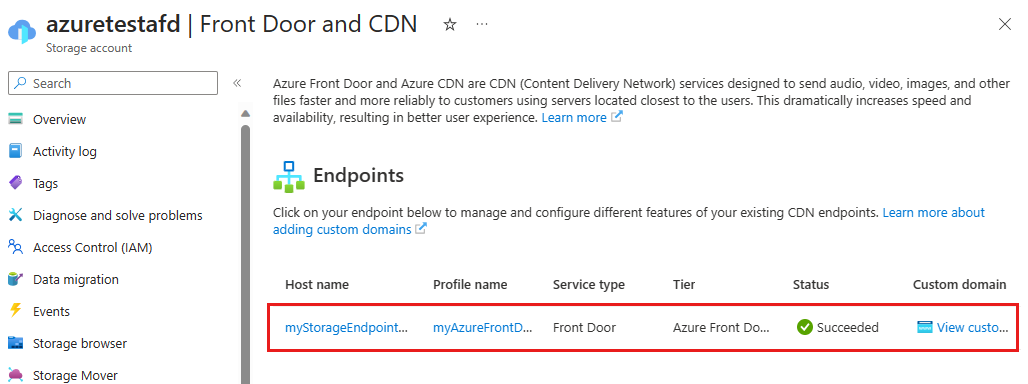
Nota
- A lista de pontos finais mostrará apenas os perfis Front Door e CDN dentro da mesma assinatura.
Funcionalidades extras
Na página CDN e Front Door da conta de armazenamento, selecione o ponto de extremidade na lista para abrir a página de configuração do ponto de extremidade Front Door. Aqui, você pode habilitar outros recursos do Azure Front Door, como o mecanismo de regras e configurar o balanceamento de carga de tráfego.
Para obter as práticas recomendadas, consulte Usar a Porta da Frente do Azure com blobs de Armazenamento do Azure.
Ativar a SAS
Para conceder acesso limitado a contêineres de armazenamento privado, use o recurso SAS (Assinatura de Acesso Compartilhado) da sua conta de Armazenamento do Azure. Uma SAS é um URI que concede direitos de acesso restritos aos recursos de Armazenamento do Azure sem expor a sua chave de conta.
Aceder ao conteúdo da CDN
Para acessar o conteúdo armazenado em cache com o Azure Front Door, use a URL da Front Door fornecida no portal. O endereço de um blob armazenado em cache segue este formato:
http://< endpoint-name-with-hash-value.z01.azurefd.net/<> myPublicContainer>/<BlobName>
Nota
Depois de habilitar o acesso do Azure Front Door a uma conta de armazenamento, todos os objetos disponíveis publicamente são qualificados para cache POP (Ponto de presença) do Front Door. Se você modificar um objeto que está atualmente armazenado em cache no Front Door, o novo conteúdo não estará disponível até que o Front Door atualize seu conteúdo após o período de tempo de vida expirar.
Adicionar um domínio personalizado
Usar um domínio personalizado com o Azure Front Door permite que seu próprio nome de domínio fique visível nas solicitações do usuário final, o que pode melhorar a conveniência do cliente e dar suporte aos esforços de marca.
Para adicionar um domínio personalizado:
Navegue até a página Front Door e CDN* da conta de armazenamento.
Selecione Exibir domínios personalizados para o ponto de extremidade do Azure Front Door.
Na página domínios, adicione um novo domínio personalizado para acessar sua conta de armazenamento.
Para obter instruções detalhadas, consulte Configurar um domínio personalizado com o Azure Front Door.
Limpar conteúdo armazenado em cache do Azure Front Door
Se você não quiser mais armazenar em cache um objeto na Porta da Frente do Azure, poderá limpar o conteúdo armazenado em cache.
Navegue até a página Front Door e CDN da conta de armazenamento.
Selecione o ponto de extremidade do Azure Front Door na lista para abrir a página de configuração do ponto de extremidade do Azure Front Door.
Selecione na opção Limpar cache na parte superior da página.
Selecione o ponto de extremidade, o domínio e o caminho que deseja limpar.
Nota
Um objeto já armazenado em cache no Azure Front Door permanecerá armazenado em cache até que o período de tempo de vida expire ou até que você limpe o ponto de extremidade.
Clean up resources (Limpar recursos)
Nas etapas anteriores, você criou um perfil do Azure Front Door e um ponto de extremidade em um grupo de recursos. Se você não precisar mais desses recursos, poderá excluí-los para evitar incorrer em cobranças.
No portal do Azure, selecione Grupos de recursos no menu à esquerda e, em seguida, selecione AFDResourceGroup.
Na página Grupo de recursos , selecione Excluir grupo de recursos. Introduza AFDResourceGroup na caixa de texto e, em seguida, selecione Eliminar. Esta ação exclui o grupo de recursos, o perfil e o ponto de extremidade criados neste guia.
Para excluir sua conta de armazenamento, selecione a conta de armazenamento no painel e, em seguida, selecione Excluir no menu superior.
Próximos passos
- Saiba como usar o Azure Front Door com blobs de Armazenamento do Azure
- Saiba como habilitar o Azure Front Door Private Link com o Armazenamento de Blobs do Azure
- Saiba como habilitar o Azure Front Door Private Link com o site estático de armazenamento