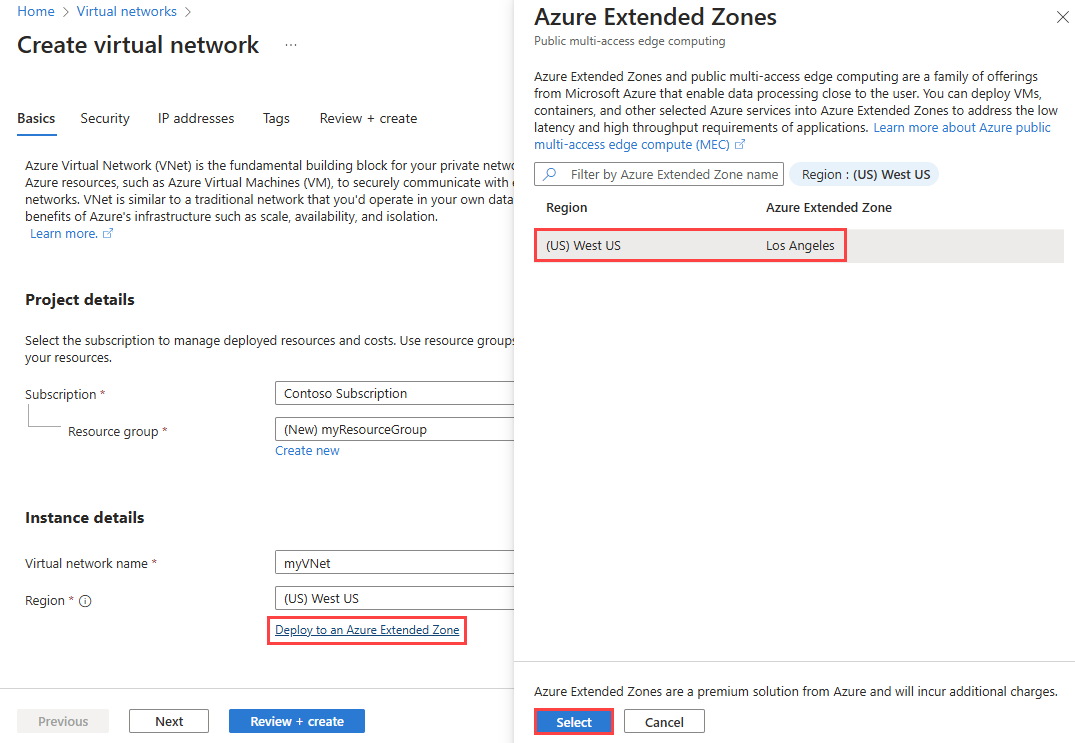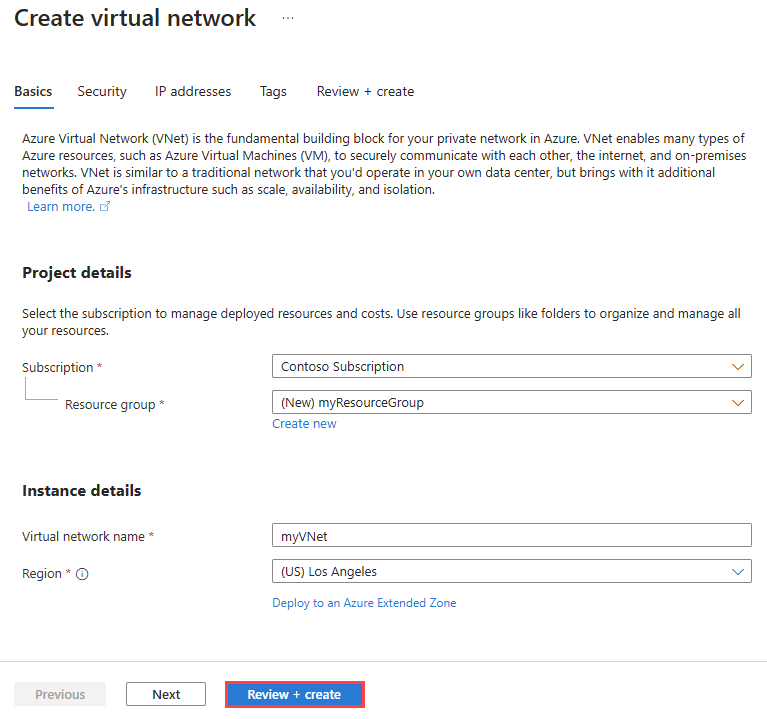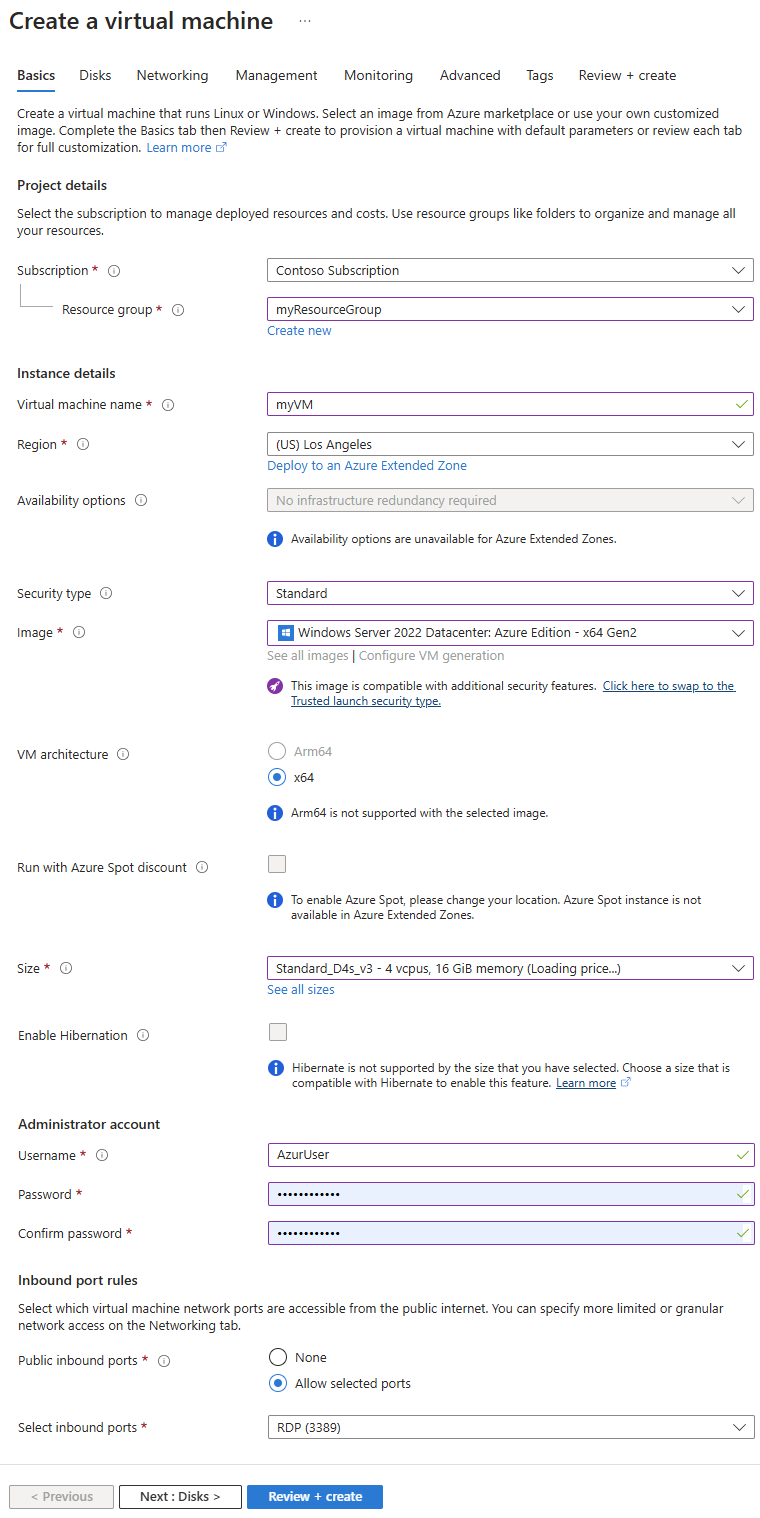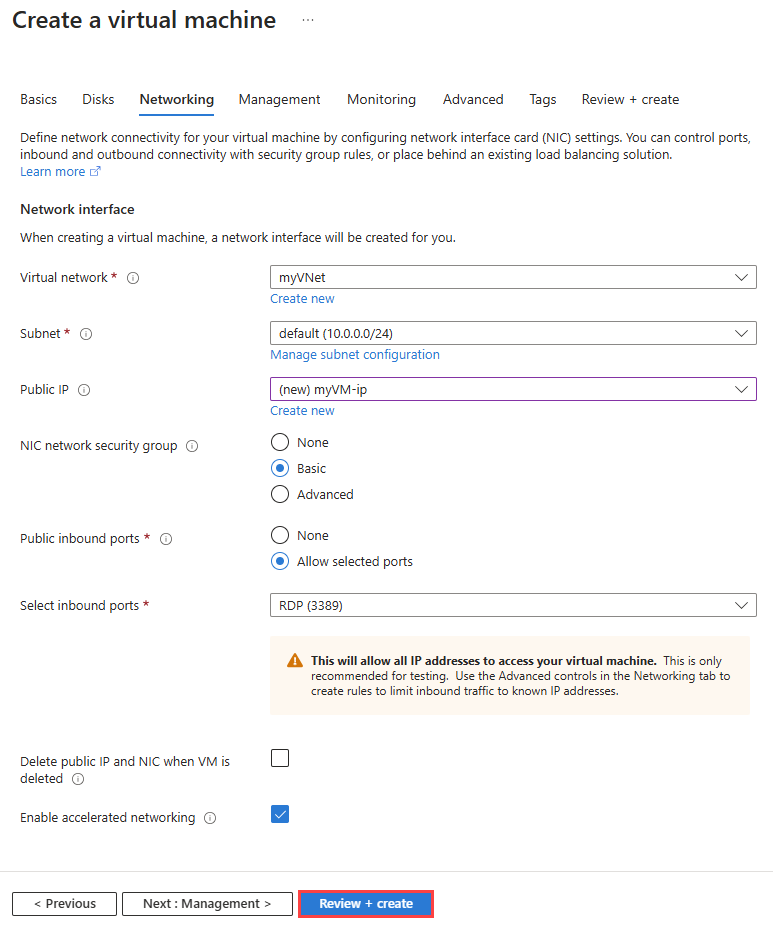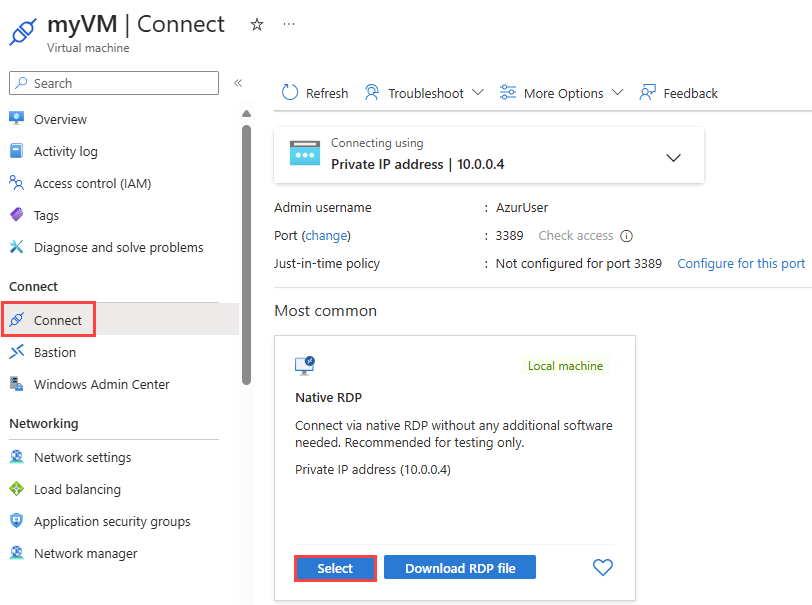Guia de início rápido: implantar uma máquina virtual em uma Zona Estendida usando o portal do Azure
Neste início rápido, você aprenderá a implantar uma máquina virtual (VM) na Zona Estendida de Los Angeles usando o portal do Azure.
Se não tiver uma subscrição do Azure, crie uma conta gratuita antes de começar.
Pré-requisitos
Uma conta do Azure com uma subscrição ativa
Acesso à Zona Estendida de Los Angeles. Para obter mais informações, consulte Solicitar acesso a uma Zona Estendida do Azure.
Iniciar sessão no Azure
Inicie sessão no portal do Azure com a sua conta do Azure.
Criar uma rede virtual em uma zona estendida
Nesta seção, você cria uma rede virtual na Zona Estendida do Azure na qual deseja implantar uma máquina virtual.
Na caixa de pesquisa na parte superior do portal, insira rede virtual. Selecione Redes virtuais nos resultados da pesquisa.
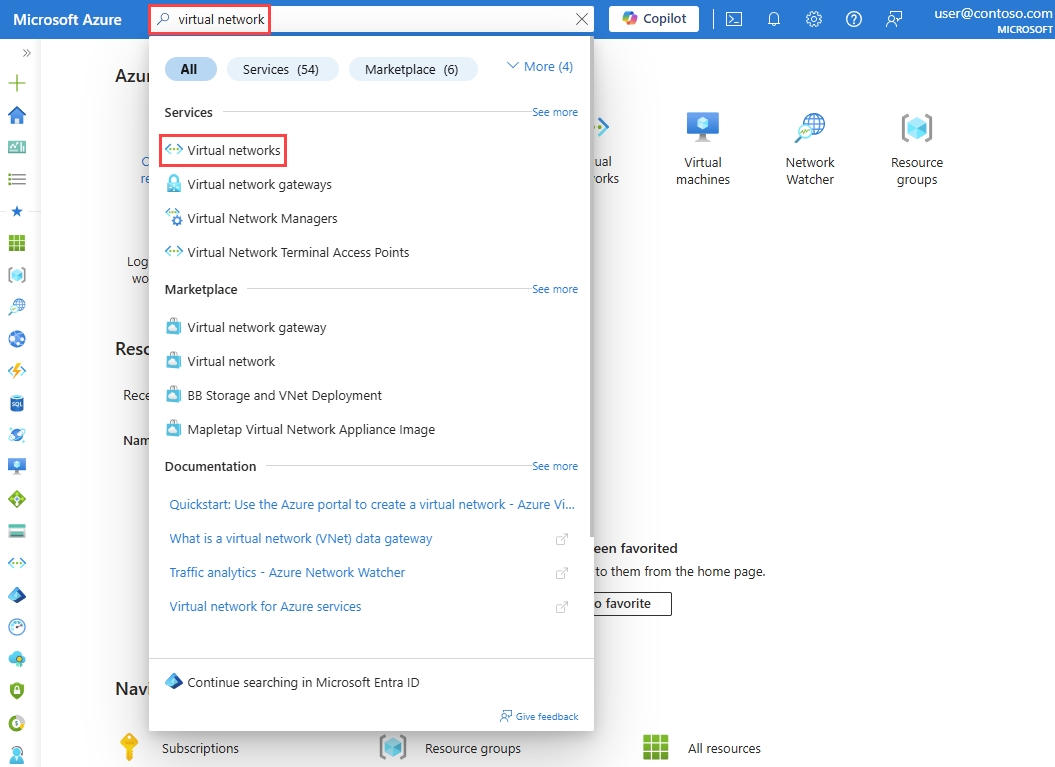
Na página Redes virtuais, selecione + Criar.
Na guia Noções básicas de Criar rede virtual, insira ou selecione as seguintes informações:
Definição Value Detalhes do Projeto Subscrição Selecione a subscrição do Azure. Grupo de recursos Selecione Criar novo.
Digite myResourceGroup em Name.
Selecione OK.Detalhes da instância Nome da rede virtual Introduza myVNet. País/Região Selecione Implantar em uma Zona Estendida do Azure.
Em Zonas Estendidas do Azure, selecione Los Angeles.
Selecione o botão Selecionar .Selecione Rever + criar.
Reveja as definições e, em seguida, selecione Criar.
Criar uma máquina virtual em uma zona estendida
Na caixa de pesquisa na parte superior do portal, insira máquinas virtuais. Selecione Máquinas virtuais nos resultados da pesquisa.
Na página Máquinas virtuais, selecione + Criar e, em seguida, selecione Máquina virtual do Azure.
Na guia Noções básicas de Criar uma máquina virtual, insira ou selecione as seguintes informações:
Definição Value Detalhes do projeto Subscrição Selecione a subscrição do Azure. Grupo de recursos Selecione myResourceGroup. Detalhes da instância Virtual machine name Digite myVM. País/Região Selecione Implantar em uma Zona Estendida do Azure.
Em Zonas Estendidas do Azure, selecione Los Angeles.
Selecione o botão Selecionar .Opções de disponibilidade Selecione Sem necessidade de redundância de infraestrutura. As Zonas Estendidas do Azure não oferecem suporte a zonas de disponibilidade. Tipo de segurança Deixe o padrão de Padrão. A outra opção disponível é Máquinas virtuais de inicialização confiáveis. Image Selecione Windows Server 2022 Datacenter: Azure Edition - x64 Gen2. Tamanho Escolha um tamanho ou deixe a configuração padrão. Conta de administrador Username Introduza um nome de utilizador. Palavra-passe Introduza uma palavra-passe. Confirme a palavra-passe Reintroduza a palavra-passe. Portas de entrada públicas Selecione Permitir portas selecionadas. Selecione as portas de entrada Selecione RDP (3389). Selecione a guia Rede ou selecione Avançar: Discos e, em seguida, Avançar: Rede.
Na guia Rede, insira ou selecione as seguintes informações:
Definição Value Interface de Rede Rede virtual Selecione myVNet. Sub-rede Selecione o padrão (10.0.0.0/24). IP público Selecione (novo) myVM-ip. Grupo de segurança de rede NIC Selecione Básico. Atenção
Deixar a porta RDP aberta para a internet só é recomendado para testes. Para ambientes de produção, é recomendável restringir o acesso à porta RDP a um endereço IP específico ou intervalo de endereços IP. Você também pode bloquear o acesso à Internet à porta RDP e usar o Azure Bastion para se conectar com segurança à sua máquina virtual a partir do portal do Azure.
Selecione Rever + criar.
Reveja as definições e, em seguida, selecione Criar.
Após a conclusão da implantação, selecione Ir para o recurso.
Connect to virtual machine (Ligar à máquina virtual)
Selecione Ligar.
Em RDP nativo, selecione o botão de seleção .
Selecione Baixar arquivo RDP e abra o arquivo baixado.
Selecione Conectar e digite o nome de usuário e a senha que você criou nas etapas anteriores. Aceite o certificado, se solicitado.
Nota
O acesso de saída padrão não está disponível para VMs nas Zonas Estendidas do Azure. Para obter mais informações, consulte Acesso de saída padrão no Azure.
Clean up resources (Limpar recursos)
Quando não for mais necessário, exclua o grupo de recursos myResourceGroup e todos os recursos que ele contém:
Na caixa de pesquisa que se encontra na parte superior do portal, introduza myResourceGroup. Selecione myResourceGroup nos resultados da pesquisa.
Selecione Eliminar grupo de recursos.
Em Excluir um grupo de recursos, digite myResourceGroup e selecione Excluir.
Selecione Excluir para confirmar a exclusão do grupo de recursos e de todos os seus recursos.