Criar o Azure ExpressRoute Direct usando o portal do Azure
Este artigo mostra como criar o ExpressRoute Direct usando o portal do Azure. O ExpressRoute Direct permite que você se conecte diretamente à rede global da Microsoft em locais de peering estrategicamente distribuídos em todo o mundo. Para obter mais informações, veja Sobre o ExpressRoute Direct.
Antes de começar
Antes de usar o ExpressRoute Direct, você deve registrar sua assinatura. Para se inscrever, registre o recurso Permitir Rota Expressa Direta na sua assinatura:
Entre no portal do Azure e selecione a assinatura que deseja registrar.
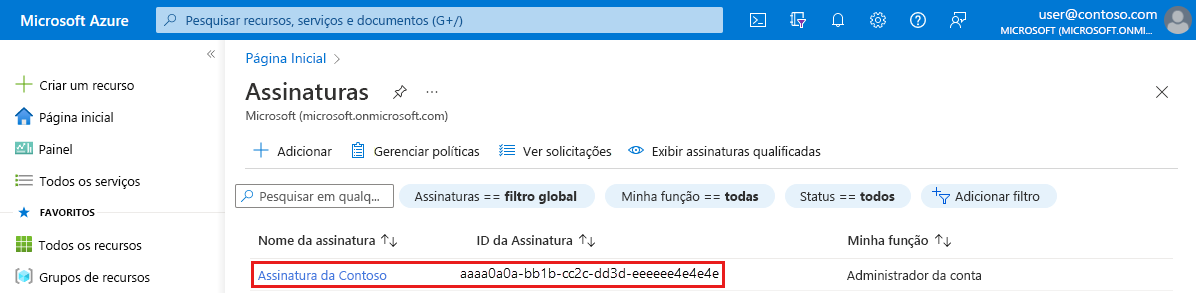
Selecione Visualizar recursos em Configurações no menu do lado esquerdo. Digite ExpressRoute na caixa de pesquisa.
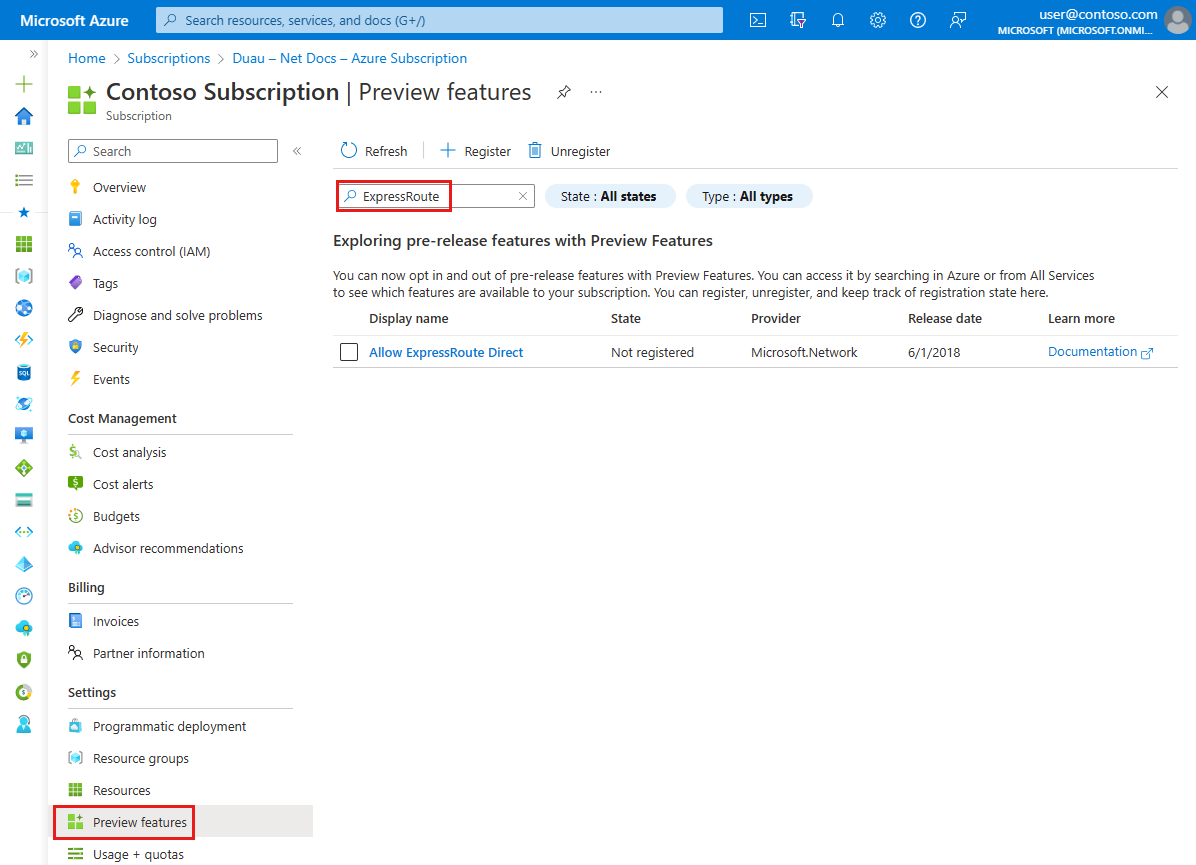
Marque a caixa de seleção ao lado de Permitir Rota Expressa Direta e selecione o botão + Registrar na parte superior da página.
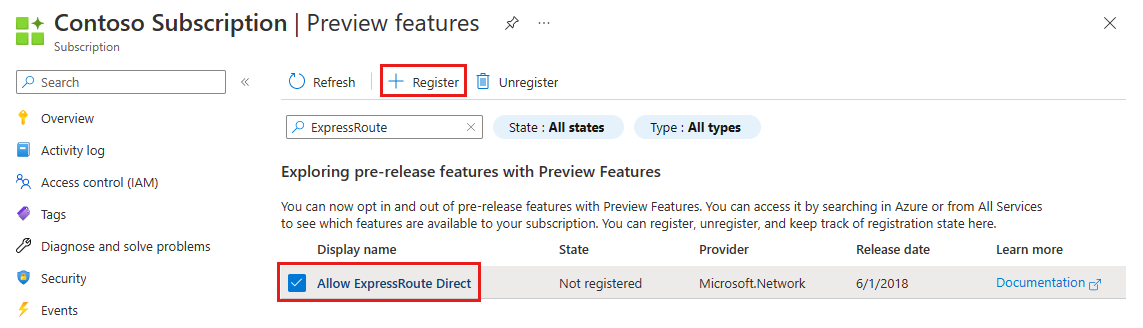
Confirme Permitir Rota Expressa Direta mostra Registrado na coluna Estado .
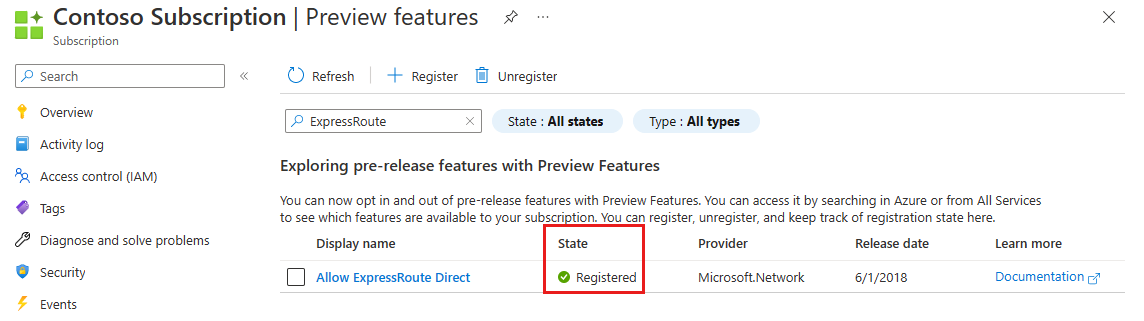
Criar ExpressRoute Direct
No portal do Azure, selecione + Criar um recurso.
Na página Criar um recurso, digite ExpressRoute Direct na caixa Serviços de pesquisa e marketplace.
Nos resultados, selecione ExpressRoute Direct.
Na página ExpressRoute Direct, selecione Criar para abrir a página Create ExpressRoute Direct.
Preencha os campos na página Noções básicas .
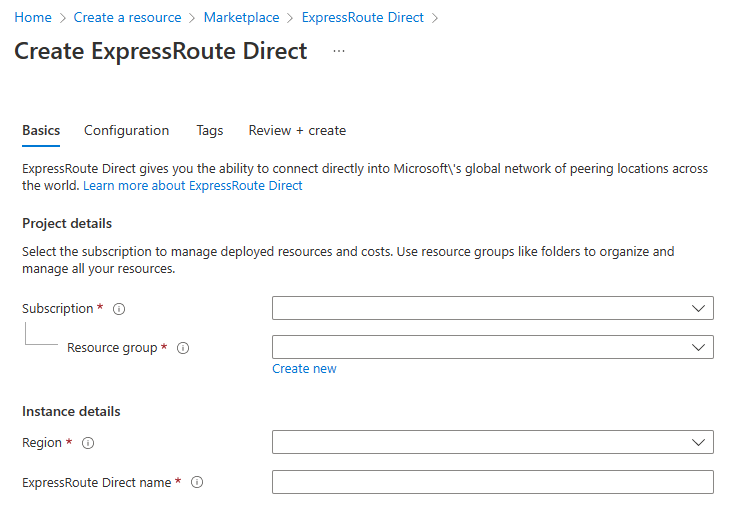
- Assinatura: a assinatura do Azure que você deseja usar para criar um novo ExpressRoute Direct. O recurso ExpressRoute Direct e os circuitos ExpressRoute criados em uma etapa posterior devem estar na mesma assinatura.
- Grupo de recursos: o grupo de recursos do Azure no qual o novo recurso ExpressRoute Direct é criado. Se não tiver um grupo de recursos existente, pode criar um novo.
- Região: A região pública do Azure onde o recurso é criado.
- Nome do ExpressRoute Direct: o nome do novo recurso ExpressRoute Direct.
Preencha os campos na página Configuração .
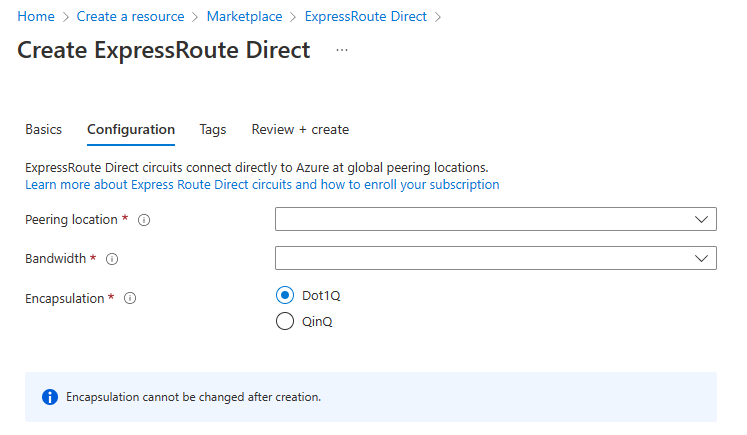
- Local de emparelhamento: o local de emparelhamento no qual você se conecta ao recurso ExpressRoute Direct. Para obter mais informações sobre locais de emparelhamento, consulte Locais de Rota Expressa.
- Largura de banda: a largura de banda do par de portas que você deseja reservar. O ExpressRoute Direct suporta opções de largura de banda de 10 Gb e 100 Gb. Se a largura de banda desejada não estiver disponível no local de emparelhamento especificado, abra uma Solicitação de Suporte no portal do Azure.
-
Encapsulamento: o ExpressRoute Direct suporta encapsulamento QinQ e Dot1Q.
- Se QinQ for selecionado, cada circuito de Rota Expressa receberá dinamicamente uma S-Tag e será exclusivo em todo o recurso ExpressRoute Direct.
- Cada C-Tag no circuito deve ser exclusivo no circuito, mas não no ExpressRoute Direct.
- Se o encapsulamento Dot1Q estiver selecionado, você deverá gerenciar a exclusividade da C-Tag (VLAN) em todo o recurso ExpressRoute Direct.
Importante
O ExpressRoute Direct só pode ser um tipo de encapsulamento. O encapsulamento não pode ser alterado após a criação do ExpressRoute Direct.
Especifique as tags de recurso e selecione Revisar + criar para validar as configurações de recursos do ExpressRoute Direct.
Selecione Criar quando a validação for aprovada. Você verá uma mensagem informando que sua implantação está em andamento. Um status é exibido nesta página quando o recurso ExpressRoute Direct é criado.
Gerar a carta de autorização (LOA)
Vá para a página de visão geral do recurso ExpressRoute Direct e selecione Gerar Carta de Autorização.
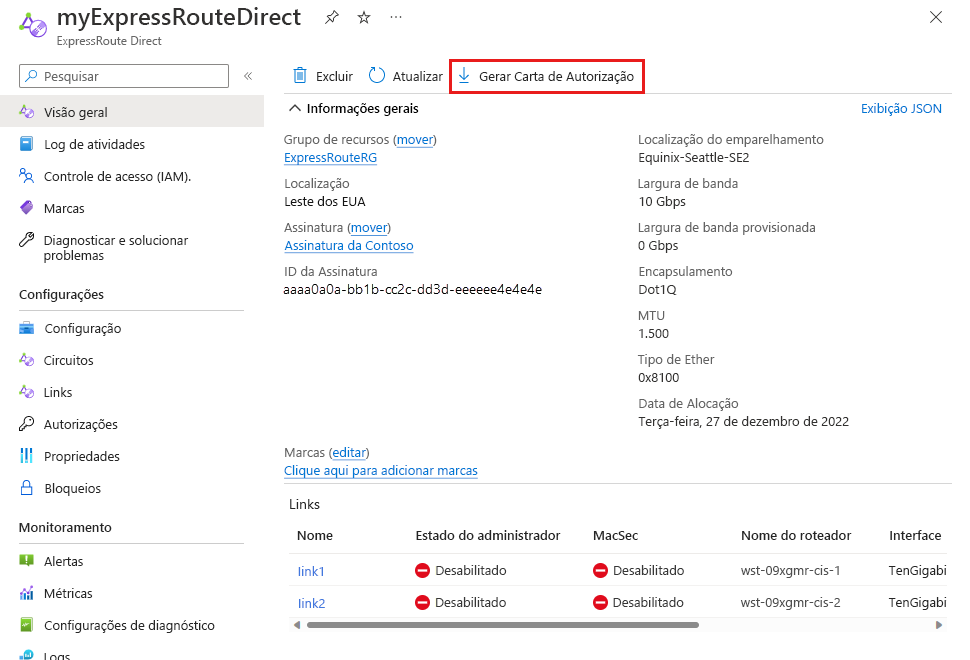
Digite o nome da sua empresa e selecione Download para gerar a carta.
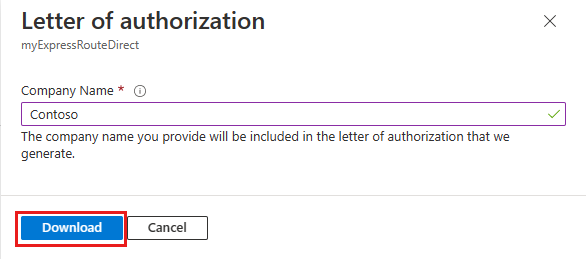
Alterar o estado de administração dos links
Esse processo deve ser usado para conduzir um teste de Camada 1, garantindo que cada conexão cruzada seja corretamente corrigida em cada roteador para primário e secundário.
No recurso ExpressRoute Direct, selecione Links em Configurações no menu do lado esquerdo. Alterne o Estado do administrador para Ativado e selecione Salvar para o link 1.
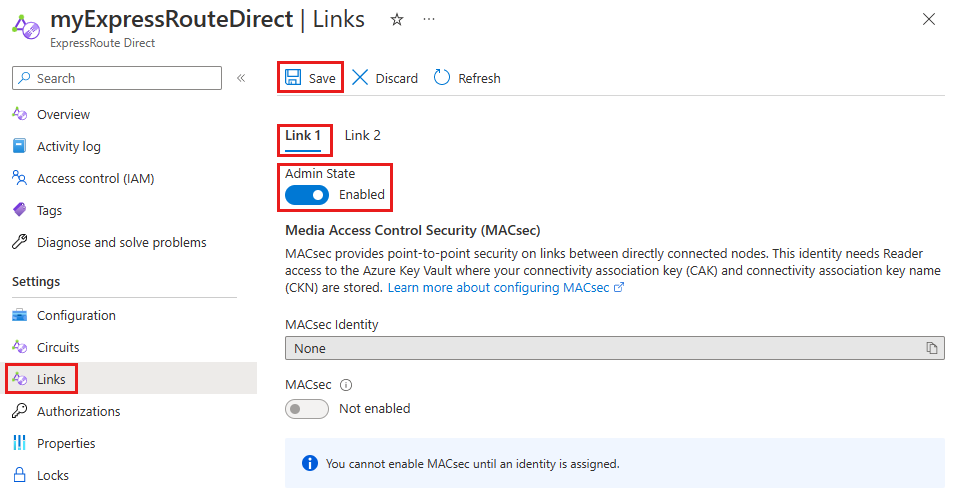
Selecione a guia Link 2. Alterne o Estado do administrador para Ativado e selecione Salvar para o link 2.
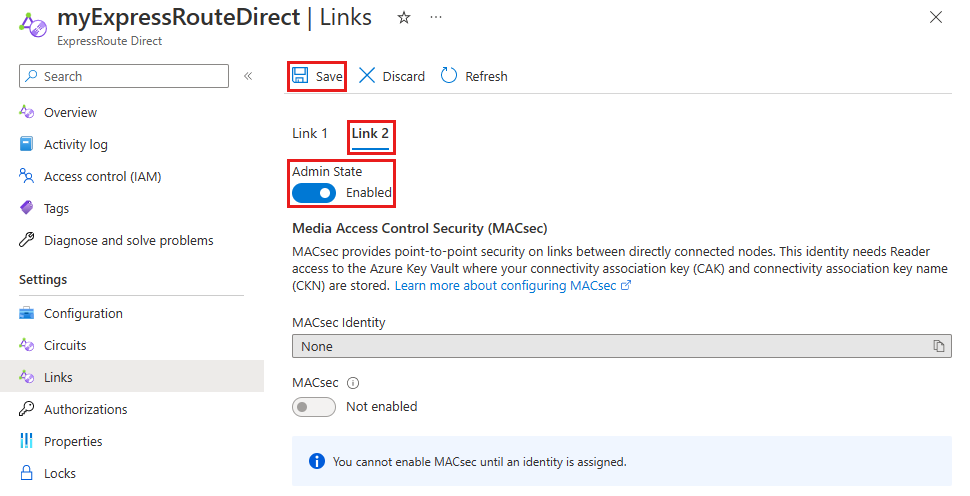
Importante
A cobrança começa quando o estado de administrador está habilitado em qualquer link.
Criar um circuito
Por padrão, você pode criar 10 circuitos na assinatura onde está o recurso ExpressRoute Direct. Pode aumentar este número contactando o suporte. Você é responsável por rastrear a largura de banda provisionada e utilizada. A largura de banda provisionada é a soma da largura de banda de todos os circuitos no recurso ExpressRoute Direct. A largura de banda utilizada é o uso físico das interfaces físicas subjacentes.
- Há mais larguras de banda de circuito que podem ser utilizadas no ExpressRoute Direct apenas para suportar os cenários descritos. Essas larguras de banda são: 40 Gbps e 100 Gbps.
-
SkuTierpode ser Local, Standard ou Premium. -
SkuFamilydeve ser apenas MeteredData. Ilimitado não é suportado no ExpressRoute Direct.
As etapas a seguir ajudam a criar um circuito de Rota Expressa a partir do fluxo de trabalho do ExpressRoute Direct. Se preferir, você também pode criar um circuito usando o fluxo de trabalho de circuito regular, embora não haja vantagem em usar as etapas de fluxo de trabalho de circuito regular para essa configuração. Para obter mais informações, consulte Criar e modificar um circuito de Rota Expressa.
No recurso ExpressRoute Direct, selecione Circuitos em Configurações no menu do lado esquerdo e selecione + Adicionar.
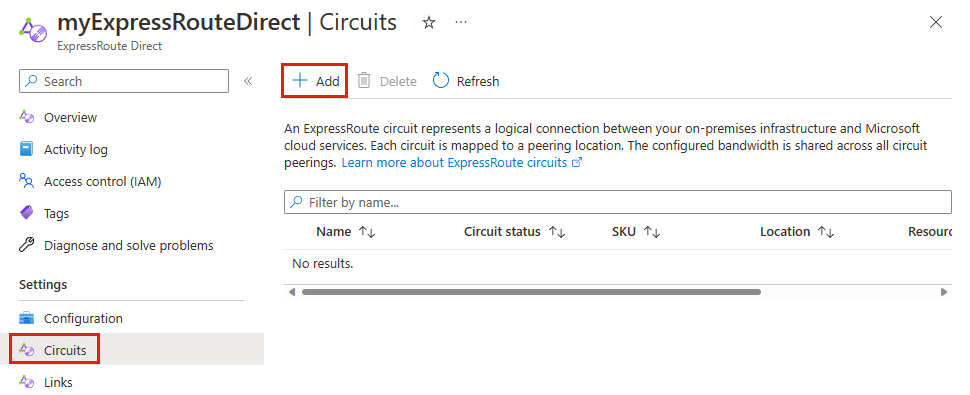
Preencha os campos na página Noções básicas .
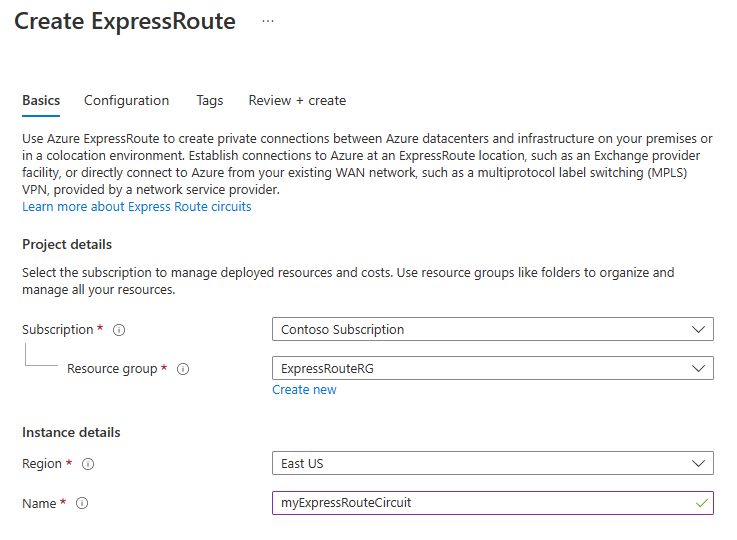
- Assinatura: a assinatura do Azure que você deseja usar para criar um novo circuito de Rota Expressa. O circuito ExpressRoute tem de estar na mesma subscrição que o recurso ExpressRoute Direct.
- Grupo de recursos: o grupo de recursos do Azure no qual o novo recurso de circuito de Rota Expressa é criado. Se não tiver um grupo de recursos existente, pode criar um novo.
- Região: A região pública do Azure onde o recurso é criado. A região deve ser a mesma que o recurso ExpressRoute Direct.
- Nome: O nome do novo recurso de circuito de Rota Expressa.
Preencha os campos na página Configuração .
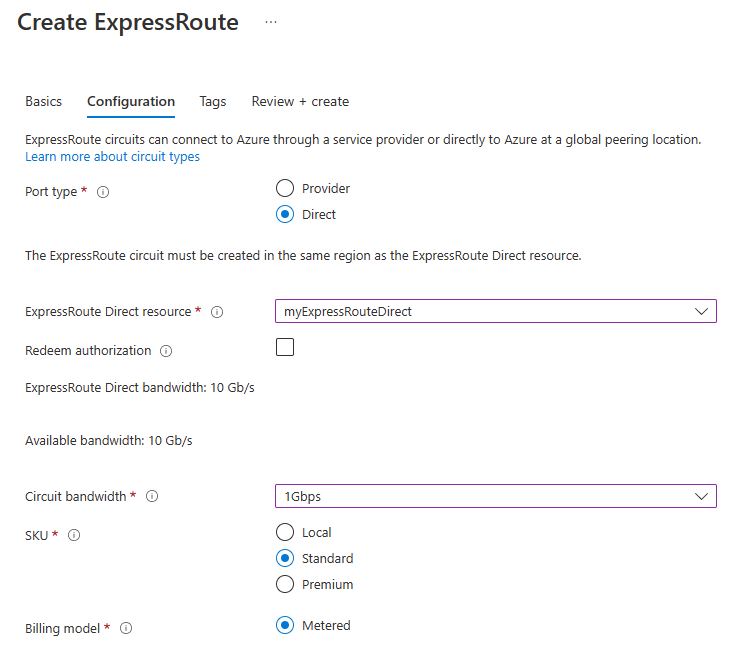
- Tipo de porta: selecione Direto como o tipo de porta para criar um circuito com o ExpressRoute Direct.
- Recurso ExpressRoute Direct: selecione o recurso ExpressRoute Direct que você criou na seção anterior.
- Largura de banda do circuito: Selecione a largura de banda para o circuito. Certifique-se de acompanhar a utilização da largura de banda para a porta ExpressRoute Direct.
- SKU: Selecione o tipo de SKU para o circuito ExpressRoute que melhor se adapta ao seu ambiente.
- Modelo de faturamento: somente circuitos de modelo de faturamento medido são suportados com o ExpressRoute Direct na criação.
Nota
Você pode mudar de Metered para Unlimited após a criação do circuito. Uma vez concluída, esta alteração é irreversível. Para alterar o modelo de faturamento, vá para a página de configuração do circuito ExpressRoute Direct.
Especifique as tags de recurso e selecione Revisar + Criar para validar as configurações antes de criar o recurso.
Selecione Criar quando a validação for aprovada. Você verá uma mensagem informando que sua implantação está em andamento. Um status é exibido nesta página quando o recurso de circuito de Rota Expressa é criado.
Habilite o ExpressRoute Direct e circuitos em uma assinatura diferente
Vá para o recurso ExpressRoute Direct e selecione Autorizações em Configurações no menu do lado esquerdo. Insira um nome para uma nova autorização e selecione Salvar.
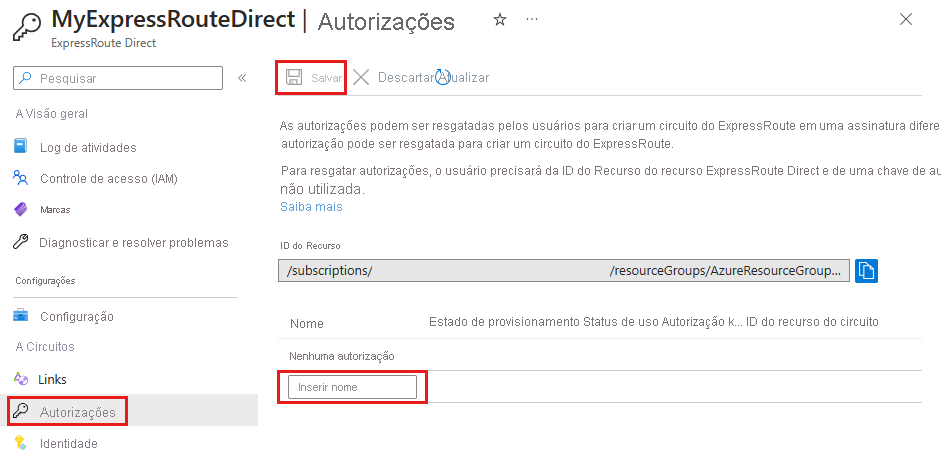
Crie um novo circuito de Rota Expressa em uma assinatura diferente ou em um locatário do Microsoft Entra.
Selecione Direto como o tipo de porta e marque a caixa para Resgatar autorização. Insira o URI do recurso ExpressRoute Direct e insira a chave de autorização gerada na etapa 2.
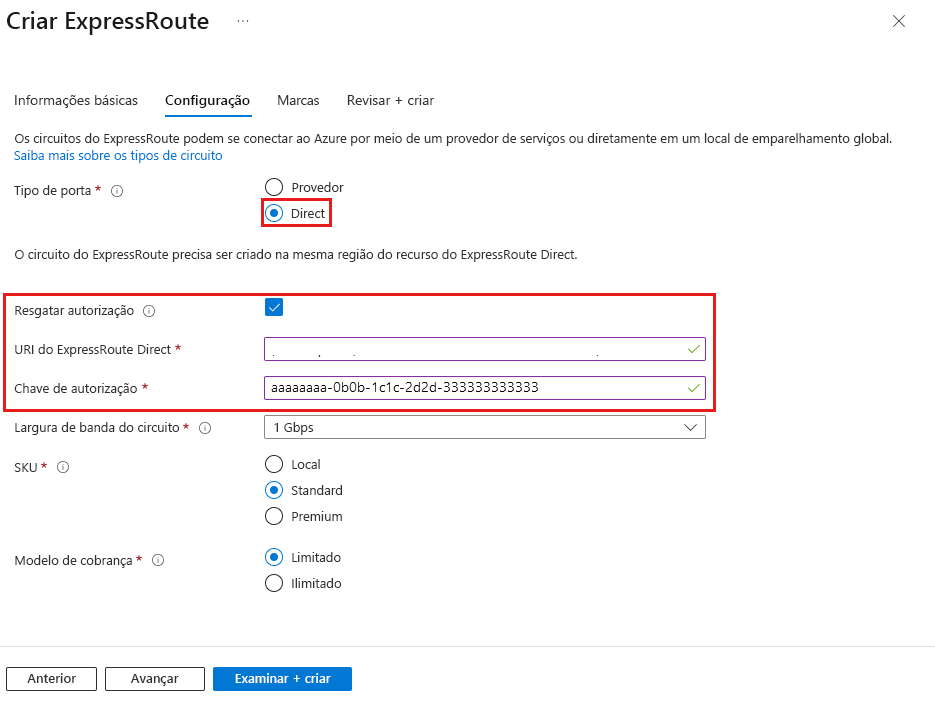
Selecione Rever + Criar para validar as definições antes de criar o recurso. Em seguida, selecione Criar para implantar o novo circuito de Rota Expressa.
Próximos passos
Depois de criar o circuito ExpressRoute, você pode vincular redes virtuais ao seu circuito ExpressRoute.