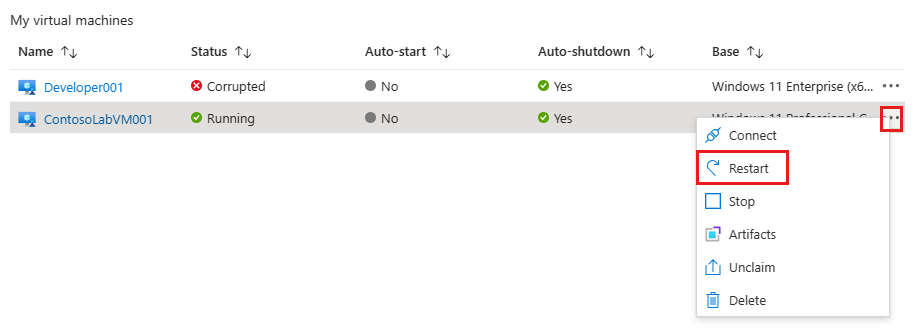Reiniciar uma VM em um laboratório no Azure DevTest Labs
Você pode reiniciar rápida e facilmente uma máquina virtual no DevTest Labs seguindo as etapas neste artigo. Considere o seguinte antes de reiniciar uma VM:
A VM deve estar em execução para que o recurso de reinicialização seja habilitado.
Se um usuário estiver conectado a uma VM em execução quando executar uma reinicialização, ele deverá se reconectar à VM depois que ela iniciar o backup.
Se um artefato estiver sendo aplicado quando você reiniciar a VM, você receberá um aviso de que o artefato pode não ser aplicado.
Nota
Se a VM tiver parado durante a aplicação de um artefato, você poderá usar o recurso de reinicialização da VM como uma maneira potencial de resolver o problema.
Inicie sessão no portal do Azure.
Selecione Todos os Serviços e, em seguida, selecione DevTest Labs na lista.
Na lista de laboratórios, selecione o laboratório que inclui a VM que você deseja reiniciar.
No painel esquerdo, selecione Minhas Máquinas Virtuais.
Na lista de VMs, selecione uma VM em execução.
Na parte superior do painel de gerenciamento de VM, selecione Reiniciar.
Monitore o status da reinicialização selecionando o ícone Notificações no canto superior direito da janela.
Você também pode reiniciar uma VM em execução selecionando suas reticências (...) na lista de Minhas Máquinas Virtuais.
Depois que a VM for reiniciada, você poderá se reconectar a ela selecionando Conectar no painel de gerenciamento da VM.