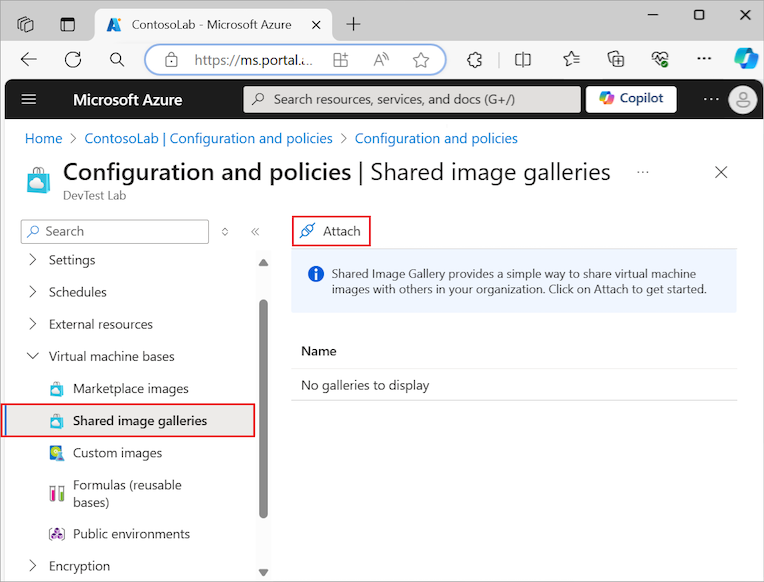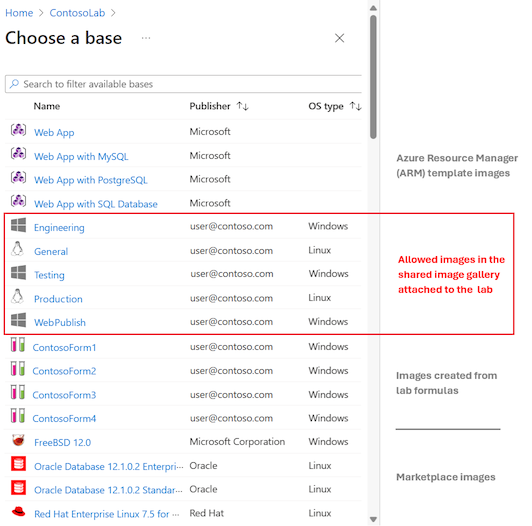Configurar uma galeria de imagem partilhada no Azure DevTest Labs
O DevTest Labs dá suporte ao armazenamento e compartilhamento de imagens com a Galeria de Computação do Azure. Uma galeria de imagens compartilhada facilita a manutenção de um grande número de imagens gerenciadas e torná-las amplamente disponíveis. Também é uma ótima maneira de fornecer imagens padronizadas com software atual para seus usuários. Imagens especializadas e generalizadas são suportadas. Usando uma galeria de imagens compartilhada, você pode criar estrutura e organização em torno de suas imagens de máquina virtual (VM) gerenciadas de forma personalizada.
Este artigo descreve como anexar uma galeria de imagens compartilhadas ao seu laboratório. Os usuários podem acessar imagens do local compartilhado ao criar VMs de laboratório. Uma das principais vantagens dessa abordagem é que o DevTest Labs permite compartilhar imagens de VM entre laboratórios, assinaturas e regiões.
Explore galerias de imagens compartilhadas
Alguns dos benefícios de usar uma galeria de imagens compartilhada com o DevTest Labs incluem:
- Gerenciar a replicação global de imagens
- Aplique controle de versão e agrupamento para imagens para facilitar o gerenciamento
- Aceda a imagens altamente disponíveis com contas ZRS (Zone Redundant Storage, armazenamento redundante de zona) em regiões que suportam zonas de disponibilidade para uma melhor resiliência contra falhas zonais
- Compartilhar imagens entre assinaturas e entre locatários usando RBAC (controle de acesso baseado em função)
Tenha em mente as seguintes considerações ao trabalhar com uma galeria compartilhada:
- Você pode anexar apenas uma galeria de imagens compartilhadas ao seu laboratório de cada vez. Para anexar uma galeria diferente, você deve primeiro desanexar a galeria atual.
- Você só pode selecionar imagens de uma galeria anexada através do DevTest Labs. Não é possível carregar imagens ou alterar as imagens na galeria através do DevTest Labs.
- Quando você cria uma VM a partir de uma imagem compartilhada, o DevTest Labs usa a versão publicada mais recente da imagem na galeria anexada. Se uma imagem tiver várias versões, você poderá escolher uma versão anterior em Configurações avançadas durante a criação da VM.
- O DevTest Labs tenta replicar todas as imagens na galeria anexada para a região do laboratório. Às vezes, a replicação não é possível. Para evitar que os usuários tenham problemas ao criar VMs a partir de imagens, certifique-se de que as imagens na galeria anexada sejam totalmente replicadas para a região do laboratório.
Para saber mais sobre os custos associados à utilização de uma galeria de imagens partilhada, consulte Faturação da Galeria de Computação do Azure.
Anexar galeria a partir do portal do Azure
Siga estas etapas para anexar uma galeria de imagens compartilhada ao seu recurso do DevTest Labs:
No portal do Azure, vá para o recurso DevTest Labs onde você deseja anexar a galeria de imagens compartilhadas.
Na página Visão geral do laboratório, expanda a seção Configurações no menu à esquerda e selecione Configuração e políticas.
Na tela Configuração e políticas, expanda a seção Bases de máquinas virtuais no menu à esquerda e selecione Galerias de imagens compartilhadas:
Selecione Anexar para adicionar uma galeria de imagens compartilhadas existente ao seu laboratório.
Na lista suspensa Anexar galeria existente, selecione a galeria de imagens compartilhadas a ser adicionada ao seu laboratório e selecione OK:
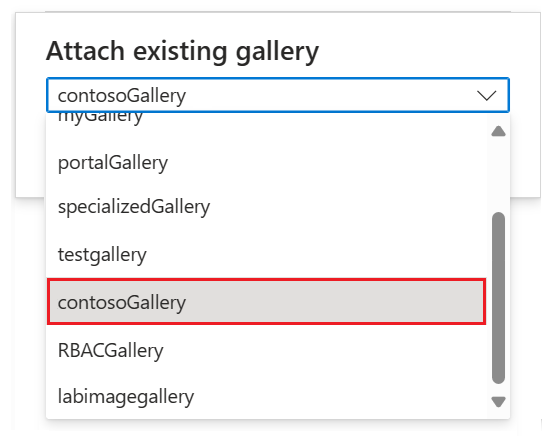
Depois que o DevTest Labs anexar a galeria ao seu laboratório, você poderá selecionar o nome da galeria para ver a lista completa de imagens:
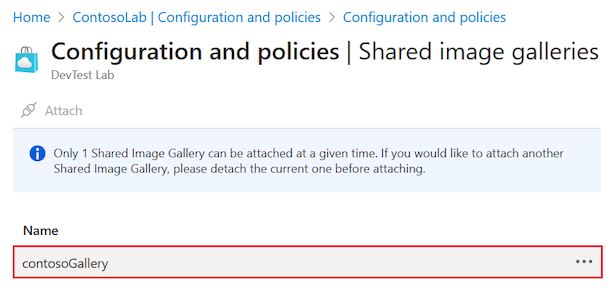
A página Imagens partilhadas abre:
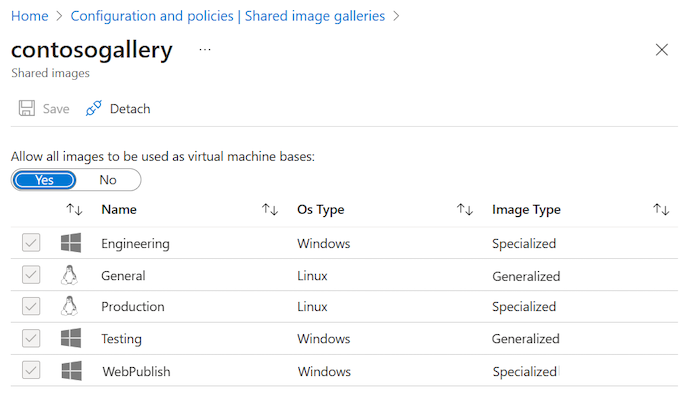
Controle as imagens disponíveis
A opção Permitir que todas as imagens sejam usadas como bases de máquinas virtuais permite controlar quais imagens estão disponíveis para os usuários de laboratório usarem ao criar VMs de laboratório. Por padrão, essa opção é definida como Sim, e os usuários do laboratório têm acesso a todas as imagens na galeria anexada.
Siga estes passos para restringir o acesso a imagens na galeria:
Na página Configuração e políticas do seu laboratório, vá para a tela Galerias de imagens compartilhadas de bases>de máquinas virtuais.
Selecione o nome da galeria anexada para abrir a página Imagens compartilhadas , que mostra a lista de imagens.
Na página Imagens compartilhadas, defina a opção Permitir que todas as imagens sejam usadas como bases de máquina virtual como Não.
Para qualquer imagem que você queira tornar indisponível para usuários de laboratório, desmarque a caixa de seleção da imagem.
Selecione Guardar.
Aceda às imagens na galeria anexa
Depois de anexar uma galeria de imagens compartilhada ao seu laboratório, os usuários do laboratório podem escolher entre as imagens permitidas quando criam uma nova VM:
Na página Configuração e políticas do seu laboratório, vá para a tela Galerias de imagens compartilhadas de bases>de máquinas virtuais.
Selecione o nome da galeria anexada para abrir a página Imagens compartilhadas , que mostra a lista de imagens.
Anote o nome da imagem da galeria que você deseja usar para criar a nova VM.
Volte à página Visão geral do laboratório e selecione Adicionar.
Na página Escolha uma base, selecione a imagem da galeria que você deseja usar para criar a nova VM. Na lista de imagens, as imagens permitidas da galeria de imagens compartilhadas anexadas seguem as imagens disponíveis nos modelos do Azure Resource Manager (ARM):
Siga as etapas para criar a VM a partir da imagem selecionada.
Desanexar galeria de imagens compartilhadas atuais
Um laboratório pode ter apenas uma galeria de imagens compartilhada anexada de cada vez. Se o seu laboratório tiver uma galeria anexada e você quiser usar uma galeria diferente, primeiro será necessário desanexar a galeria existente. Depois de desanexar a galeria existente, você pode anexar uma galeria diferente.
Na página Configuração e políticas do seu laboratório, vá para a tela Galerias de imagens compartilhadas de bases>de máquinas virtuais.
Selecione Mais opções (...) para a galeria anexada e selecione Desanexar:

A opção Desanexar também está disponível na página Imagens compartilhadas da galeria anexada.
Anexar galeria usando o modelo
Você pode usar um modelo ARM para anexar uma galeria de imagens compartilhada ao seu laboratório. Você precisa adicionar a galeria como um recurso para seu modelo ARM, conforme mostrado no exemplo a seguir:
"resources": [
{
"apiVersion": "2018-10-15-preview",
"type": "Microsoft.DevTestLab/labs",
"name": "mylab",
"location": "eastus",
"resources": [
{
"apiVersion":"2018-10-15-preview",
"name":"myGallery",
"type":"sharedGalleries",
"properties": {
"galleryId":"/subscriptions/aaaa0a0a-bb1b-cc2c-dd3d-eeeeee4e4e4e/resourceGroups/mySharedGalleryRg/providers/Microsoft.Compute/galleries/mySharedGallery",
"allowAllImages": "Enabled"
}
}
]
}
O repositório GitHub do DevTest Labs fornece exemplos completos que usam modelos ARM para anexar galerias de imagens compartilhadas. Para começar, você pode Configurar uma galeria de imagens compartilhadas ao criar um novo laboratório.
Utilizar a API REST
As seções a seguir fornecem exemplos de como usar a API REST para trabalhar com imagens da galeria de imagens compartilhadas.
Obter lista de laboratórios
A chamada GET a seguir retorna a lista de recursos do DevTest Labs para uma assinatura. Neste exemplo, você fornece os seguintes parâmetros:
subscriptionId: O ID da assinatura para o qual retornar a lista de recursos do DevTest Labs.resourceGroupName: O nome do grupo de recursos para procurar recursos do DevTest Labs.
GET https://management.azure.com/subscriptions/{subscriptionId}/resourceGroups/{resourceGroupName}/providers/Microsoft.DevTestLab/labs?api-version= 2018-10-15-preview
Obter lista de galerias de imagens compartilhadas para laboratório
A chamada GET a seguir retorna a lista de galerias de imagens compartilhadas associadas a um laboratório. Neste exemplo, você fornece os seguintes parâmetros:
subscriptionId: A ID de assinatura para o recurso DevTest Labs.resourceGroupName: O nome do grupo de recursos para o recurso DevTest Labs.labName: O nome do recurso DevTest Labs para o qual retornar a lista de galerias de imagens compartilhadas associadas.
GET https://management.azure.com/subscriptions/{subscriptionId}/resourceGroups/{resourceGroupName}/providers/Microsoft.DevTestLab/labs/{labName}/sharedgalleries?api-version= 2018-10-15-preview
Criar ou atualizar galeria de imagens compartilhadas
A chamada PUT a seguir cria ou atualiza uma galeria de imagens compartilhada para um laboratório especificado. Neste exemplo, você fornece os seguintes parâmetros:
subscriptionId: A ID de assinatura para o recurso DevTest Labs.resourceGroupName: O nome do grupo de recursos para o recurso DevTest Labs.labName: O nome do recurso DevTest Labs.name: O nome da galeria compartilhada a ser criada ou atualizada para o laboratório.galleryId: O ID da galeria compartilhada a ser criada ou atualizada para o laboratório.allowAllImages: Defina paraEnabledpermitir que todas as imagens na galeria sejam usadas com o recurso de laboratório.
PUT https://management.azure.com/subscriptions/{subscriptionId}/resourceGroups/{resourceGroupName}/providers/Microsoft.DevTestLab/labs/{labName}/sharedgalleries/{name}?api-version=2018-10-15-preview
Body:
{
"properties":{
"galleryId": "[Shared Image Gallery resource Id]",
"allowAllImages": "Enabled"
}
}
Listar imagens na galeria de imagens compartilhadas
A chamada GET a seguir retorna a lista de imagens em uma galeria de imagens compartilhada especificada para um laboratório. Neste exemplo, você fornece os seguintes parâmetros:
subscriptionId: A ID de assinatura para o recurso DevTest Labs.resourceGroupName: O nome do grupo de recursos para o recurso DevTest Labs.labName: O nome do recurso DevTest Labs.name: O nome da galeria compartilhada associada ao laboratório para o qual você deseja listar as imagens.
GET https://management.azure.com/subscriptions/{subscriptionId}/resourceGroups/{resourceGroupName}/providers/Microsoft.DevTestLab/labs/{labName}/sharedgalleries/{name}/sharedimages?api-version=2018-10-15-preview