Tutorial: Devolver o Azure Data Box Heavy e verificar os dados carregados para o Azure
Devolver o Azure Data Box Heavy e verificar os dados carregados para o Azure
Este tutorial descreve como devolver o Azure Data Box Heavy e como verificar se os dados foram carregados para o Azure.
Neste tutorial, irá obter informações sobre tópicos, como:
- Pré-requisitos
- Preparar para enviar
- Enviar o Data Box Heavy para a Microsoft
- Verificar o carregamento de dados para o Azure
- Eliminação de dados do Data Box Heavy
Pré-requisitos
Antes de começar, confirme que:
- Concluiu o Tutorial: Copiar dados para o Azure Data Box e verificar.
- As tarefas de cópia foram concluídas. A preparação para envio não poderá ser executada se as tarefas de cópia estiverem em curso.
Preparar para enviar
O passo final é preparar o dispositivo para envio. Neste passo, todas as partilhas do dispositivo são colocadas offline. Não é possível aceder às partilhas depois de iniciar este processo.
Importante
A preparação para envio é necessária, pois sinaliza os dados que não estão em conformidade com as convenções de nomenclatura do Azure. Ignorar este passo pode resultar em possíveis falhas no carregamento dos dados devido à não conformidade dos dados.
Aceda a Preparar para enviar e clique em Iniciar preparação. Por predefinição, as somas de verificação são calculadas enquanto os dados estão a ser copiados. A preparação para envio conclui o cálculo da soma de verificação e cria a lista de ficheiros (também conhecidos como ficheiros BOM ou o manifesto). O cálculo de soma de verificação pode demorar horas ou dias, consoante o tamanho dos dados.
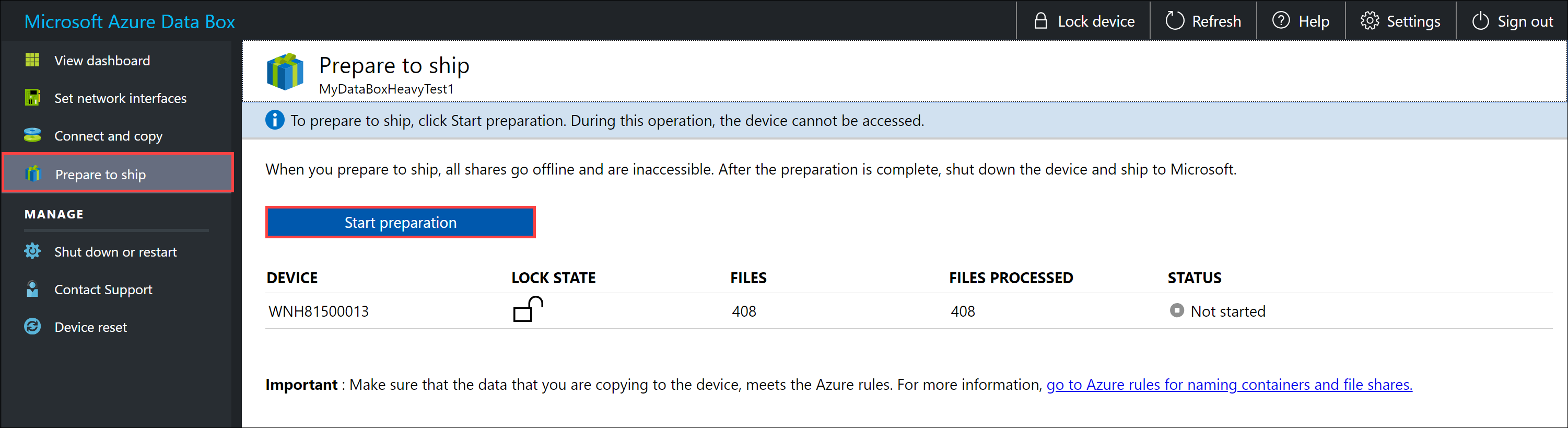
Se, por qualquer motivo, quiser parar a preparação do dispositivo, clique em Parar preparação. Pode retomar a preparação para envio mais tarde.
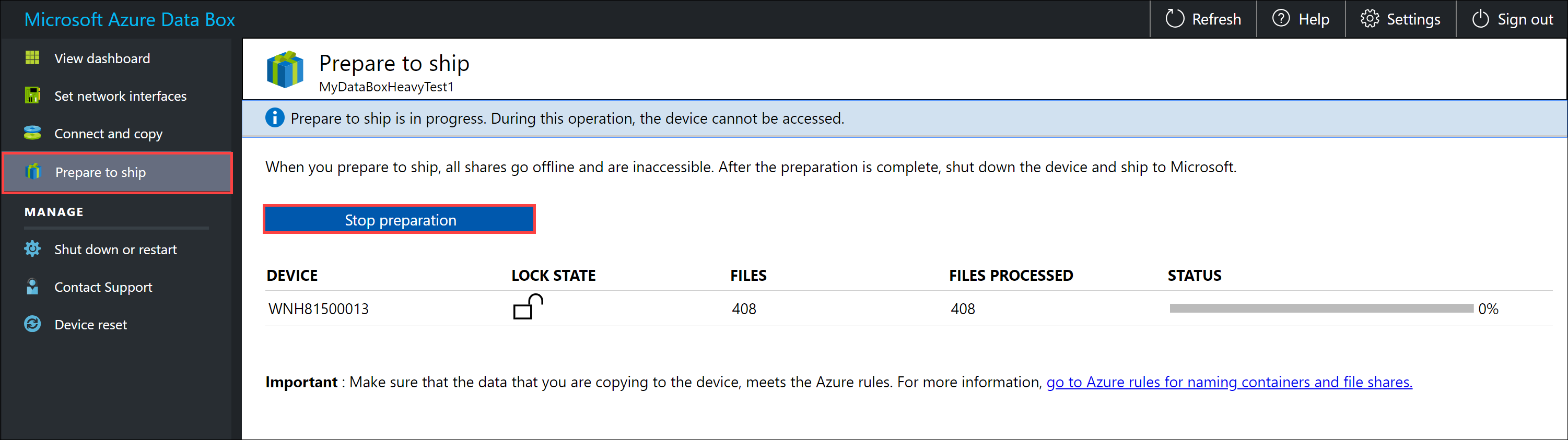
A preparação para envio e iniciada e as partilhas do dispositivo ficam offline. Verá um lembrete para transferir a guia de remessa assim que o dispositivo estiver pronto.
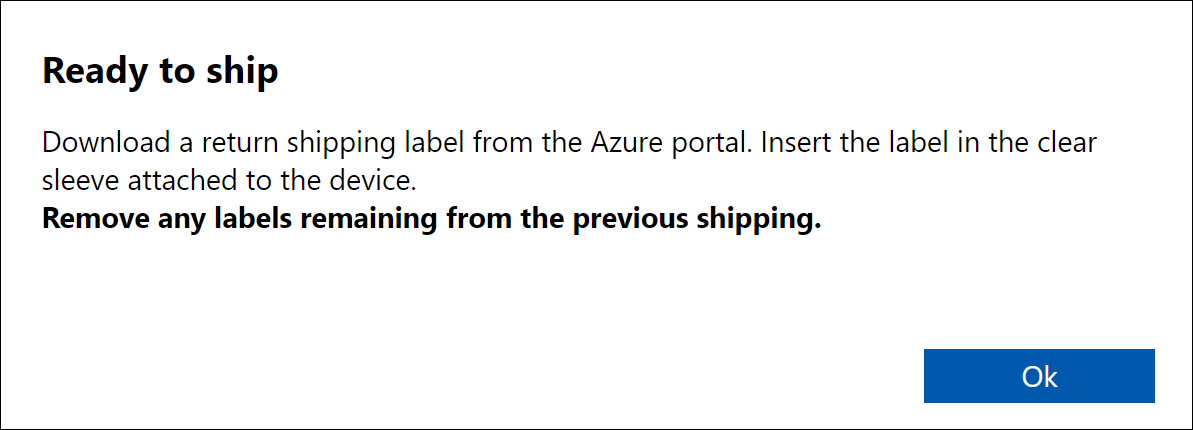
O estado do dispositivo é atualizado para Pronto para enviar e o dispositivo fica bloqueado depois de concluída a preparação do dispositivo.
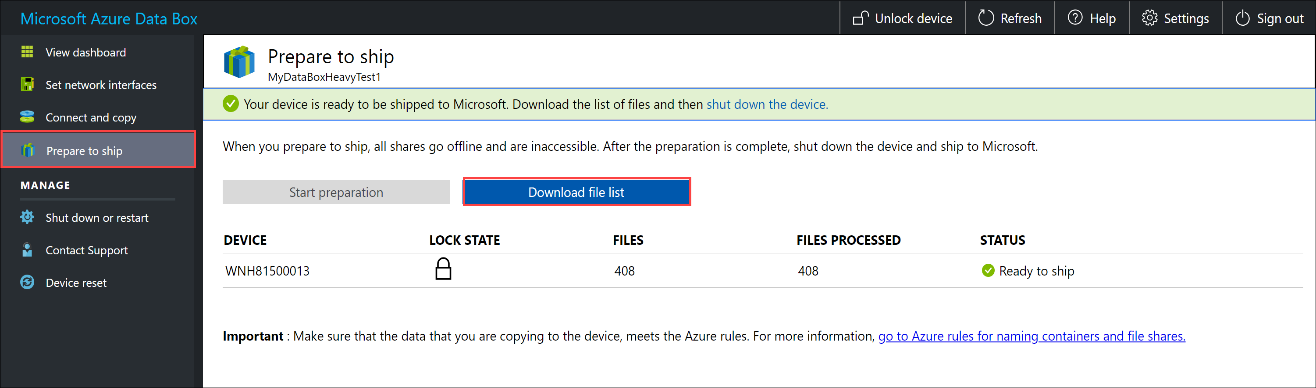
Se quiser copiar mais dados para o dispositivo, poderá desbloquear o dispositivo, copiar mais dados e executar a preparação para envio novamente.
Se ocorrerem erros neste passo, transfira o registo de erros e resolva os erros. Depois de os erros estarem resolvidos, execute a Preparação para envio.
Depois de a preparação para envio estar concluída com êxito (sem erros), transfira a lista de ficheiros (também conhecida como ficheiros BOM ou o manifesto) copiada neste processo.
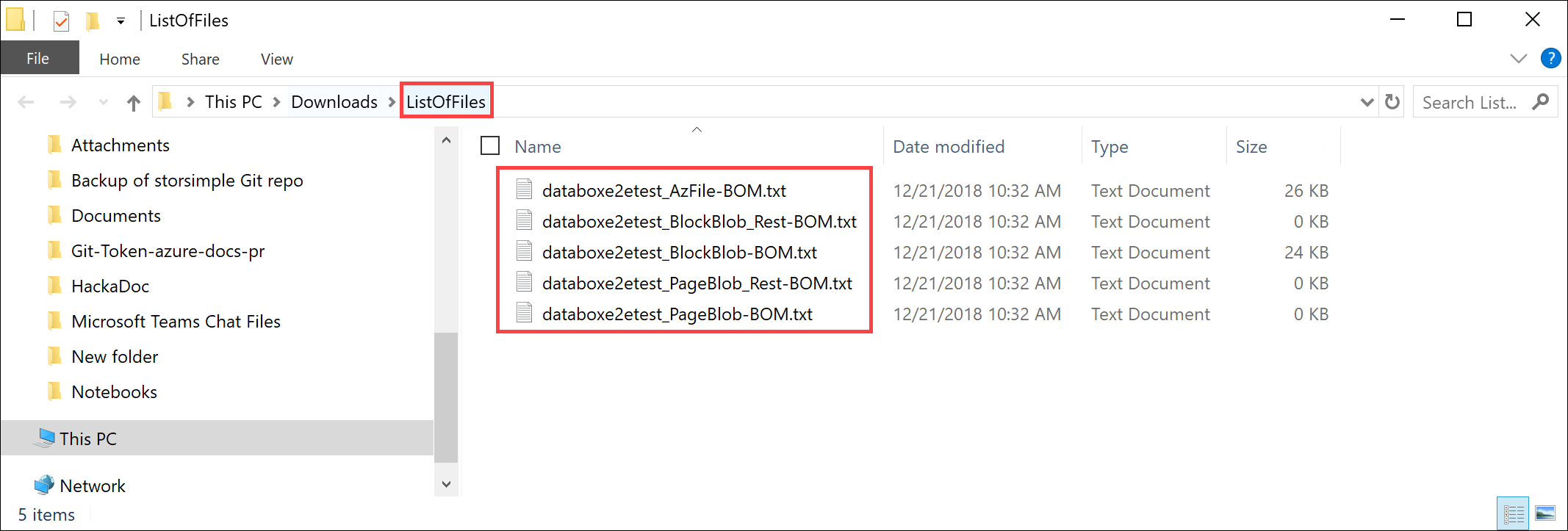
Mais tarde, pode utilizar esta lista para verificar os ficheiros carregados para o Azure. Para obter mais informações, veja Inspecionar ficheiros BOM durante a Preparação para envio.
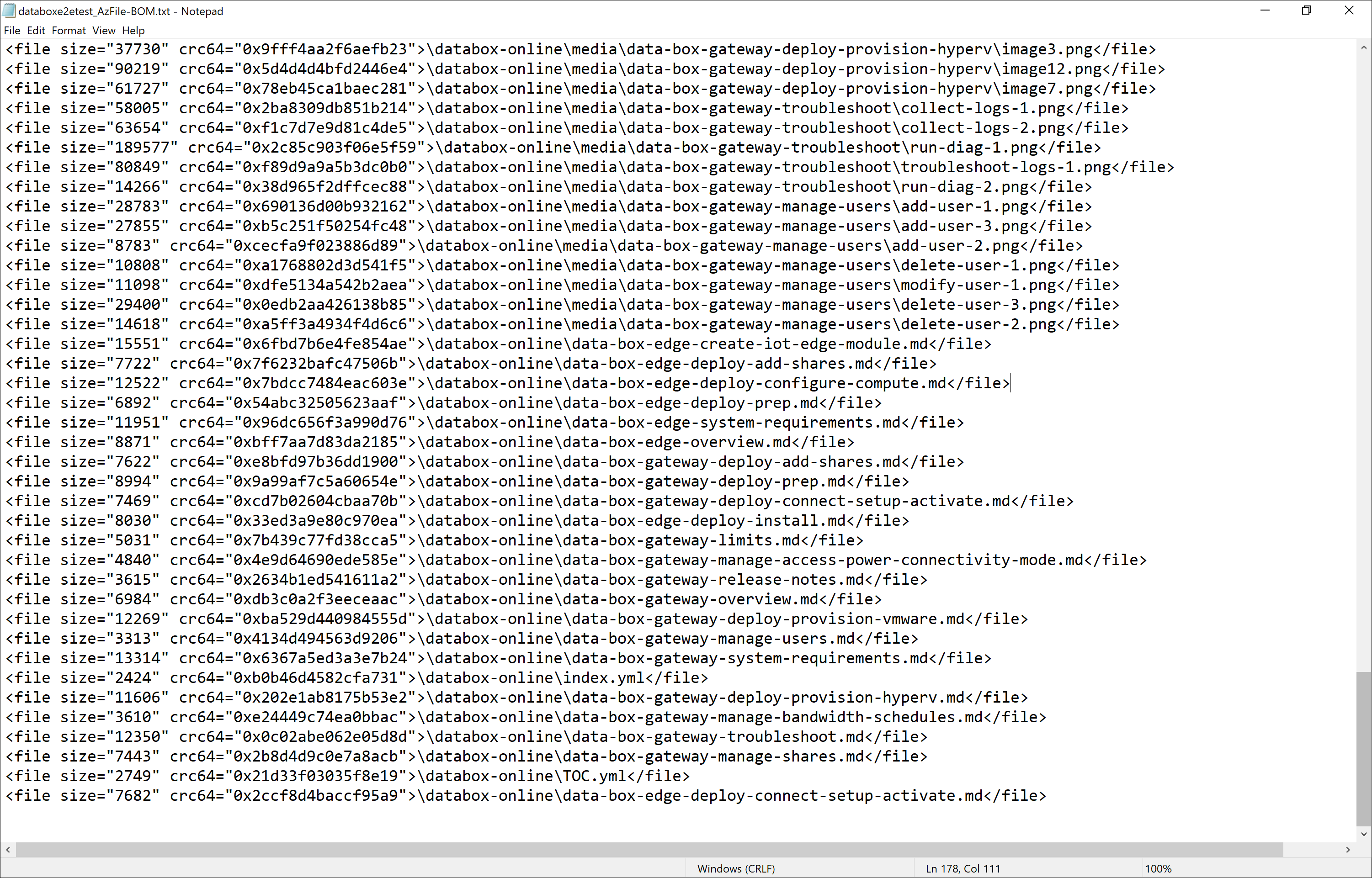
Encerre o dispositivo. Aceda à página Encerrar ou reiniciar e clique em Encerrar. Quando lhe for pedida a confirmação, clique em OK para continuar.
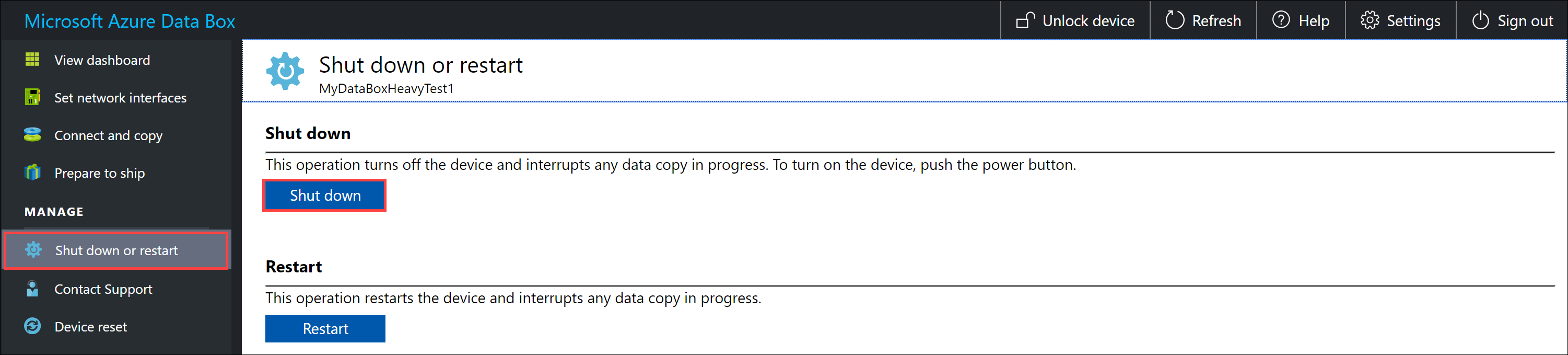
Repita todos os passos acima para o outro nó de dispositivo.
Depois de o dispositivo estar completamente desligado, todos os LEDs na parte posterior do dispositivo estarão apagados. O próximo passo é remover todos os cabos e enviar o dispositivo para a Microsoft.
Preparar para enviar
Antes da preparação para envio, verifique se as tarefas de cópia foram concluídas.
- Aceda à página Preparação para envio na IU da Web local e inicie a preparação do envio.
- Desative o dispositivo a partir da IU da Web local. Remova os cabos do dispositivo.
Agora já pode enviar o dispositivo de volta.
Enviar o Data Box Heavy de volta
Verifique se o dispositivo está desligado e se todos os cabos foram removidos. Enrole e posicione de forma segura os quatro cabos de alimentação na bandeja que se encontra na parte traseira do dispositivo.
O dispositivo envia o transporte LTL através da FedEx nos EUA e DHL na UE.
- Contacte as Operações do Data Box para fornecer as informações sobre a recolha e para obter a guia de remessa de devolução.
- Ligue para o número local da sua transportadora para agendar a recolha.
- Verifique se a guia de remessa é apresentada de forma proeminente no exterior da remessa.
- Verifique se as antigas guias de remessa de envios anteriores foram removidas do dispositivo.
Após a transportadora recolher e proceder à leitura do Data Box Heavy, o estado da encomenda no portal será atualizado para Recolhida. É também mostrado um ID de controlo.
Verificar o carregamento de dados para o Azure
Quando a Microsoft receber e analisar o dispositivo, o estado da encomenda será atualizado para Received (Recebido) . O dispositivo, em seguida, passa pela verificação física para verificar os danos ou sinais de adulteração.
Depois de a verificação estar concluída, o Data Box Heavy é ligado à rede no datacenter do Azure. A cópia de dados é iniciada automaticamente. Consoante o tamanho dos dados, a operação de cópia poderá demorar algumas horas a dias para concluir. Pode monitorizar o progresso da tarefa de cópia no portal.
Quando a cópia for concluída, o estado da encomenda será atualizado para Completed (Concluído) .
Confirme se os dados foram carregados para o Azure antes de os eliminar da origem. Os dados podem estar:
Na(s) conta(s) do Armazenamento do Microsoft Azure. Quando copia os dados para o Data Box, consoante o tipo, os dados são carregados para um dos seguintes caminhos na sua conta de Armazenamento do Azure.
Para blobs de blocos e blobs de páginas:
https://<storage_account_name>.blob.core.windows.net/<containername>/files/a.txtPara Ficheiros do Azure:
https://<storage_account_name>.file.core.windows.net/<sharename>/files/a.txtEm alternativa, pode aceder à sua conta de armazenamento do Azure no portal do Azure e navegar a partir daí.
No(s) grupo(s) de recursos dos discos geridos. Ao criar discos geridos, os VHDs são carregados como blobs de páginas e convertidos em discos geridos. Os discos geridos são anexados aos grupos de recursos especificados no momento da criação da encomenda.
Se a cópia para os discos geridos no Azure tiver sido realizada com êxito, poderá aceder aos Detalhes da encomenda no portal do Azure e anotar os grupos de recursos especificados para os discos geridos.
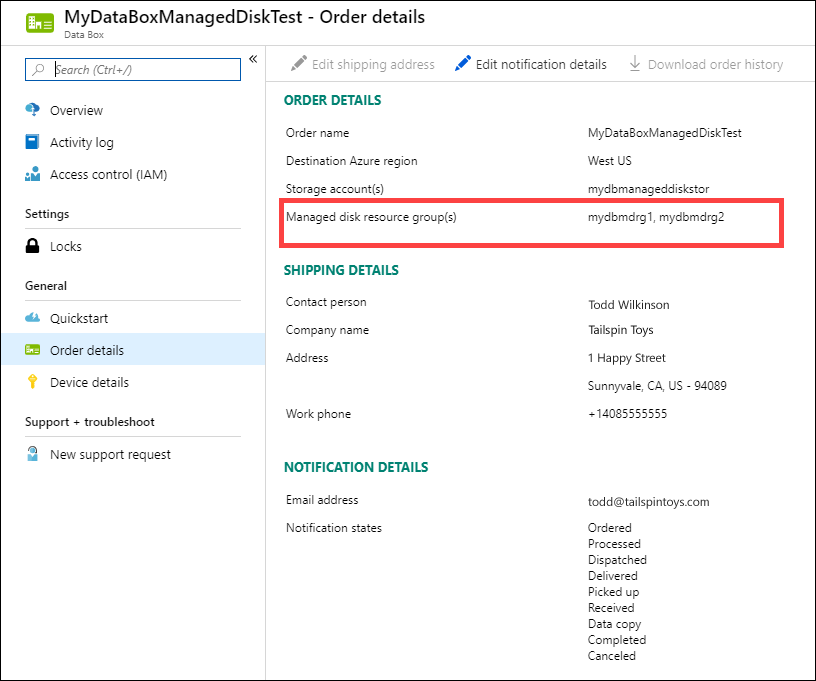
Aceda ao grupo de recursos anotado e localize os discos geridos.
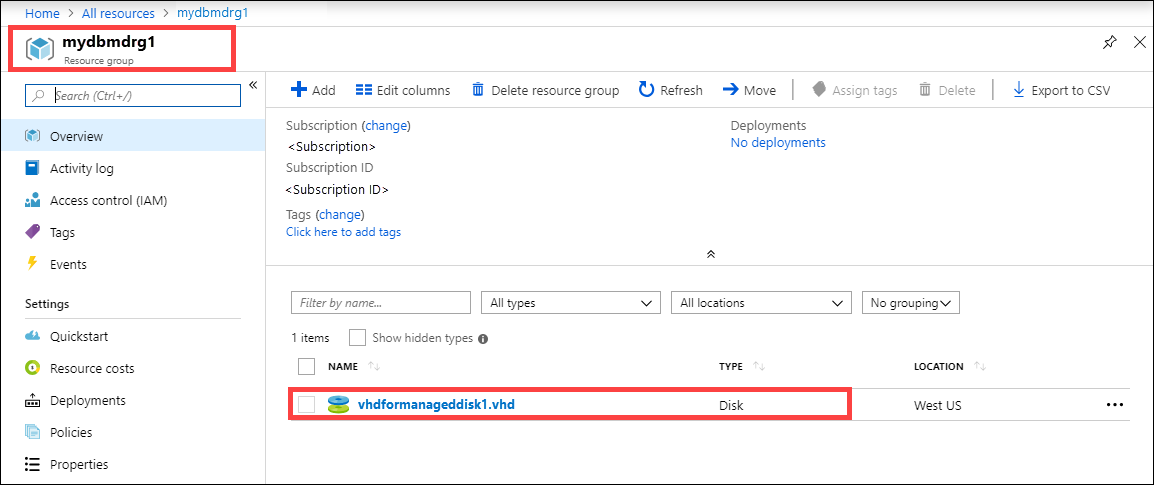
Se copiou um VHDX ou um VHD dinâmico/diferencial, o VHDX/VHD será carregado para a conta de armazenamento de teste como um blob de páginas, mas a conversão do VHD em disco gerido falhará. Aceda aos Blobs da conta > de armazenamento de teste e, em seguida, selecione o contentor adequado – SSD Standard, HDD Standard ou SSD Premium. Os VHDs são carregados como blobs de páginas na conta de armazenamento de teste.
Verificar o carregamento de dados para o Azure
Quando o dispositivo Data Box Heavy está ligado à rede do datacenter do Azure, o carregamento de dados para o Azure é iniciado automaticamente. O serviço Data Box notifica-o de que a cópia de dados está concluída através do portal do Azure.
- Consulte os registos de erros para verificar a existência de quaisquer falhas e executar as ações apropriadas.
- Certifique-se de que os dados estão na(s) conta(s) de armazenamento antes de eliminá-los da origem.
Eliminação de dados do Data Box Heavy
Após o carregamento para o Azure, o Data Box elimina os dados dos discos de acordo com as diretrizes SP 800-88 Revision 1 da NIST. Uma vez a eliminação concluída, pode Transferir o histórico de encomendas.
Passos seguintes
Neste tutorial, ficou a conhecer tópicos do Azure Data Box, como:
- Pré-requisitos
- Preparar para enviar
- Enviar o Data Box Heavy para a Microsoft
- Verificar o carregamento de dados para o Azure
- Eliminação de dados do Data Box Heavy
Avance para o artigo seguinte para saber como gerir o Data Box Heavy através da IU da Web local.