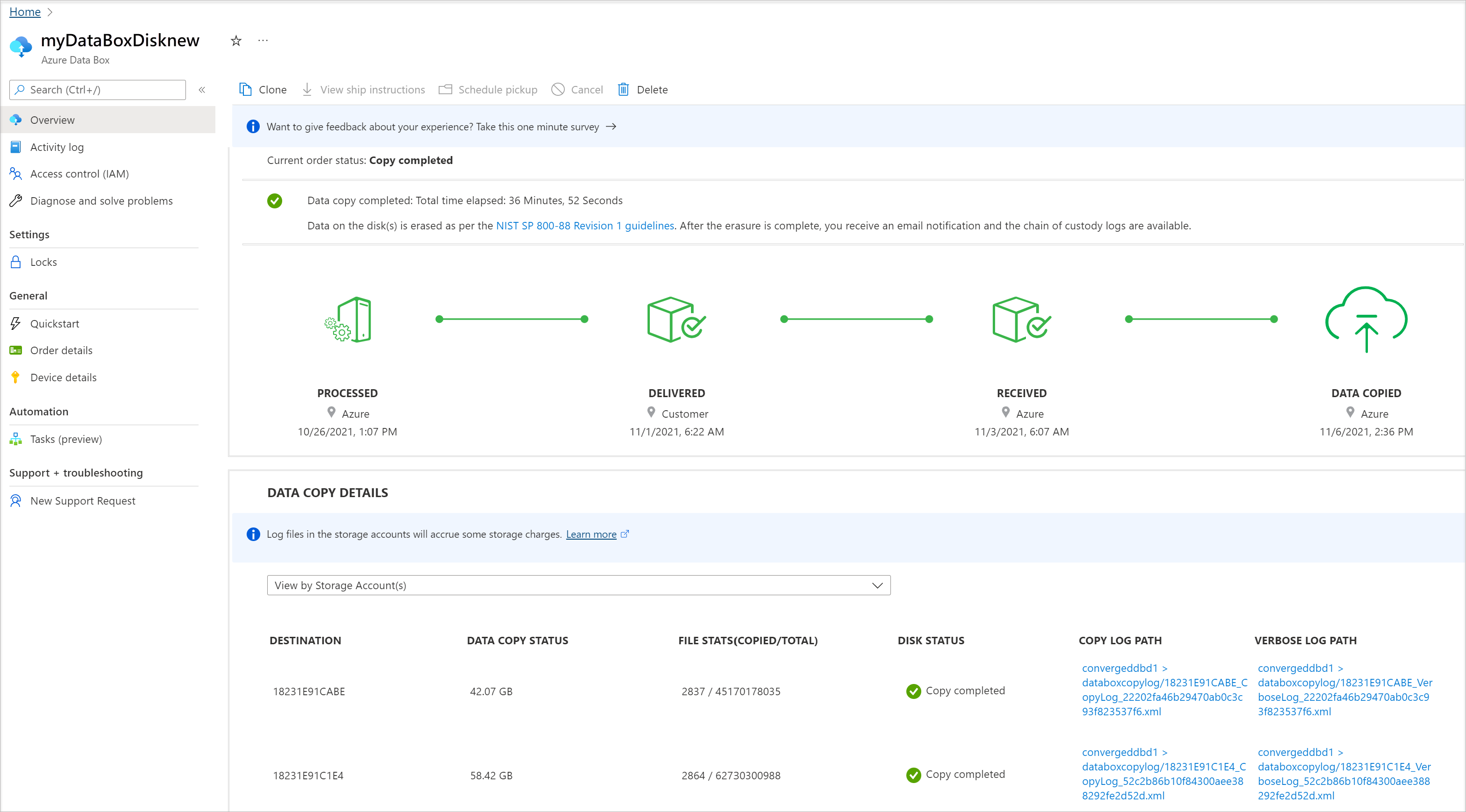Tutorial: Verificar o carregamento de dados do Azure Data Box Disk
Este é o último tutorial da série: Implementar o Azure Data Box Disk. Neste tutorial, vai aprender o seguinte:
- Verificar o carregamento de dados para o Azure
- Eliminação de dados do Data Box Disk
Pré-requisitos
Antes de começar, certifique-se de ter concluído o Tutorial: Retornar o Disco do Azure Data Box.
Verificar o carregamento de dados para o Azure
Após a sua transportadora recolher os discos, o estado de encomenda no portal será atualizado para Picked up (Recolhido). É também mostrado um ID de controlo.
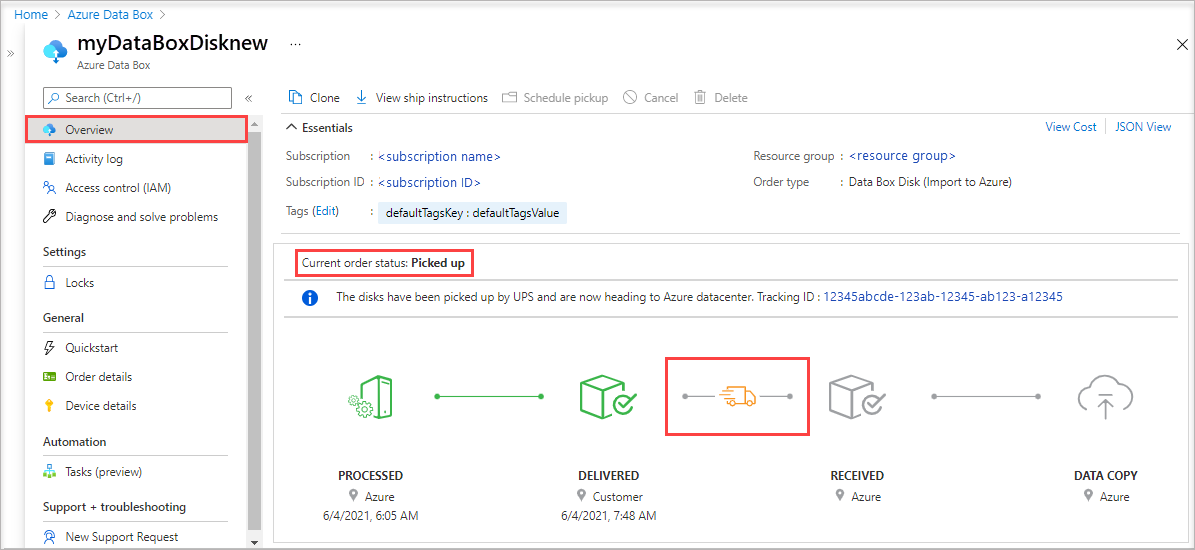
Quando a Microsoft receber e analisar o disco, o estado da tarefa será alterado para Received (Recebido).
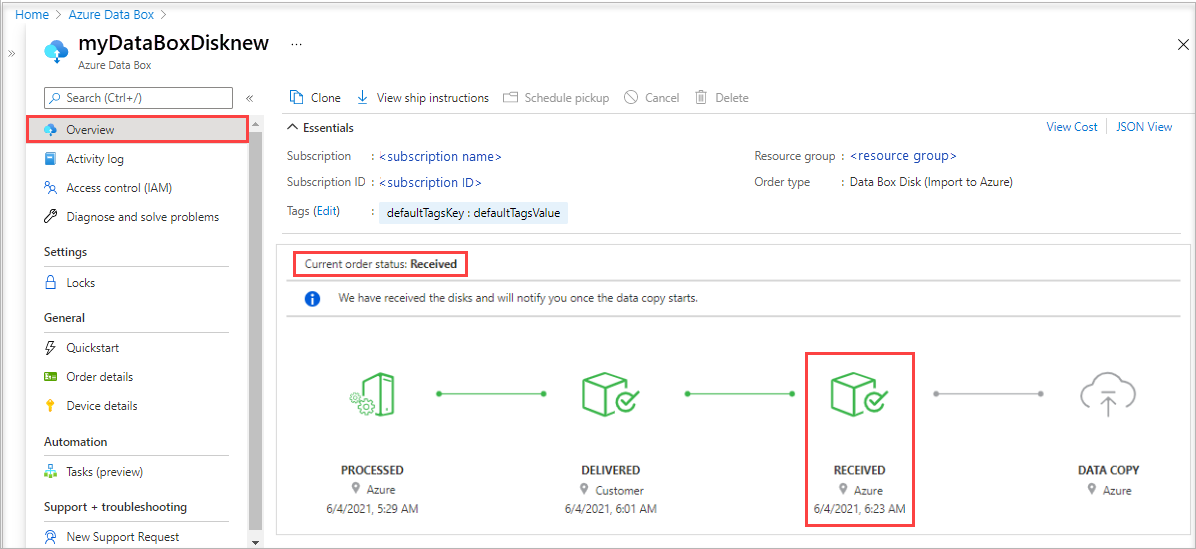
Os dados são automaticamente copiados após os discos serem ligados a um servidor no datacenter do Azure. Consoante o tamanho dos dados, a operação de cópia poderá demorar algumas horas a dias para concluir. Pode monitorizar o progresso da tarefa de cópia no portal.
Quando a cópia for concluída, o estado da encomenda será atualizado para Completed (Concluído). OS DETALHES DA CÓPIA DE DADOS mostram o caminho para o log de cópia, que relata quaisquer erros durante a cópia de dados.
A partir de março de 2022, você pode escolher Exibir por Conta(s) de Armazenamento ou Exibir por Disco(s) Gerenciado(s) para exibir os detalhes da cópia de dados.
Se você tiver um pedido anterior a março de 2022, os detalhes da cópia dos dados serão mostrados abaixo:
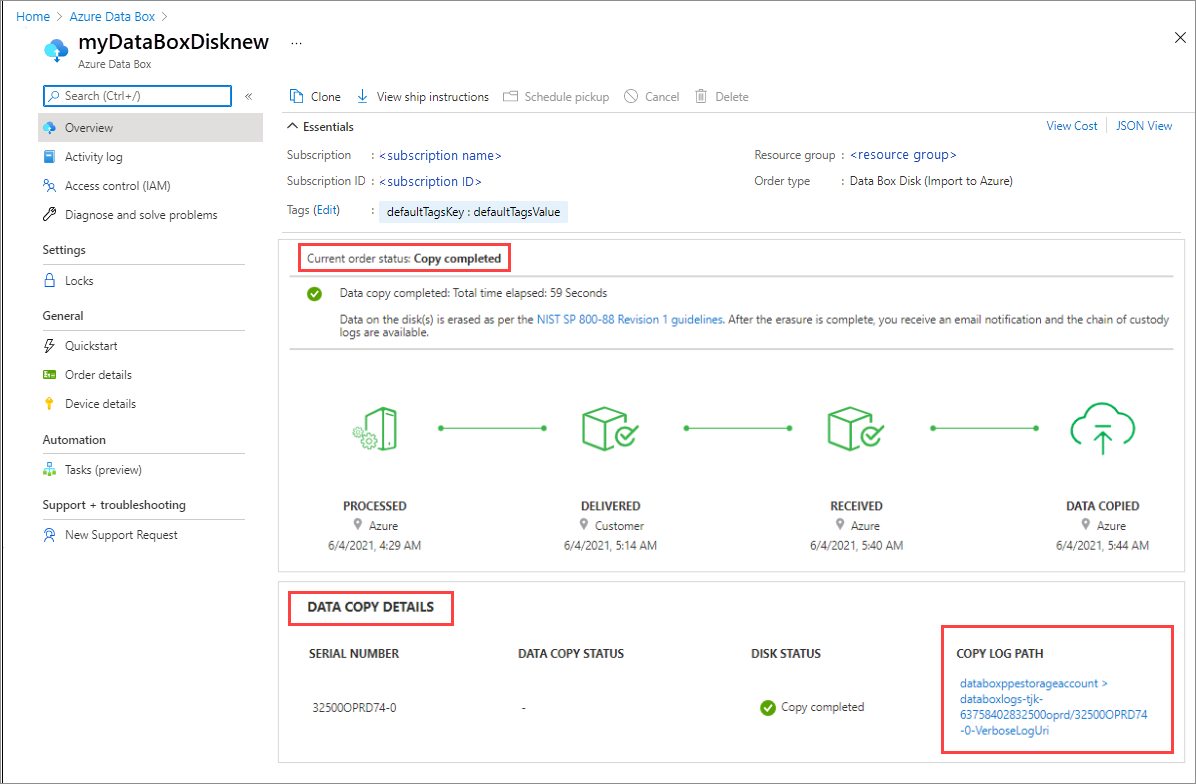
Se a cópia for concluída com erros, veja resolver problemas de erros de carregamento.
Certifique-se de que os dados estão na(s) conta(s) de armazenamento antes de eliminá-los da origem. Os dados podem estar:
Na(s) conta(s) do Armazenamento do Microsoft Azure. Quando copia os dados para o Data Box, consoante o tipo, os dados são carregados para um dos seguintes caminhos na sua conta de Armazenamento do Azure.
Para blobs de blocos e blobs de páginas:
https://<storage_account_name>.blob.core.windows.net/<containername>/files/a.txtPara Ficheiros do Azure:
https://<storage_account_name>.file.core.windows.net/<sharename>/files/a.txtEm alternativa, pode aceder à sua conta de armazenamento do Azure no portal do Azure e navegar a partir daí.
No(s) grupo(s) de recursos dos discos geridos. Ao criar discos geridos, os VHDs são carregados como blobs de páginas e convertidos em discos geridos. Os discos geridos são anexados aos grupos de recursos especificados no momento da criação da encomenda.
Se a cópia para os discos geridos no Azure tiver sido realizada com êxito, poderá aceder aos Detalhes da encomenda no portal do Azure e anotar o grupo de recursos especificado para os discos geridos.
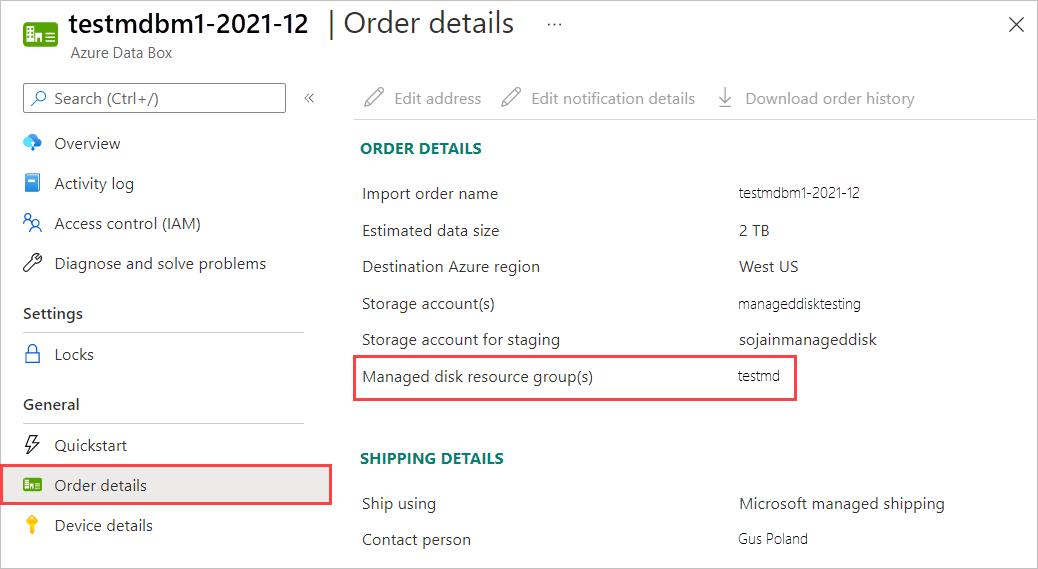
Vá para o grupo de recursos anotado e localize seus discos gerenciados.
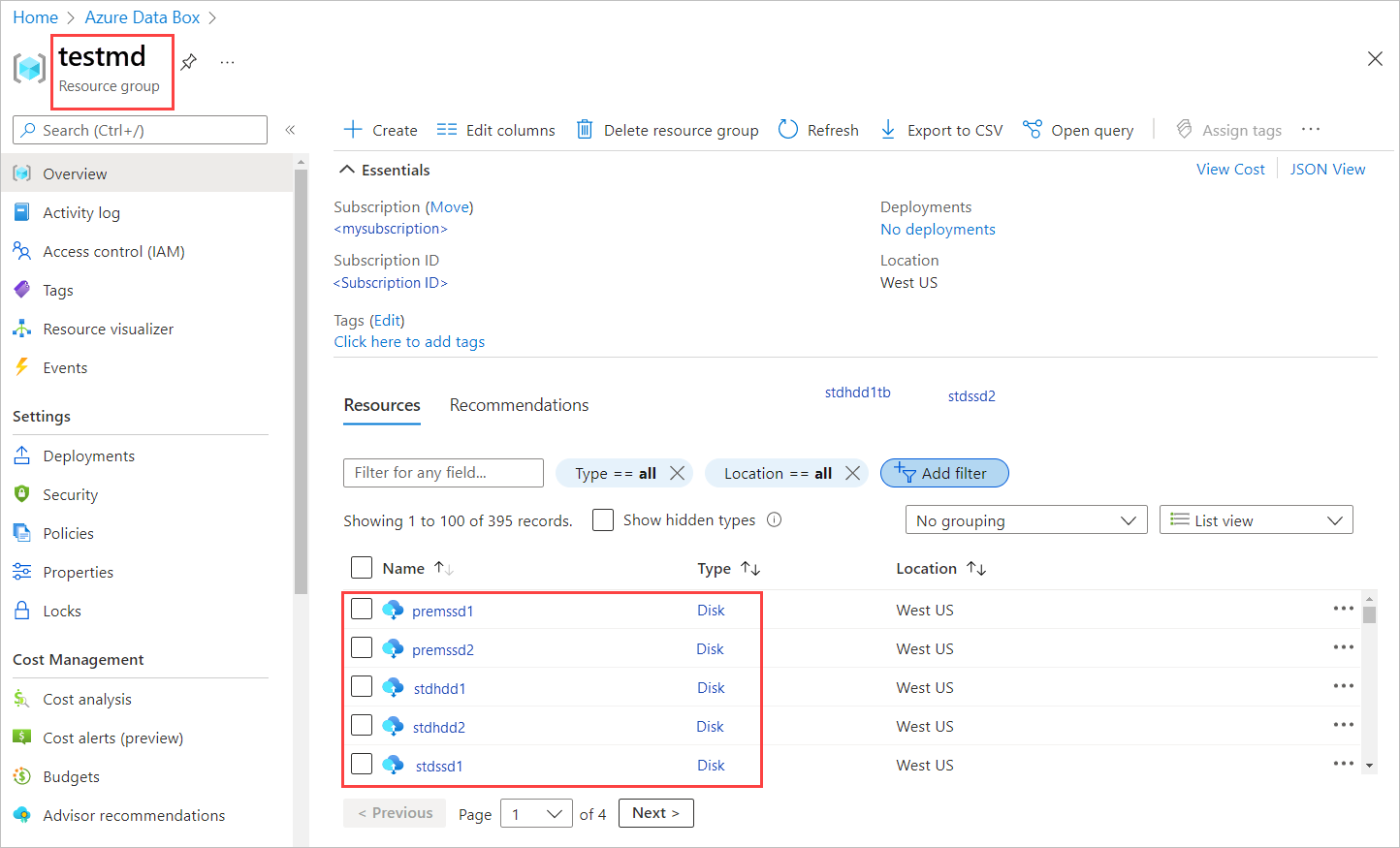
Nota
Se um blob de páginas não for convertido com sucesso para um disco gerido durante uma cópia de dados, o blob de páginas permanece na conta de armazenamento e o seu armazenamento será cobrado.
Se copiou um VHDX ou um VHD dinâmico/diferencial, o VHDX/VHD será carregado para a conta de armazenamento de teste como um blob de blocos. Aceda aos Blobs da sua conta > de armazenamento de preparação e, em seguida, selecione o contentor adequado - StandardSSD, StandardHDD ou PremiumSSD. Os VHDX/VHDs devem aparecer como blobs de blocos na conta de armazenamento de teste.
Verificar o carregamento de dados para o Azure
Após os dados terem sido carregados para o Azure, confirme se estão na(s) conta(s) de armazenamento antes de os eliminar na origem. Os dados podem estar:
Na(s) conta(s) do Armazenamento do Microsoft Azure. Quando copia os dados para o Data Box, consoante o tipo, os dados são carregados para um dos seguintes caminhos na sua conta de Armazenamento do Azure.
Para blobs de bloco e blobs de página:
https://<storage_account_name>.blob.core.windows.net/<containername>/files/a.txtPara arquivos do Azure:
https://<storage_account_name>.file.core.windows.net/<sharename>/files/a.txt
No(s) grupo(s) de recursos dos discos geridos. Ao criar discos geridos, os VHDs são carregados como blobs de páginas e convertidos em discos geridos. Os discos geridos são anexados aos grupos de recursos especificados no momento da criação da encomenda.
Para garantir que os dados foram carregados para o Azure, execute os seguintes passos:
Aceda à conta de armazenamento associada à sua encomenda de disco.
Vá para o serviço de > Blob Procurar blobs. É apresentada a lista de contentores. De forma correspondente à subpasta que criou nas pastas BlockBlob e PageBlob, os contentores com o mesmo nome são criados na sua conta de armazenamento. Se os nomes de pastas não estiverem em conformidade com as convenções de nomenclatura do Azure, o carregamento de dados para o Azure irá falhar.
Para se certificar de que todo o conjunto de dados foi carregado, utilize o Explorador de Armazenamento do Microsoft Azure. Anexe a conta de armazenamento correspondente à encomenda do Data Box Disk e, em seguida, observe a lista de contentores de blobs. Selecione um contentor, clique em …Mais e, em seguida, clique em Estatísticas de pasta. No painel Atividades, a estatística dessa pasta, incluindo o número de blobs e o tamanho total de blobs, é apresentado. O tamanho total de blobs em bytes deve corresponder ao tamanho do conjunto de dados.
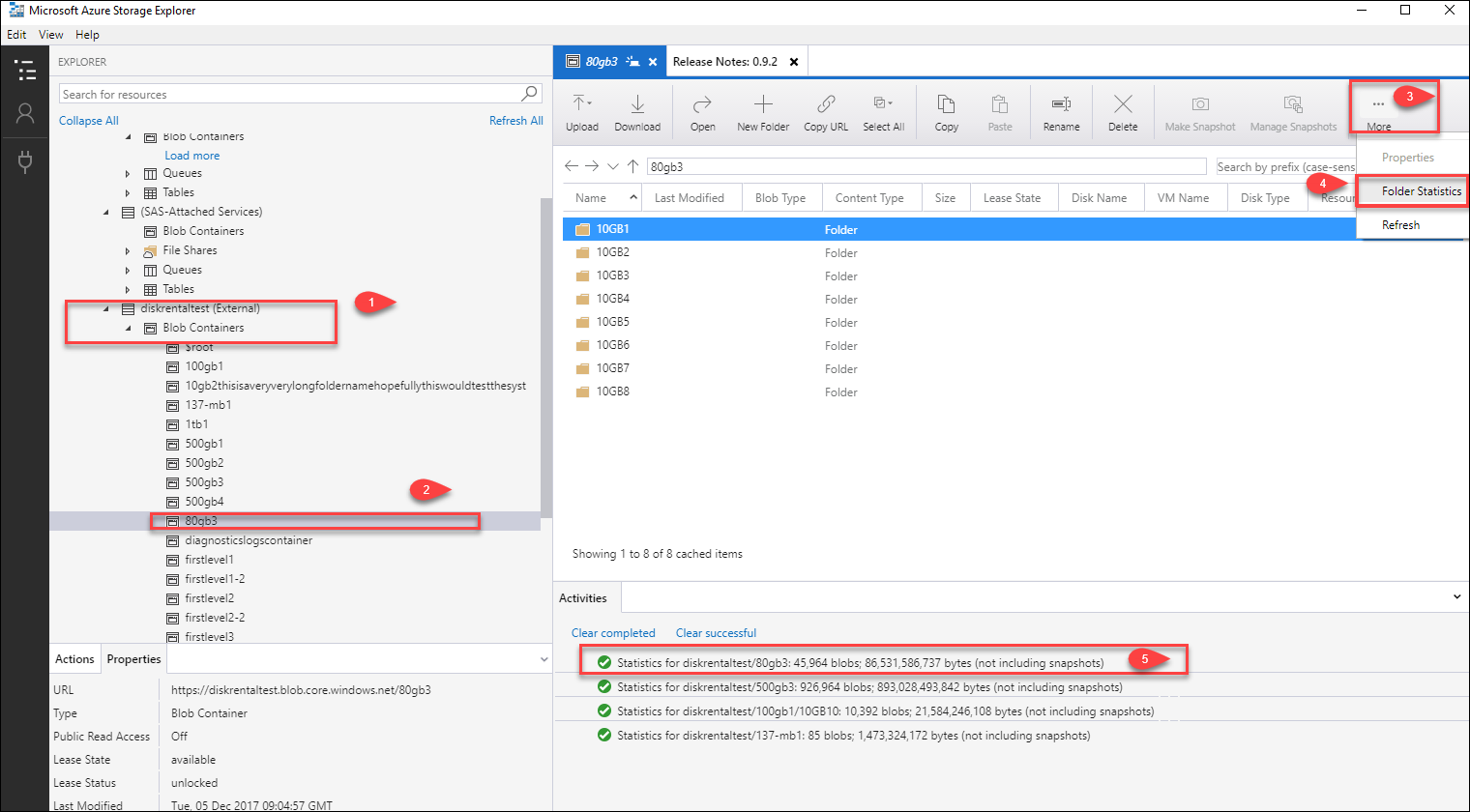
Eliminação de dados do Data Box Disk
Quando o carregamento para o Azure estiver concluído, o serviço Data Box Disk apaga os dados em seus discos de acordo com o padrão NIST SP 800-88 . Uma vez a eliminação concluída, pode Transferir o histórico de encomendas.
Próximos passos
Neste tutorial, ficou a conhecer tópicos do Azure Data Box Disk, como:
- Verificar o carregamento de dados para o Azure
- Eliminação de dados do Data Box Disk
Avance para as próximas instruções para saber como gerir o Data Box Disk através do portal do Azure.