Tutorial: Usar o Data Box para importar dados como discos gerenciados no Azure
Este tutorial descreve como usar o Azure Data Box para migrar seus VHDs locais para discos gerenciados no Azure. Os VHDs de VMs locais são copiados para o Data Box como blobs de página e são carregados no Azure como discos gerenciados. Esses discos gerenciados podem ser anexados às VMs do Azure.
Neste tutorial, irá aprender a:
- Rever pré-requisitos
- Ligar ao Data Box
- Copiar dados para o Data Box
Pré-requisitos
Antes de começar, certifique-se de que:
Você concluiu o Tutorial: Configurar o Azure Data Box.
Recebeu o Data Box e o estado da encomenda no portal é Entregue.
Está ligado a uma rede de alta velocidade. Recomendamos vivamente que tenha, pelo menos, uma ligação de 10 GbE. Se uma conexão de 10 GbE não estiver disponível, use um link de dados de 1 GbE, mas as velocidades de cópia serão afetadas.
Você analisou:
- Tamanhos de disco gerenciado com suporte nos limites de tamanho de objeto do Azure.
- Introdução aos discos gerenciados do Azure.
Você manteve uma cópia dos dados de origem até confirmar que o Data Box transferiu seus dados para o Armazenamento do Azure.
Ligar ao Data Box
Com base nos grupos de recursos especificados, o Data Box cria um compartilhamento para cada grupo de recursos associado. Por exemplo, se mydbmdrg1 e mydbmdrg2 foram criados ao colocar o pedido, os seguintes compartilhamentos são criados:
mydbmdrg1_MDiskmydbmdrg2_MDisk
Dentro de cada compartilhamento, as três pastas a seguir são criadas que correspondem a contêineres em sua conta de armazenamento.
- SSD Premium
- HDD Standard
- SSD Standard
A tabela a seguir mostra os caminhos UNC para os compartilhamentos no Data Box.
| Protocolo de conexão | Caminho UNC para a partilha |
|---|---|
| SMB | \\<DeviceIPAddress>\<ResourceGroupName_MDisk>\<PremiumSSD>\file1.vhd\\<DeviceIPAddress>\<ResourceGroupName_MDisk>\<StandardHDD>\file2.vhd\\<DeviceIPAddress>\<ResourceGroupName_MDisk>\<StandardSSD>\file3.vhd |
| NFS | //<DeviceIPAddress>/<ResourceGroup1_MDisk>/<PremiumSSD>/file1.vhd//<DeviceIPAddress>/<ResourceGroupName_MDisk>/<StandardHDD>/file2.vhd//<DeviceIPAddress>/<ResourceGroupName_MDisk>/<StandardSSD>/file3.vhd |
Com base no fato de você usar SMB ou NFS para se conectar a compartilhamentos do Data Box, as etapas para se conectar são diferentes.
Nota
A ligação através de REST não é suportada para esta funcionalidade.
Conecte-se ao Data Box via SMB
Se estiver a utilizar um computador anfitrião do Windows Server, execute estes passos para se ligar ao Data Box.
O primeiro passo é autenticar e iniciar uma sessão. Aceda a Ligar e copiar. Clique em Obter credenciais para obter as credenciais de acesso para os compartilhamentos associados ao seu grupo de recursos. Você também pode obter as credenciais de acesso dos detalhes do dispositivo no portal do Azure.
Nota
As credenciais de todos os compartilhamentos de discos gerenciados são idênticas.
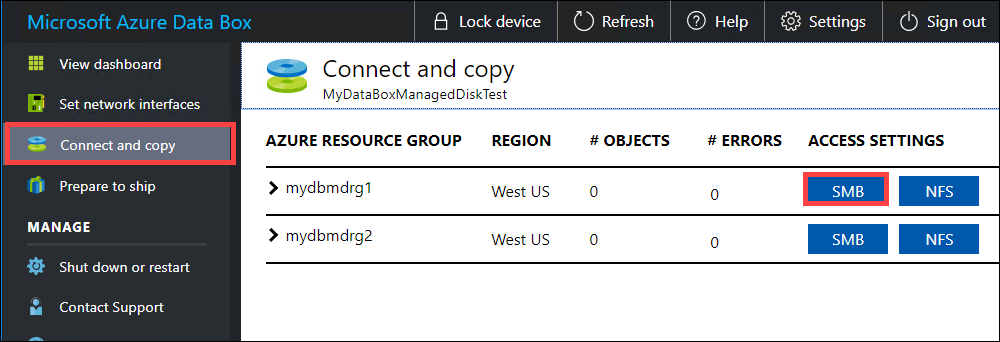
Na caixa de diálogo Compartilhar e copiar dados do Access, copie o Nome de usuário e a Senha do compartilhamento. Clique em OK.

Para aceder às partilhas associadas ao seu recurso (mydbmdrg1 no exemplo seguinte) a partir do computador anfitrião, abra uma janela de comandos. Na linha de comandos, escreva:
net use \\<IP address of the device>\<share name> /u:<user name for the share>Os caminhos de compartilhamento UNC neste exemplo são os seguintes:
\\169.254.250.200\mydbmdrg1_MDisk\\169.254.250.200\mydbmdrg2_MDisk
Introduza a palavra-passe da partilha quando lhe for pedido. O exemplo seguinte mostra a ligação a uma partilha através do comando anterior.
C:\>net use \\169.254.250.200\mydbmdrgl_MDisk /u:mdisk Enter the password for 'mdisk' to connect to '169.254.250.200': The command completed successfully. C: \>Pressione Windows + R. Na janela Executar, especifique o
\\<device IP address>\<ShareName>. Clique em OK para abrir o Explorador de Ficheiros.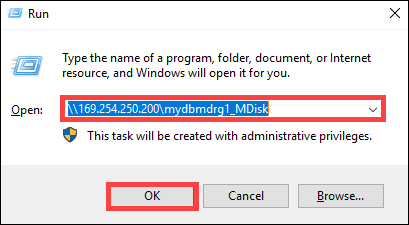
Agora você deve ver as seguintes pastas pré-criadas dentro de cada compartilhamento.
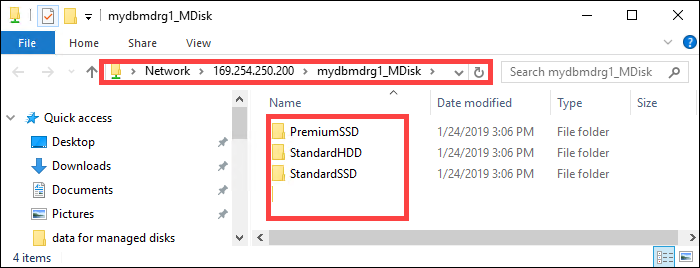
Conectar-se ao Data Box via NFS
Se estiver a utilizar um computador anfitrião do Linux, execute os passos seguintes para configurar o Data Box para permitir o acesso aos clientes NFS.
Forneça os endereços IP dos clientes permitidos que podem aceder à partilha. Na interface do usuário da Web local, vá para a página Conectar e copiar . Em Definições de NFS, clique em Acesso de cliente NFS.
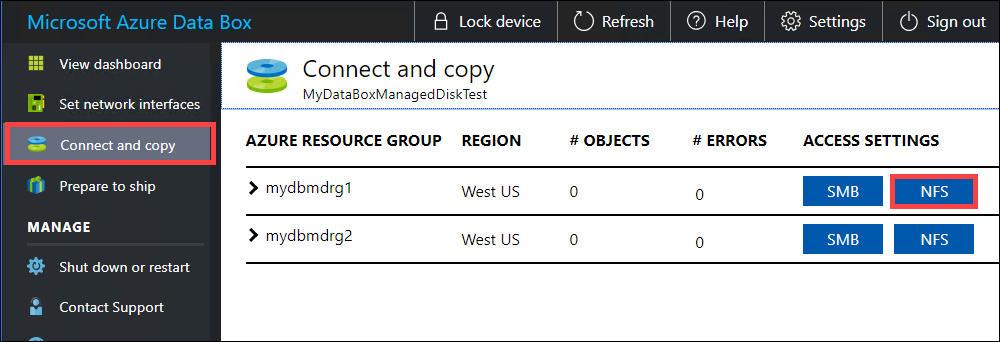
Forneça o endereço IP do cliente NFS e clique em Adicionar. Pode configurar o acesso para vários clientes NFS ao repetir este passo. Clique em OK.
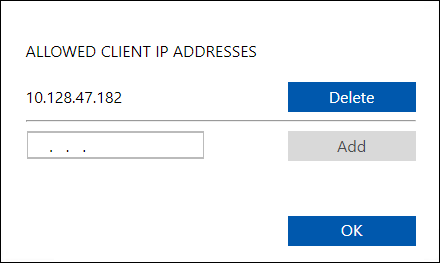
Certifique-se de que o computador anfitrião do Linux tem uma versão suportada do cliente NFS instalada. Utilize a versão específica para a distribuição Linux.
Depois de o cliente NFS estar instalado, utilize o comando seguinte para montar a partilha NFS no seu dispositivo Data Box:
sudo mount <Data Box device IP>:/<NFS share on Data Box device> <Path to the folder on local Linux computer>O exemplo seguinte mostra como ligar através de NFS a uma partilha do Data Box. O IP do dispositivo Data Box é
169.254.250.200, a partilhamydbmdrg1_MDiskestá montada no ubuntuVM, sendo que o ponto de montagem é/home/databoxubuntuhost/databox.sudo mount -t nfs 169.254.250.200:/mydbmdrg1_MDisk /home/databoxubuntuhost/databox
Copiar dados para o Data Box
Depois de se conectar ao servidor de dados, a próxima etapa é copiar dados. O arquivo VHD é copiado para a conta de armazenamento de preparo como blob de página. O blob de página é então convertido em um disco gerenciado e movido para um grupo de recursos.
Analise as seguintes considerações antes de começar a copiar dados:
- Copie sempre os VHDs para uma das pastas pré-criadas. Se você copiar os VHDs fora dessas pastas ou em uma pasta que você criou, os VHDs serão carregados na conta do Armazenamento do Azure como blobs de página e não discos gerenciados.
- Apenas os VHDs fixos podem ser carregados para criar discos geridos. Arquivos VHDX ou VHDs dinâmicos e diferenciais não são suportados.
- Você só pode ter um disco gerenciado com um determinado nome em um grupo de recursos em todas as pastas pré-criadas. o que implica que os VHDs carregados para as pastas pré-criadas devem ter nomes exclusivos. Verifique se o nome fornecido não corresponde a um disco gerido já existente num grupo de recursos.
- Analise os limites de disco gerenciado nos limites de tamanho de objeto do Azure.
Dependendo se você está se conectando via SMB ou NFS, você pode usar:
Aguarde até que os trabalhos de cópia sejam concluídos. Certifique-se de que os trabalhos de cópia foram concluídos sem erros antes de ir para a próxima etapa.
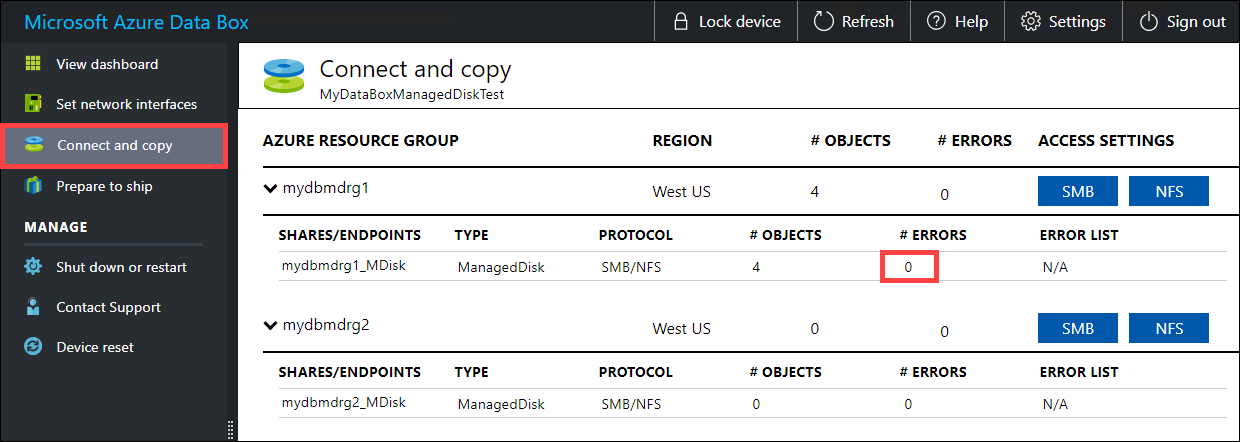
Se houver erros durante o processo de cópia, baixe os logs da página Conectar e copiar .
Se você copiou um arquivo que não está 512 bytes alinhados, o arquivo não é carregado como blob de página para sua conta de armazenamento de preparo. Você verá um erro nos logs. Remova o ficheiro e copie um ficheiro com 512 bytes alinhados.
Se você copiou um VHDX (esses arquivos não são suportados) com um nome longo, você verá um erro nos logs.
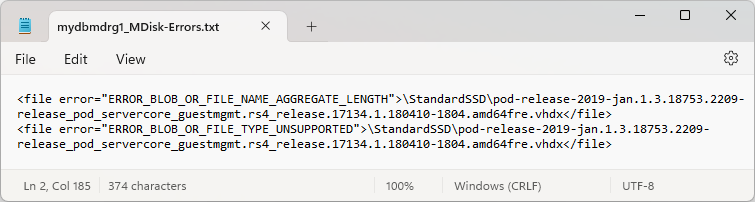
Resolva os erros antes de prosseguir para a próxima etapa.
Para garantir a integridade dos dados, a soma de verificação é calculada inline à medida que os dados são copiados. Quando a cópia estiver concluída, verifique o espaço utilizado e o espaço livre no seu dispositivo.
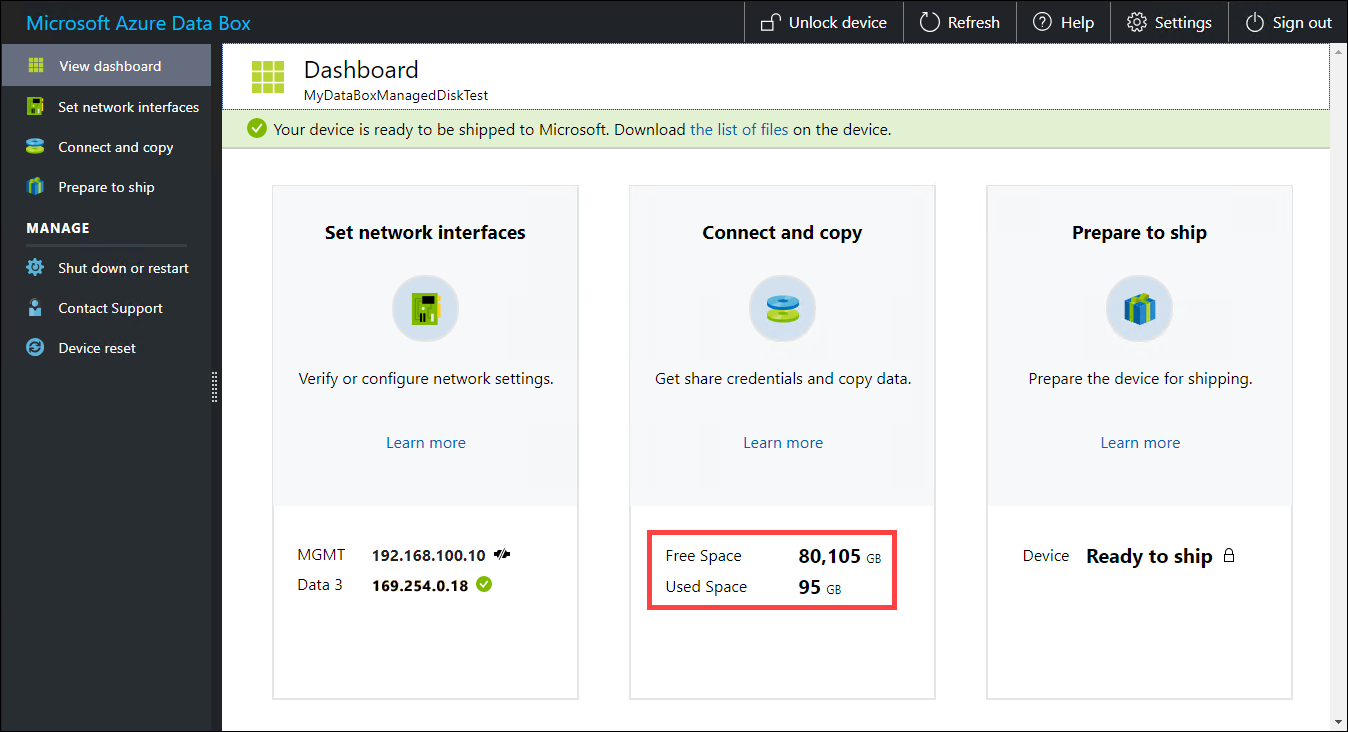
Quando o trabalho de cópia estiver concluído, você pode ir para Preparar para enviar.
Próximos passos
Neste tutorial, ficou a conhecer tópicos do Azure Data Box, como:
- Rever pré-requisitos
- Ligar ao Data Box
- Copiar dados para o Data Box
Avance para o tutorial seguinte para saber como enviar o Data Box de volta para a Microsoft.