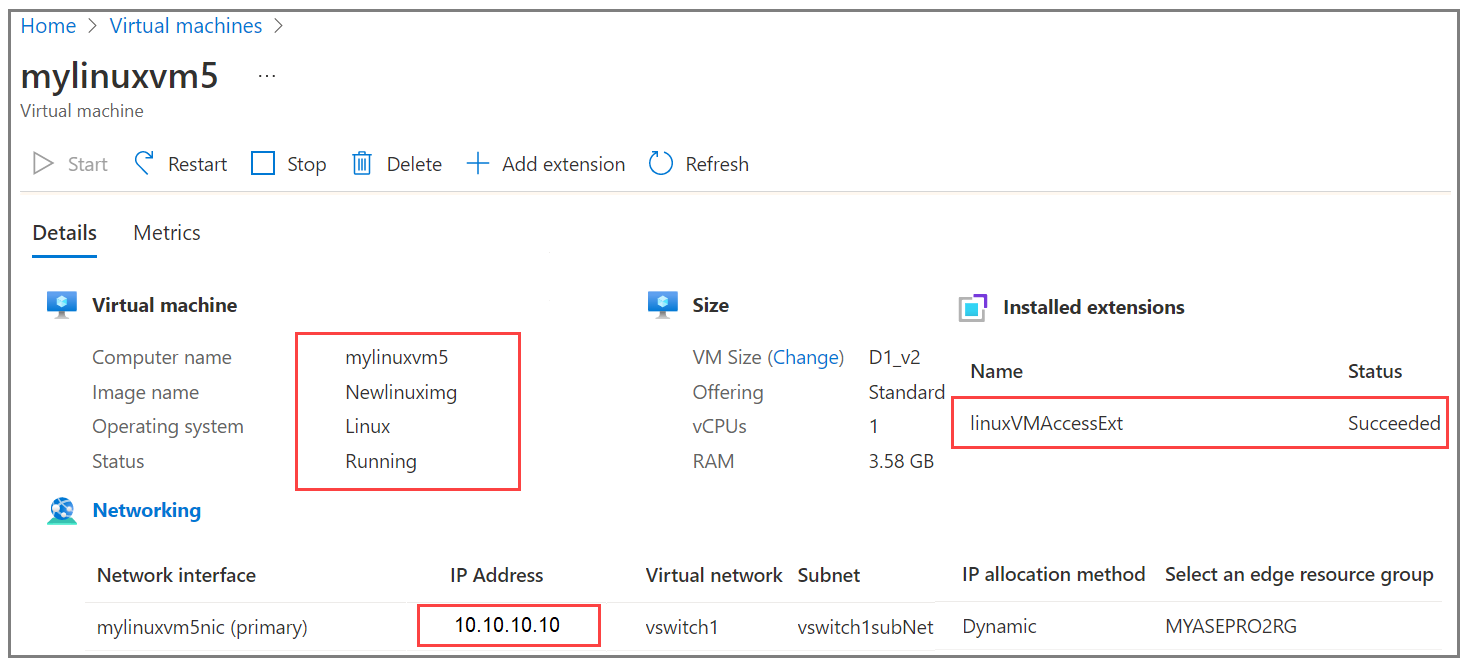Instalar a extensão de redefinição de senha em VMs para seu dispositivo GPU Azure Stack Edge Pro
APLICA-SE A:  Azure Stack Edge Pro - GPU
Azure Stack Edge Pro - GPU Azure Stack Edge Pro 2
Azure Stack Edge Pro 2 Azure Stack Edge Pro R
Azure Stack Edge Pro R Azure Stack Edge Mini R
Azure Stack Edge Mini R
Este artigo aborda as etapas para instalar, verificar e remover a extensão de redefinição de senha usando modelos do Azure Resource Manager em VMs Windows e Linux.
Pré-requisitos
Antes de instalar a extensão de redefinição de senha nas VMs em execução no dispositivo:
Certifique-se de ter acesso a um dispositivo Azure Stack Edge no qual você implantou uma ou mais VMs. Para obter mais informações, consulte Implantar VMs em seu dispositivo de GPU do Azure Stack Edge Pro por meio do portal do Azure.
Aqui está um exemplo em que a Porta 2 foi usada para habilitar a rede de computação. Se o Kubernetes não estiver implantado em seu ambiente, você poderá ignorar o IP do nó Kubernetes e a atribuição de IP de serviço externo.
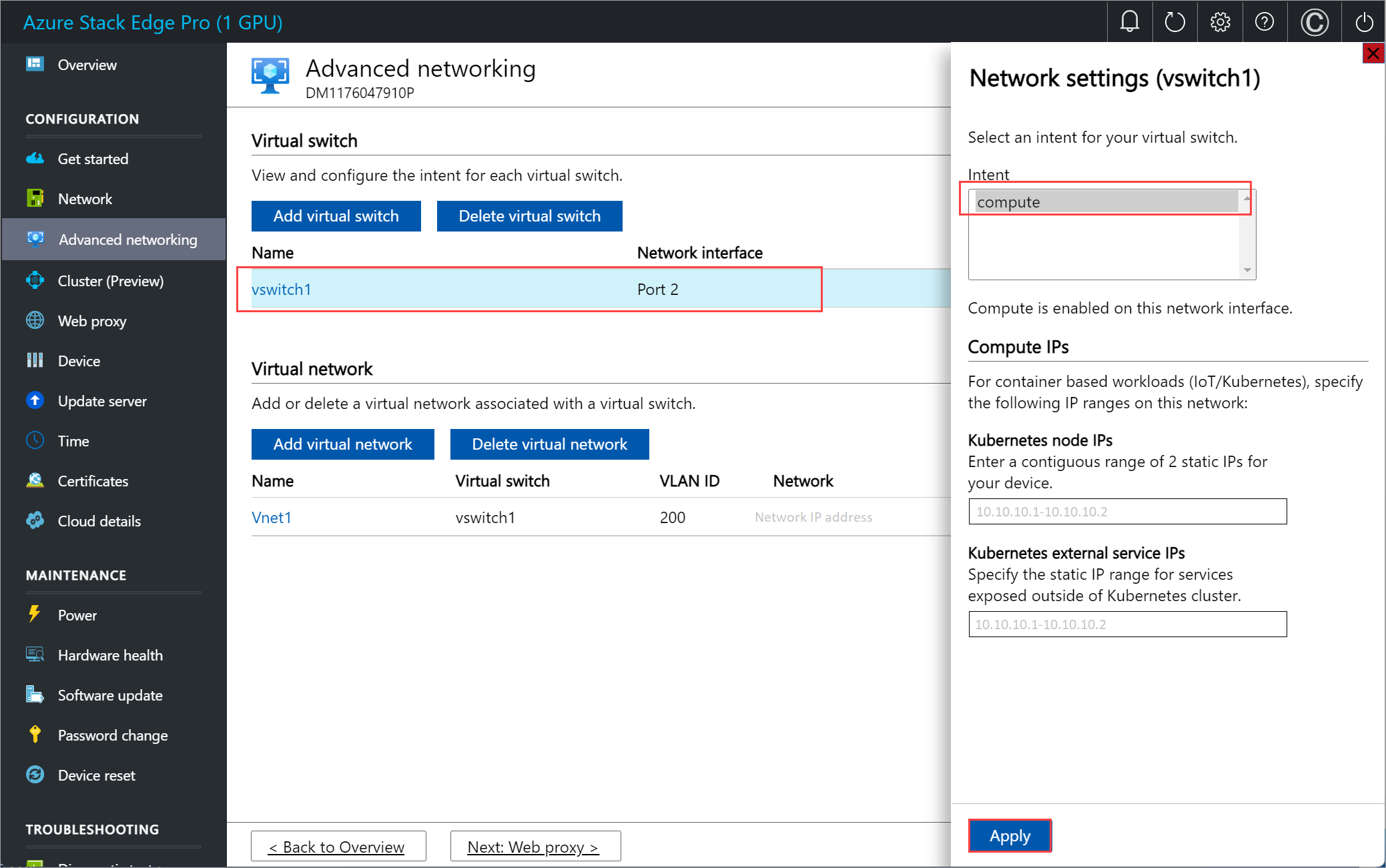
Transfira os modelos para a sua máquina cliente. Descompacte os arquivos em um diretório que você usará como um diretório de trabalho.
Verifique se o cliente que você usará para acessar seu dispositivo está conectado ao Azure Resource Manager local pelo Azure PowerShell. Para obter instruções detalhadas, consulte Conectar-se ao Azure Resource Manager em seu dispositivo Azure Stack Edge.
A conexão com o Azure Resource Manager expira a cada 1,5 horas ou se o dispositivo Azure Stack Edge for reiniciado. Se sua conexão expirar, todos os cmdlets executados retornarão mensagens de erro informando que você não está conectado ao Azure. Neste caso, inicie sessão novamente.
Editar arquivo de parâmetros
Dependendo do sistema operacional da sua VM, você pode instalar a extensão para Windows ou Linux. Você encontrará os arquivos de parâmetro e modelo na pasta PasswordResetExtension .
Para alterar a senha de uma VM existente, edite o addPasswordResetExtensionTemplate.parameters.json arquivo de parâmetros e implante o modelo addPasswordResetExtensionTemplate.json.
O arquivo addPasswordResetExtensionTemplate.parameters.json usa os seguintes parâmetros:
{
"$schema": "https://schema.management.azure.com/schemas/2015-01-01/deploymentParameters.json#",
"contentVersion": "1.0.0.0",
"parameters": {
"vmName": {
"value": "<Name of the VM>"
},
"extensionType": {
"value": "<OS type of the VM, for example, Linux or Windows>"
},
"username": {
"value": "<Existing username for connecting to your VM>"
},
"Password": {
"value": "<New password for the user>"
}
}
}
Implementar o modelo
Defina alguns parâmetros. Execute o seguinte comando:
$templateFile = "<Path to addPasswordResetExtensionTemplate.json file>"
$templateParameterFile = "<Path to addPasswordResetExtensionTemplate.parameters.json file>"
$RGName = "<Name of resource group>"
New-AzResourceGroupDeployment -ResourceGroupName $RGName -TemplateFile $templateFile -TemplateParameterFile $templateParameterFile -Name "<Deployment name>" -AsJob
A implantação da extensão é um trabalho de longa execução e leva cerca de 10 minutos para ser concluída.
Aqui está um exemplo de saída:
PS C:\WINDOWS\system32> $templateFile = "C:\PasswordResetVmExtensionTemplates\addPasswordResetExtensionTemplate.json"
PS C:\WINDOWS\system32> $templateParameterFile = "C:\PasswordResetVmExtensionTemplates\addPasswordResetExtensionTemplate.parameters.json"
PS C:\WINDOWS\system32> $RGName = "myasepro2rg"
PS C:\WINDOWS\system32> New-AzResourceGroupDeployment -ResourceGroupName $RGName -TemplateFile $templateFile -TemplateParameterFile $templateParameterFile -Name "windowsvmdeploy" -AsJob
Id Name PSJobTypeName State HasMoreData Location Command
-- ---- ------------- ----- ----------- -------- -------
9 Long Running... AzureLongRun... Running True localhost New-AzResourceGro...
PS C:\WINDOWS\system32>
Acompanhe a implantação
Para verificar o status de implantação de extensões para uma determinada VM, execute o seguinte comando:
Get-AzVMExtension -ResourceGroupName <MyResourceGroup> -VMName <MyWindowsVM> -Name <Name of the extension>
Aqui está um exemplo de saída:
PS C:\WINDOWS\system32>
Get-AzVMExtension -ResourceGroupName myasepro2rg -VMName mywindowsvm -Name windowsVMAccessExt
ResourceGroupName : myasepro2rg
VMName : mywindowsvm
Name : windowsVMAccessExt
Location : dbelocal
Etag : null
Publisher : Microsoft.Compute
ExtensionType : VMAccessAgent
TypeHandlerVersion : 2.4
Id : /subscriptions/aaaa0a0a-bb1b-cc2c-dd3d-eeeeee4e4e4e/resourceGroups/myasepro2rg/provi
ders/Microsoft.Compute/virtualMachines/mywindowsvm/extensions/windowsVMAccessExt
PublicSettings : {
"username": "azureuser"
}
ProtectedSettings :
ProvisioningState : Succeeded
Statuses :
SubStatuses :
AutoUpgradeMinorVersion : True
ForceUpdateTag :
PS C:\WINDOWS\system32>
Você pode ver abaixo que a extensão foi instalada com êxito.
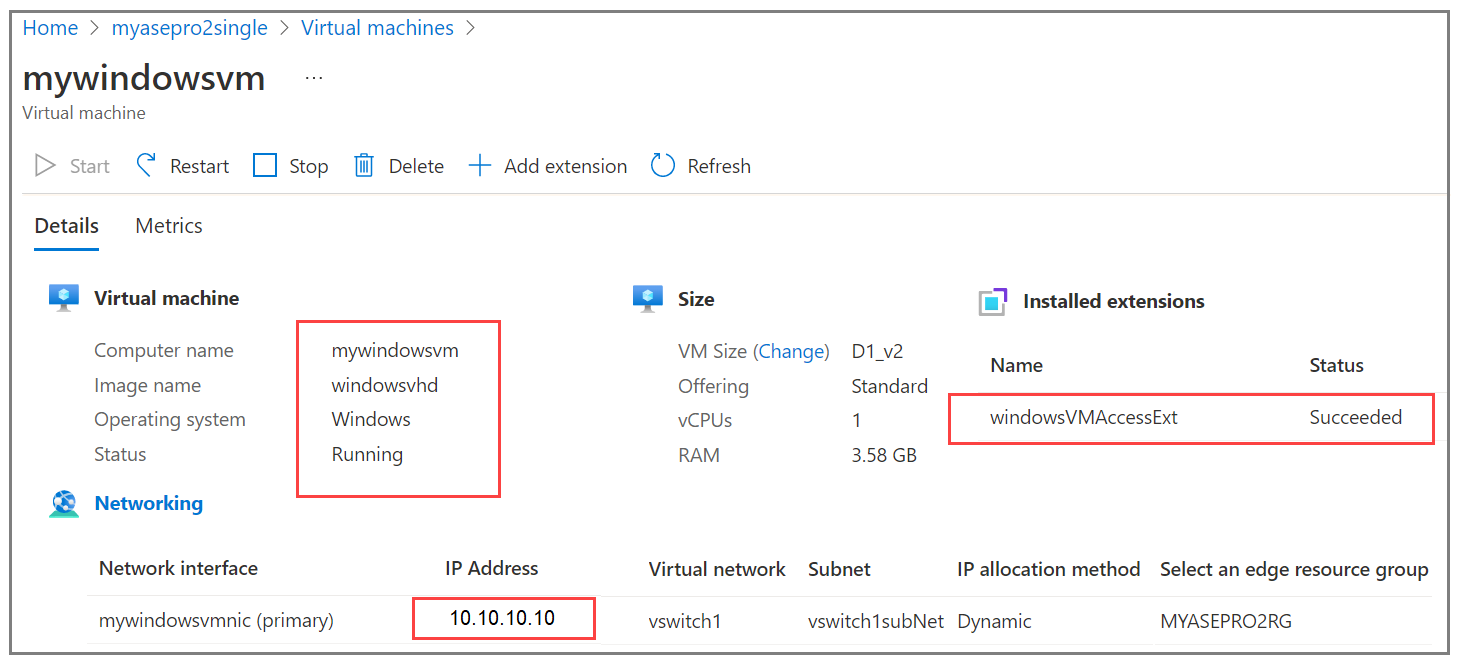
Verifique a senha atualizada da VM
Para verificar a atualização da senha da VM, conecte-se à VM usando a nova senha. Para obter instruções detalhadas, consulte Conectar-se a uma VM do Windows.
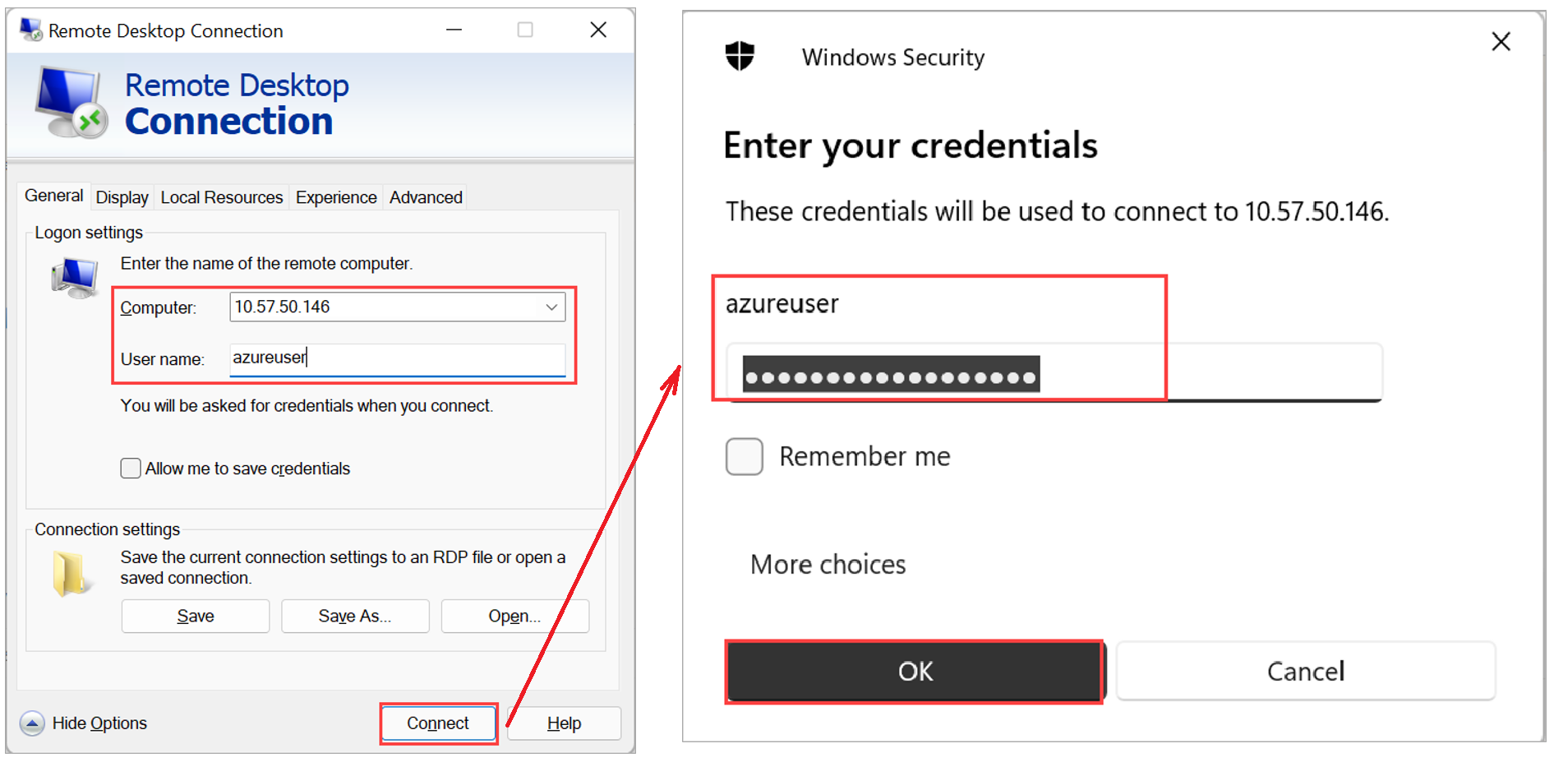
Remover a extensão
Para remover a extensão de redefinição de senha, execute o seguinte comando:
Remove-AzVMExtension -ResourceGroupName <Resource group name> -VMName <VM name> -Name <Name of the extension>
Aqui está um exemplo de saída:
PS C:\WINDOWS\system32> Remove-AzVMExtension -ResourceGroupName myasepro2rg -VMName mywindowsvm5 -Name windowsVMAccessExt
Virtual machine extension removal operation
This cmdlet will remove the specified virtual machine extension. Do you want to continue?
[Y] Yes [N] No [S] Suspend [?] Help (default is "Y"): Yes
RequestId IsSuccessStatusCode StatusCode ReasonPhrase
--------- ------------------- ---------- ------------
True OK OK
PS C:\WINDOWS\system32>
Próximos passos
Aprenda a: