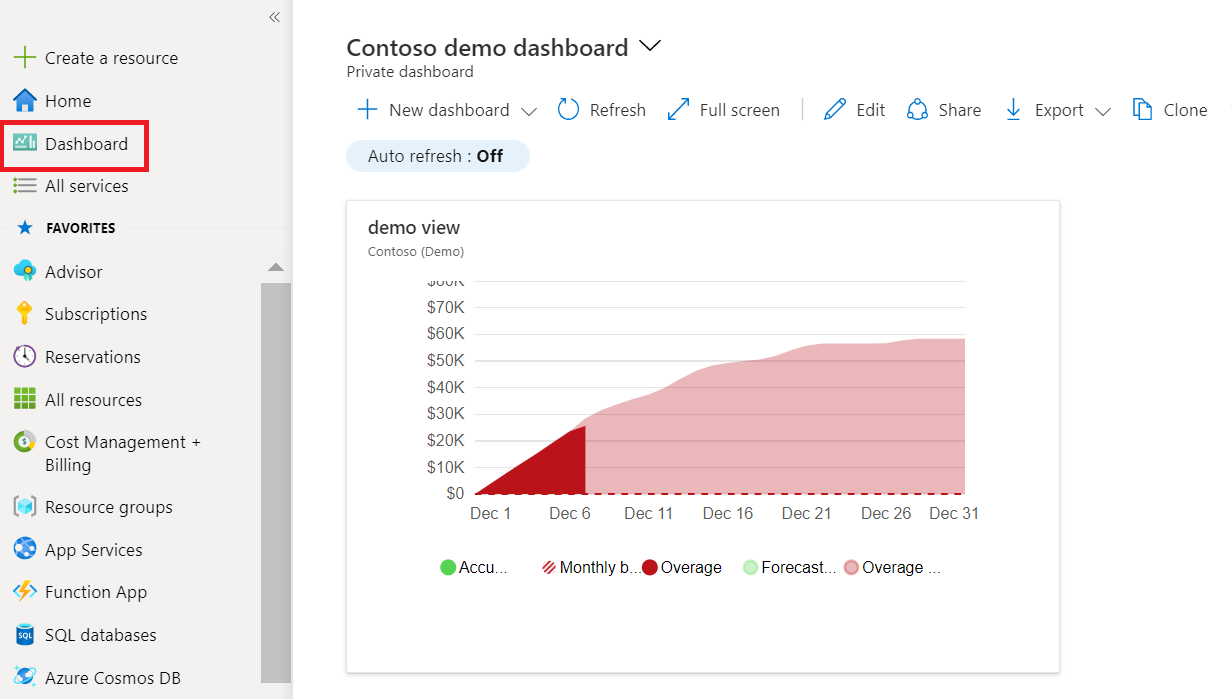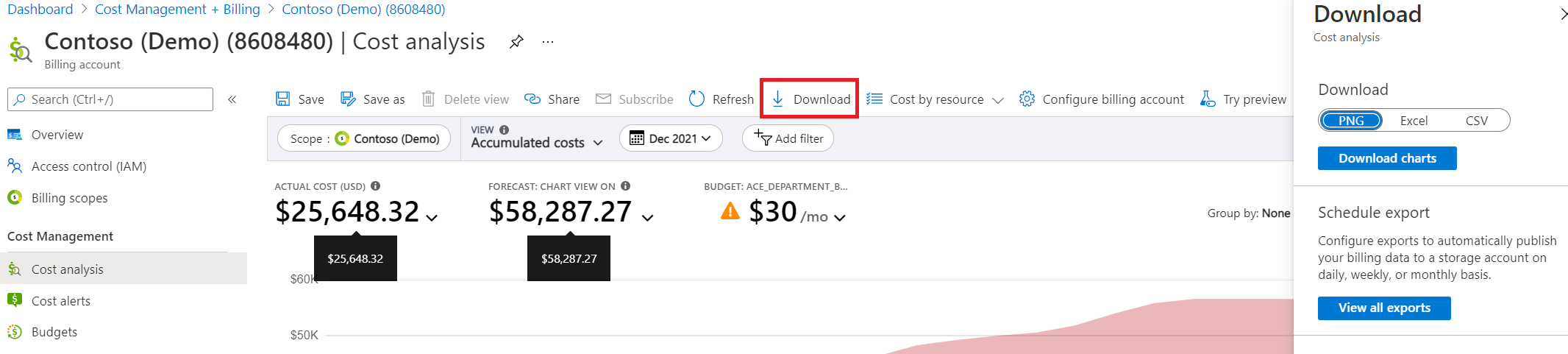Guardar e partilhar vistas personalizadas
A análise de custos é usada para explorar custos e obter respostas rápidas para coisas como encontrar os principais contribuidores de custo. Ou, entender como você é cobrado pelos serviços que usa. Ao analisar o custo, você pode encontrar visualizações específicas que deseja salvar ou compartilhar com outras pessoas.
Guardar e partilhar vistas de custos
Uma vista é uma consulta guardada na Gestão de Custos. Quando você salva uma exibição, todas as configurações na análise de custos são salvas, incluindo filtros, agrupamento, granularidade, o tipo de gráfico principal e gráficos de rosca. Os dados subjacentes não são salvos. Somente você pode ver exibições privadas, enquanto todos com acesso ao Cost Management Reader ou maior ao escopo podem ver exibições compartilhadas.
Veja o vídeo Partilhar e guardar vistas .
Depois de salvar uma exibição, você pode compartilhar um link para ela com outras pessoas usando o comando Compartilhar . O link é específico para seu escopo atual e configuração de exibição. O link não concede a outras pessoas acesso à exibição em si, que pode mudar ao longo do tempo, ou aos dados subjacentes. Se você não tiver acesso ao escopo, uma access denied mensagem será exibida. Recomendamos o uso da função de Colaborador do Gerenciamento de Custos para permitir que outras pessoas salvem e compartilhem visualizações com outras pessoas.
Você também pode fixar o modo de exibição atual em um painel do portal do Azure. A fixação inclui apenas um instantâneo do gráfico ou tabela principal e não é atualizada quando a vista é atualizada. Um painel fixo não é a mesma coisa que um modo de exibição salvo.
Para guardar uma vista
- Na análise de custos, certifique-se de que as configurações que você deseja salvar foram escolhidas.
- Selecione o comando Salvar na parte superior da página para atualizar seu modo de exibição atual ou Salvar como para salvar um novo modo de exibição.
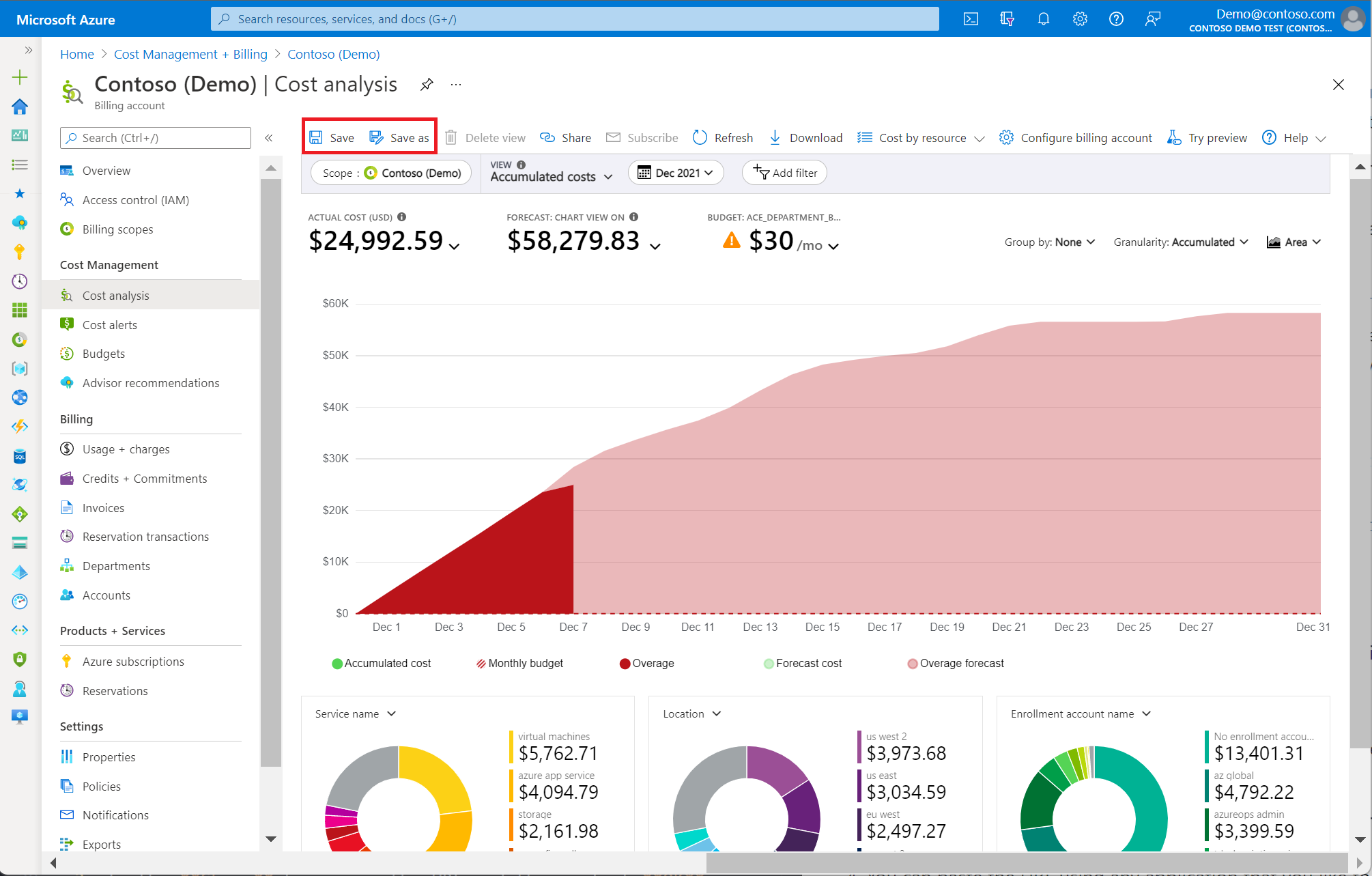
- Introduza um nome para a vista e, em seguida, selecione Guardar.
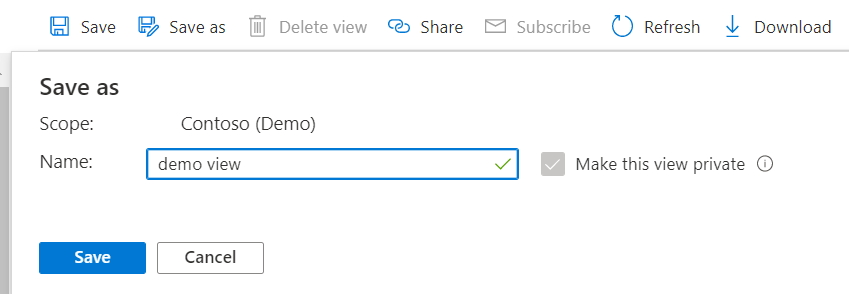
- Depois de salvar um modo de exibição, ele estará disponível para seleção no menu Exibir .
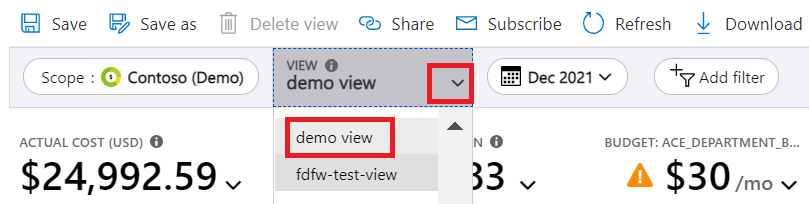
Você pode salvar até 100 visualizações privadas em todos os escopos para si mesmo e até 100 visualizações compartilhadas por escopo que qualquer pessoa com o Cost Management Reader ou maior acesso pode usar.
Para partilhar uma vista
- Na análise de custos, verifique se a exibição selecionada no momento é a que você deseja compartilhar.
- Selecione o comando Compartilhar na parte superior da página.
-
Na caixa Partilhar, copie o URL e, em seguida, selecione OK.

- Você pode colar o URL usando qualquer aplicativo que você gosta de enviar para outras pessoas.
Se você precisar gerar um link para uma exibição programaticamente, use um dos seguintes formatos:
- Ver configuração –
https://<portal-domain>/@<directory-domain>/#blade/Microsoft_Azure_CostManagement/Menu/open/costanalysis/scope/<scope-id>/view/<view-config> - Vista guardada –
https://<portal-domain>/@<directory-domain>/#blade/Microsoft_Azure_CostManagement/Menu/open/costanalysis/scope/<scope-id>/viewId/<view-id>
Use a tabela a seguir para cada propriedade na URL.
| Propriedade URL | Description |
|---|---|
| portal-domínio | Domínio principal para o portal do Azure. Por exemplo, portal.azure.com ou portal.azure.us). |
| diretório-domínio | Domínio utilizado pelo seu ID Microsoft Entra. Você também pode usar o ID do locatário. Se omitido, o portal tenta usar o diretório padrão para o usuário que selecionou o link - ele pode ser diferente do escopo. |
| ID do escopo | ID Completa do Gestor de Recursos para o grupo de recursos, subscrição, grupo de gestão ou conta de faturação para a qual pretende ver o custo. Se não for especificado, o Gerenciamento de Custos usará o último modo de exibição usado pelo usuário no portal do Azure. O valor deve ser codificado por URL. |
| visualização-configuração | Configuração da vista codificada. Veja os detalhes seguintes. Se não for especificado, a análise de custos usa o view-id parâmetro. Se nenhum dos dois for especificado, a análise de custos usará a visualização interna Custo acumulado. |
| visualização-id | ID completo do Resource Manager para carregar a vista privada ou partilhada. Esse valor deve ser codificado por URL. Se não for especificado, a análise de custos usa o view parâmetro. Se nenhum dos dois for especificado, a análise de custos usará a visualização interna Custo acumulado. |
O view-config parâmetro é uma versão codificada da configuração de exibição JSON. Para obter mais informações sobre o corpo da exibição, consulte a referência da API de exibições. Para saber como criar personalizações específicas, fixe o modo de exibição desejado em um painel vazio do portal do Azure e baixe o JSON do painel para revisar a configuração do modo de exibição JSON.
Depois de ter a configuração de visualização desejada:
- Use a codificação Base 64 para a configuração da exibição JSON.
- Use Gzip para compactar a cadeia de caracteres codificada.
- URL-codificar a cadeia de caracteres compactada.
- Adicione a cadeia de caracteres codificada final à URL após o
/view/parâmetro.
Fixar uma vista no dashboard do portal do Azure
Como mencionado anteriormente, fixar um modo de exibição em um painel do portal do Azure salva apenas o gráfico ou a tabela principal. É essencialmente uma miniatura que você pode selecionar para voltar à configuração de visualização na análise de custos. Lembre-se de que o bloco do painel é uma cópia da configuração do modo de exibição – se você salvar um modo de exibição que foi fixado anteriormente, o bloco fixado não será atualizado. Para atualizar o bloco, fixe o modo de exibição salvo novamente.
Para fixar a análise de custos em um painel
- Na análise de custos, verifique se a exibição selecionada atualmente é a que você deseja fixar.
- À direita do âmbito de faturação ou do nome da subscrição, selecione o símbolo Pin.
- Na janela Fixar no painel, escolha Existente para fixar o modo de exibição atual ao painel existente ou escolha Criar novo para fixar o modo de exibição atual em um novo painel.
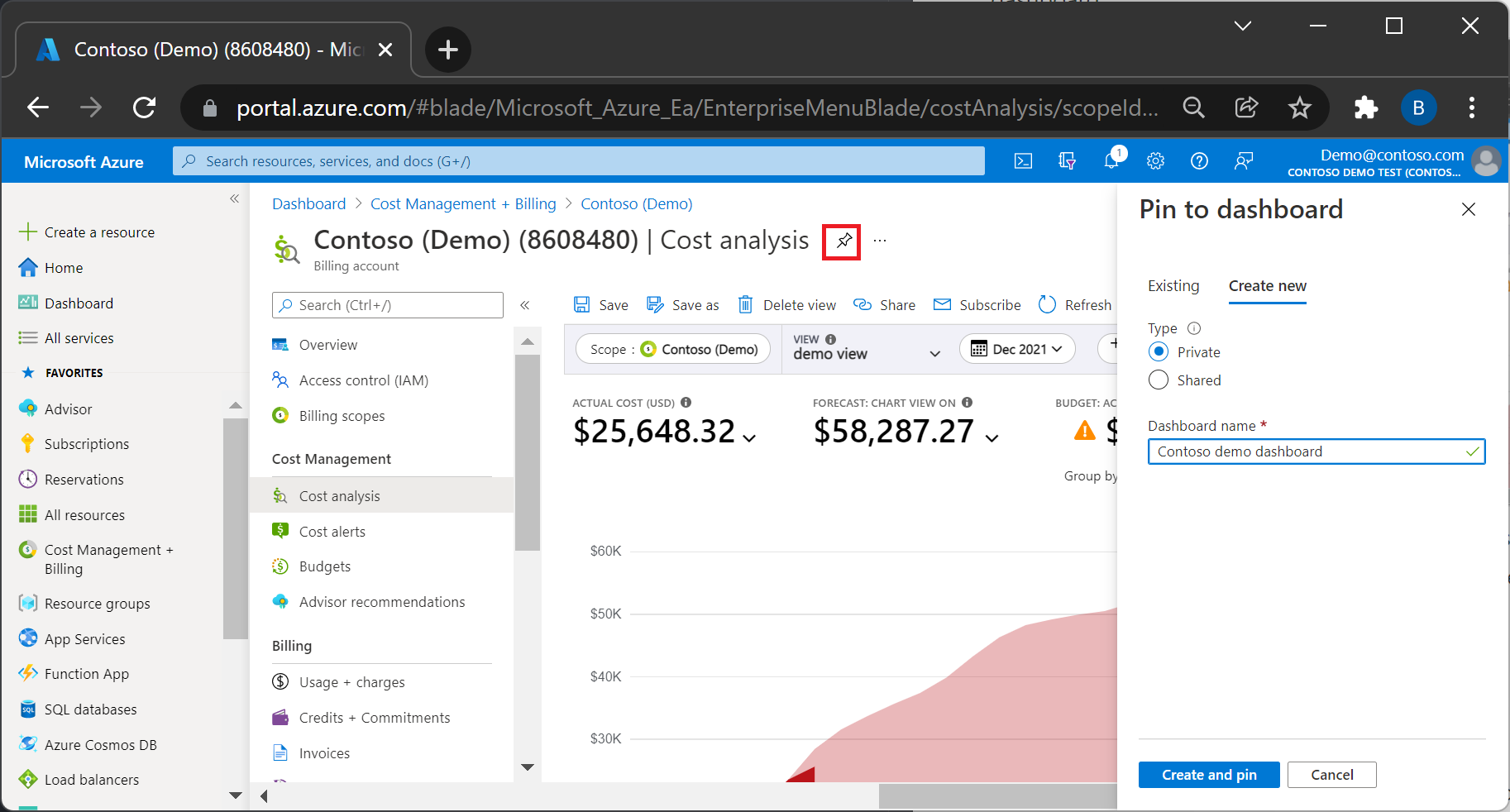
- Selecione Privado para se não quiser partilhar o painel e, em seguida, selecione Afixar ou selecione Partilhado para partilhar o painel com outras pessoas e, em seguida, selecione Fixar.
Para exibir o painel depois de fixá-lo, no menu do portal do Azure, selecione Painel.
Para renomear um bloco
- No painel onde o bloco está fixado, selecione o título do bloco que você deseja renomear. Esta ação abre a análise de custos com essa visão.
- Selecione o comando Salvar na parte superior da página.
- Introduza o nome do mosaico que pretende utilizar.
- Selecione Guardar.
- Selecione o símbolo Pin à direita do cabeçalho da página.
- No painel, agora você pode remover o bloco original.
Para personalizações de painel mais avançadas, você também pode exportar o painel, personalizar o JSON do painel e carregar um novo painel. As criações de painéis podem incluir outros tamanhos ou nomes de blocos sem salvar novas exibições. Para obter mais informações, consulte Criar um painel no portal do Azure.
Download de dados ou gráficos
Quando quiser compartilhar informações com outras pessoas que não têm acesso ao escopo, você pode baixar a exibição nos formatos PNG, Excel e CSV. Então você pode compartilhá-lo com eles por e-mail ou outros meios. Os dados baixados são um instantâneo, portanto, não são atualizados automaticamente.
Quando você baixa dados, a análise de custos inclui dados resumidos, conforme mostrado na tabela. A visualização de custo por recurso inclui todos os medidores de recursos, além dos detalhes do recurso. Se você quiser um download apenas de recursos e não dos medidores aninhados, use a visualização inteligente Recursos. Pode aceder à vista Recursos a partir do menu Custo por recurso na parte superior da página, onde pode selecionar a vista Recursos, Grupos de recursos, Subscrições, Serviços ou Reservas.
Se você precisar de resumos mais avançados ou estiver interessado em dados brutos que não foram resumidos, agende uma exportação para publicar dados brutos em uma conta de armazenamento de forma recorrente.
Subscrever alertas agendados
Além de salvar e abrir visualizações repetidamente ou compartilhá-las com outras pessoas manualmente, você também pode assinar atualizações ou uma programação recorrente para ser alertado à medida que os custos mudam. Você também pode configurar alertas para serem compartilhados com outras pessoas que podem não ter acesso direto aos custos no portal.
Para subscrever alertas agendados
- Em Análise de custos, selecione qualquer vista de gráfico que pretenda subscrever ou crie e guarde uma nova vista de gráfico.
- As visualizações internas (por exemplo, Custos acumulados, Custos diários ou Custo por serviço) não podem ser alteradas.
- A moeda é exibida como USD no e-mail inscrito se estiver criando a configuração de e-mail usando modos de exibição internos.
- Se você precisar alterar o intervalo de datas, a moeda, a amortização ou qualquer outra configuração, será necessário salvá-la como uma exibição privada ou compartilhada.
- Selecione Subscrever na parte superior da página.
- Selecione + Adicionar na parte superior da lista de alertas.
- Especifique as configurações de e-mail desejadas e selecione Salvar.
- O Nome ajuda a distinguir as diferentes configurações de e-mails para a visualização atual. Use-o para indicar o público ou a finalidade deste e-mail específico.
- O Assunto é o que as pessoas veem quando recebem o e-mail.
- Você pode incluir até 20 destinatários. Considere usar uma lista de distribuição se você tiver um grande público. Para ver a aparência do e-mail, comece por enviá-lo apenas para si mesmo. Você pode atualizá-lo mais tarde.
- A Mensagem é mostrada no e-mail para dar às pessoas mais contexto sobre o motivo pelo qual estão recebendo o e-mail. Talvez você queira incluir o que ele abrange, quem solicitou ou quem contatar para fazer alterações.
- Para compartilhar dados com pessoas que não têm acesso ao escopo ou à exibição, selecione Adicionar um link de download CSV para incluir um link não autenticado para os dados.
- Para permitir que as pessoas com acesso de gravação ao escopo modifiquem as definições de configuração de email, desmarque a opção Tornar esta agenda privada . Isso permite que os administradores da conta de cobrança ou os Colaboradores do Gerenciamento de Custos editem o alerta, além da pessoa que o criou. Por padrão, a opção é selecionada, o que significa que apenas o criador do alerta agendado pode vê-lo ou editá-lo.
- A data de início é quando você começa a receber o e-mail. O padrão é o dia atual.
- A data final é quando você recebe o último e-mail. Pode ser de até um ano a partir do dia atual, que é o padrão. Você pode atualizá-lo mais tarde.
- A Frequência indica a frequência com que pretende que o e-mail seja enviado. A frequência é baseada na data de início, portanto, se você quiser um e-mail semanal em um dia diferente da semana, altere a data de início primeiro. Para receber um e-mail após o encerramento do mês, selecione Após a conclusão da fatura. Certifique-se de que a sua vista está a ver o mês passado. Se você usar o mês atual, ele só enviará os primeiros dias do mês. Por padrão, todos os e-mails são enviados às 8h00, horário local. Para personalizar qualquer uma das opções, selecione Personalizar.
Nota
Os alertas agendados são definidos para a sua hora local. No entanto, os e-mails são enviados em um horário fixo no fuso horário UTC. O horário de verão não é contabilizado, o que pode resultar em uma variação de uma hora no seu tempo real de entrega.
- Depois de salvar o alerta, uma lista de alertas configurados para o modo de exibição atual é mostrada. Se quiser ver uma pré-visualização do e-mail, selecione a linha e selecione Enviar agora na parte superior para enviar o e-mail a todos os destinatários.
Lembre-se de que, se você optar por incluir um link para os dados, qualquer pessoa que receba o e-mail terá acesso aos dados incluídos nesse e-mail. Os dados expiram após sete dias.
Perguntas mais frequentes
As seções a seguir abrangem as perguntas e respostas mais comuns sobre como salvar e compartilhar exibições personalizadas no Gerenciamento de custos.
Por que não estou recebendo e-mails de alertas agendados?
Pode haver algumas razões pelas quais você não está recebendo e-mails de alerta. Tente as seguintes ações:
- Confirme se o criador da agenda continua a ter
Readerfunção atribuída ouMicrosoft.CostManagement/scheduledActions/readpermissão, se for uma função personalizada. - Confirme se o seu endereço de e-mail é mostrado como destinatário e se está correto.
- Verifique a sua pasta de spam ou lixo eletrônico para e-mails de
microsoft-noreply@microsoft.com. - Verifique se o alerta expirou, foi desativado ou excluído. Você pode estender, reativar ou criar um novo alerta agendado para corrigir o problema.
- Trabalhe com o seu administrador de faturação para reativar a política de encargos de visualização no portal do Azure. A política aplica-se a Enterprise Agreements indiretos e a Contratos de Cliente Microsoft.
Nota
O Azure verifica as permissões do criador da regra de alerta antes de enviar o email de alerta. Se sua organização tiver uma política que proíba permanentemente a atribuição de privilégios mais altos aos usuários, você poderá usar uma entidade de serviço e criar o alerta diretamente usando a API de Ações Agendadas.
Por que não posso usar o comando Assinar na análise de custos?
O comando Subscrever não está atualmente disponível para dois cenários na análise de custos:
- Ao usar um escopo de grupo de gerenciamento
- Ao trabalhar com vistas de tabela
Até que ponto no futuro posso definir a data final?
A data final pode ser de um dia a um ano a partir de hoje ou a data de início, o que for posterior. Você pode alterá-lo ou estendê-lo para um ano a partir do dia atual até que o cronograma expire. Esta limitação está em vigor para garantir que as subscrições de alertas permanecem relevantes e precisas.
Por exemplo, se você criar um alerta agendado em 3 de março de 2023, a data final pode ser qualquer data de 4 de março de 2023 a 3 de março de 2024.
É importante notar que você pode editar a data de término de um alerta agendado existente a qualquer momento. Se a data de término for passada e você quiser continuar recebendo o alerta, edite o alerta agendado com uma data de término futura.
Quando recebo e-mails de alerta?
Você pode escolher quando os e-mails chegam definindo a Frequência como Personalizada. Você deve receber o e-mail antes desse horário ou dentro de uma hora desse horário. Se houver imprevistos, os e-mails podem ser atrasados por até um dia.
Embora a configuração de alertas agendados considere a sua hora local, o envio real de e-mails acontece ao mesmo tempo no fuso horário UTC. A conversão de horário não leva em conta o horário de verão. Isso pode resultar em uma variação de uma hora no seu tempo real de entrega.
Como posso baixar um arquivo CSV do conteúdo do e-mail de alerta?
Se você selecionou Adicionar um link de download CSV ao criar a regra de alerta, receberá um link de download CSV com o e-mail. O link de download expira no mesmo dia em que é emitido. Certifique-se de baixar seus dados assim que receber o e-mail para evitar qualquer inconveniente.
Por que o arquivo baixado contém apenas dados por alguns dias e como posso acessar o conjunto de dados completo?
O arquivo baixado pode conter dados apenas por alguns dias devido a um design que permite um máximo de 15.000 registros para arquivos CSV na experiência de download. Se houver um grande volume de dados sendo solicitado, você poderá ver dados incompletos no arquivo baixado. Por exemplo, como no escopo da conta de faturamento no nível do recurso para um mês inteiro. Nesses casos, recomendamos a criação de uma exportação para o mesmo escopo. Esse processo permite que você recupere todos os dados sem encontrar o limite de registro. Para obter mais informações sobre como criar uma exportação, consulte Criar exportação.
Por que a imagem no e-mail não corresponde à Análise de Custos e para no meio do mês?
Para garantir o desempenho ideal, o Azure processa até 200.000 linhas ao gerar a imagem. Isso pode fazer com que a imagem não corresponda ao portal do Azure se houver mais de 200.000 linhas. Nesses casos, se a imagem no e-mail parecer parar no meio do mês, recomendamos visitar a Análise de custos para visualizar os dados completos.
Próximos passos
- Para obter mais informações sobre como criar painéis, consulte Criar um painel no portal do Azure.
- Para saber mais sobre o Gerenciamento de custos, consulte a documentação Gerenciamento de custos + Faturamento.