Utilizar a janela do Azure Cloud Shell
Este documento explica como usar a janela do Cloud Shell.
Trocar entre ambientes Bash e PowerShell
Use o seletor de ambiente na barra de ferramentas do Cloud Shell para alternar entre ambientes Bash e PowerShell.
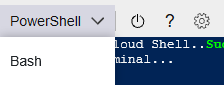
Reiniciar Cloud Shell
Selecione o ícone de reinicialização na barra de ferramentas do Cloud Shell para redefinir o estado da máquina.
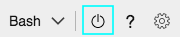
Aviso
A reinicialização do Cloud Shell redefine o estado da máquina e todos os arquivos não persistentes em seu compartilhamento de arquivos do Azure são perdidos.
Alterar o tamanho do texto
Selecione o ícone de configurações no canto superior esquerdo da janela, passe o mouse sobre a opção Tamanho do texto e selecione o tamanho de texto desejado. A sua seleção é mantida ao longo das sessões.
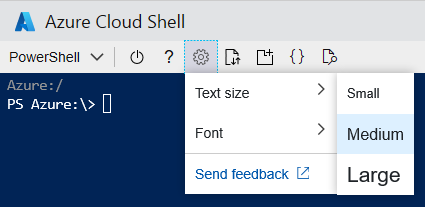
Alterar o tipo de letra
Selecione o ícone de configurações no canto superior esquerdo da janela, passe o mouse sobre a opção Fonte e selecione a fonte desejada. A sua seleção é mantida ao longo das sessões.
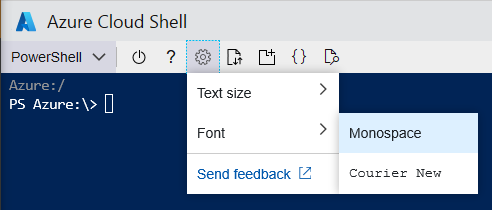
Carregar e transferir ficheiros
Selecione o ícone de upload/download de arquivos no canto superior esquerdo da janela e, em seguida, selecione Upload ou Download.
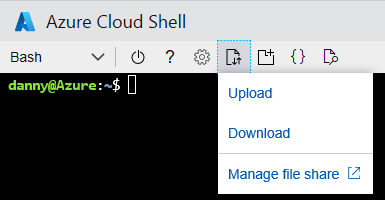
- Para carregar arquivos, use o pop-up para navegar até o arquivo em seu computador local, selecione o arquivo desejado e selecione o botão Abrir . O arquivo é carregado no
/home/userdiretório. - Para baixar o arquivo, insira o caminho do arquivo totalmente qualificado na janela pop-up. Por exemplo, o caminho sob o
/home/userdiretório que aparece por padrão. Em seguida, selecione o botão Download .
Nota
Os nomes de arquivos e caminhos diferenciam maiúsculas de minúsculas no Cloud Shell. Verifique novamente o invólucro no caminho do arquivo.
Abrir outra janela do Cloud Shell
O Cloud Shell permite várias sessões simultâneas nos separadores do browser em que cada sessão existe como um processo separado. Se sair de uma sessão, certifique-se de sair de cada janela de sessão, pois cada processo é executado de forma independente, embora seja executado na mesma máquina. Selecione o ícone de abrir nova sessão no canto superior esquerdo da janela. Uma nova guia é aberta com outra sessão conectada ao contêiner existente.
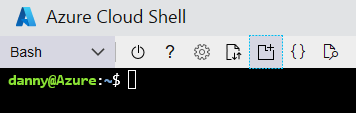
Editor do Cloud Shell
Consulte a página Usando o editor do Azure Cloud Shell.
Pré-visualização da Web
Selecione o ícone de visualização da Web no canto superior esquerdo da janela, selecione Configurar, especifique a porta desejada para abrir.
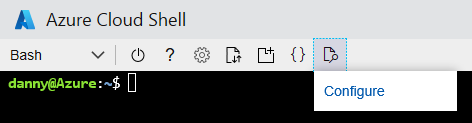
Selecione Abrir porta para abrir apenas a porta ou Abrir e procurar para abrir a porta e visualizar a porta em uma nova guia.
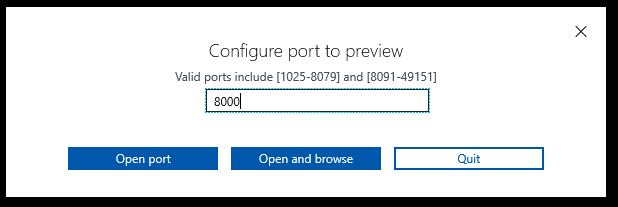
Para visualizar uma porta aberta em uma nova guia, selecione o ícone de visualização da Web no canto superior esquerdo da janela e, em seguida, selecione Porta de visualização.
Para fechar a porta aberta, selecione o ícone de visualização da Web no canto superior esquerdo da janela e selecione Fechar porta.
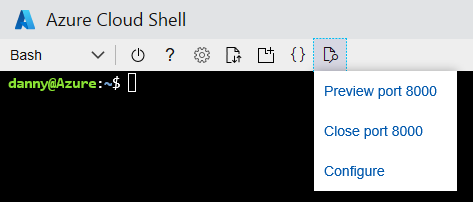
Minimizar & maximizar a janela do Cloud Shell
Selecione o ícone minimizar no canto superior direito da janela para ocultá-lo. Selecione o ícone do Cloud Shell novamente para reexibir. Selecione o ícone maximizar para definir a janela para a altura máxima. Para restaurar a janela para o tamanho anterior, selecione restaurar.

Copiar e colar
- Windows: Ctrl-C para copiar é suportado, mas use Shift-Insert para colar.
- FireFox e Internet Explorer podem não suportar permissões de área de transferência corretamente.
- macOS: Cmd-C para copiar e Cmd-V para colar.
- Linux: CTRL-C para copiar e CTRL-SHIFT-V para colar.
Nota
Se nenhum texto for selecionado quando você digitar Ctrl-C, o Cloud Shell enviará o Ctrl C caractere para o shell. Isso pode encerrar o comando em execução no momento.
Redimensionar janela do Cloud Shell
Arraste a borda superior da barra de ferramentas para cima ou para baixo para redimensionar a janela do Cloud Shell.
Exibição de texto de rolagem
Desloque-se com o rato ou touchpad para mover o texto do terminal.
Comando Sair
O exit comando encerra a sessão ativa. O Cloud Shell também encerra sua sessão após 20 minutos sem interação.