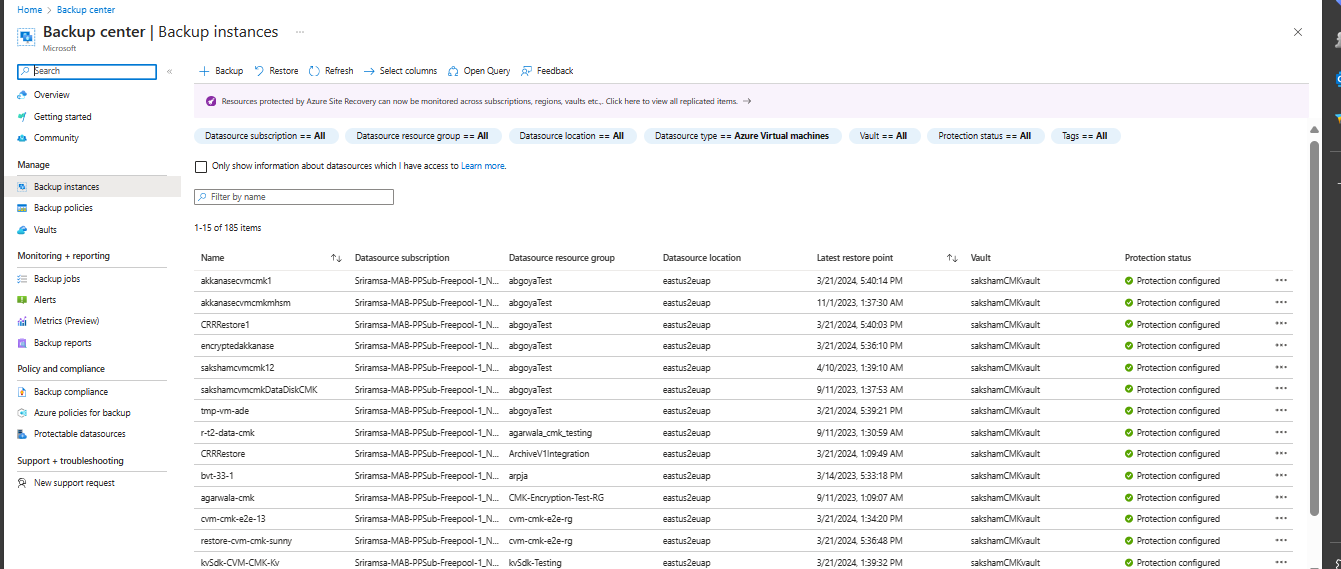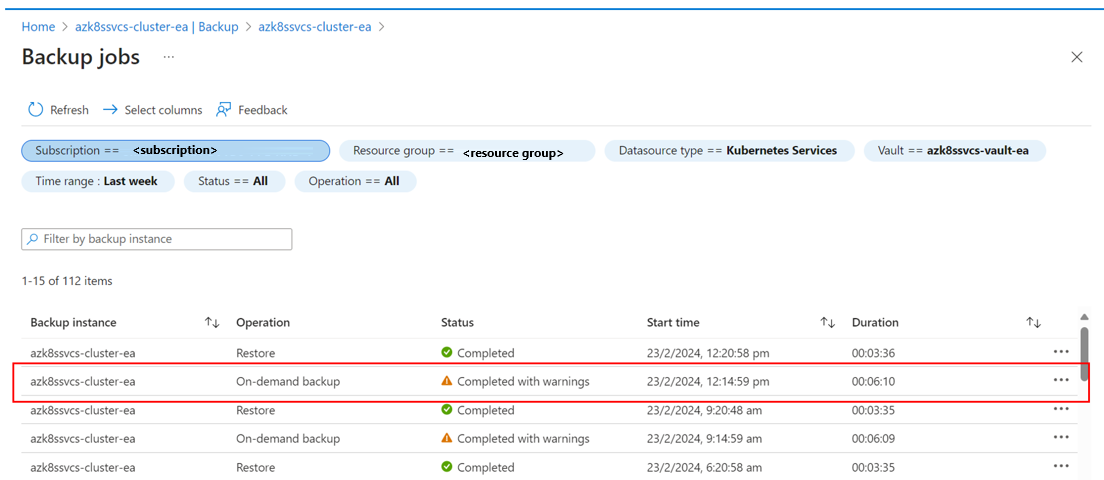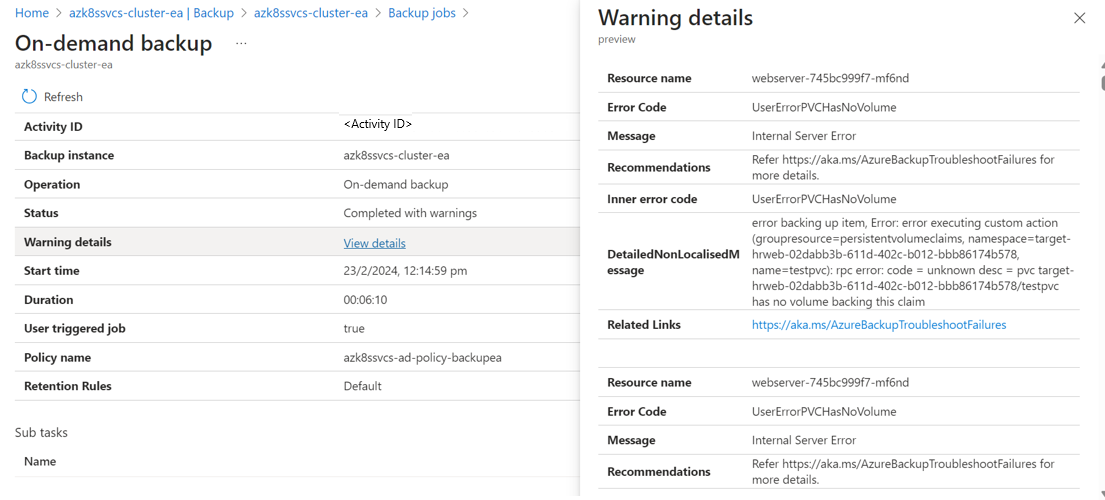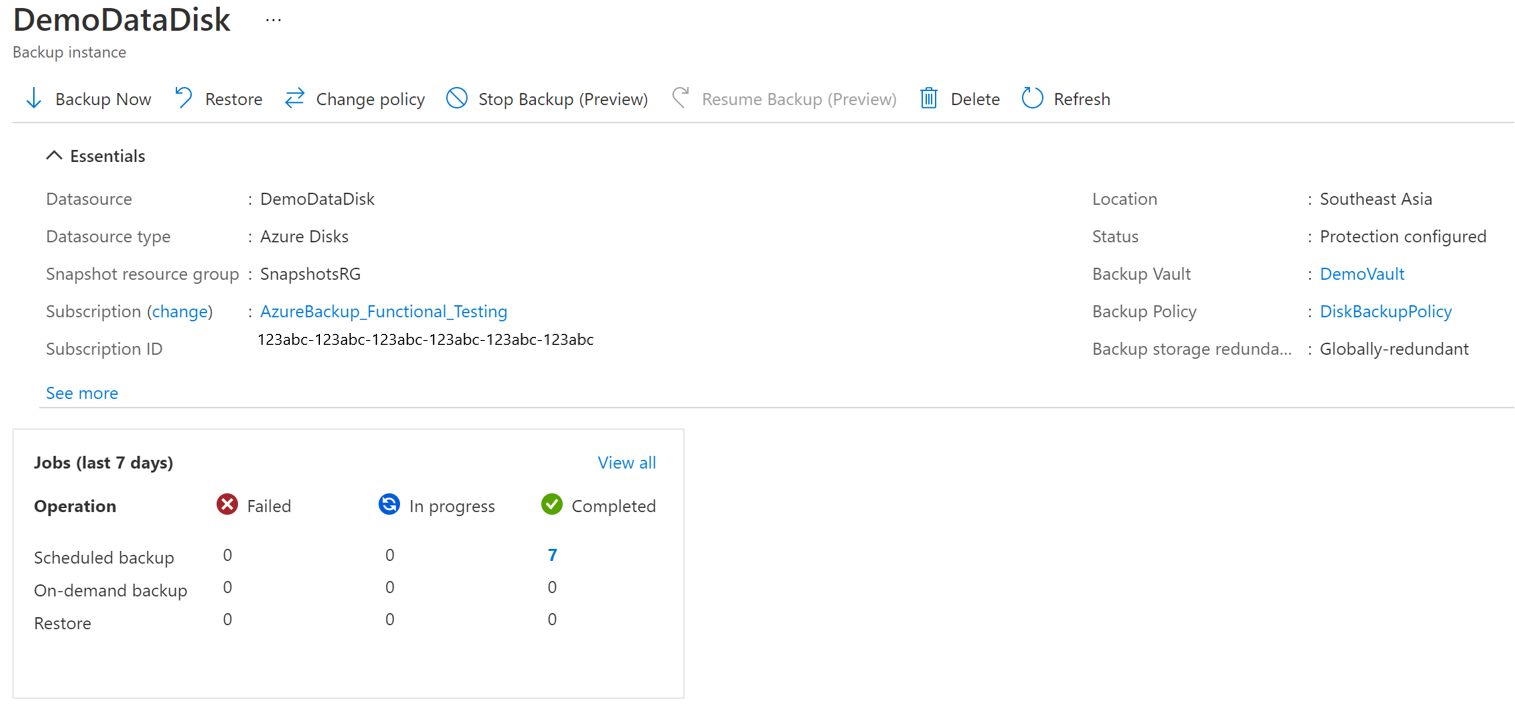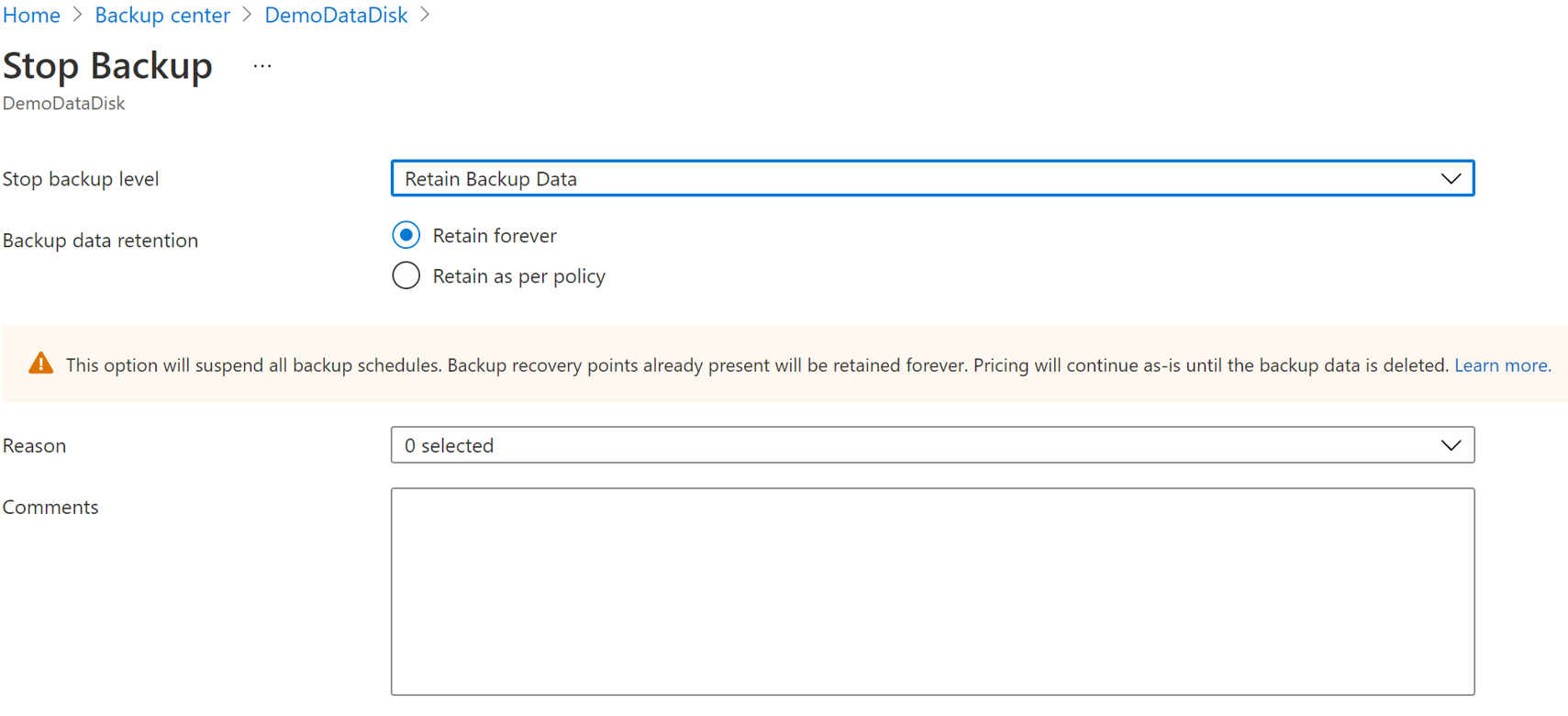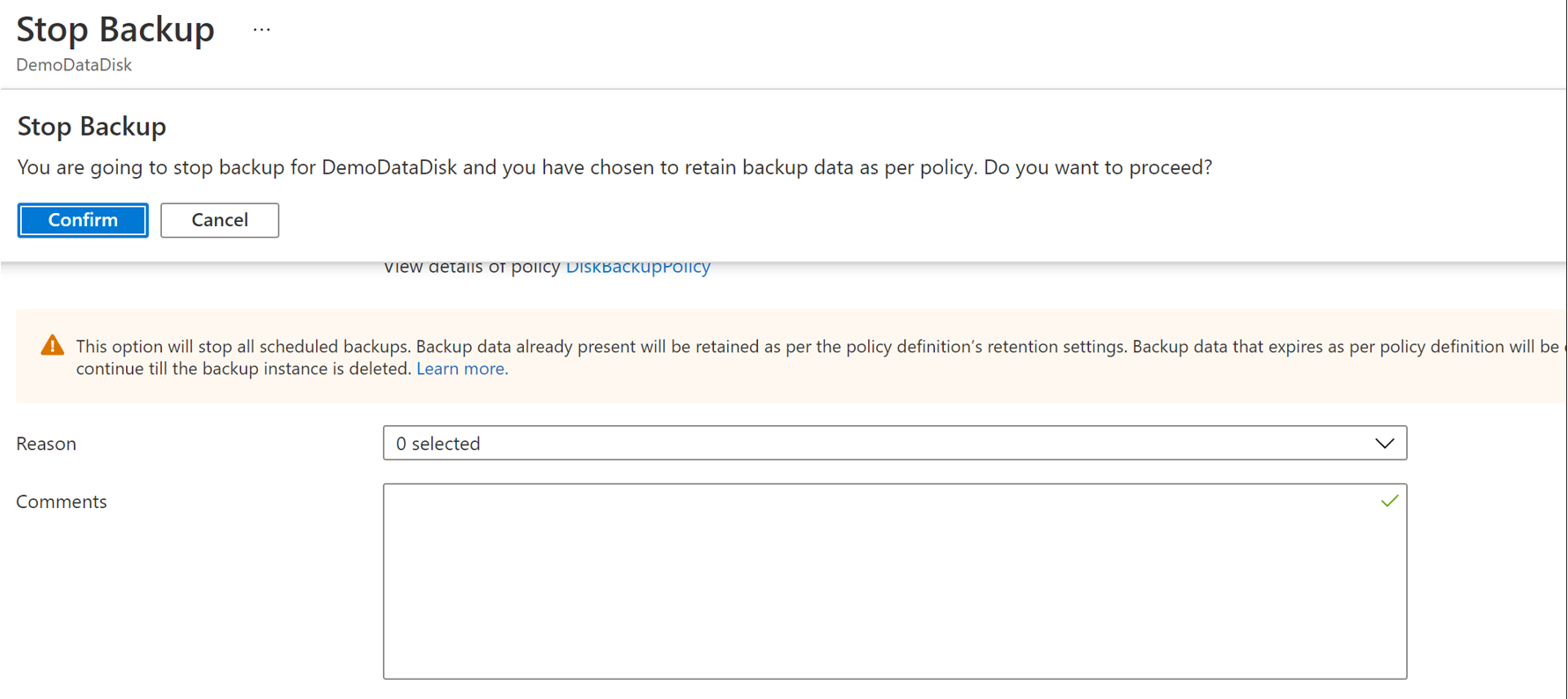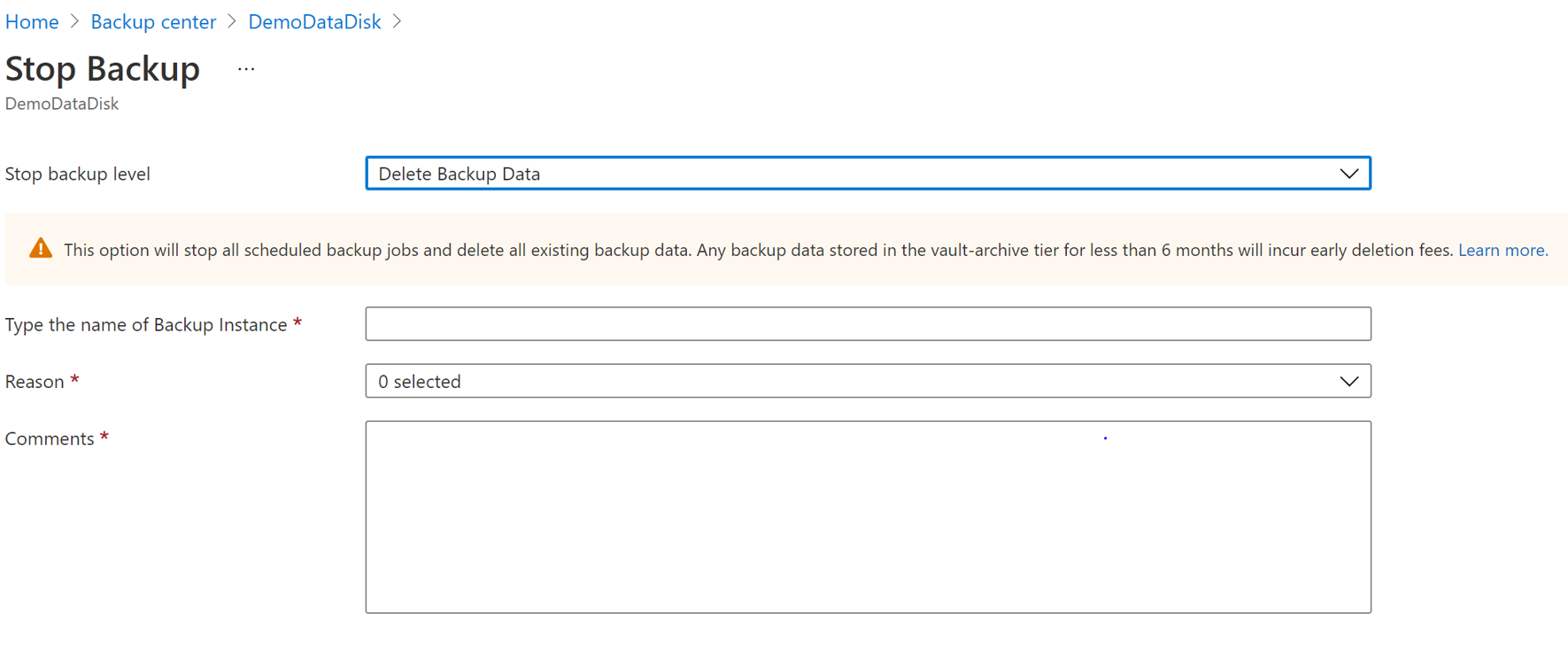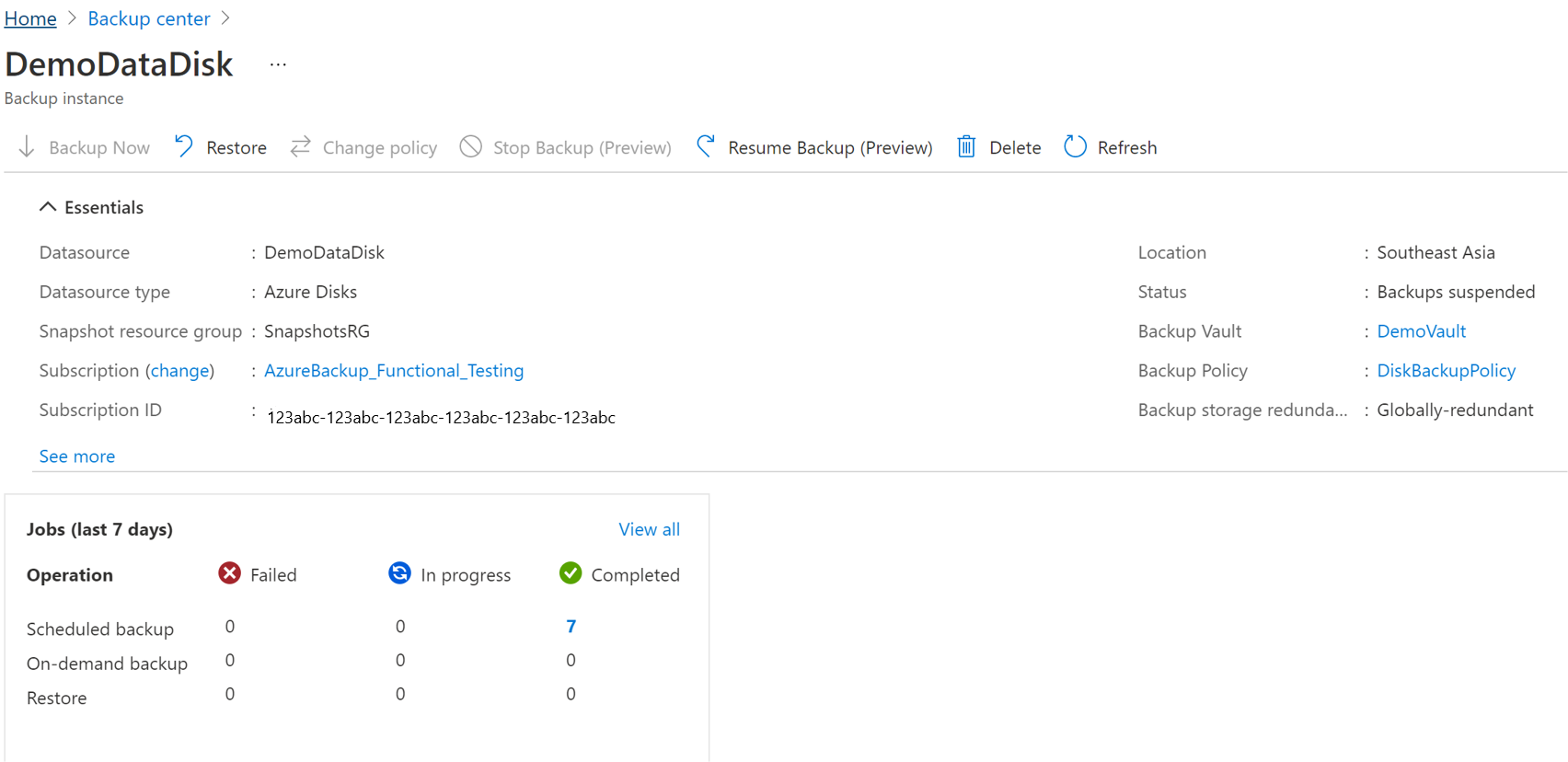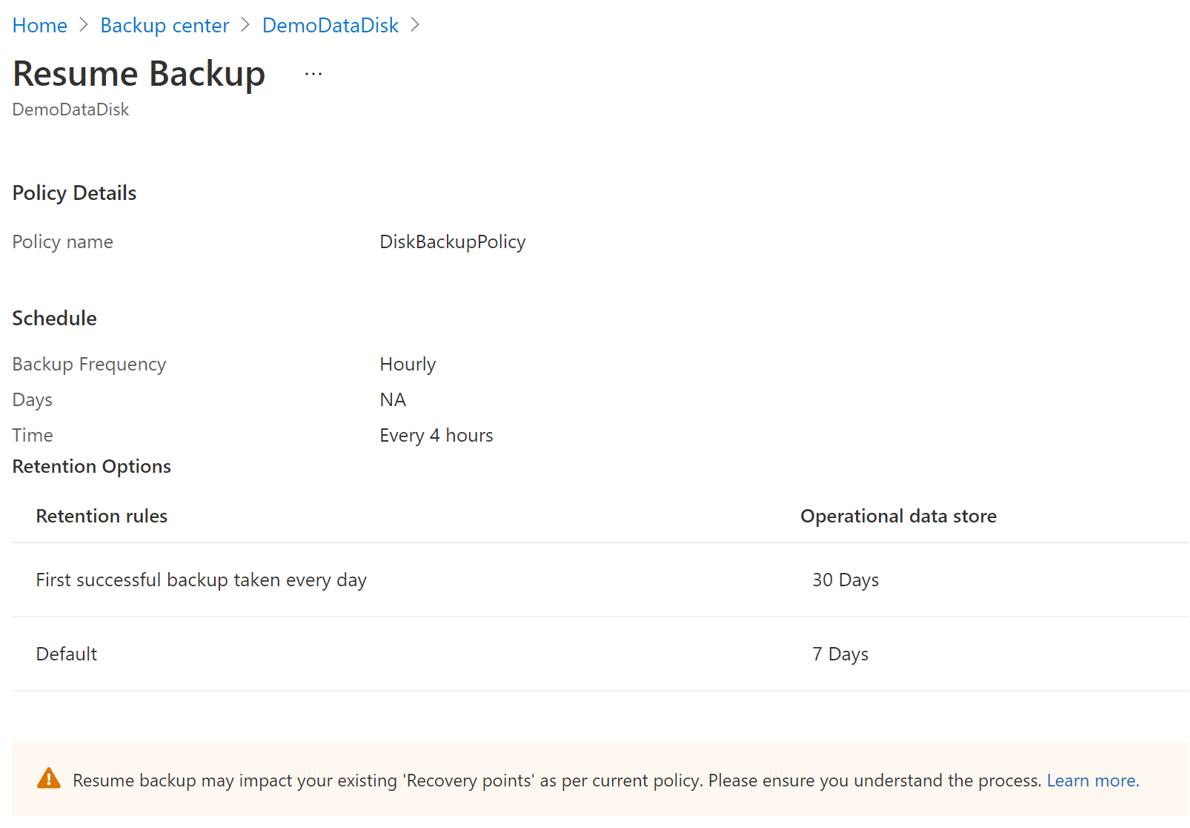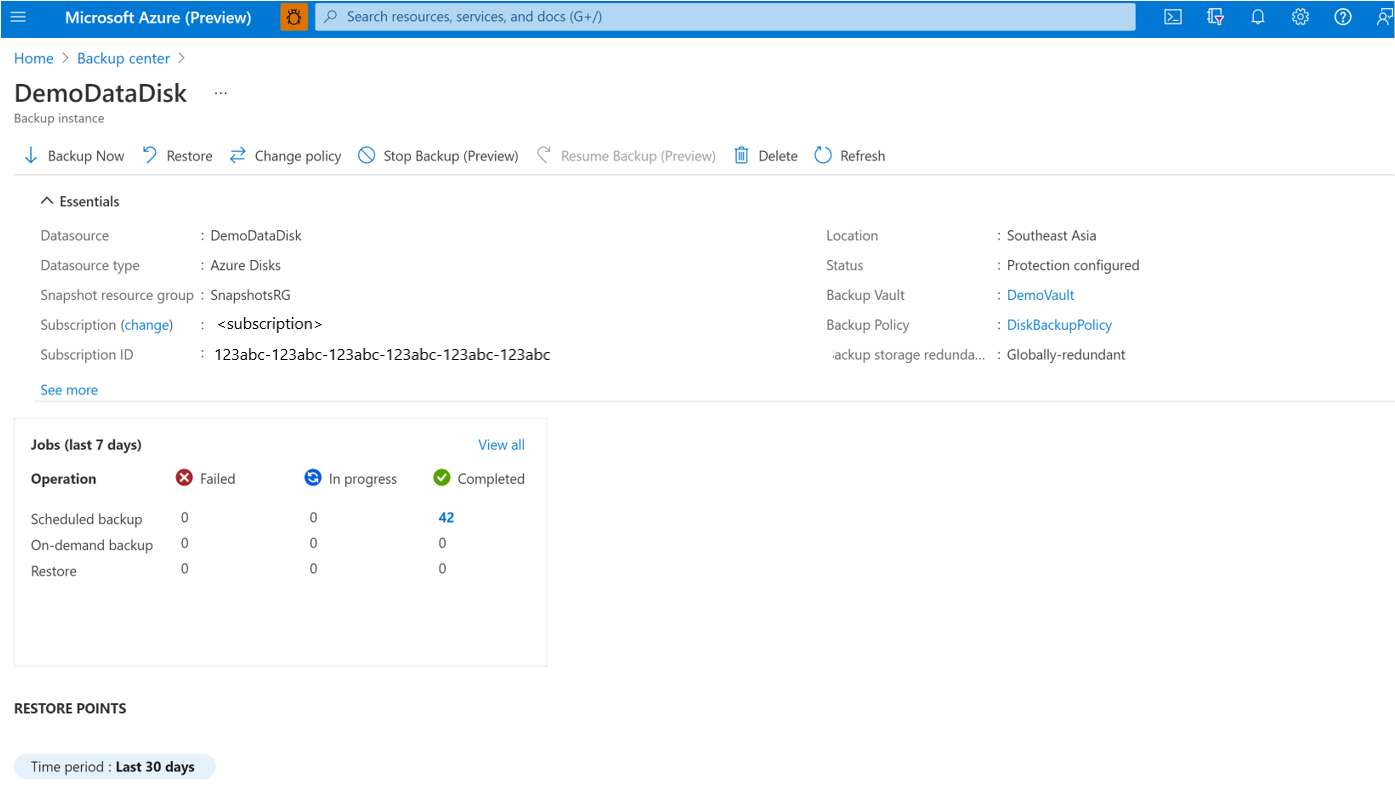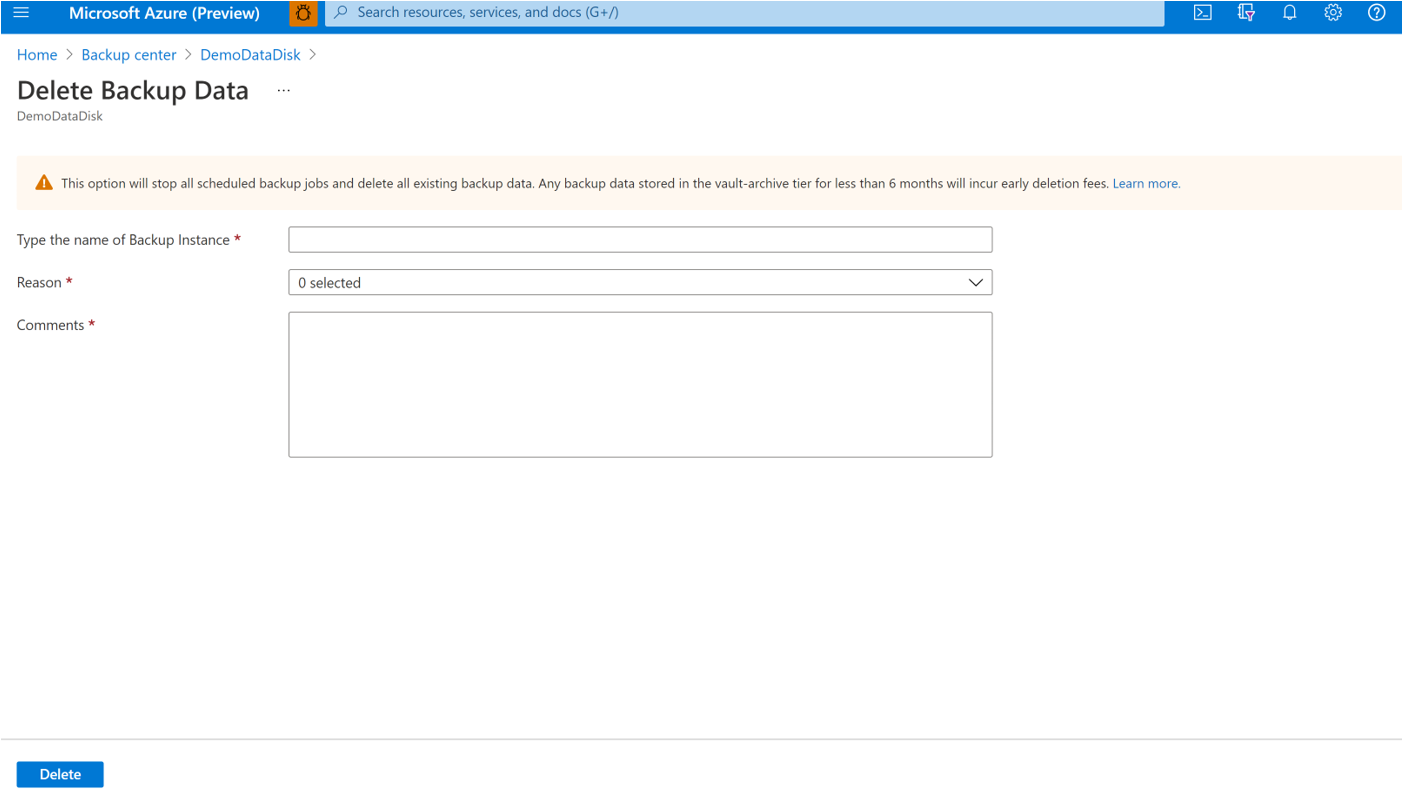Gerenciar backups do Serviço Kubernetes do Azure usando o Backup do Azure
Este artigo descreve como registrar provedores de recursos em suas assinaturas para usar a Extensão de Backup e o Acesso Confiável. Além disso, ele fornece os comandos da CLI do Azure para gerenciá-los.
O Backup do Azure agora permite fazer backup de clusters AKS (recursos de cluster e volumes persistentes anexados ao cluster) usando uma extensão de backup, que deve ser instalada no cluster. O cluster AKS requer Acesso Confiável habilitado com o cofre de backup, para que o cofre possa se comunicar com a extensão de backup para executar operações de backup e restauração.
Além disso, ajuda a descrever como gerenciar o backup para os clusters do Serviço Kubernetes do Azure a partir do portal do Azure.
Registos de fornecedores de recursos
- Você deve registrar esses provedores de recursos na assinatura antes de iniciar qualquer operação de backup e restauração.
- Quando o registro estiver concluído, você poderá executar operações de backup e restauração em todo o cluster sob a assinatura.
Registrar a extensão de backup
Para instalar a Extensão de Backup, você precisa registrar Microsoft.KubernetesConfiguration o provedor de recursos na assinatura. Para executar o registro, execute o seguinte comando:
az provider register --namespace Microsoft.KubernetesConfiguration
O registo pode demorar até 10 minutos. Para monitorar o processo de registro, execute o seguinte comando:
az provider show --name Microsoft.KubernetesConfiguration --output table
Operações relacionadas à extensão de backup
Esta seção fornece o conjunto de comandos da CLI do Azure para executar operações de criação, atualização ou exclusão na Extensão de Backup. Você pode usar o comando update para alterar os limites de computação para os pods de extensão de backup subjacentes.
Instalar extensão de backup
Para instalar a extensão de backup, execute o seguinte comando:
az k8s-extension create --name azure-aks-backup --extension-type microsoft.dataprotection.kubernetes --scope cluster --cluster-type managedClusters --cluster-name <aksclustername> --resource-group <aksclusterrg> --release-train stable --configuration-settings blobContainer=<containername> storageAccount=<storageaccountname> storageAccountResourceGroup=<storageaccountrg> storageAccountSubscriptionId=<subscriptionid>
Exibir o status de instalação da extensão de backup
Para exibir o progresso da instalação da extensão de backup, use o seguinte comando:
az k8s-extension show --name azure-aks-backup --cluster-type managedClusters --cluster-name <aksclustername> --resource-group <aksclusterrg>
Atualizar recursos na extensão de backup
Para atualizar o contêiner de blob, a CPU e a memória na extensão de backup, use o seguinte comando:
az k8s-extension update --name azure-aks-backup --cluster-type managedClusters --cluster-name <aksclustername> --resource-group <aksclusterrg> --release-train stable --configuration-settings [blobContainer=<containername> storageAccount=<storageaccountname> storageAccountResourceGroup=<storageaccountrg> storageAccountSubscriptionId=<subscriptionid>] [cpuLimit=1] [memoryLimit=1Gi]
[]: denotes the 3 different sub-groups of updates possible (discard the brackets while using the command)
Excluir operação de instalação da extensão de backup
Para interromper a operação de instalação da extensão de backup, use o seguinte comando:
az k8s-extension delete --name azure-aks-backup --cluster-type managedClusters --cluster-name <aksclustername> --resource-group <aksclusterrg>
Conceder permissão na conta de armazenamento
A extensão de backup cria uma Identidade Gerenciada Atribuída pelo Usuário no grupo de recursos gerenciados do cluster. Essa identidade precisa ser fornecida com a permissão de Colaborador de Dados de Blob de Armazenamento na conta de armazenamento executando o seguinte comando:
az role assignment create --assignee-object-id $(az k8s-extension show --name azure-aks-backup --cluster-name <aksclustername> --resource-group <aksclusterrg> --cluster-type managedClusters --query aksAssignedIdentity.principalId --output tsv) --role 'Storage Blob Data Contributor' --scope /subscriptions/<subscriptionid>/resourceGroups/<storageaccountrg>/providers/Microsoft.Storage/storageAccounts/<storageaccountname>
Operações relacionadas ao Acesso Confiável
Para habilitar o Acesso Confiável entre o cofre de Backup e o cluster AKS, use o seguinte comando da CLI do Azure:
az aks trustedaccess rolebinding create \
--resource-group <aksclusterrg> \
--cluster-name <aksclustername> \
--name <randomRoleBindingName> \
--source-resource-id $(az dataprotection backup-vault show --resource-group <vaultrg> --vault <VaultName> --query id -o tsv) \
--roles Microsoft.DataProtection/backupVaults/backup-operator
Saiba mais sobre outros comandos relacionados ao Acesso Confiável.
Gerenciar operações usando o portal do Azure
Esta seção descreve várias operações de gerenciamento com suporte do Backup do Azure que facilitam o gerenciamento de backups de cluster do Serviço Kubernetes do Azure.
Monitorar uma operação de backup
O serviço de Backup do Azure cria um trabalho para backups agendados ou se você acionar a operação de backup sob demanda para rastreamento. Para exibir o status do trabalho de backup:
Vá para o Centro de Continuidade de Negócios do Azure e selecione Itens Protegidos em Inventário de Proteção.
A folha Itens Protegidos mostra todas as instâncias de backup criadas nas assinaturas. Use os filtros para acessar a instância de backup que você gostaria de examinar. Selecione o item protegido e abra-o.
Agora selecione em Itens Associados para abrir o painel para a instância de backup. Aqui você pode ver os trabalhos de backup dos últimos sete dias.
Para exibir o status da operação de backup, selecione Exibir tudo para mostrar os trabalhos em andamento e anteriores dessa instância de backup.
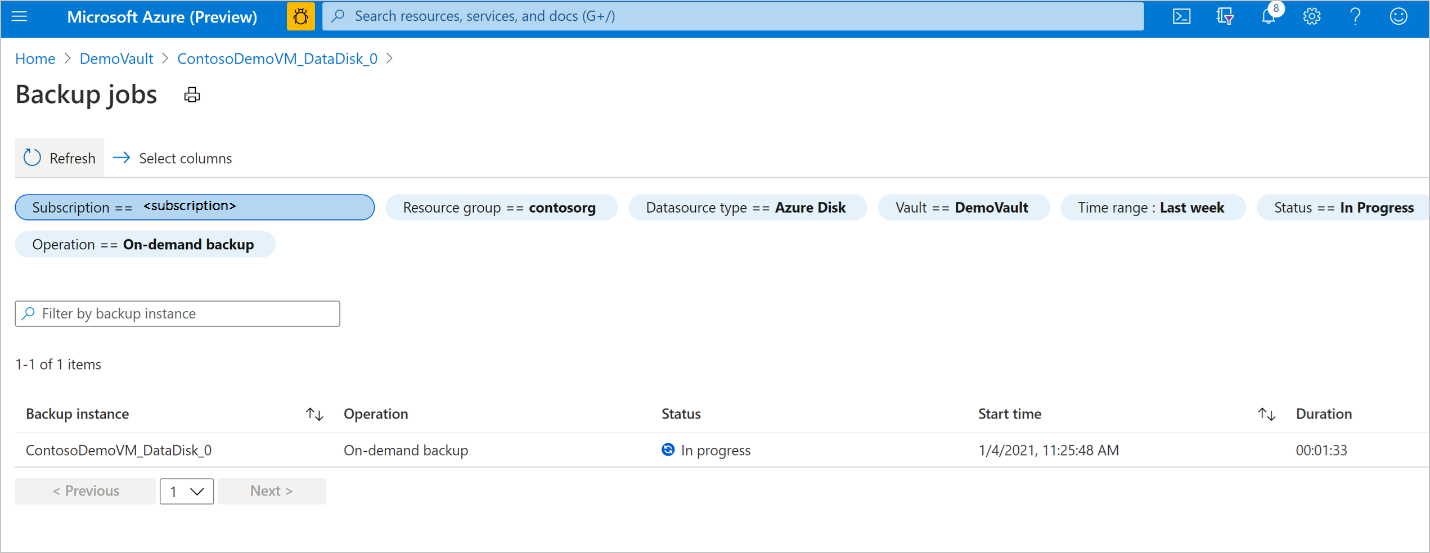
Revise a lista de trabalhos de backup e restauração e seu status. Selecione um trabalho na lista de trabalhos para exibir os detalhes do trabalho.
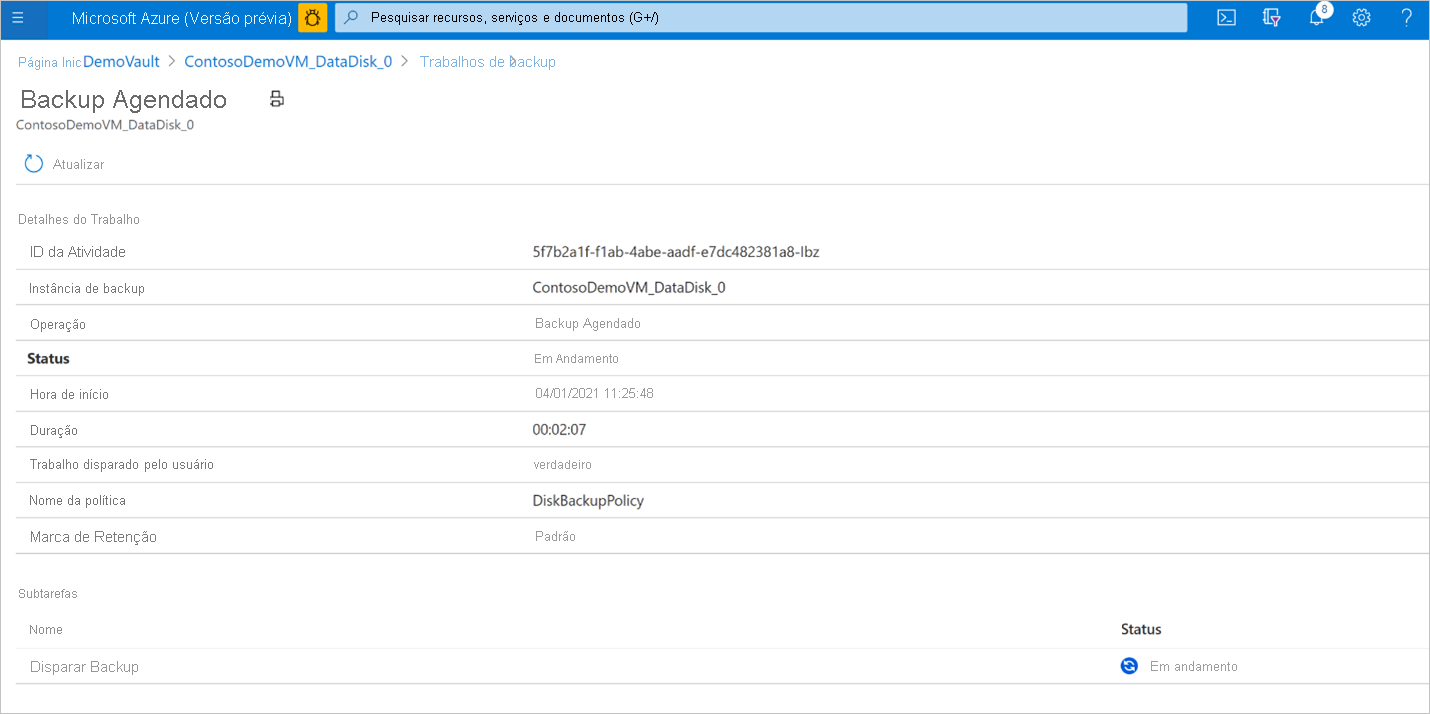
Monitorar uma operação de restauração
Depois de acionar a operação de restauração, o serviço de backup cria um trabalho para rastreamento. O Backup do Azure exibe notificações sobre o trabalho no portal. Para exibir o progresso do trabalho de restauração:
Vá para o Centro de Continuidade de Negócios do Azure e selecione Itens Protegidos em Inventário de Proteção.
A folha Itens Protegidos mostra todas as instâncias de backup criadas nas assinaturas. Use os filtros para acessar a instância de backup que você gostaria de examinar. Selecione o item protegido e abra-o.
Agora selecione em Itens Associados para abrir o painel para a instância de backup. Aqui você pode ver os trabalhos de backup dos últimos sete dias.
Para exibir o status da operação de restauração, selecione Exibir tudo para mostrar trabalhos em andamento e anteriores dessa instância de backup.
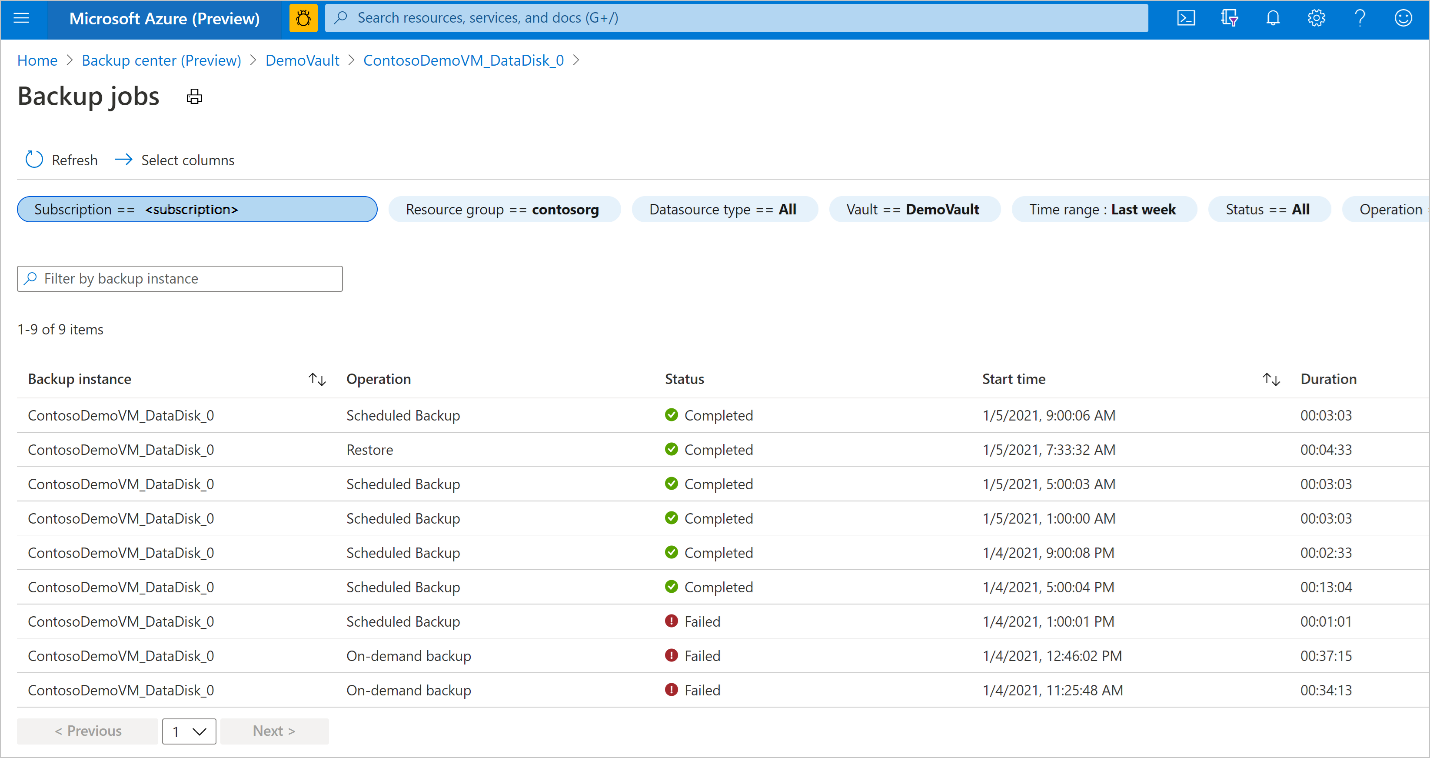
Revise a lista de trabalhos de backup e restauração e seu status. Selecione um trabalho na lista de trabalhos para exibir os detalhes do trabalho.
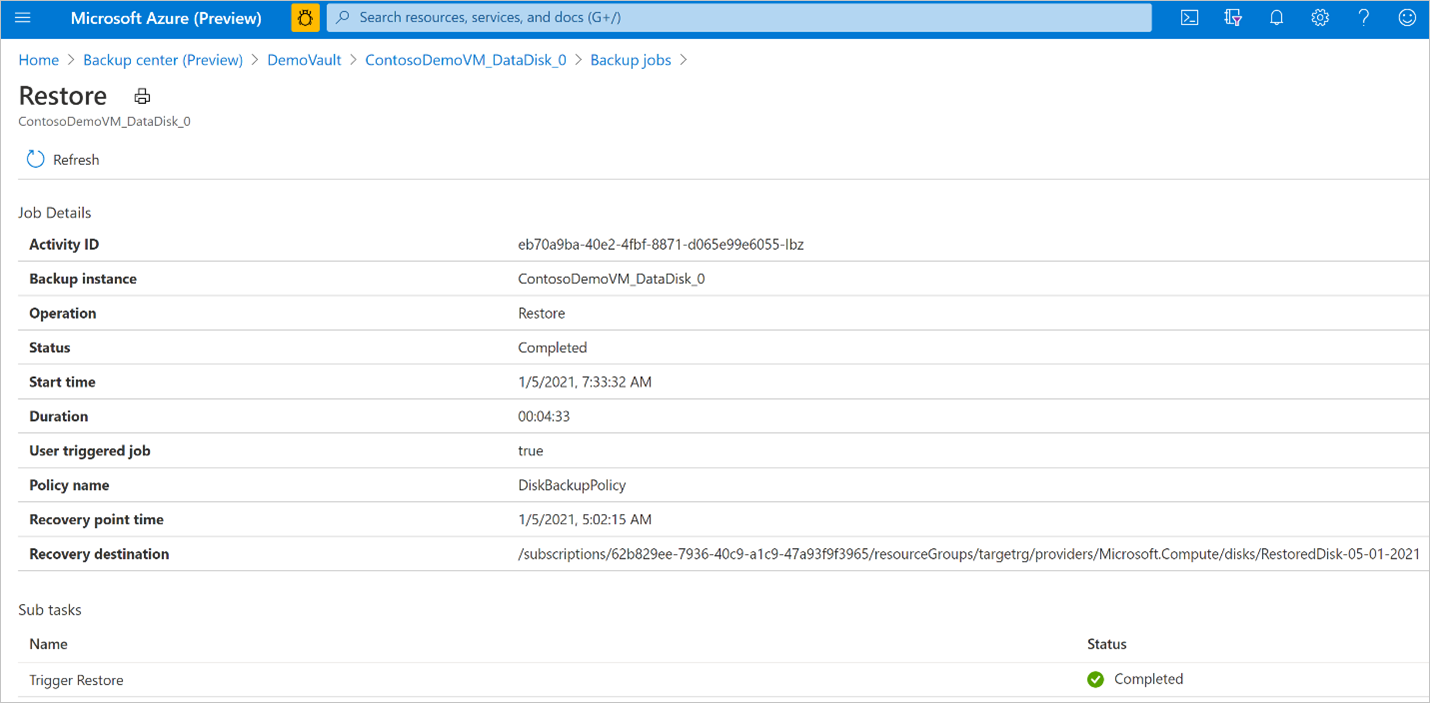
Monitore os trabalhos de backup e restauração com o status concluído com avisos
Quando uma operação de backup ou restauração agendada ou sob demanda é executada, um trabalho é criado correspondente à operação para acompanhar seu progresso. Se houver uma falha, esses trabalhos permitem que você identifique códigos de erro e corrija problemas para executar um trabalho bem-sucedido mais tarde.
Para backup do AKS, os trabalhos de backup e restauração podem mostrar o status Concluído com Avisos. Esse status aparece quando a operação de backup e restauração não é totalmente bem-sucedida devido a problemas nas configurações definidas pelo usuário ou no estado interno da carga de trabalho.
Por exemplo, se um trabalho de backup para um cluster AKS for concluído com o status Concluído com Avisos, um ponto de restauração será criado, mas ele não terá todos os recursos no cluster copiados de acordo com a configuração de backup. O trabalho mostra detalhes de aviso, fornecendo os problemas e recursos que foram impactados durante a operação.
Para exibir esses avisos, selecione Exibir detalhes ao lado de Detalhes do aviso.
Saiba como identificar e resolver o erro.
Política de alterações
Você pode alterar a política associada com uma instância de backup.
Selecione a política de alteração da instância> de backup.
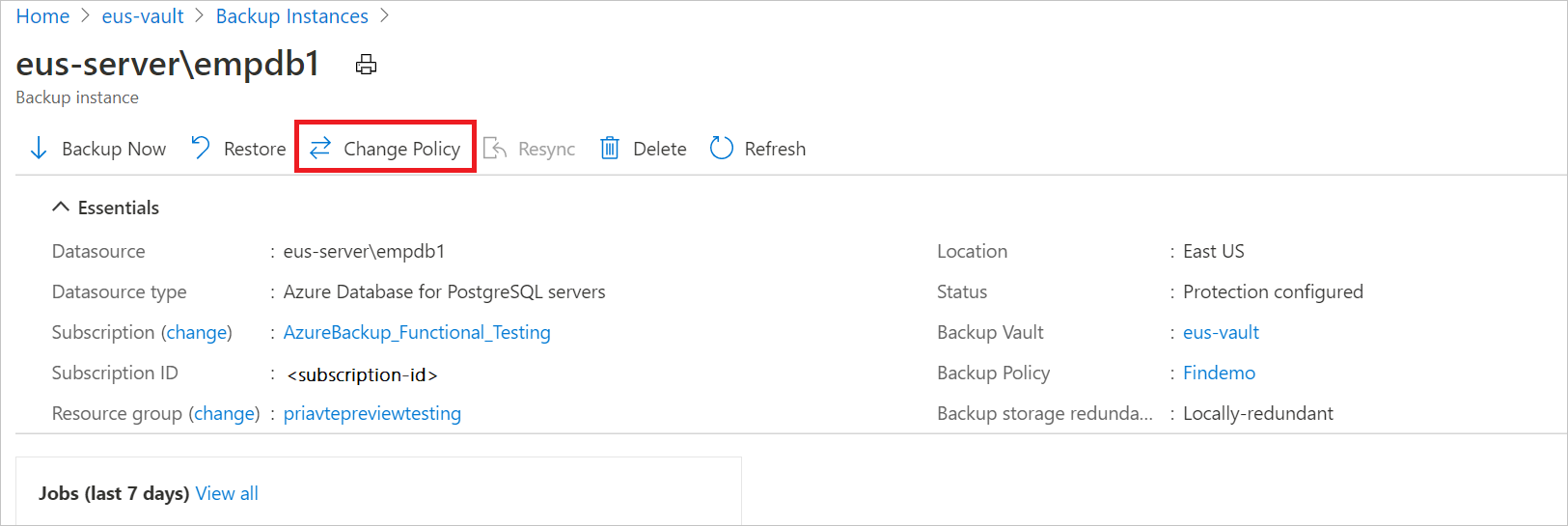
Selecione a nova política que deseja aplicar ao banco de dados.
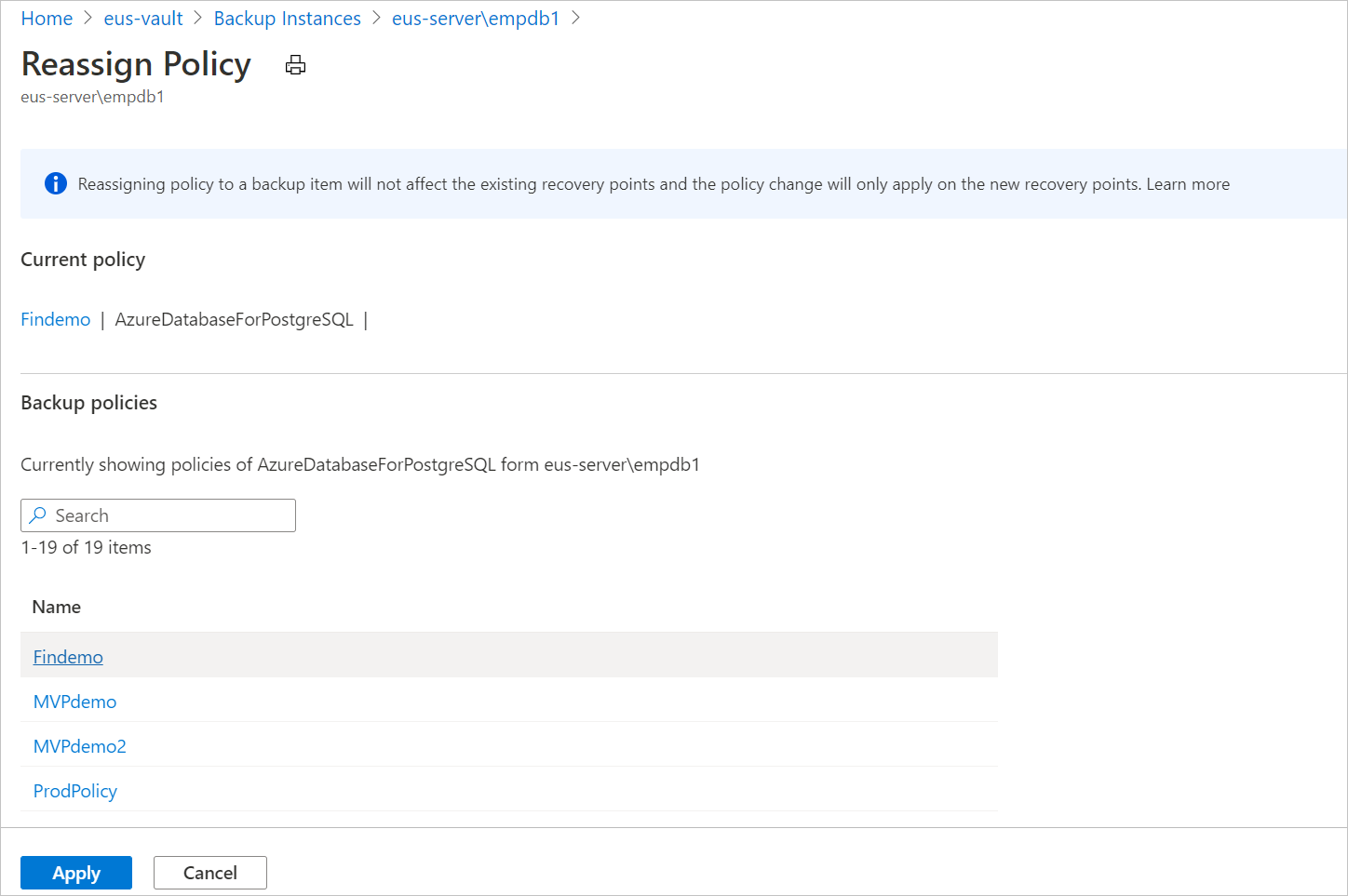
Nota
A alteração de uma política de backup atribuída a uma instância de backup não afeta os pontos de recuperação existentes nem sua duração de retenção. As configurações de retenção atualizadas serão aplicadas somente aos novos pontos de recuperação criados após a alteração da política.
Proteção Stop
Há três maneiras pelas quais você pode parar de proteger um Disco do Azure:
Parar proteção e reter dados (reter para sempre): essa opção ajuda a impedir que todos os trabalhos de backup futuros protejam seu cluster. No entanto, o serviço de Backup do Azure retém os pontos de recuperação cujo backup é feito para sempre. Você precisa pagar para manter os pontos de recuperação no cofre (consulte os preços do Backup do Azure para obter detalhes). Você é capaz de restaurar o disco, se necessário. Para retomar a proteção de cluster, use a opção Retomar backup .
Parar proteção e reter dados (reter conforme a política): essa opção ajuda a impedir que todos os trabalhos de backup futuros protejam seu cluster. Os pontos de recuperação são retidos de acordo com a política e serão cobrados de acordo com os preços do Backup do Azure. No entanto, o ponto de recuperação mais recente é mantido para sempre.
Parar proteção e excluir dados: essa opção ajuda a impedir que todos os trabalhos de backup futuros protejam seus clusters e excluam todos os pontos de recuperação. Você não poderá restaurar o disco ou usar a opção Retomar backup .
Nota
Mesmo que o AKS Backup seja interrompido ou os backups falhem, o último ponto de restauração é sempre mantido além do período de retenção definido, garantindo que pelo menos um ponto de restauração permaneça disponível.
Pare a proteção e retenha dados
Vá para o Centro de Continuidade de Negócios do Azure e selecione Itens Protegidos em Inventário de Proteção.
A folha Itens Protegidos mostra todas as instâncias de backup criadas nas assinaturas. Use os filtros para acessar a instância de backup que você gostaria de examinar. Selecione o item protegido e abra-o.
Agora selecione em Itens Associados para abrir o painel para a instância de backup.
Selecione Parar backup.
Selecione uma das seguintes opções de retenção de dados:
- Reter para sempre
- Reter de acordo com a política
Você também pode selecionar o motivo para interromper backups na lista suspensa.
Selecione Parar backup.
Selecione Confirmar para interromper a proteção de dados.
Parar a proteção e excluir dados
Vá para o Centro de Continuidade de Negócios do Azure e selecione Itens Protegidos em Inventário de Proteção.
A folha Itens Protegidos mostra todas as instâncias de backup criadas nas assinaturas. Use os filtros para acessar a instância de backup que você gostaria de examinar. Selecione o item protegido e abra-o.
Agora selecione em Itens Associados para abrir o painel para a instância de backup.
Selecione Parar backup.
Selecione Excluir dados de backup.
Forneça o nome da instância de backup, o motivo da exclusão e quaisquer outros comentários.
Selecione Parar backup.
Selecione Confirmar para interromper a proteção de dados.
Proteção de retomada
Se você selecionou a opção Parar proteção e reter dados, poderá retomar a proteção para seus clusters.
Nota
Quando você retomar a proteção de uma instância de backup, a política de backup existente começará a ser aplicada somente a novos pontos de recuperação. Os pontos de recuperação que já expiraram com base na duração de retenção original, conforme definido pela política de backup em vigor no momento de sua criação, serão limpos.
Utilize os passos seguintes:
Vá para o Centro de Continuidade de Negócios do Azure e selecione Itens Protegidos em Inventário de Proteção.
A folha Itens Protegidos mostra todas as instâncias de backup criadas nas assinaturas. Use os filtros para acessar a instância de backup que você gostaria de examinar. Selecione o item protegido e abra-o.
Agora selecione em Itens Associados para abrir o painel para a instância de backup.
Selecione Retomar backup.
Selecione Retomar backup.
Excluir instância de backup
Se você optar por interromper todos os trabalhos de backup agendados e excluir todos os backups existentes, use Excluir instância de backup.
Para excluir uma instância de backup de cluster AKS, siga estas etapas:
Selecione Excluir na tela da instância de backup.
Forneça detalhes de confirmação, incluindo o nome da instância de backup, o motivo da exclusão e outros comentários.
Selecione Excluir para confirmar e prosseguir com a exclusão da instância de backup.
Próximos passos
- Fazer backup do cluster do Serviço Kubernetes do Azure usando o [portal do Azure]](azure-kubernetes-service-cluster-backup.md), Azure PowerShell
- Restaurar cluster do Serviço Kubernetes do Azure
- Cenários suportados para fazer backup do cluster do Serviço Kubernetes do Azure