Tutorial: Criar modelos ARM com recursos dependentes
Saiba como criar um modelo do Azure Resource Manager (modelo ARM) para implantar vários recursos e configurar a ordem de implantação. Depois de criar o modelo, implante-o usando o Azure Cloud Shell do portal do Azure.
Neste tutorial, vai criar uma conta de armazenamento, uma máquina virtual, uma rede virtual e mais alguns recursos dependentes. Alguns dos recursos não podem ser implantados até que outro recurso exista. Por exemplo, não é possível criar a máquina virtual enquanto as respetivas conta de armazenamento e interface de rede existirem. Você define essa relação tornando um recurso dependente dos outros recursos. O Resource Manager avalia as dependências entre recursos e as implanta em sua ordem dependente. Quando os recursos não são dependentes entre si, o Resource Manager implementa-os em paralelo. Para obter mais informações, veja Definir a ordem para implementar recursos nos modelos do ARM.
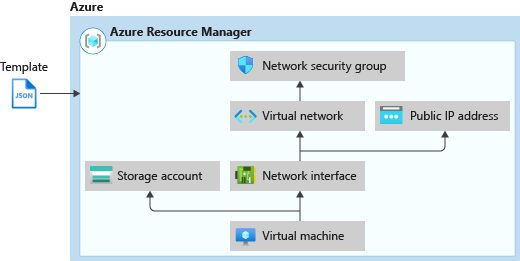
Este tutorial abrange as seguintes tarefas:
- Abrir um modelo de Início Rápido
- Explorar o modelo
- Implementar o modelo
Se não tiver uma subscrição do Azure, crie uma conta gratuita antes de começar.
Para obter um módulo do Learn que cobre dependências de recursos, consulte Gerenciar implantações complexas na nuvem usando recursos avançados de modelo ARM.
Pré-requisitos
Para concluir este artigo, precisa de:
Visual Studio Code com extensão Ferramentas do Resource Manager. Para obter mais informações, consulte Guia de início rápido: criar modelos ARM com o Visual Studio Code.
Para aumentar a segurança, utilize uma palavra-passe gerada para a conta de administrador da máquina virtual. Você pode usar o Azure Cloud Shell para executar o seguinte comando no PowerShell ou no Bash:
openssl rand -base64 32Para saber mais, execute
man openssl randpara abrir a página de manual.O Azure Key Vault foi criado para salvaguardar chaves criptográficos e outros segredos. Para obter mais informações, consulte Tutorial: Integrar o Azure Key Vault na implantação do modelo ARM. Também recomendamos que atualize a sua palavra-passe de três em três meses.
Abrir um modelo de Início Rápido
Os Modelos de Início Rápido do Azure são um repositório para modelos ARM. Em vez de criar um modelo do zero, pode encontrar um modelo de exemplo e personalizá-lo. O modelo utilizado neste tutorial é denominado Implementar uma VM do Windows simples.
No Visual Studio Code, selecione Ficheiro>Abrir Ficheiro.
em Nome de ficheiro, cole o seguinte URL:
https://raw.githubusercontent.com/Azure/azure-quickstart-templates/master/quickstarts/microsoft.compute/vm-simple-windows/azuredeploy.jsonSelecione Abrir para abrir o ficheiro.
Selecione Ficheiro>Guardar Como para guardar uma cópia do ficheiro no computador local, com o nome azuredeploy.json.
Explorar o modelo
Ao explorar o modelo nesta secção, tente responder a estas perguntas:
- Quantos recursos do Azure estão definidos neste modelo?
- Um dos recursos é uma conta de armazenamento do Azure. A definição aparenta ser como a utilizada no último tutorial?
- Pode encontrar as referências de modelo para os recursos definidos neste modelo?
- Pode encontrar as dependências dos recursos?
No Visual Studio Code, recolha os elementos até ver apenas os elementos de primeiro nível e os elementos de segundo nível dentro
resources: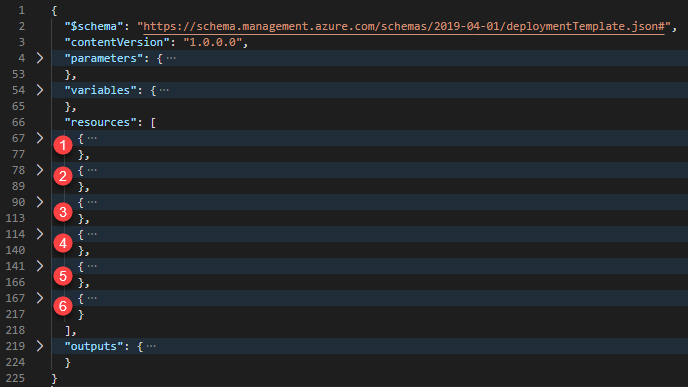
Há seis recursos definidos pelo modelo:
Microsoft.Compute/virtualMachines.
É útil revisar a referência do modelo antes de personalizá-lo.
Expanda o primeiro recurso. É uma conta de armazenamento. Compare a definição do recurso à referência do modelo.
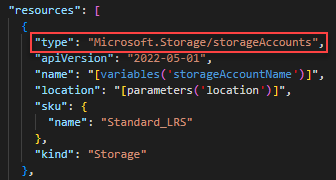
Expanda o segundo recurso. O tipo de recurso é
Microsoft.Network/publicIPAddresses. Compare a definição do recurso à referência do modelo.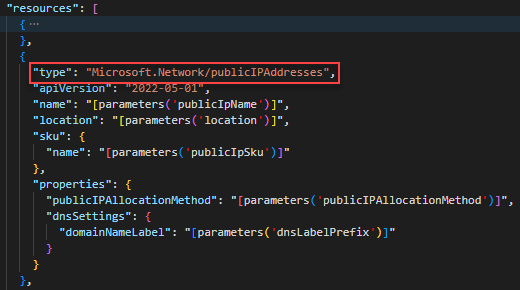
Expanda o terceiro recurso. O tipo de recurso é
Microsoft.Network/networkSecurityGroups. Compare a definição do recurso à referência do modelo.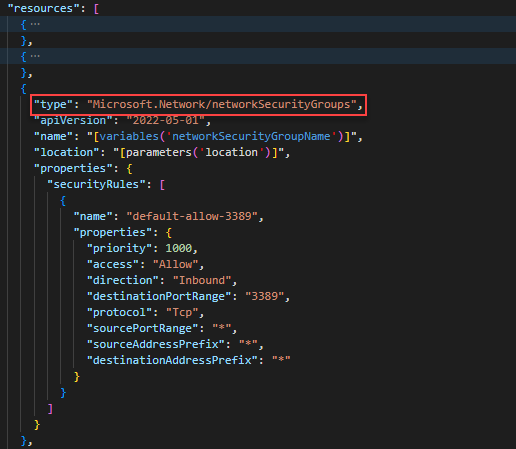
Expanda o quarto recurso. O tipo de recurso é
Microsoft.Network/virtualNetworks: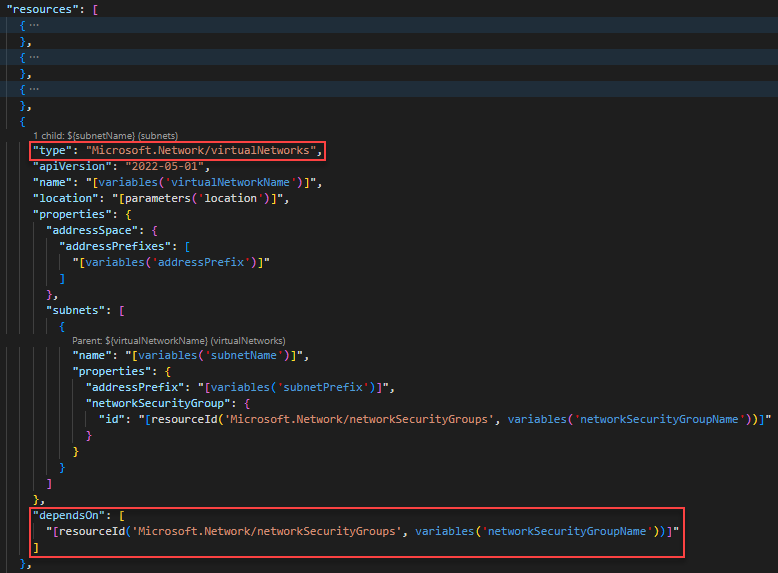
O
dependsOnelemento permite definir um recurso como dependente de um ou mais recursos. Este recurso depende de um outro recurso:Microsoft.Network/networkSecurityGroups
Expanda o quinto recurso. O tipo de recurso é
Microsoft.Network/networkInterfaces. O recurso depende de dois outros recursos:Microsoft.Network/publicIPAddressesMicrosoft.Network/virtualNetworks
Expanda o sexto recurso. Este recurso é uma máquina virtual. Depende de dois outros recursos:
Microsoft.Storage/storageAccountsMicrosoft.Network/networkInterfaces
O diagrama seguinte ilustra os recursos e as informações de dependência para este modelo:
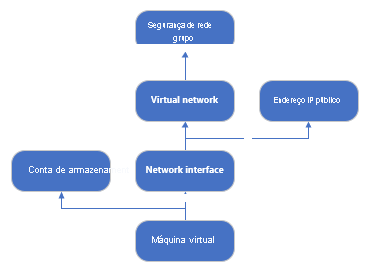
Ao especificar as dependências, o Resource Manager implementa a solução de forma eficiente. Implementa a conta de armazenamento, o endereço IP público e a rede virtual em paralelo porque não têm dependências. Depois de o endereço IP público e a rede virtual serem implementados, a interface de rede é criada. Quando todos os outros recursos estiverem implementados, o Resource Manager implementa a máquina virtual.
Implementar o modelo
Faça login no Cloud Shell.
Escolha seu ambiente preferido selecionando PowerShell ou Bash (para CLI) no canto superior esquerdo. Reinicie o shell quando você alternar.
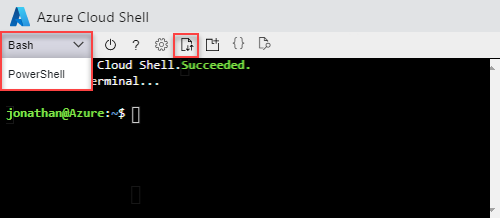
Selecione Carregar/transferir ficheiros e, em seguida, selecione Carregar. Veja a captura de tela anterior. Selecione o arquivo salvo anteriormente. Depois de carregar o arquivo, use o
lscomando e ocatcomando para verificar se o arquivo foi carregado com êxito.Para implantar o modelo, execute o seguinte script do PowerShell.
echo "Enter a project name that is used to generate resource group name:" && read projectName && echo "Enter the location (i.e. centralus):" && read location && echo "Enter the virtual machine admin username:" && read adminUsername && echo "Enter the DNS label prefix:" && read dnsLabelPrefix && resourceGroupName="${projectName}rg" && az group create --name $resourceGroupName --location $location && az deployment group create --resource-group $resourceGroupName --template-file "$HOME/azuredeploy.json" --parameters adminUsername=$adminUsername dnsLabelPrefix=$dnsLabelPrefixRDP para a máquina virtual para verificar se a máquina virtual foi criada com êxito.
Clean up resources (Limpar recursos)
Quando você não precisar mais dos recursos do Azure, limpe os recursos implantados excluindo o grupo de recursos.
- No portal do Azure, selecione Grupo de recursos no menu à esquerda.
- Introduza o nome do grupo de recursos no campo Filtrar por nome.
- Selecione o nome do grupo de recursos. Você vê um total de seis recursos no grupo de recursos.
- Selecione Eliminar grupo de recursos no menu superior.
Próximos passos
Neste tutorial, desenvolveu e implementou um modelo para criar uma máquina virtual, uma rede virtual e os recursos dependentes. Para saber como usar scripts de implantação para executar operações pré/pós-implantação, consulte: