Restaurar um arquivo a partir de um instantâneo usando um cliente com Arquivos NetApp do Azure
Os snapshots permitem a recuperação point-in-time de volumes . Se não quiser restaurar o snapshot inteiro para um volume, você tem a opção de restaurar um arquivo de um snapshot usando um cliente que tenha o volume montado.
O volume montado contém um diretório de instantâneo chamado .snapshot (em clientes NFS) ou ~snapshot (em clientes SMB) que é acessível ao cliente. O diretório snapshot contém subdiretórios correspondentes aos snapshots do volume. Cada subdiretório contém os arquivos do instantâneo. Se você excluir ou substituir acidentalmente um arquivo, poderá restaurá-lo para o diretório de leitura-gravação pai copiando o arquivo de um subdiretório de instantâneo para o diretório de leitura-gravação.
Você pode controlar o acesso aos diretórios de instantâneo usando a opção Ocultar caminho de instantâneo. Esta opção controla se o diretório deve ser oculto dos clientes. Portanto, ele também controla o acesso a arquivos e pastas nos instantâneos.
NFSv4.1 não mostra o .snapshot diretório (ls -la). No entanto, quando a opção Ocultar caminho de instantâneo não estiver definida, você ainda poderá acessar o .snapshot diretório via NFSv4.1 usando o cd <snapshot-path> comando da linha de comando do cliente.
Restaurar um arquivo usando um cliente Linux NFS
Use o comando Linux para listar o
lsarquivo que você deseja restaurar a.snapshotpartir do diretório.Por exemplo:
$ ls my.txt
ls: my.txt: No such file or directory$ ls .snapshot
daily.2020-05-14_0013/ hourly.2020-05-15_1106/
daily.2020-05-15_0012/ hourly.2020-05-15_1206/
hourly.2020-05-15_1006/ hourly.2020-05-15_1306/$ ls .snapshot/hourly.2020-05-15_1306/my.txt
my.txtUse o comando para copiar o arquivo para o
cpdiretório pai.Por exemplo:
$ cp .snapshot/hourly.2020-05-15_1306/my.txt .$ ls my.txt
my.txt
Restaurar um ficheiro utilizando um cliente Windows
Se o
~snapshotdiretório do volume estiver oculto, mostre itens ocultos no diretório pai para exibir~snapshot.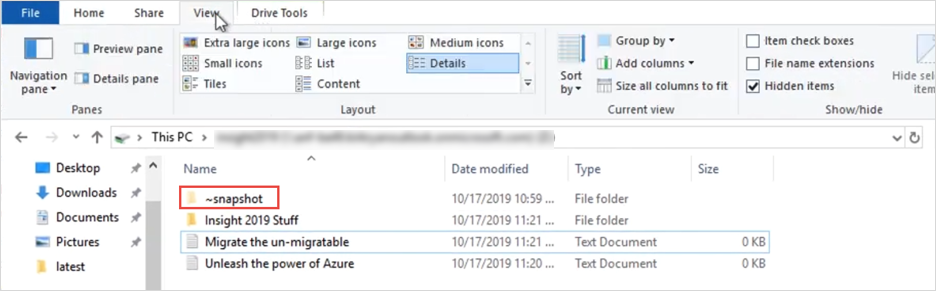
Navegue até o subdiretório para localizar o arquivo que
~snapshotdeseja restaurar. Clique com o botão direito do rato no ficheiro. Selecione Copiar.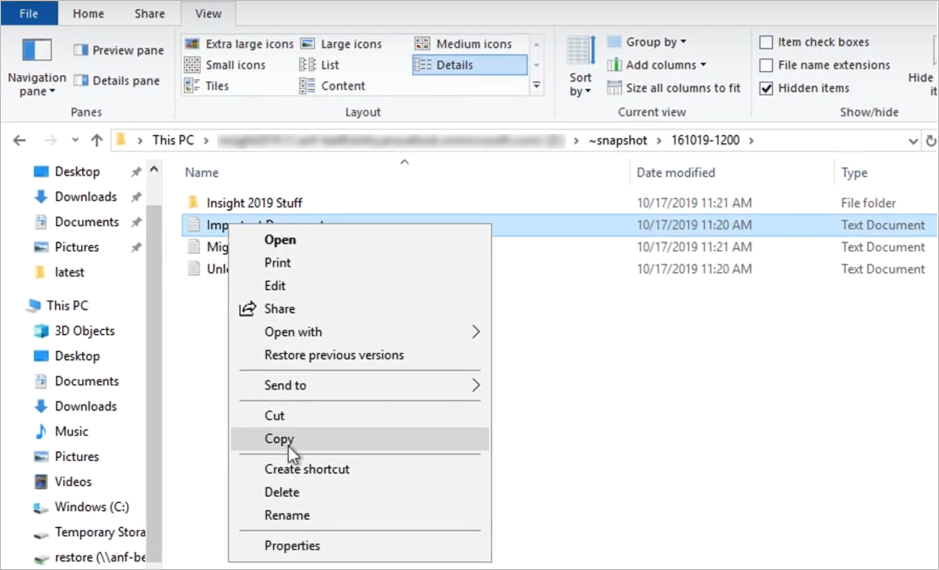
Retorne ao diretório pai. Clique com o botão direito do mouse no diretório pai e selecione
Pastepara colar o arquivo no diretório.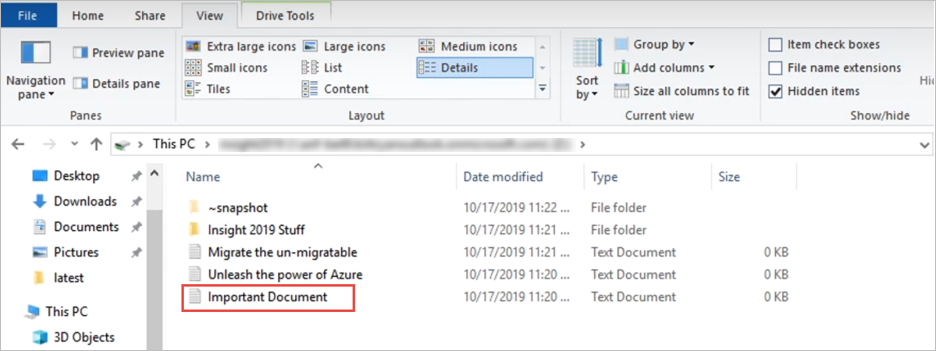
Você também pode clicar com o botão direito do mouse no diretório pai, selecionar Propriedades, clicar na guia Versões Anteriores para ver a lista de instantâneos e selecionar Restaurar para restaurar um arquivo.
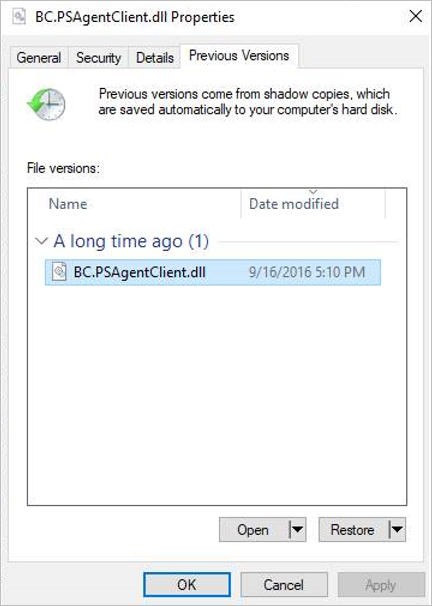
Próximos passos
- Saiba mais sobre instantâneos
- Resource limits for Azure NetApp Files (Limites dos recursos do Azure NetApp Files)
- Vídeo Azure NetApp Files Snapshots 101
- Visão geral do instantâneo de arquivos NetApp do Azure