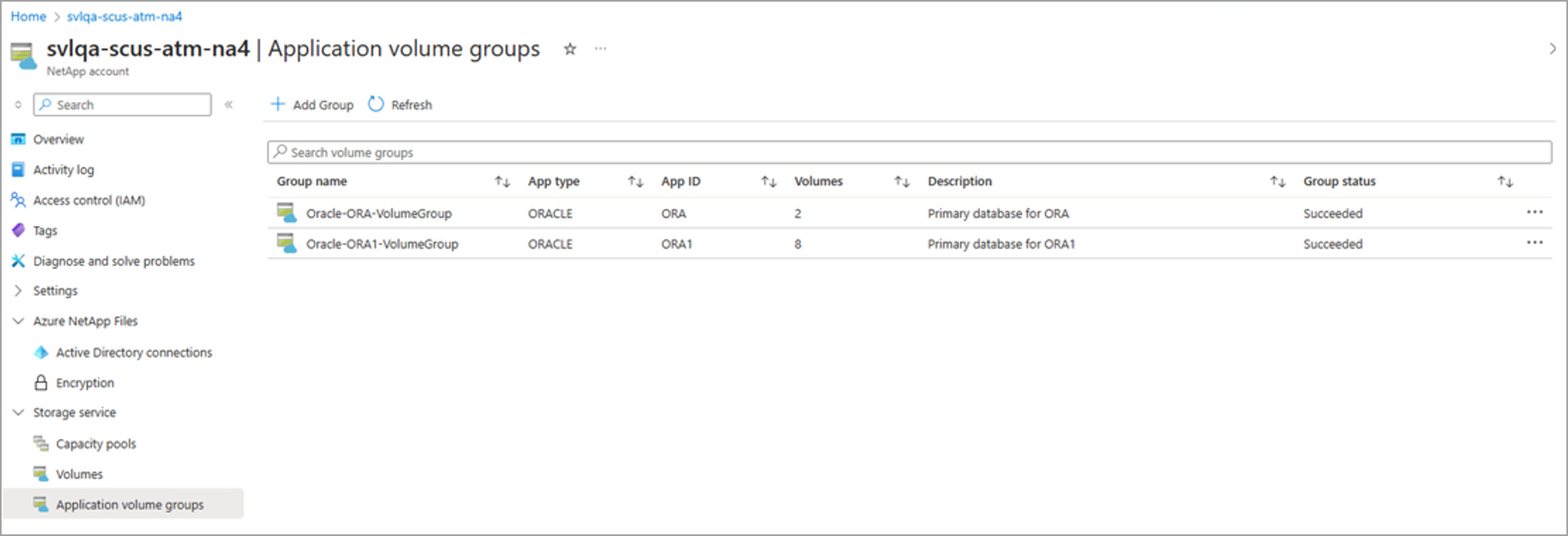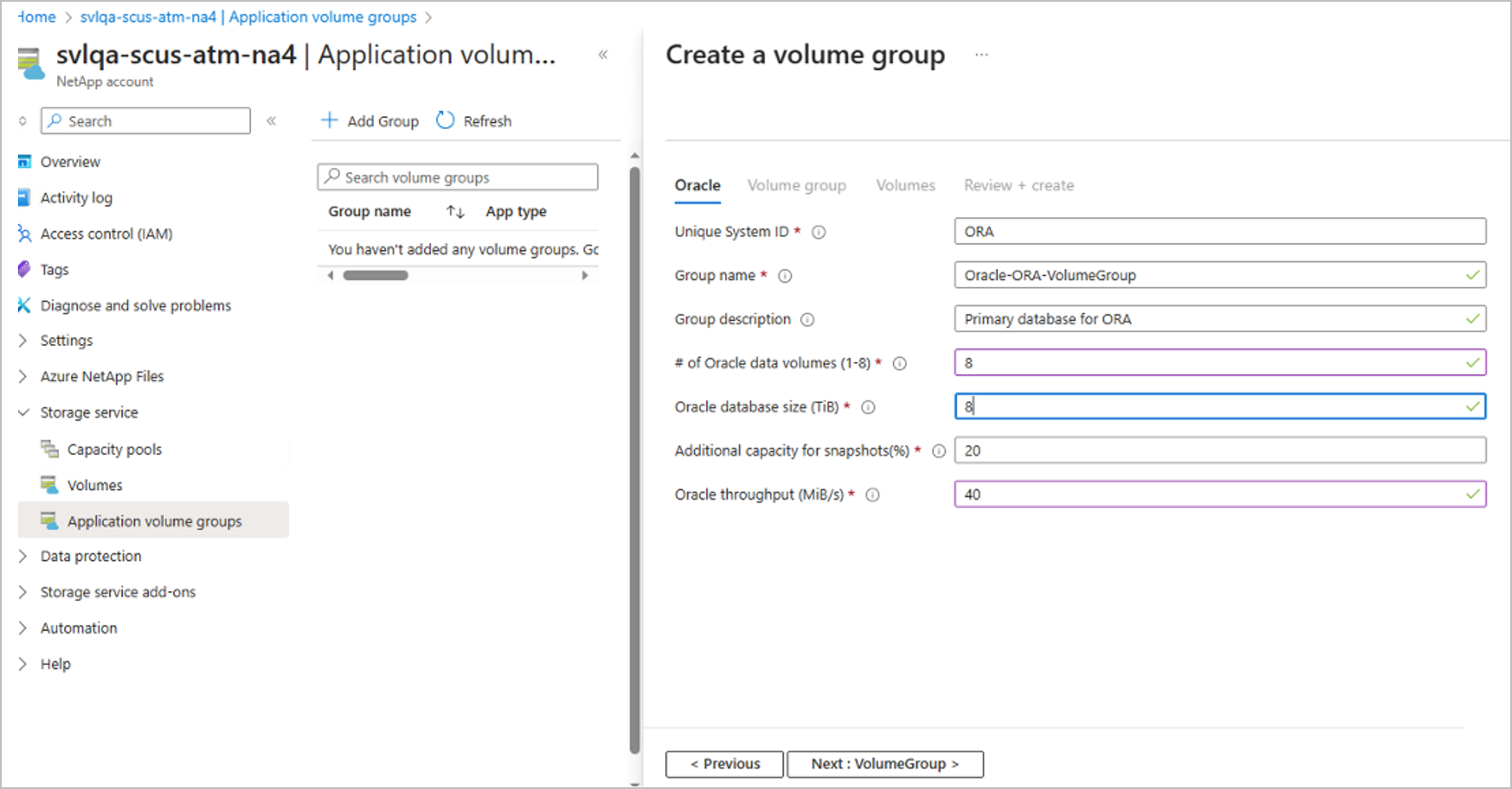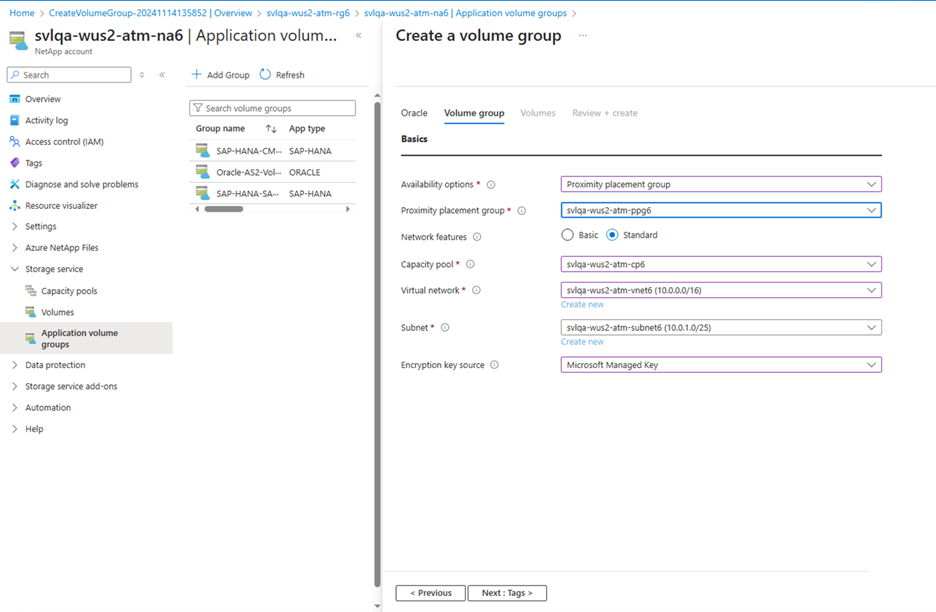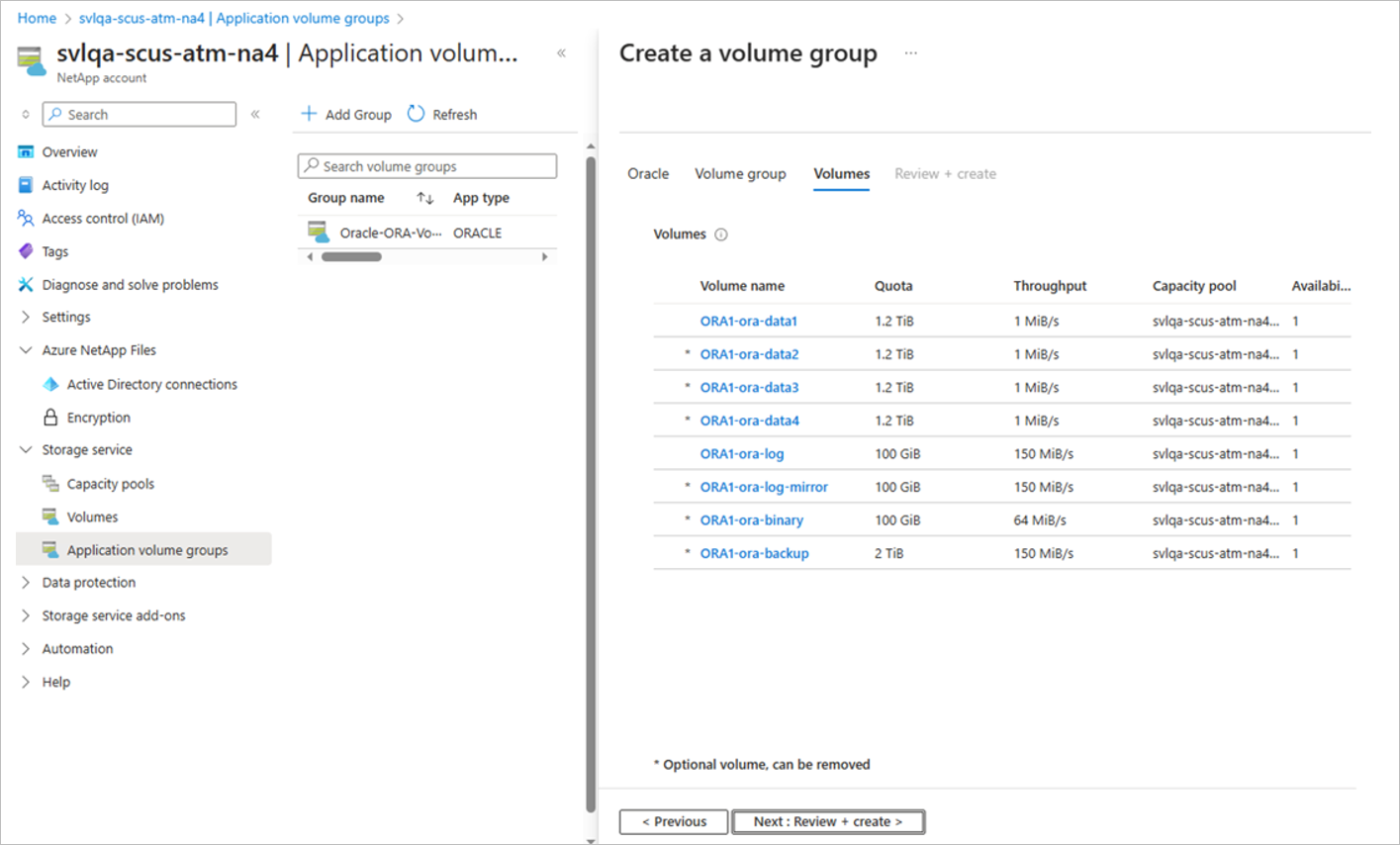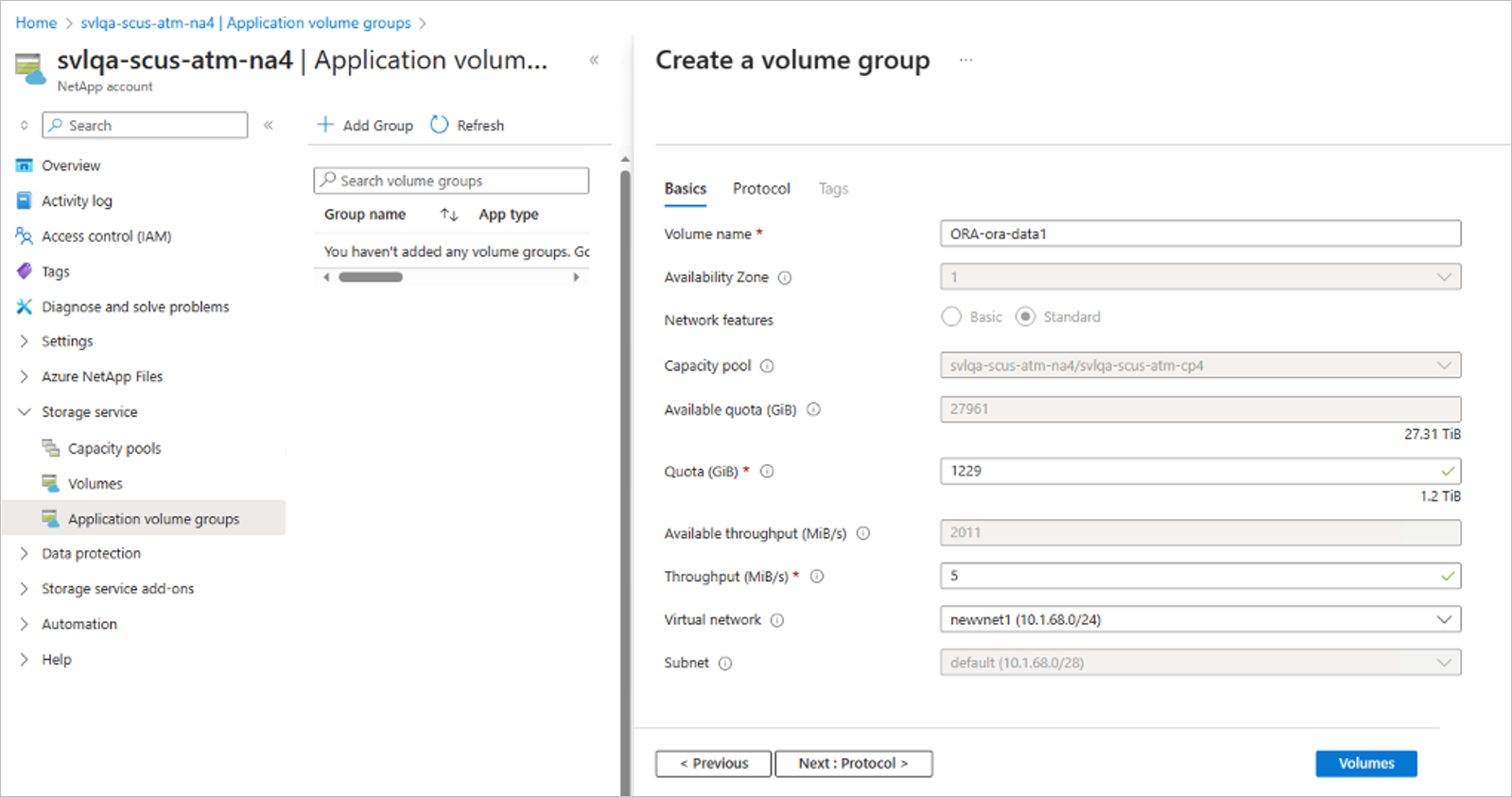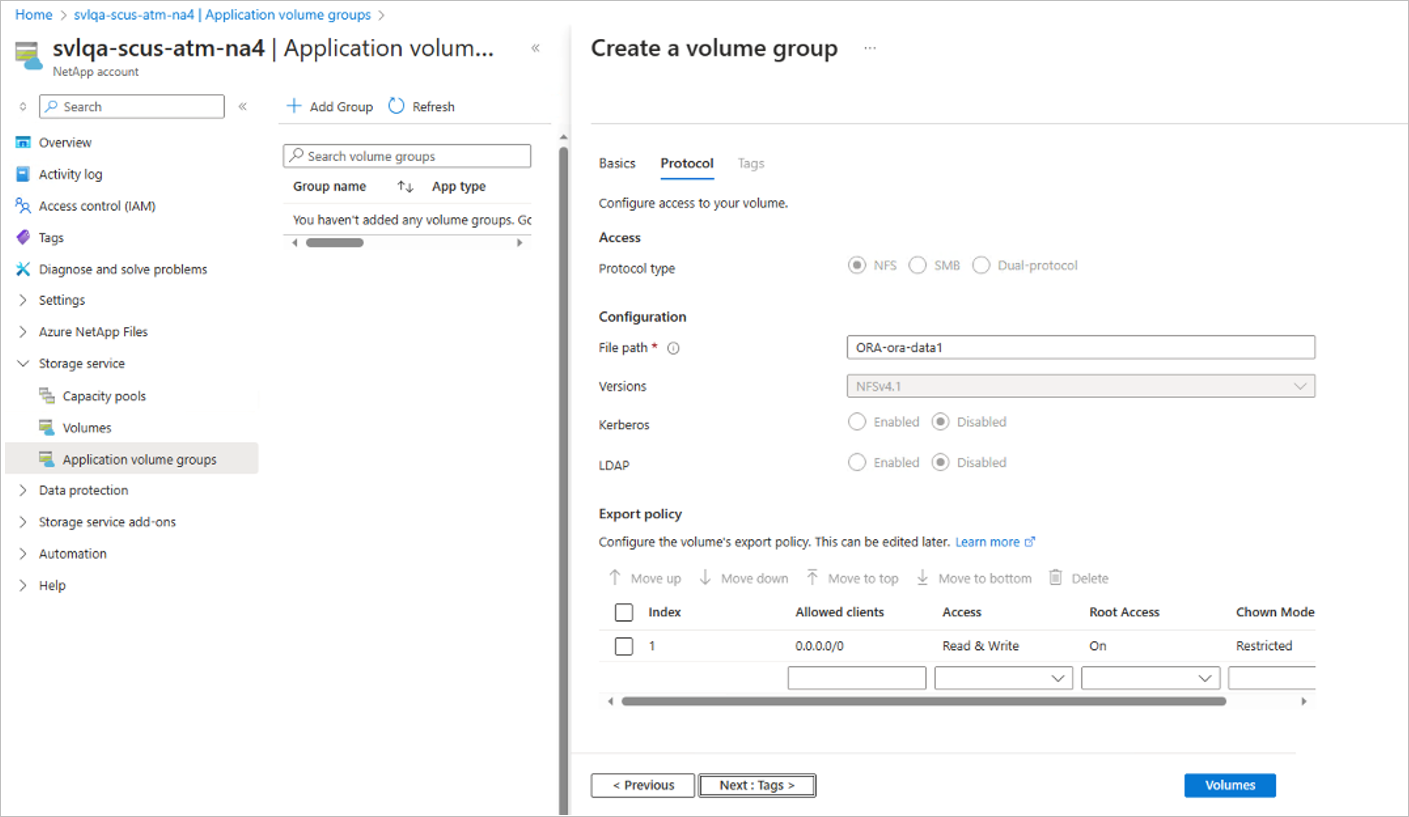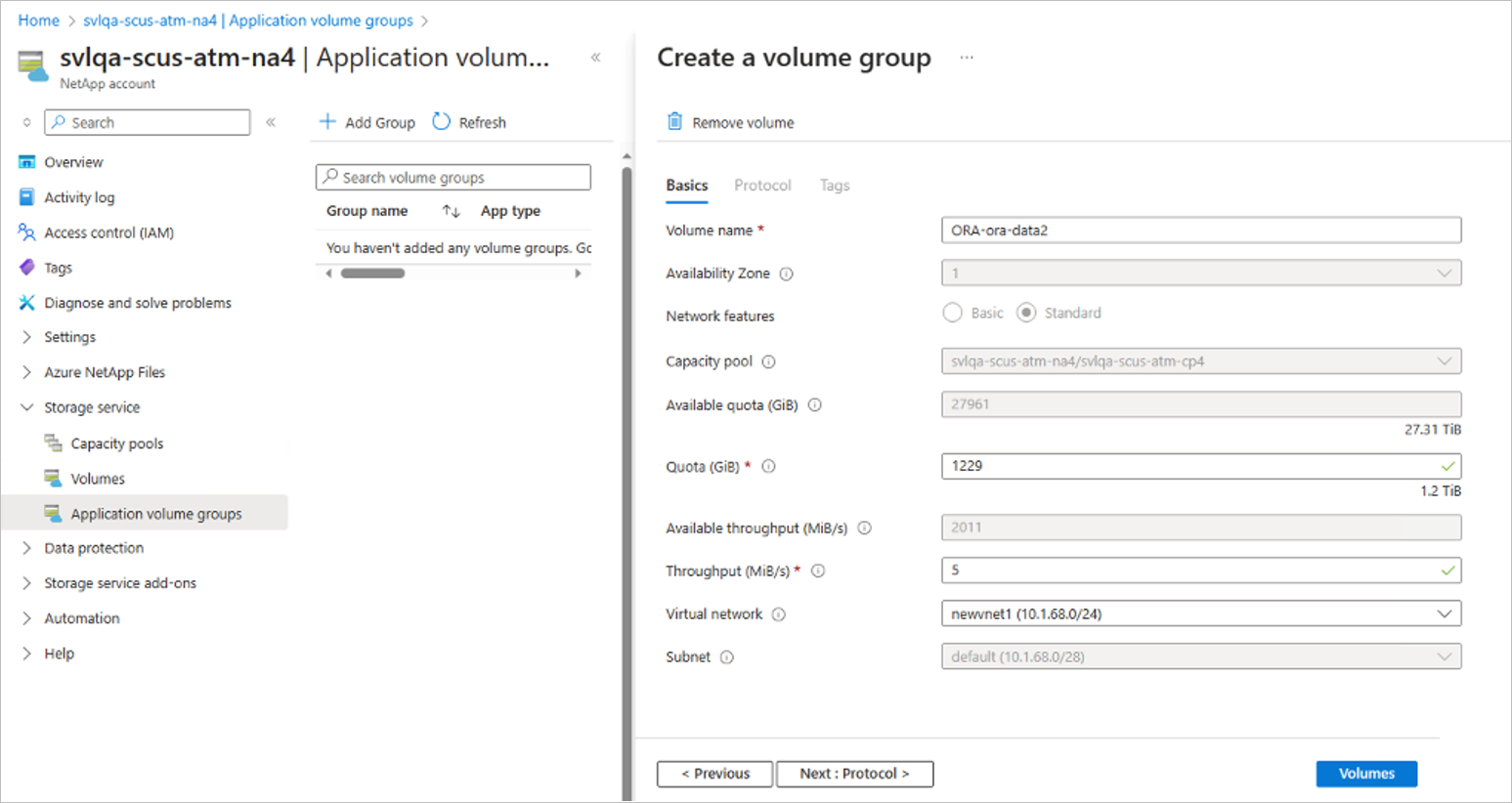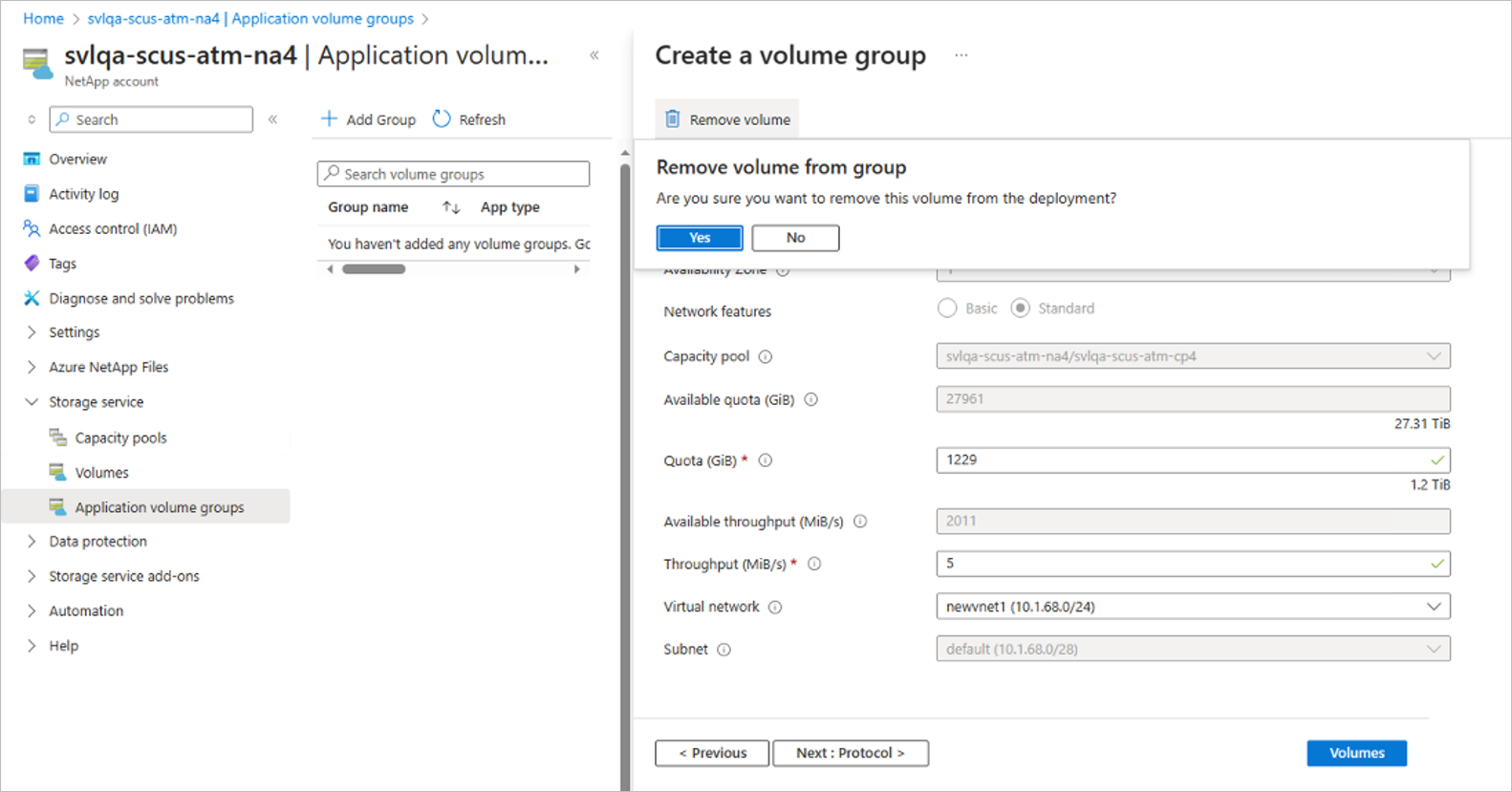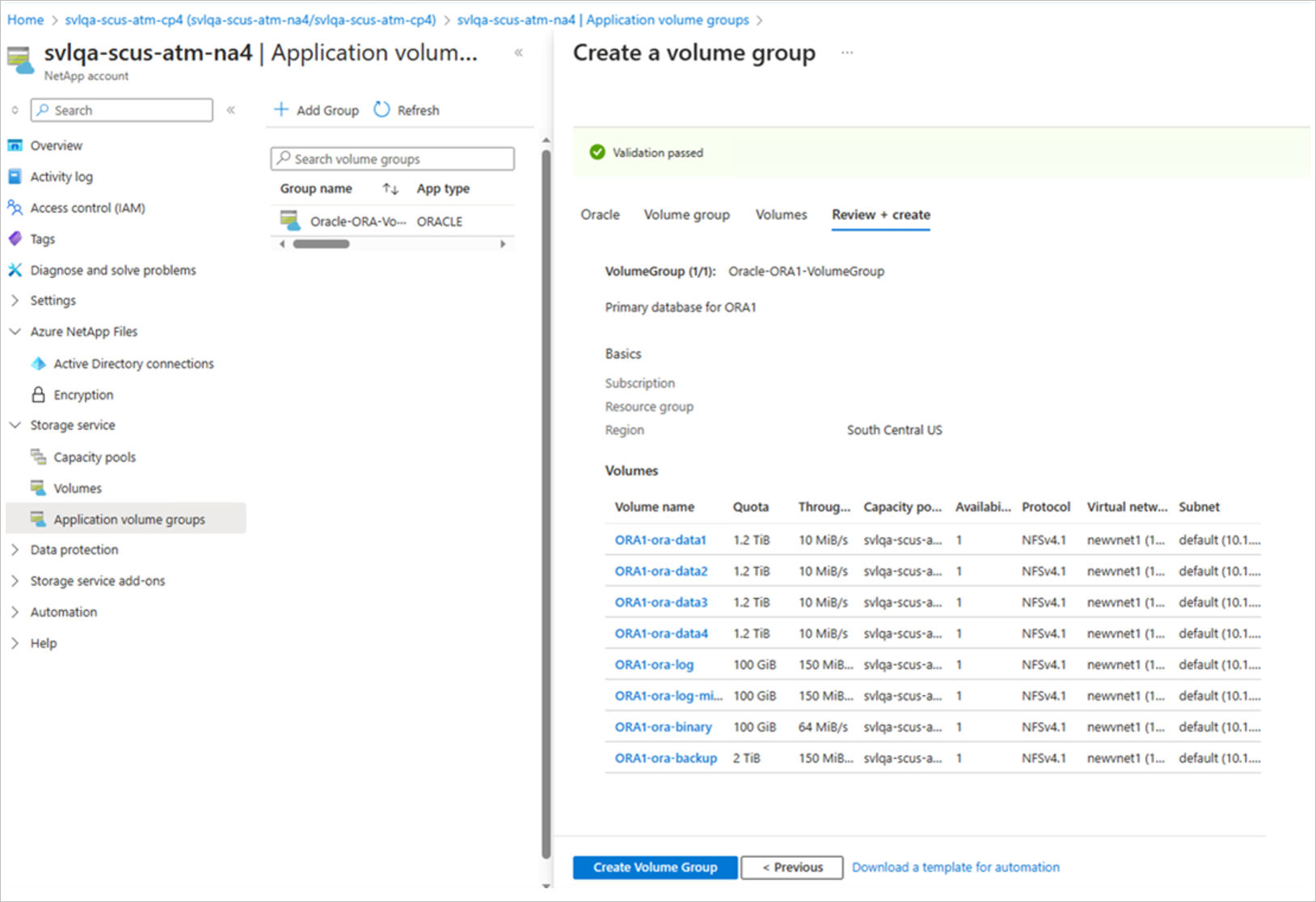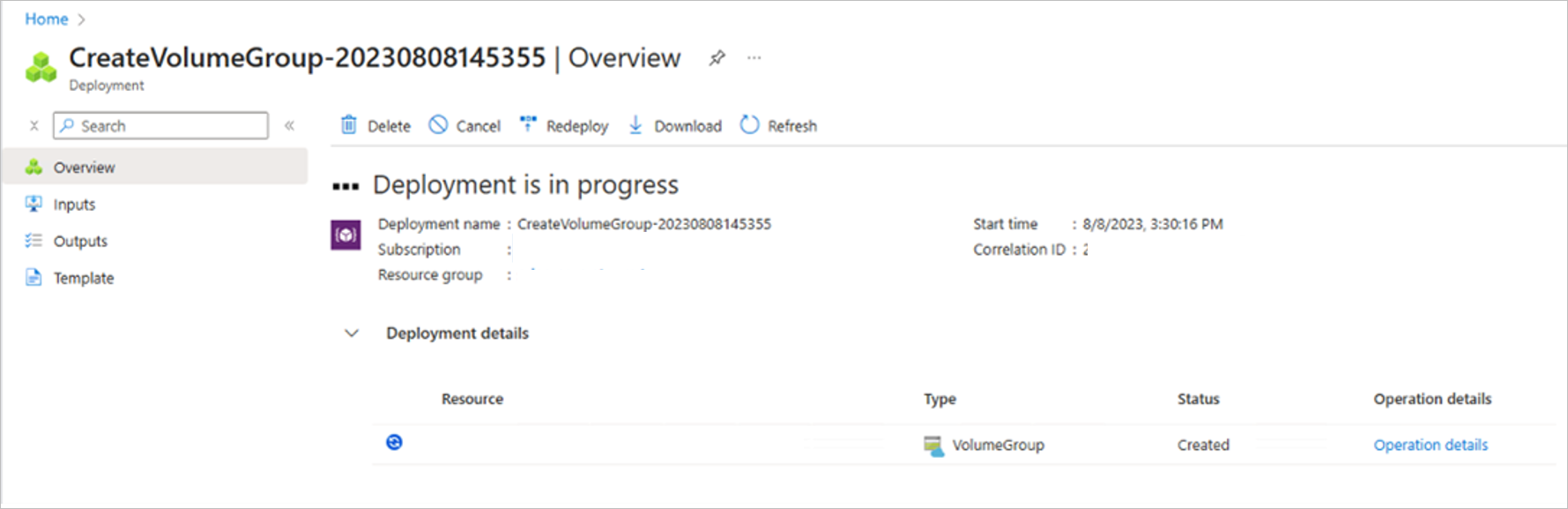Implantar o grupo de volumes de aplicativos para Oracle
Este artigo descreve como implantar todos os volumes necessários para seu banco de dados Oracle usando o grupo de volumes de aplicativos do Azure NetApp Files para Oracle.
Antes de começar
Você deve entender os requisitos e as considerações para o grupo de volumes de aplicativos para Oracle.
Registar a funcionalidade
O grupo de volume de aplicativos Arquivos NetApp do Azure para Oracle está atualmente em visualização. Antes de utilizar esta funcionalidade pela primeira vez, tem de a registar.
Registar a funcionalidade:
Register-AzProviderFeature -ProviderNamespace Microsoft.NetApp -FeatureName ANFOracleVolumeGroupVerifique o estado do registo da funcionalidade:
Get-AzProviderFeature -ProviderNamespace Microsoft.NetApp -FeatureName ANFOracleVolumeGroupNota
O RegistrationState pode estar no
Registeringestado por até 60 minutos antes de mudar paraRegistered. Aguarde até que o status seja Registrado antes de continuar.
Você também pode usar comandosaz feature register da CLI do Azure e az feature show registrar o recurso e exibir o status do registro.
Passos
Na sua conta NetApp, selecione Grupos de volumes de aplicativos e, em seguida , +Adicionar grupo.
Em Tipo de Implantação, selecione ORACLE e Avançar.
Na guia ORACLE, forneça informações específicas do Oracle:
-
ID de sistema exclusivo (SID):
Escolha um identificador exclusivo que será usado nas propostas de nomenclatura para todos os seus objetos de armazenamento e ajude a identificar exclusivamente os volumes desse banco de dados. -
Nome do grupo / Descrição do grupo:
Forneça o nome e a descrição do grupo de volumes. -
Número de volumes de dados Oracle (1-8):
Dependendo dos seus requisitos de dimensionamento e desempenho do banco de dados, você pode criar um mínimo de 1 e até 8 volumes de dados. -
Tamanho do banco de dados Oracle em (TiB):
Especifique a capacidade total necessária para o banco de dados. Se você selecionar mais de um volume de banco de dados, a capacidade será distribuída uniformemente entre todos os volumes. Pode alterar cada volume individual assim que as propostas forem criadas. Consulte a Etapa 8 neste artigo. -
Capacidade adicional para snapshots (%):
Se você usar snapshots para proteção de dados, precisará planejar a capacidade extra. Este campo adicionará um tamanho adicional (%) para o volume de dados. -
Taxa de transferência de armazenamento do banco de dados Oracle (MiB/s):
Especifique a taxa de transferência total necessária para seu banco de dados. Se você selecionar mais de um volume de banco de dados, a taxa de transferência será distribuída uniformemente entre todos os volumes. Pode alterar cada volume individual assim que as propostas forem criadas. Consulte Etapa neste artigo.
Selecione Next: Volume Group.
-
ID de sistema exclusivo (SID):
Na guia Grupo de volumes , forneça informações para criar o grupo de volumes:
-
Opções de disponibilidade:
Existem duas opções de disponibilidade . Esta captura de tela é para um posicionamento de volume usando a Zona de Disponibilidade. -
Zona de disponibilidade:
Selecione a zona onde os Arquivos NetApp do Azure estão disponíveis. Em regiões sem zonas, você pode selecionar nenhuma. -
Características da rede:
Selecione os recursos de rede Básico ou Padrão . Todos os volumes devem usar o mesmo recurso de rede. Esta seleção é definida para cada volume individual. -
Conjunto de capacidades:
Todos os volumes serão colocados em um único pool de capacidade de QoS manual. -
Rede virtual:
Especifique uma VNet existente onde as VMs são colocadas. -
Sub-rede:
Especifique a sub-rede delegada onde os endereços IP para as exportações NFS serão criados. Certifique-se de ter uma sub-rede delegada com endereços IP livres suficientes. - Origem da chave de criptografia: Selecione Chave gerenciada pelo cliente ou Chave gerenciada pela Microsoft. Se você escolher Chave gerenciada pelo cliente, forneça o ponto de extremidade privado do cofre de chaves.
Selecione Next: Tags. Continue com o Passo 6.
-
Opções de disponibilidade:
Se você selecionar Grupo de posicionamento de proximidade, especifique as seguintes informações na guia Grupo de volumes :
-
Opções de disponibilidade:
Esta captura de tela é para um posicionamento de volume usando o grupo de posicionamento de proximidade. - Grupo de posicionamento de proximidade: especifique o grupo de posicionamento de proximidade para todos os volumes.
Nota
O uso do grupo de colocação de proximidade requer ativação e precisa ser solicitado.
Selecione Next: Tags.
-
Opções de disponibilidade:
Na seção Tags da guia Grupo de Volumes, você pode adicionar tags conforme necessário para os volumes.
Selecione Next: Protocol.
Na seção Protocolos da guia Grupo de Volumes, você pode selecionar a versão NFS, modificar a Política de Exportação e selecionar volumes habilitados para LDAP. Essas configurações precisam ser comuns a todos os volumes.
Nota
Para obter um desempenho ideal, use o Oracle dNFS para montar os volumes no servidor de banco de dados. Recomendamos o uso do NFSv3 como base para o dNFS, mas o NFSv4.1 também é suportado. Consulte a documentação de suporte do seu sistema operativo de VM do Azure para obter orientação sobre qual a versão do protocolo NFS a utilizar em combinação com o dNFS e o seu sistema operativo.
Selecione Next: Volumes.
A guia Volumes resume os volumes que estão sendo criados com o nome do volume, a cota e a taxa de transferência propostos.
A guia Volumes também mostra a zona ou o grupo de posicionamento de proximidade no qual os volumes são criados.
Na guia Volumes, você pode selecionar cada volume para exibir ou alterar os detalhes do volume.
Ao selecionar um volume, você pode alterar os seguintes valores na guia Volume-Detail-Basics :
-
Nome do volume:
É recomendável manter as convenções de nomenclatura sugeridas. -
Quota:
O tamanho do volume. -
Rendimento:
Você pode editar os requisitos de taxa de transferência propostos para o volume selecionado.
Selecione Next: Protocol para revisar as configurações de protocolo.
-
Nome do volume:
Na guia Detalhes do Volume - Protocolo de um volume, os padrões são baseados na entrada do grupo de volumes fornecida anteriormente. Você pode ajustar o caminho do arquivo usado para montar o volume, bem como a política de exportação.
Nota
Para consistência, considere manter o nome do volume e o caminho do arquivo idênticos.
Selecione Next: Tags para revisar as configurações de tags.
Na guia Detalhes do Volume – Tags de um volume, os padrões são baseados na entrada do grupo de volumes fornecida anteriormente. Você pode ajustar tags específicas de volume aqui.
Selecione Volumes para retornar à guia Volumes.
A guia Volumes permite remover volumes opcionais.
Forneça uma fonte de chave de criptografia. Selecione Chave gerenciada pelo cliente ou Chave gerenciada pela Microsoft. Se você escolher Chave gerenciada pelo cliente, forneça o ponto de extremidade privado do cofre de chaves.
Na guia Volumes, os volumes opcionais são marcados com um asterisco (
*) na frente do nome.
Se quiser remover os volumes opcionais, comoORA1-ora-data4volume ouORA1-ora-binaryvolume, do grupo de volumes, selecione o volume e, em seguida , Remover volume. Confirme a remoção na caixa de diálogo que aparece.Importante
Não é possível adicionar um volume removido novamente ao grupo de volumes.
Selecione Volumes depois de concluir as alterações de volumes.
Selecione Seguinte: Rever + Criar.
A guia Revisão + Criação lista todos os volumes que serão criados. O processo também valida a criação.
Selecione Criar grupo de volumes para iniciar a criação do grupo de volumes.
O fluxo de trabalho de implantação de Grupos de Volumes é iniciado e o progresso é exibido. Este processo pode demorar alguns minutos a concluir.
Criar um grupo de volumes é uma operação "tudo ou nada". Se não for possível criar um volume, a operação será cancelada e todos os volumes restantes também serão removidos.
Após a conclusão, em Volumes , você pode exibir a lista de grupos de volumes para ver o novo grupo de volumes. Você pode selecionar o novo grupo de volumes para ver os detalhes e o status de cada um dos volumes que estão sendo criados.
Próximos passos
- Compreender o grupo de volumes de aplicativos para Oracle
- Requisitos e considerações para o grupo de volumes de aplicativos para Oracle
- Gerenciar volumes em um grupo de volumes de aplicativos para Oracle
- Configurar o grupo de volumes de aplicativos para Oracle usando a API REST
- Implantar o grupo de volumes de aplicativos para Oracle usando o Azure Resource Manager
- Solucionar problemas de erros do grupo de volumes de aplicativos
- Excluir um grupo de volumes de aplicativos
- Perguntas frequentes sobre grupos de volumes de aplicativos