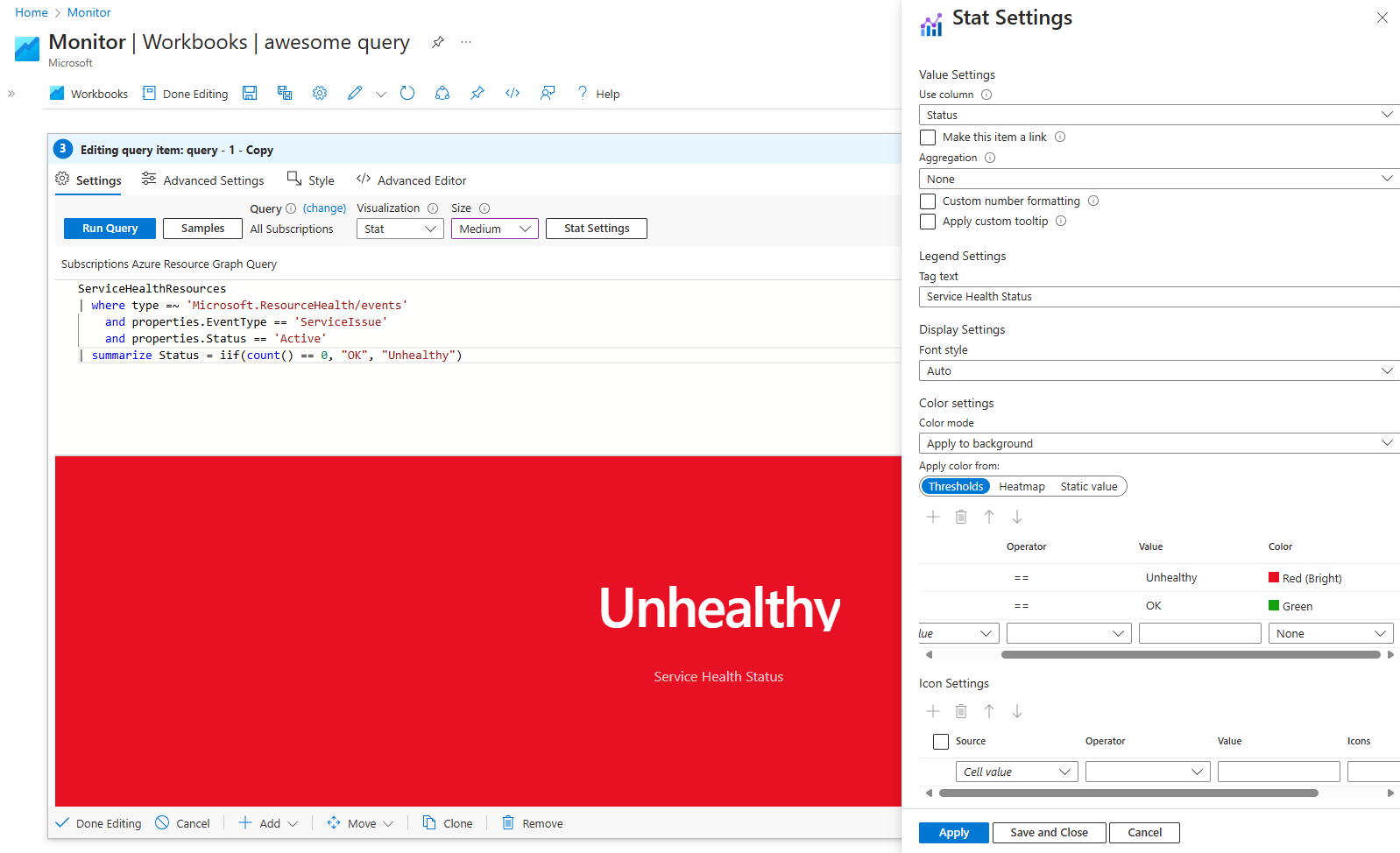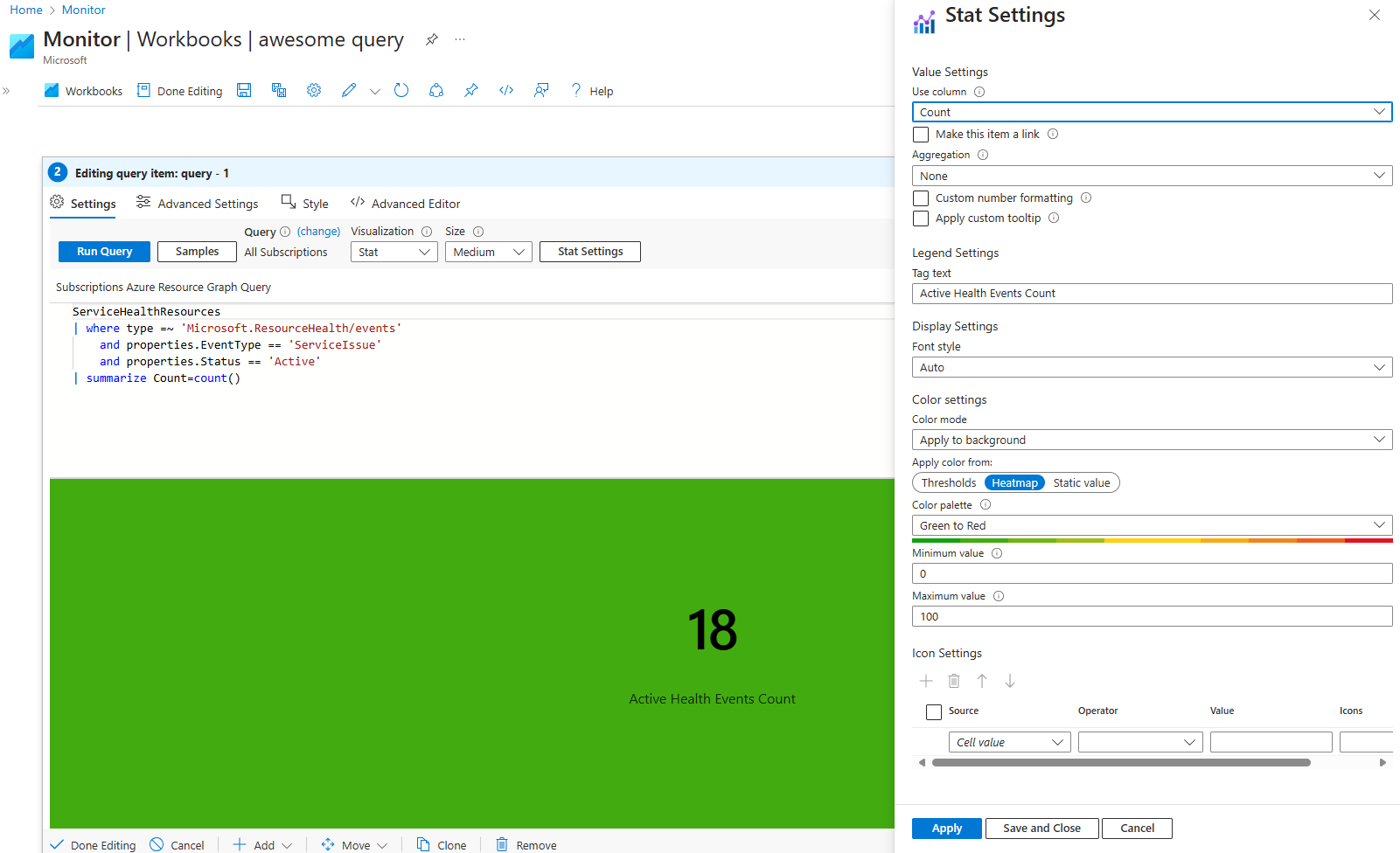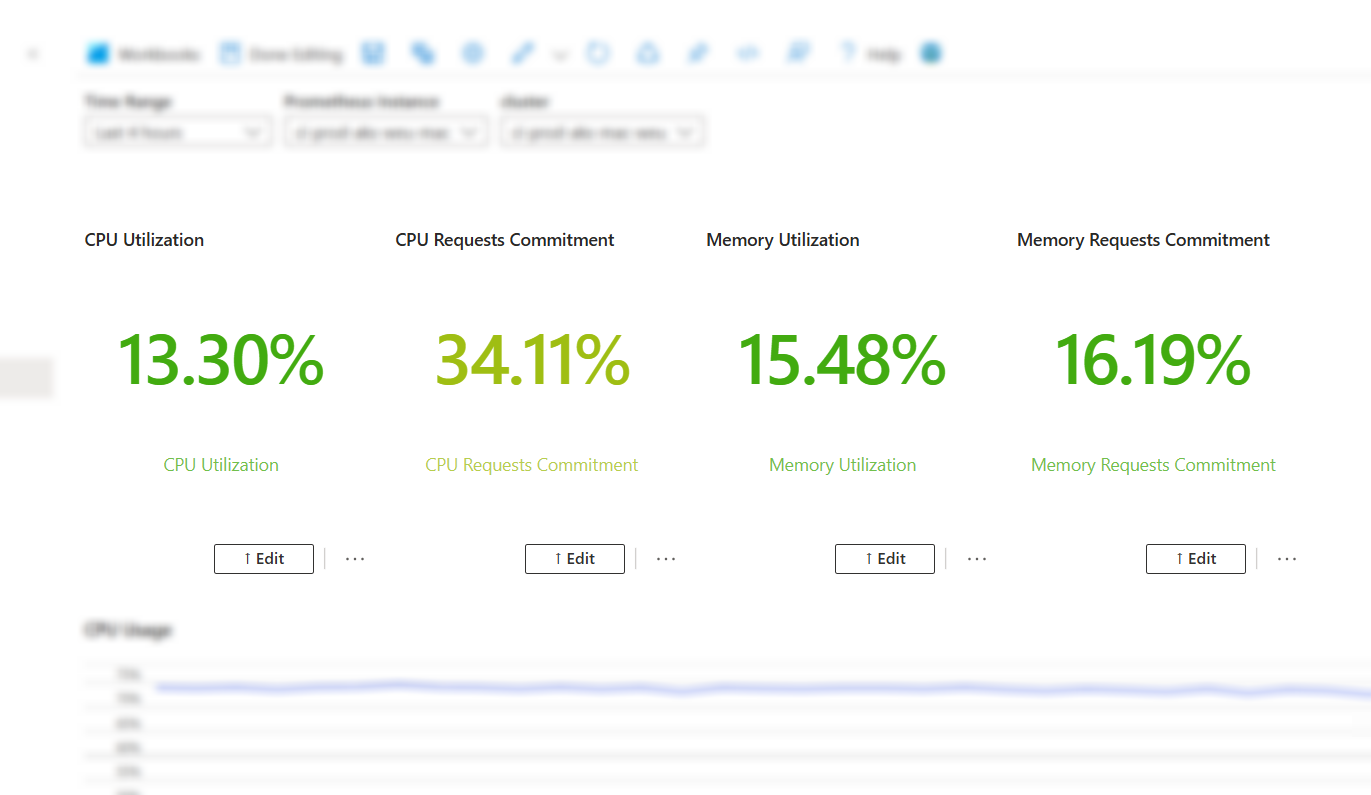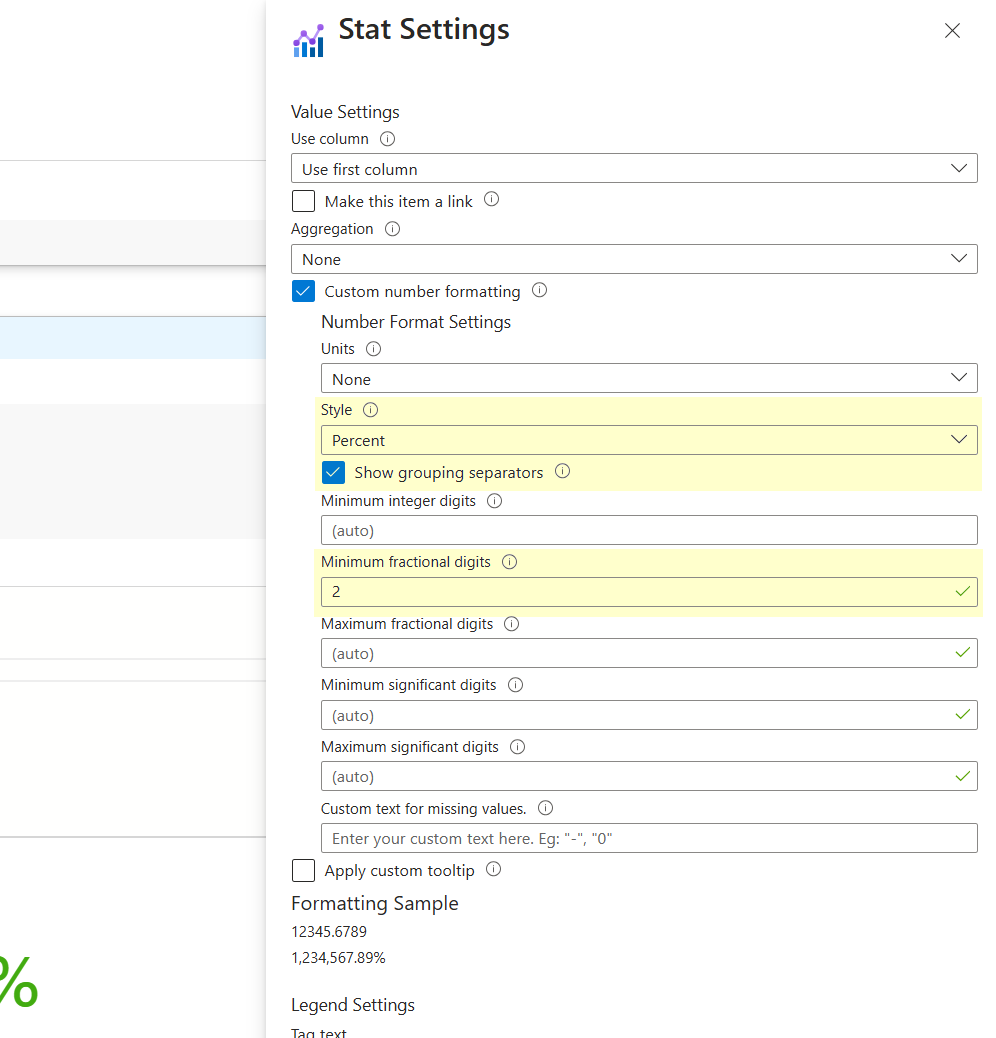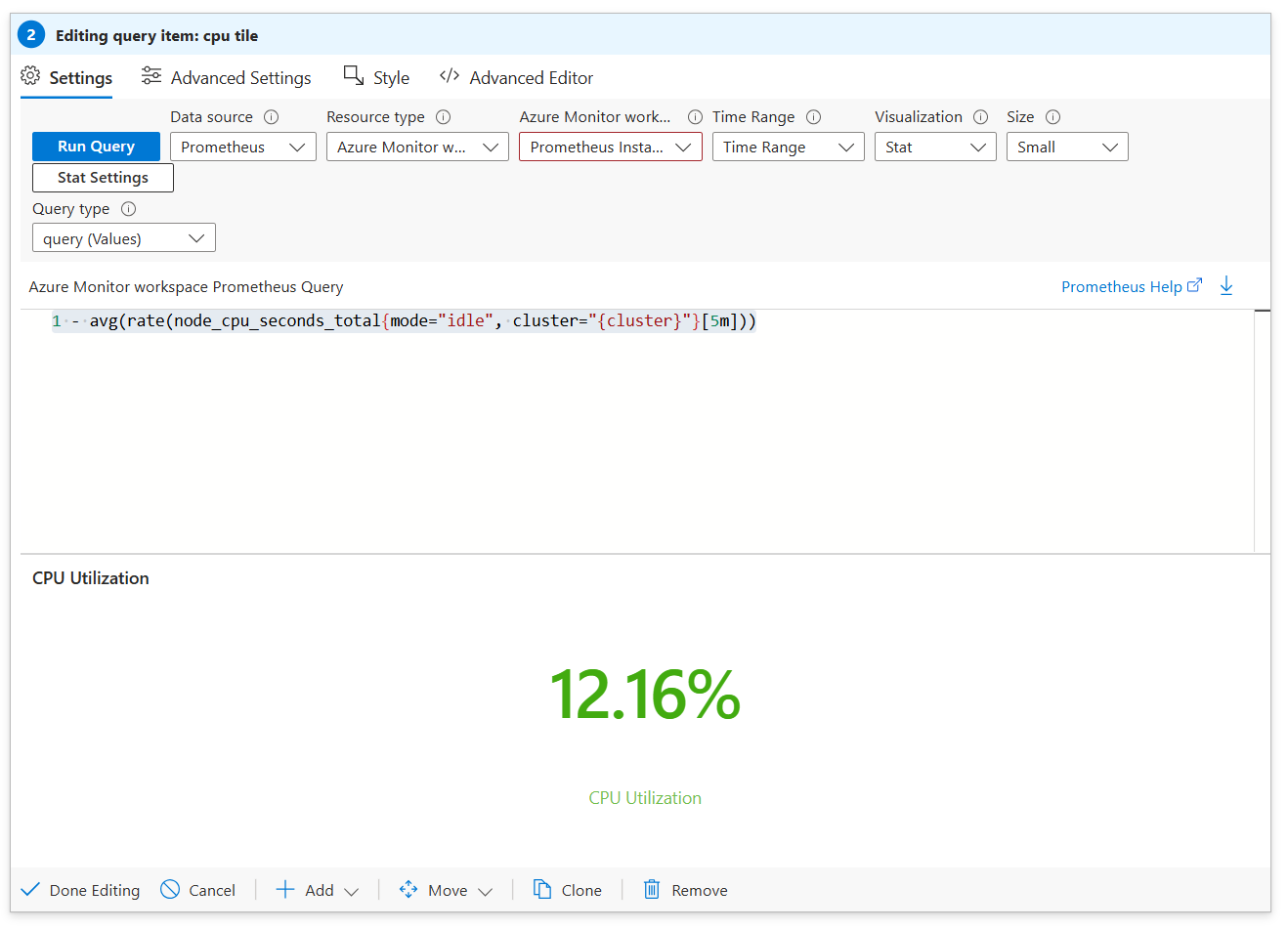Visualizações de estatísticas
As Pastas de Trabalho do Azure permitem que você consulte e combine facilmente dados de diferentes assinaturas do Azure em uma única métrica. Você pode personalizar a aparência dessa métrica, incluindo cores de texto e plano de fundo, tamanhos de fonte e configurar limites que alteram ícones e cores com base no valor.
O Stat ajuda você a criar painéis que fornecem alertas instantâneos quando um serviço está íntegro ou não íntegro, ou quando métricas importantes caem abaixo de um determinado nível. Desta forma, mantém-se informado e pode responder rapidamente a alterações críticas.
Adicionar uma estatística
Mude a pasta de trabalho para o modo de edição selecionando Editar.
Use o link Adicionar consulta para adicionar um controle de consulta de log à pasta de trabalho.
Para Tipo de consulta, selecione Azure Resource Graph. Para Tipo de recurso, selecione, por exemplo, Application Insights e selecione os recursos a serem direcionados.
Use o editor de consultas para inserir o KQL (Kusto Query Language) para sua análise.
requests | where name !endswith('.eot') | summarize Requests = count(), Users = dcount(user_Id) by name | order by Requests descDefina Visualização como Stat.
Selecione o botão Configurações do Stat para abrir o painel Configurações do Stat:
- Na coluna Uso, defina:
Requests - Em Texto da marca, defina:
# of requests - Em Configurações de cor, defina:
- Aplique a cor de:
Heatmap - Paleta de cores:
Red to Green - Valor mínimo: 0
- Valor máximo: 1.000
- Aplique a cor de:
- Na coluna Uso, defina:
Selecione o botão Salvar e Fechar na parte inferior do painel.
Dados agregados e de valor único
As visualizações de estatura podem exibir um único ponto de dados de uma consulta ou dados agregados de várias linhas em um resultado de consulta.
Dados de valor único
Por exemplo, uma estrutura de dados de valor único pode ter esta aparência:
| Carimbo de Data/Hora | Value |
|---|---|
| 2024-08-08T18:36:12Z | OK |
Para os dados acima, a visualização exibiria "OK" se a coluna "Valor" estiver selecionada. Esse único valor pode ser um número, cadeia de caracteres ou outros tipos de dados.
Dados agregados
As visualizações Stat também podem processar dados de séries temporais e executar agregações simples. Por exemplo:
| Carimbo de Data/Hora | Value |
|---|---|
| 2024-08-08T18:30:00Z | 42 |
| 2024-08-08T18:31:00Z | 45 |
| 2024-08-08T18:32:00Z | 50 |
| ... | ... |
Para os dados acima, a visualização exibiria o primeiro valor por padrão. Se uma função de agregação for especificada, ela aplicará a função aos valores da coluna selecionada, resumindo os dados de acordo.
Configurações de estatura
| Definição | Descrição |
|---|---|
Use column |
Seleciona a coluna que fornece o valor numérico ou de texto a ser exibido na visualização. |
Make this item a link |
Permite que o valor selecionado funcione como um link clicável. |
Aggregation |
Escolhe uma função de agregação para aplicar aos resultados da consulta, como None, Sum, Average, etc. A agregação é relevante ao trabalhar com vários pontos de dados. |
Custom number formatting |
Permite a formatação personalizada de valores numéricos, como especificar casas decimais ou adicionar um prefixo/sufixo. |
Apply custom tooltip |
Permite a adição de uma dica de ferramenta personalizada à estatística, que fornece informações adicionais ao passar o mouse sobre a estatística. |
Tag text |
Define o texto da legenda a ser exibido abaixo do valor principal na visualização, fornecendo contexto para os dados. |
Font style |
Seleciona o tamanho e o estilo da fonte usados na visualização. A opção padrão Auto ajusta o tamanho da fonte com base no tamanho geral da visualização. |
Color mode |
Determina como as cores são aplicadas na estatística. Por exemplo, você pode aplicar a cor ao plano de fundo ou primeiro plano. |
Apply color from |
Especifica o método para determinar a cor aplicada à estatística. As opções incluem Thresholds, Heatmapou um Static value. |
Color settings |
Permitir que você defina o plano de fundo ou primeiro plano da estatística. |
Icon Settings |
Permite adicionar e personalizar ícones com base nas condições definidas pelo Source, Operatore Value. Os ícones podem representar visualmente diferentes estados ou limites. |
Aplicação de cores com base em limites
Os limites aplicam uma cor específica dependendo do valor da visualização que atende a uma condição específica.
| Definição | Descrição |
|---|---|
| Source | A origem dos dados (por exemplo, 'Valor da célula' ou uma coluna). |
| Operador | O operador de comparação (por exemplo, menor que, igual a). |
| Valor | O limiar que desencadeia a coloração. |
| Cor | A cor aplicada quando as condições são atendidas; o padrão é 'Nenhum'. |
Mude a pasta de trabalho para o modo de edição selecionando Editar.
Use o link Adicionar consulta para adicionar um controle de consulta de log à pasta de trabalho.
Para Tipo de consulta, selecione Azure Resource Graph. Para Tipo de recurso, selecione, por exemplo, Application Insights e selecione os recursos a serem direcionados.
Use o editor de consultas para inserir o KQL para sua análise.
ServiceHealthResources | where type =~ 'Microsoft.ResourceHealth/events' and properties.EventType == 'ServiceIssue' and properties.Status == 'Active' | summarize Status = iif(count() == 0, "OK", "Unhealthy")Defina Visualização como Stat.
Selecione o botão Configurações do Stat para abrir o painel Configurações do Stat:
- Na coluna Uso, defina:
Status - Em Texto da marca, defina:
Service Health Status - Em Configurações de cor, defina:
- Aplique a cor de:
Thresholds - Nos campos, crie o primeiro limite:
- Operador:
== - Valor:
Unhealthy - Cor:
Red (bright)
- Operador:
- Nos campos, crie o segundo limite:
- Operador:
== - Valor:
OK - Cor:
Green
- Operador:
- Aplique a cor de:
- Na coluna Uso, defina:
Selecione o botão Salvar e Fechar na parte inferior do painel.
A consulta agora exibe uma cor diferente, dependendo do status de integridade do recurso de suas consultas.
Aplicação de uma cor no estilo de mapa de calor
Quando a opção Mapa de calor é selecionada, a cor da visualização é selecionada de acordo com o gradiente entre o valor mínimo e máximo.
| Campo | Descrição |
|---|---|
| Paleta de cores | Escolha um gradiente para o mapa de calor (por exemplo, 'Vermelho para Verde'). |
| Valor Mínimo | Defina o limite inferior para o mapa de calor. |
| Valor máximo | Defina o limite superior para o mapa de calor. |
Mude a pasta de trabalho para o modo de edição selecionando Editar.
Use o link Adicionar consulta para adicionar um controle de consulta à pasta de trabalho.
Para Tipo de consulta, selecione Azure Resource Graph. Para Tipo de recurso, selecione, por exemplo, Application Insights e selecione os recursos a serem direcionados.
Use o editor de consultas para inserir o KQL para sua análise.
ServiceHealthResources | where type =~ 'Microsoft.ResourceHealth/events' and properties.EventType == 'ServiceIssue' and properties.Status == 'Active' | summarize Count=count()Defina Visualização como Stat.
Selecione o botão Configurações do Stat para abrir o painel Configurações do Stat:
- Na coluna Uso, defina:
Count - Em Texto da marca, defina:
Active Health Events Count - Em Configurações de cor, defina:
- Aplique a cor de:
Heatmap - Paleta de cores:
Green to Red - Valor mínimo:
0 - Valor máximo:
100
- Aplique a cor de:
- Na coluna Uso, defina:
Selecione o botão Salvar e Fechar na parte inferior do painel.
Dependendo do valor retornado pela consulta na Count coluna, a cor fica dentro do gradiente da paleta escolhida.
Aplicação de uma cor estática
Quando a opção Valor estático é selecionada, o campo Cor determina qual cor é usada para a estatística.
Casos de utilização
Consultando clusters AKS (Serviço Kubernetes do Azure) para uso de recursos
Mude a pasta de trabalho para o modo de edição selecionando Editar.
Use o link Adicionar parâmetros para adicionar uma etapa de parâmetros à consulta.
Selecione Adicionar parâmetro e, em seguida, configure o parâmetro:
Nome do parâmetro:
PrometheusNome para exibição:
Prometheus instanceTipo de parâmetro:
Resource pickerObrigatório:
CheckedObter dados de:
QueryDefina a consulta para:
- Fonte de dados:
Azure Resource Graph
resources | where type =~ "microsoft.monitor/accounts" and isnotempty(todynamic(properties).metrics.prometheusQueryEndpoint) | project id- Fonte de dados:
Selecione Guardar.
Selecione Adicionar parâmetro e, em seguida, configure o parâmetro:
- Nome do parâmetro:
TimeRange - Nome para exibição:
Time range - Tipo de parâmetro:
Time range picker - Selecione Guardar.
- Nome do parâmetro:
Selecione Edição concluída para concluir a configuração dos parâmetros.
- Quando as consultas de parâmetros terminarem de carregar, selecione a instância Prometheus desejada que você deseja monitorar.
Use o link Adicionar consulta para adicionar um controle de consulta à pasta de trabalho.
Em Tipo de consulta, selecione Prometheus.
Para o espaço de trabalho do Azure Monitor, em Parâmetros de Recursos, selecione
Prometheus Instance.Em Intervalo de tempo, em Parâmetros do intervalo de tempo, selecione
TimeRange.Em Visualização, selecione
Stat.Para a consulta, escolha qual métrica você deseja monitorar:
Utilização da CPU:
1 - avg(rate(node_cpu_seconds_total{mode="idle"}[5m]))Utilização da memória:
1 - sum( sum( node_memory_MemAvailable_bytes or ( node_memory_Buffers_bytes + node_memory_Cached_bytes + node_memory_MemFree_bytes + node_memory_Slab_bytes ) ) by (cluster)) / sum(node_memory_MemTotal_bytes)
Para cada métrica, o valor deve ser formatado. Selecione Configurações de Stat.
Selecione Executar consulta e veja a métrica desejada.
Selecione Edição concluída para sair da etapa.