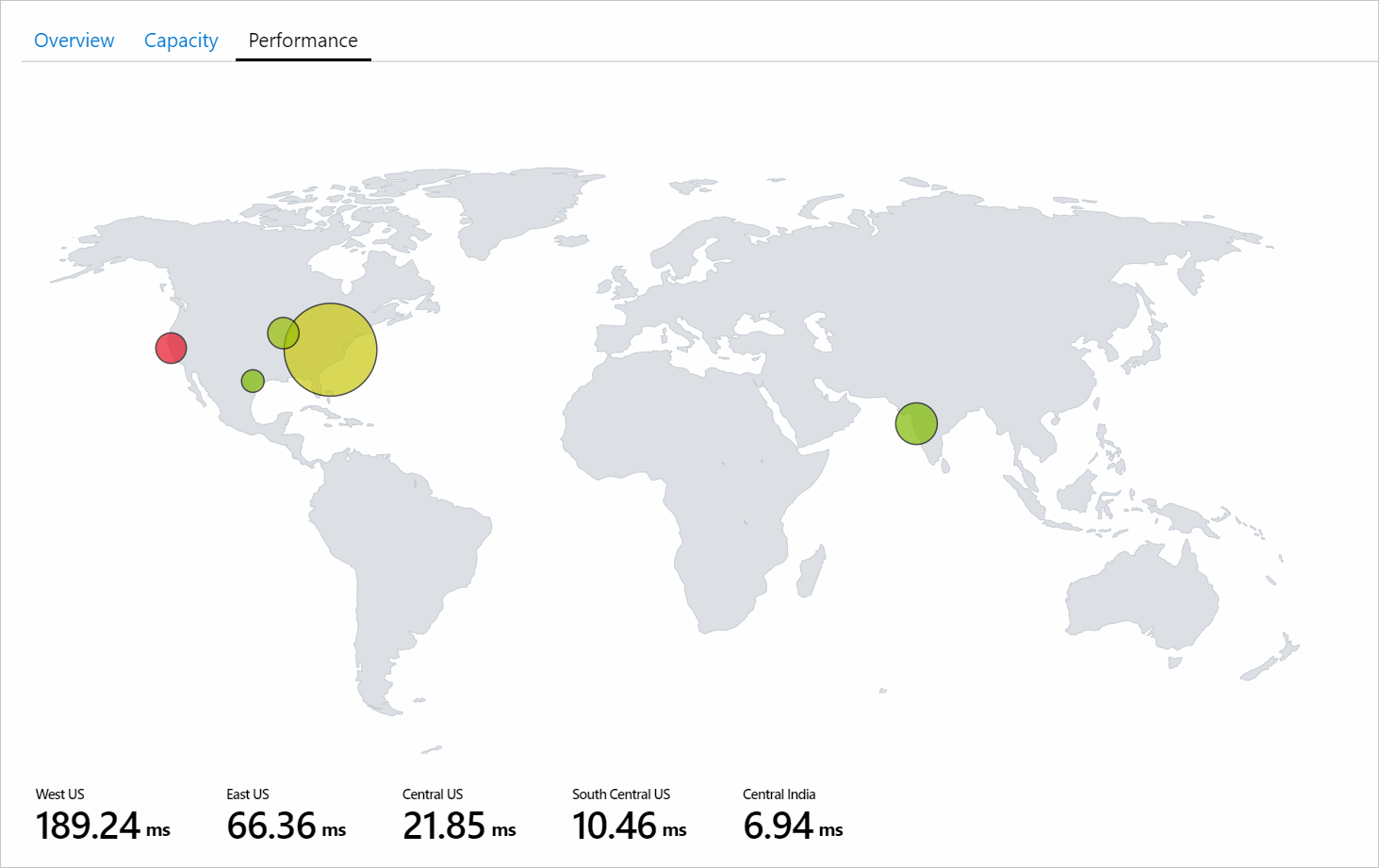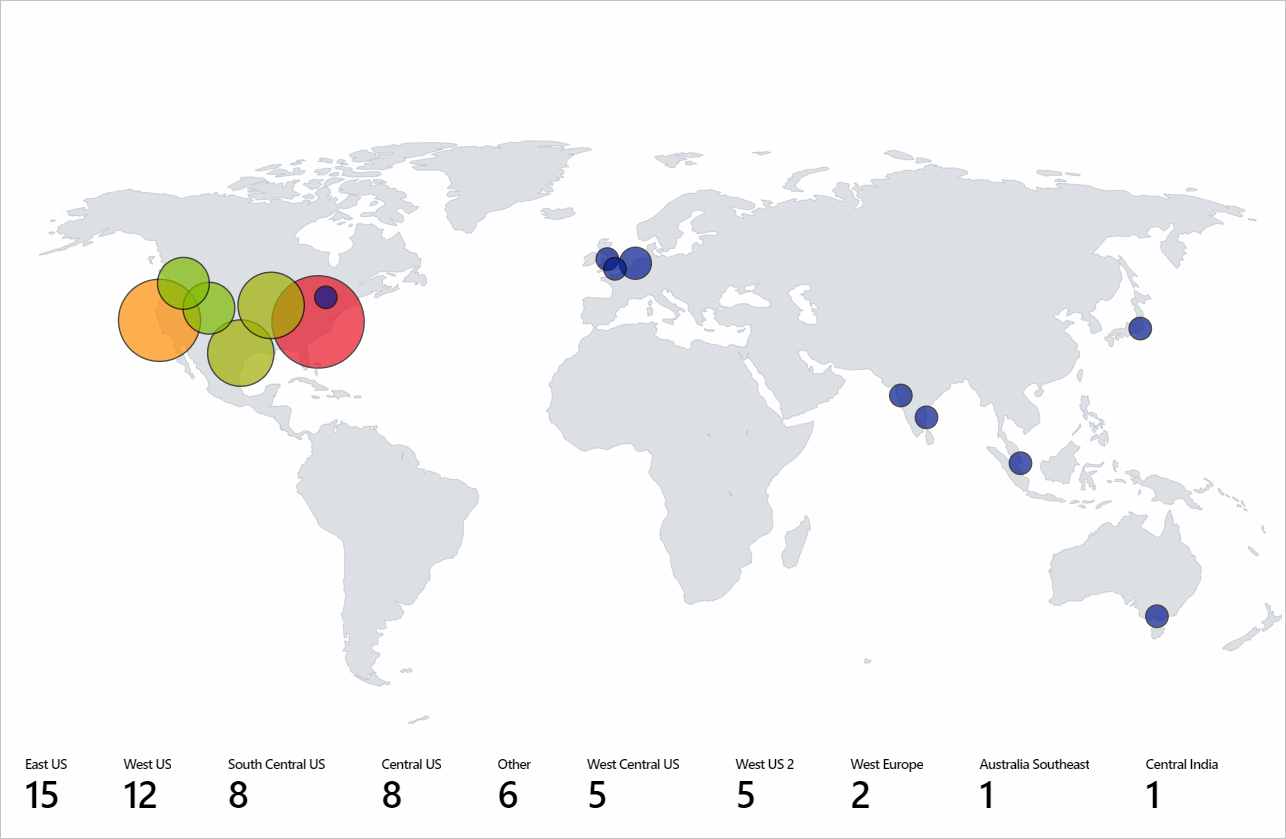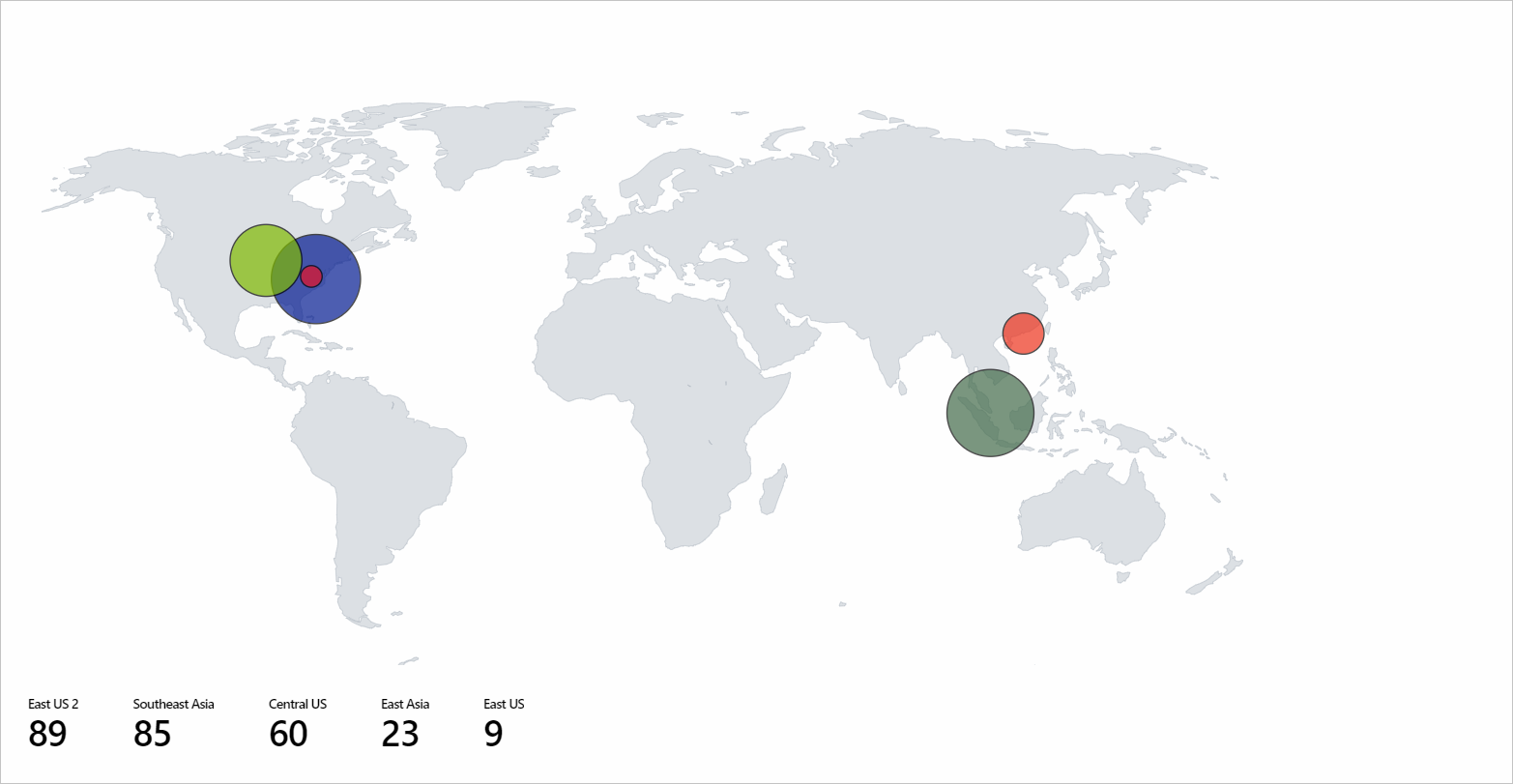Visualização do mapa
As visualizações de mapa das Pastas de Trabalho do Azure ajudam a identificar problemas em regiões específicas e a mostrar exibições agregadas de alto nível dos dados de monitoramento. Os mapas agregam todos os dados mapeados para cada local ou país/região.
A captura de tela a seguir mostra o total de transações e a latência de ponta a ponta para diferentes contas de armazenamento. Aqui, o tamanho é determinado pelo número total de transações. As métricas de cores abaixo do mapa mostram a latência de ponta a ponta.
À primeira vista, o número de transações na região Oeste dos EUA é pequeno em comparação com a região Leste dos EUA . Mas a latência de ponta a ponta para a região oeste dos EUA é maior do que a região leste dos EUA . Esta informação fornece uma visão inicial de que algo está errado para o Oeste dos EUA.
Adicionar um mapa
Um mapa pode ser visualizado se os dados ou métricas subjacentes tiverem:
- Informações de latitude/longitude.
- Informações de recursos do Azure.
- Informações de localização do Azure.
- País/região, nome ou código de país/região.
Usar um local do Azure
Mude a pasta de trabalho para o modo de edição selecionando Editar.
Selecione Adicionar>consulta.
Altere a fonte de dados para o Azure Resource Graph. Em seguida, selecione qualquer assinatura que tenha uma conta de armazenamento.
Insira a seguinte consulta para sua análise e selecione Executar consulta.
where type =~ 'microsoft.storage/storageaccounts' | summarize count() by locationDefina Tamanho como
Large.Defina Visualização como
Map.Todas as configurações serão preenchidas automaticamente. Para configurações personalizadas, selecione Configurações do mapa para abrir o painel de configurações.
A captura de tela a seguir da visualização de mapa mostra contas de armazenamento para cada região do Azure para a assinatura selecionada.
Usar um recurso do Azure
- Mude a pasta de trabalho para o modo de edição selecionando Editar.
- Selecione Adicionar>métrica.
- Use uma assinatura que tenha contas de armazenamento.
- Altere o tipo de recurso para
storage account. Em Recurso, selecione várias contas de armazenamento. - Selecione Adicionar métrica e adicione uma métrica de transação:
- Espaço de nomes:
Account - Métrica:
Transactions - Agregação:
Sum
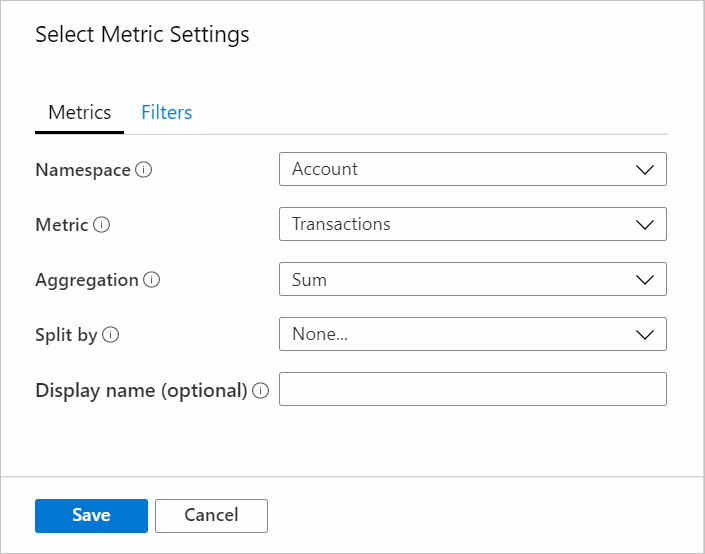
- Espaço de nomes:
- Selecione Adicionar métrica e adicione a métrica de latência E2E de sucesso.
- Espaço de nomes:
Account - Métrica:
Success E2E Latency - Agregação:
Average
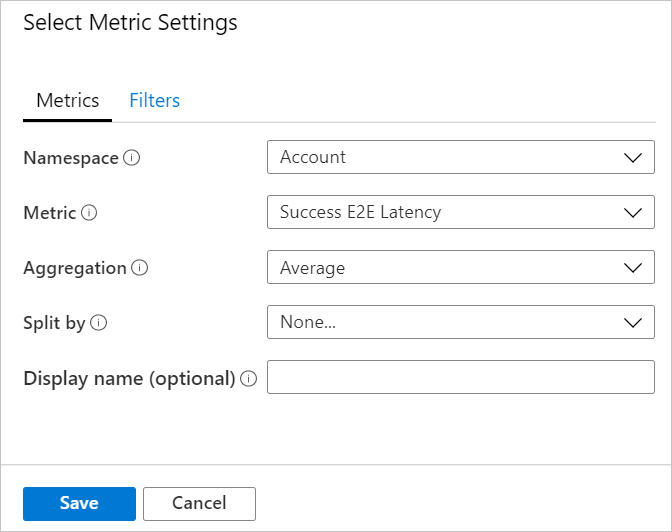
- Espaço de nomes:
- Defina Tamanho como
Large. - Defina Visualização como
Map. - Em Configurações do Mapa, defina:
- Informações de localização usando:
Azure Resource - Campo de recurso do Azure:
Name - Tamanho por:
microsoft.storage/storageaccounts-Transaction-Transactions - Agregação por localização:
Sum of values - Tipo de coloração:
Heatmap - Cor por:
microsoft.storage/storageaccounts-Transaction-SuccessE2ELatency - Agregação para cor:
Sum of values - Paleta de cores:
Green to Red - Valor mínimo:
0 - Valor métrico:
microsoft.storage/storageaccounts-Transaction-SuccessE2ELatency - Agregar outras métricas:
Sum of values - Marque a caixa de seleção Formatação personalizada.
- Unidade:
Milliseconds - Estilo:
Decimal - Dígitos fracionários máximos:
2
- Informações de localização usando:
Utilizar país/região
Mude a pasta de trabalho para o modo de edição selecionando Editar.
Selecione Adicionar>consulta.
Altere a fonte de dados para
Log.Selecione Tipo de recurso como
Application Insights. Em seguida, selecione qualquer recurso do Application Insights que tenhapageViewsdados.Use o editor de consultas para inserir o KQL para sua análise e selecione Executar consulta.
pageViews | project duration, itemCount, client_CountryOrRegion | limit 20Defina Tamanho como
Large.Defina Visualização como
Map.Todas as configurações serão preenchidas automaticamente. Para configurações personalizadas, selecione Configurações do mapa.
Usar latitude/localização
- Mude a pasta de trabalho para o modo de edição selecionando Editar.
- Selecione Adicionar>consulta.
- Altere a fonte de dados para
JSON. - Insira os dados JSON no editor de consultas e selecione Executar consulta.
- Defina os valores de Tamanho como
Large. - Defina Visualização como
Map. - Em Configurações do Mapa, em Configurações de Métrica, defina Rótulo de Métrica como
displayName. Em seguida, selecione Salvar e Fechar.
A visualização de mapa a seguir mostra os usuários para cada local de latitude e longitude com o rótulo selecionado para métricas.
Definições do mapa
As configurações do mapa incluem layout, cor e métricas.
Configurações de layout
| Definição | Descrição |
|---|---|
Location info using |
Selecione uma maneira de obter a localização dos itens mostrados no mapa. Latitude/Longitude: Selecione esta opção se houver colunas com informações de latitude e longitude. Cada linha com dados de latitude e longitude será mostrada como um item distinto no mapa. Localização do Azure: selecione esta opção se houver uma coluna que tenha informações de localização do Azure (eastus, westeurope, centralindia). Especifique essa coluna e ela buscará a latitude e a longitude correspondentes para cada local do Azure. Ele agrupará as mesmas linhas de localização com base na agregação especificada para mostrar os locais no mapa. Recurso do Azure: selecione esta opção se houver uma coluna que tenha informações de recursos do Azure, como uma conta de Armazenamento do Azure e uma conta do Azure Cosmos DB. Especifique essa coluna e ela buscará a latitude e a longitude correspondentes para cada recurso do Azure. Ele agrupará as mesmas linhas de local (local do Azure) com base na agregação especificada para mostrar os locais no mapa. País/Região: Selecione esta opção se houver uma coluna com informações de nome/código de país/região (EUA, Estados Unidos, IN, Índia, CN, China). Especifique essa coluna e ela buscará a latitude e longitude correspondentes para cada país/região/código. Ele agrupará linhas com o mesmo Código de País-Região/Nome de País-Região para mostrar os locais no mapa. O Nome do País e o Código do País não serão agrupados como uma única entidade no mapa. |
Latitude/Longitude |
Essas duas opções serão visíveis se o valor do Location Info campo for Latitude/Longitude. Selecione a coluna que tem latitude no Latitude campo e longitude no Longitude campo, respectivamente. |
Azure location field |
Essa opção ficará visível se o valor do campo for o local do Location Info Azure. Selecione a coluna que tem as informações de localização do Azure. |
Azure resource field |
Esta opção ficará visível se o valor do campo for recurso Location Infodo Azure. Selecione a coluna que tem as informações do recurso do Azure. |
Country/Region field |
Esta opção será visível se o valor do Location Info campo for País/Região. Selecione a coluna que contém as informações de país/região. |
Size by |
Esta opção controla o tamanho dos itens mostrados no mapa. O tamanho depende do valor na coluna especificado pelo usuário. Atualmente, o raio do círculo é diretamente proporcional à raiz quadrada do valor da coluna. Se Nenhum estiver selecionado, todos os círculos mostrarão o tamanho da região padrão. |
Aggregation for location |
Este campo especifica como agregar as Size by colunas que têm a mesma Localização do Azure/Recurso do Azure/País-Região. |
Minimum region size |
Este campo especifica o raio mínimo do item mostrado no mapa. Ele é usado quando há uma diferença significativa entre os valores da coluna, o Size by que faz com que itens menores sejam pouco visíveis no mapa. |
Maximum region size |
Este campo especifica o raio máximo do item mostrado no mapa. É usado quando os Size by valores da coluna são extremamente grandes e cobrem uma enorme área do mapa. |
Default region size |
Este campo especifica o raio padrão do item mostrado no mapa. O raio padrão é usado quando a Size by coluna é Nenhum ou o valor é 0. |
Minimum value |
O valor mínimo usado para calcular o tamanho da região. Se não for especificado, o valor mínimo será o menor valor após a agregação. |
Maximum value |
O valor máximo usado para calcular o tamanho da região. Se não for especificado, o valor máximo será o maior valor após a agregação. |
Opacity of items on Map |
Este campo especifica a transparência dos itens mostrados no mapa. Opacidade de 1 significa falta de transparência. Opacidade de 0 significa que os itens não serão visíveis no mapa. Se houver muitos itens no mapa, a opacidade pode ser definida como um valor baixo para que todos os itens sobrepostos sejam visíveis. |
Configurações de cor
| Tipo de coloração | Description |
|---|---|
None |
Todos os nós têm a mesma cor. |
Thresholds |
Neste tipo, as cores das células são definidas por regras de limite, por exemplo, CPU > 90% => Vermelho, 60% > CPU > 90% => Amarelo, CPU < 60% => Verde.
|
Heatmap |
Neste tipo, as células são coloridas com base na paleta de cores e Color by no campo. Este tipo também terá as mesmas Color by e Aggregation for color opções como limites. |
Configurações de métrica
| Definição | Descrição |
|---|---|
Metric Label |
Esta opção será visível se o valor do Location Info campo for Latitude/Longitude. Com esse recurso, você pode escolher o rótulo a ser exibido para as métricas mostradas abaixo do mapa. |
Metric Value |
Este campo especifica um valor métrico a ser mostrado abaixo do mapa. |
Create 'Others' group after |
Este campo especifica o limite antes da criação de um grupo "Outros". |
Aggregate 'Others' metrics by |
Este campo especifica a agregação usada para um grupo "Outros", se for mostrada. |
Custom formatting |
Use este campo para definir unidades, estilo e opções de formatação para valores numéricos. Essa configuração é a mesma que a formatação personalizada de uma grade. |
Próximos passos
Saiba como criar visualizações em favo de mel em pastas de trabalho.