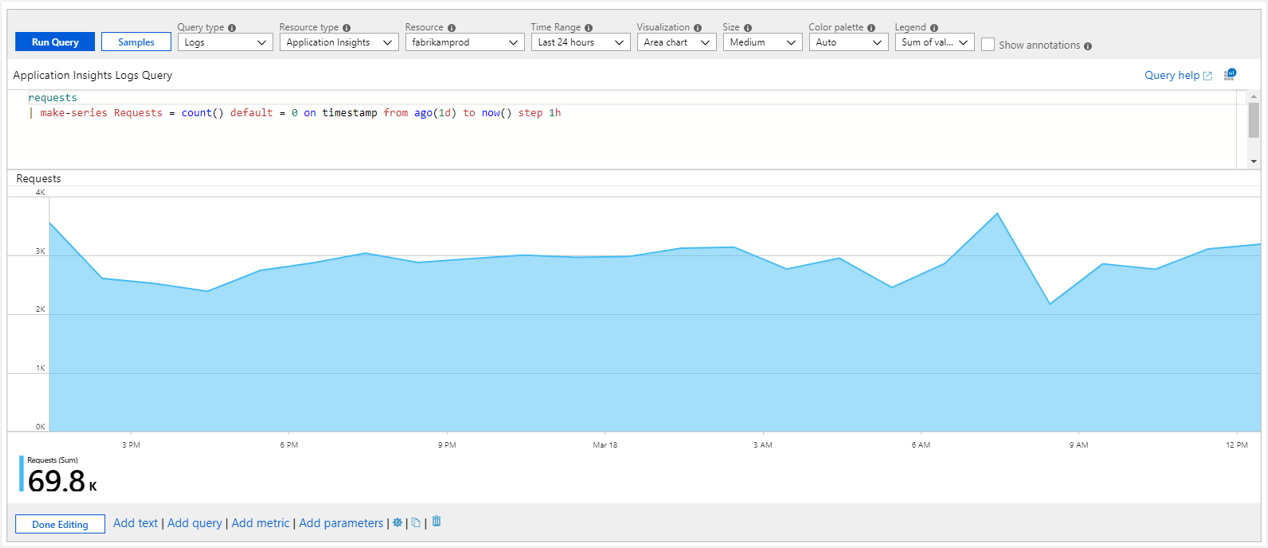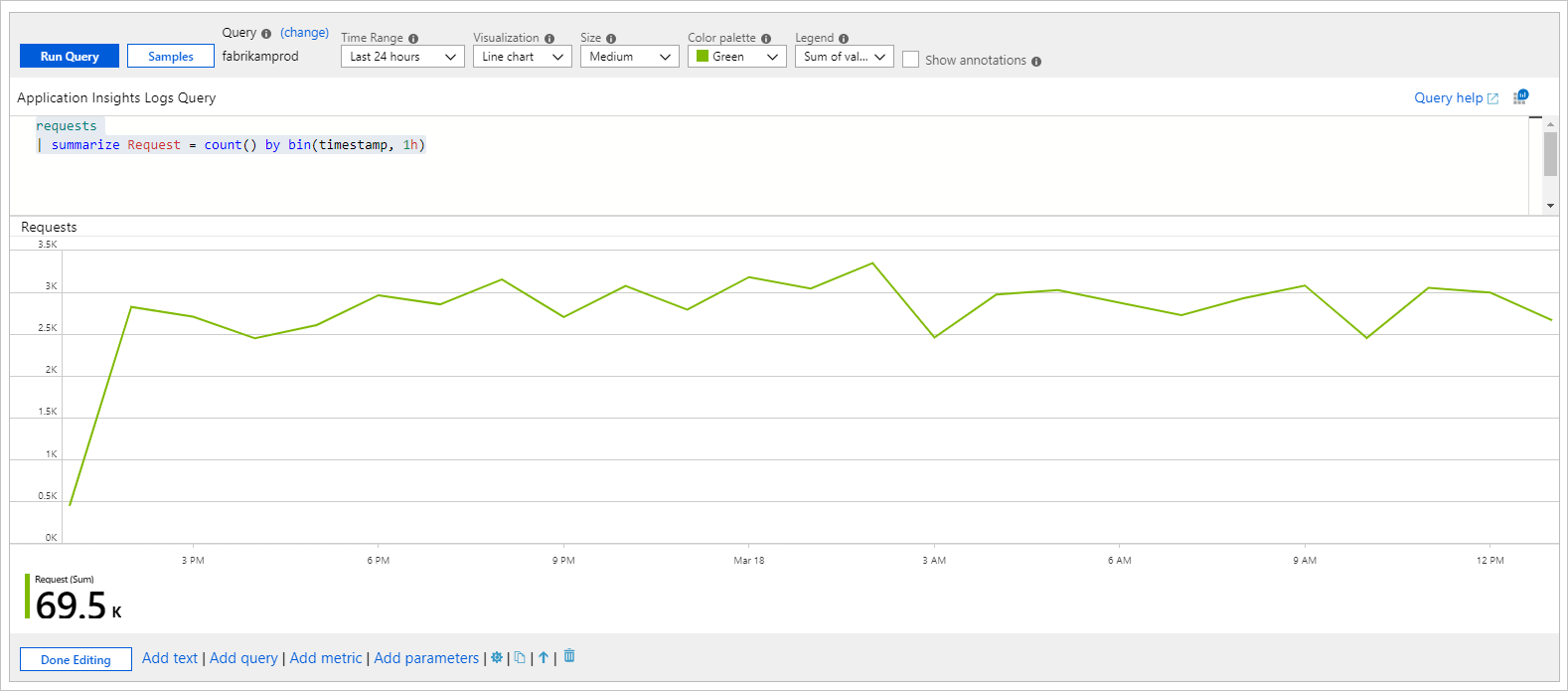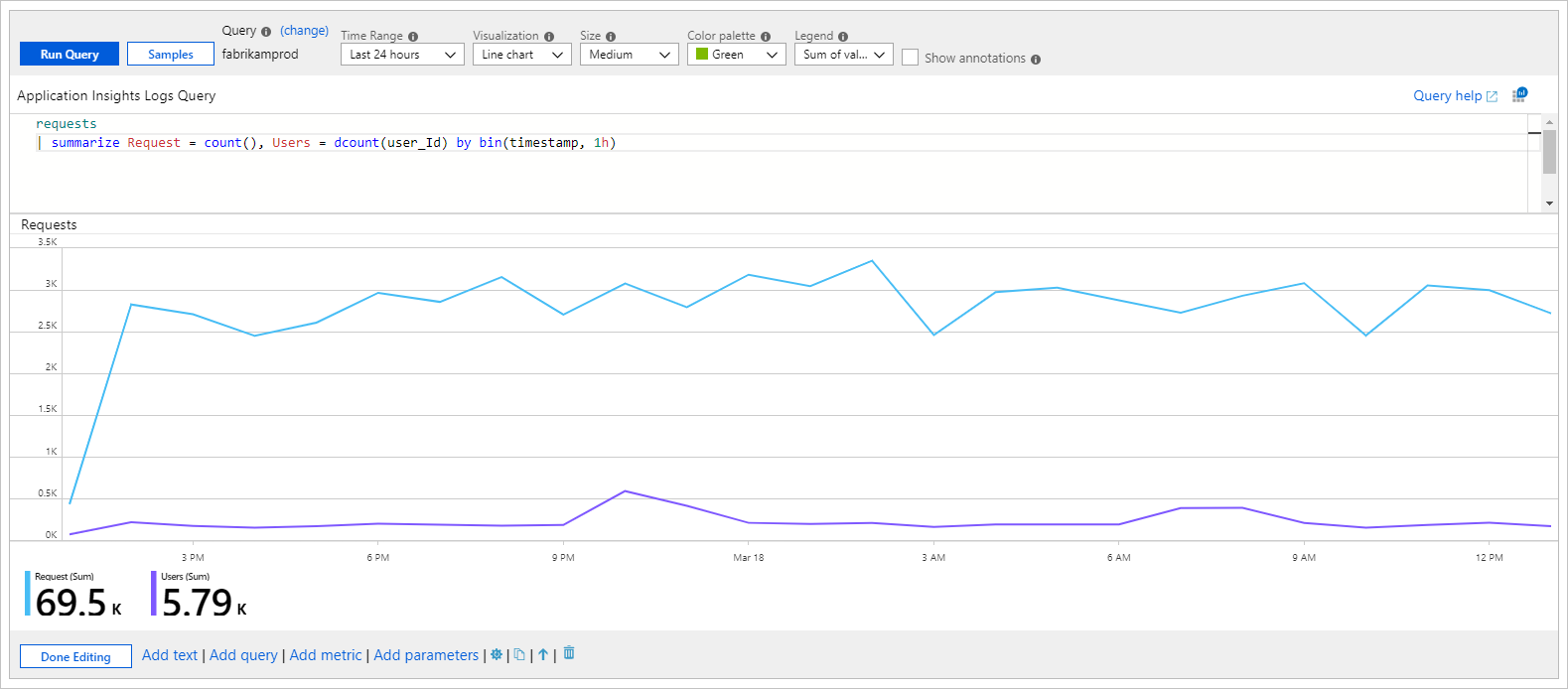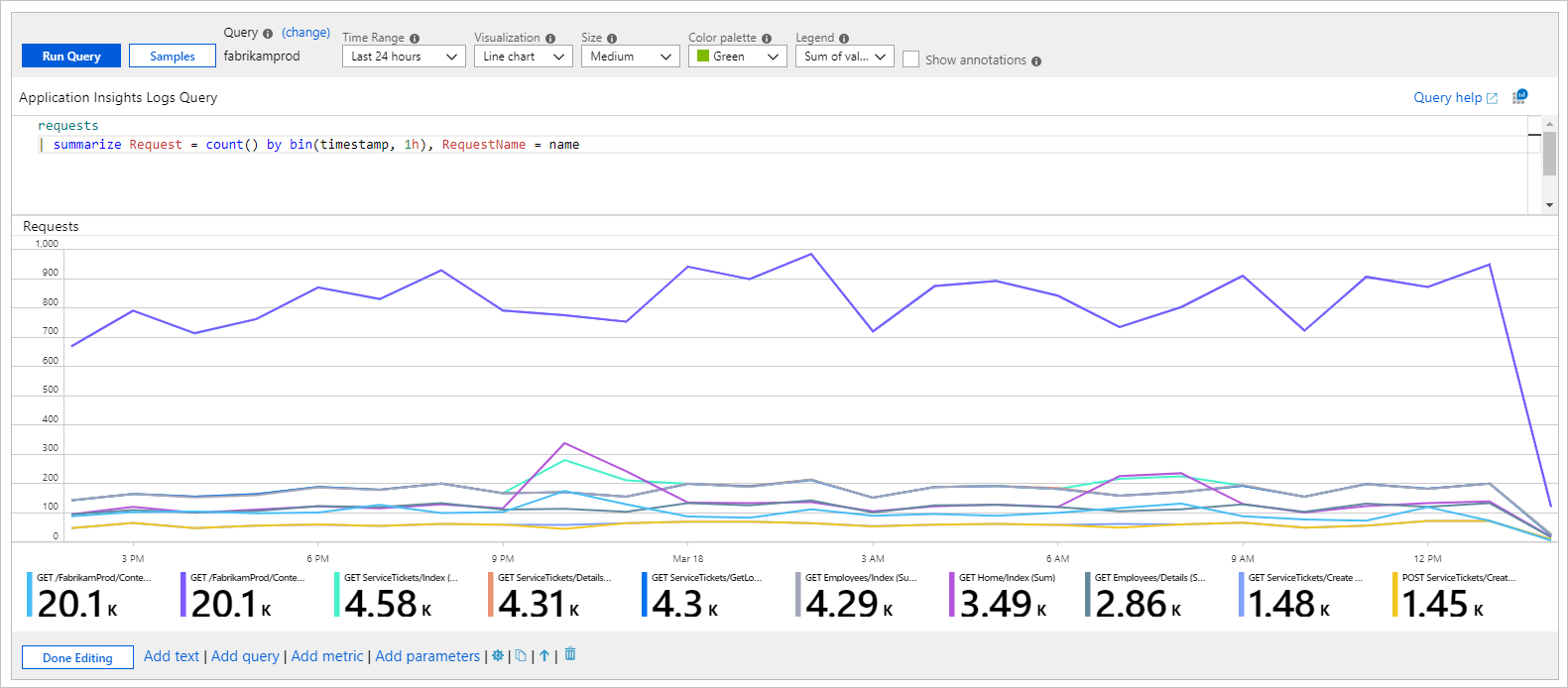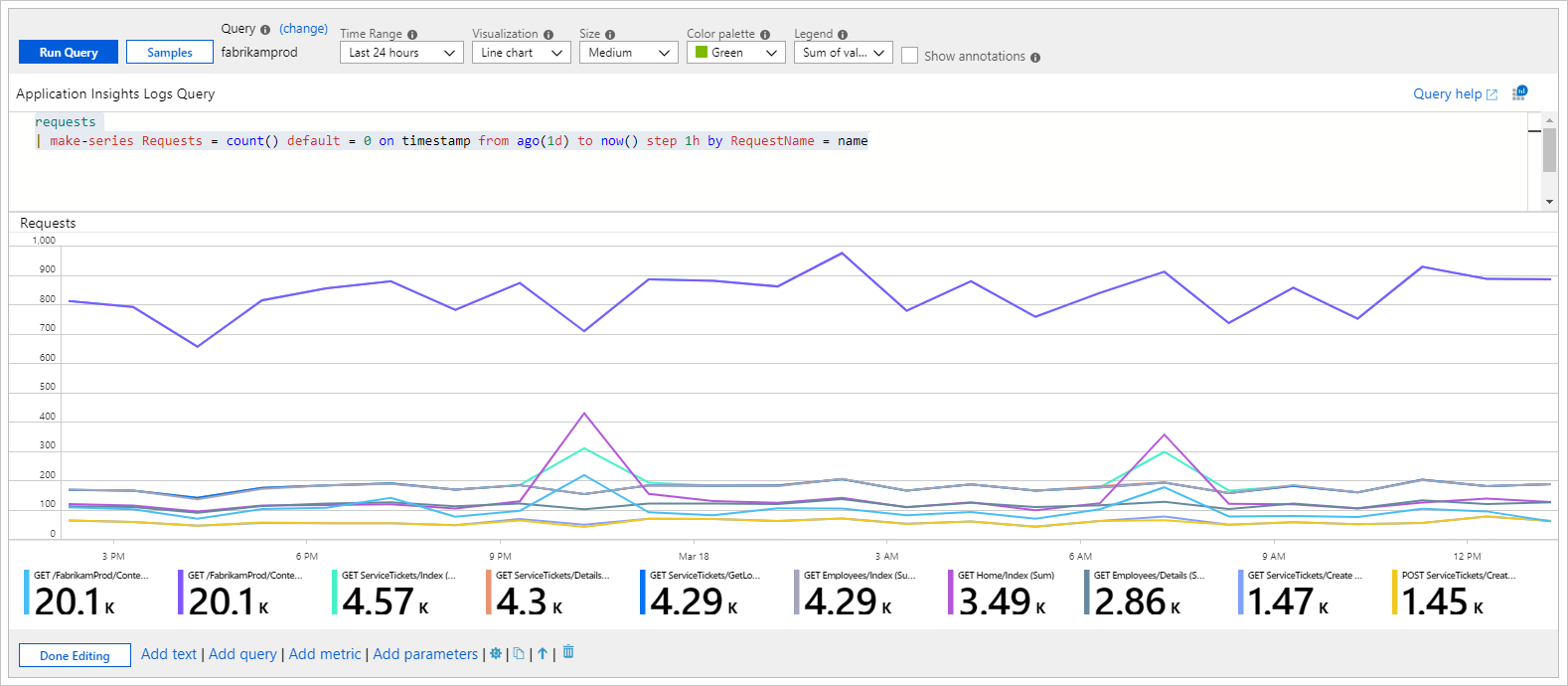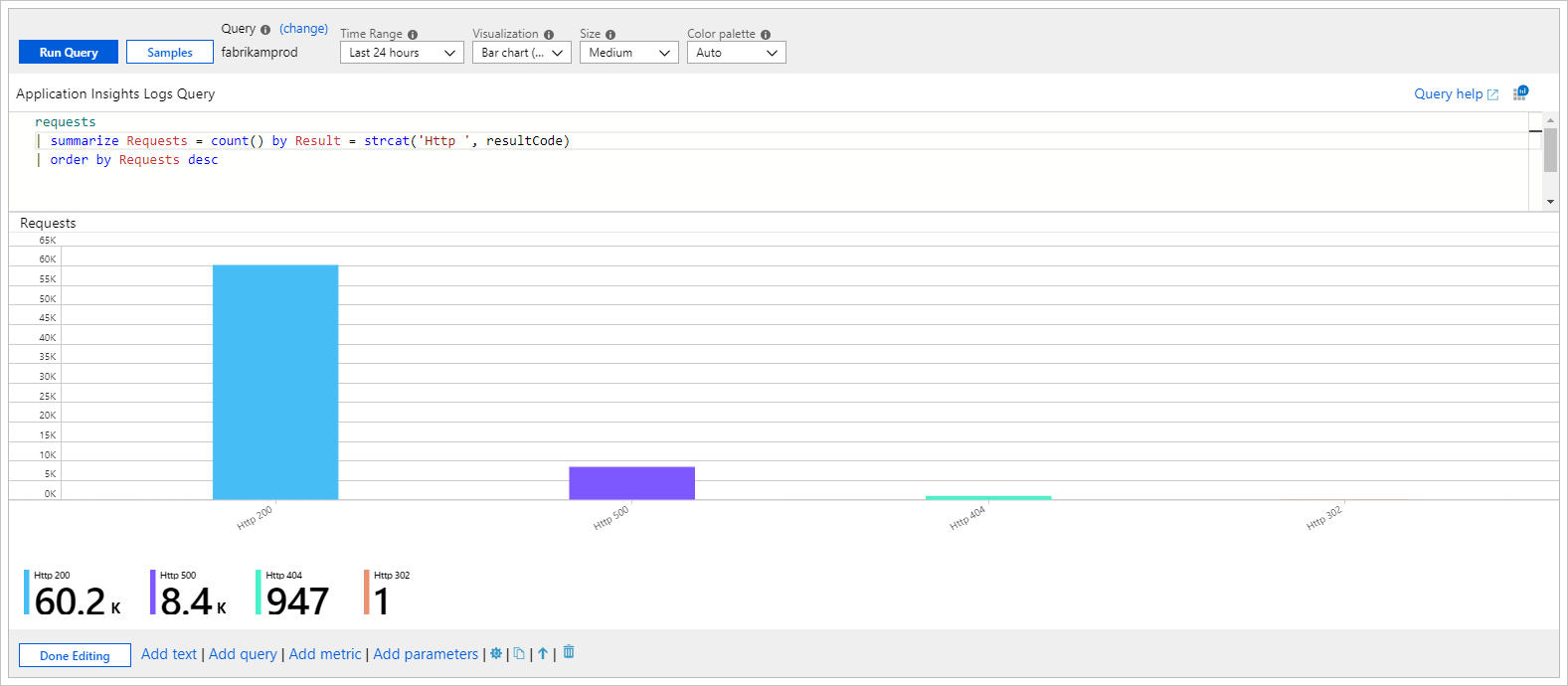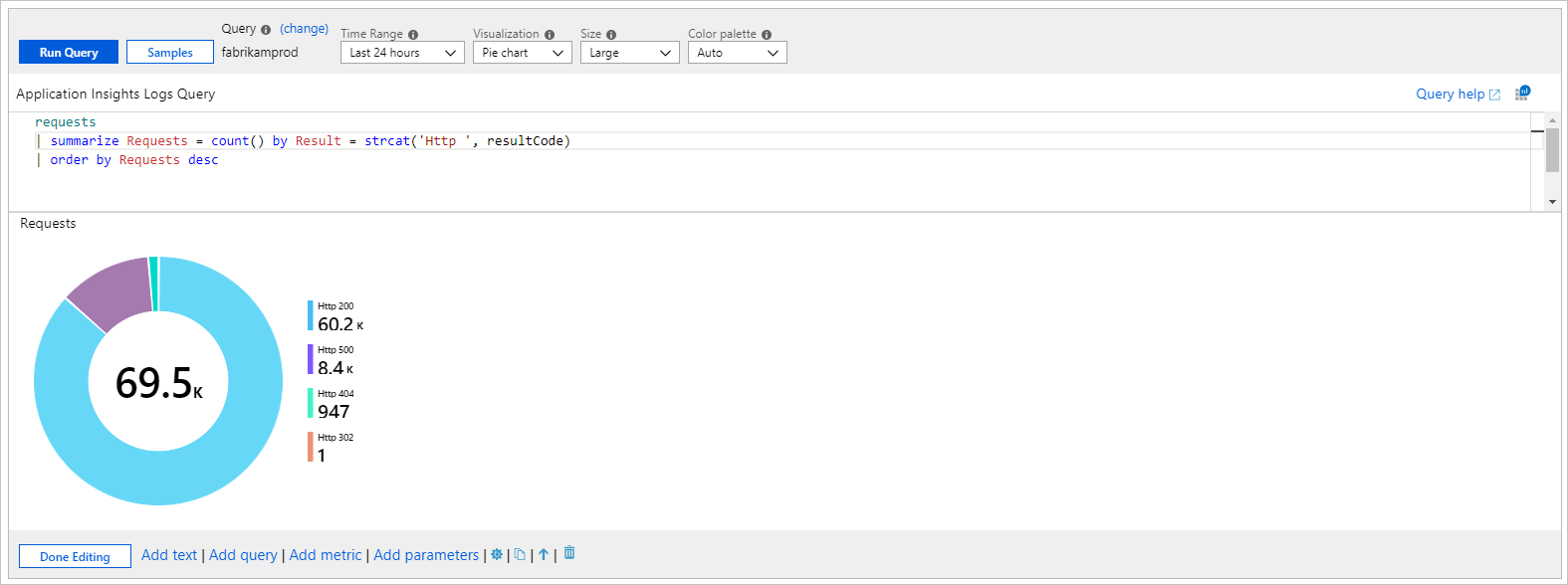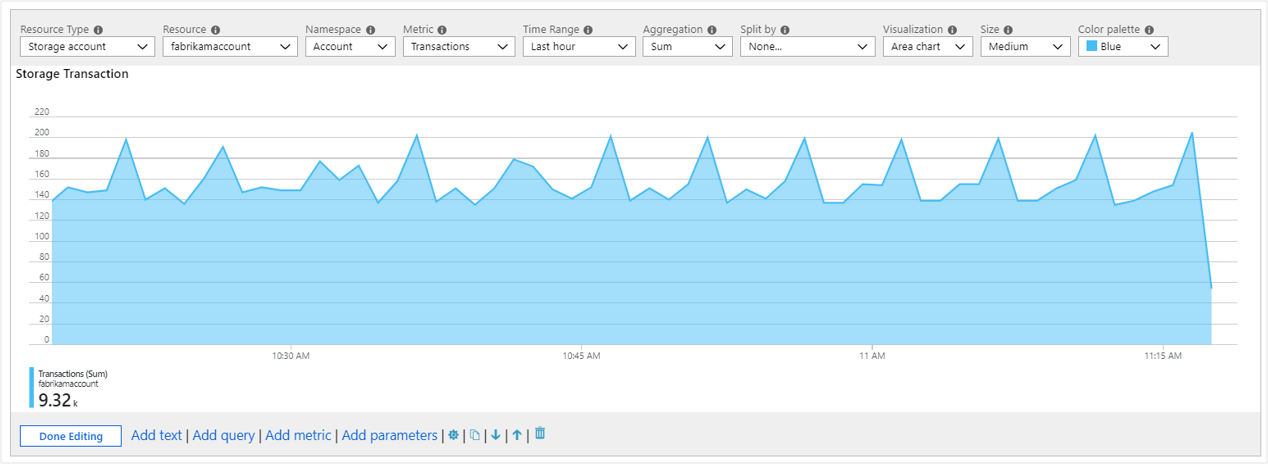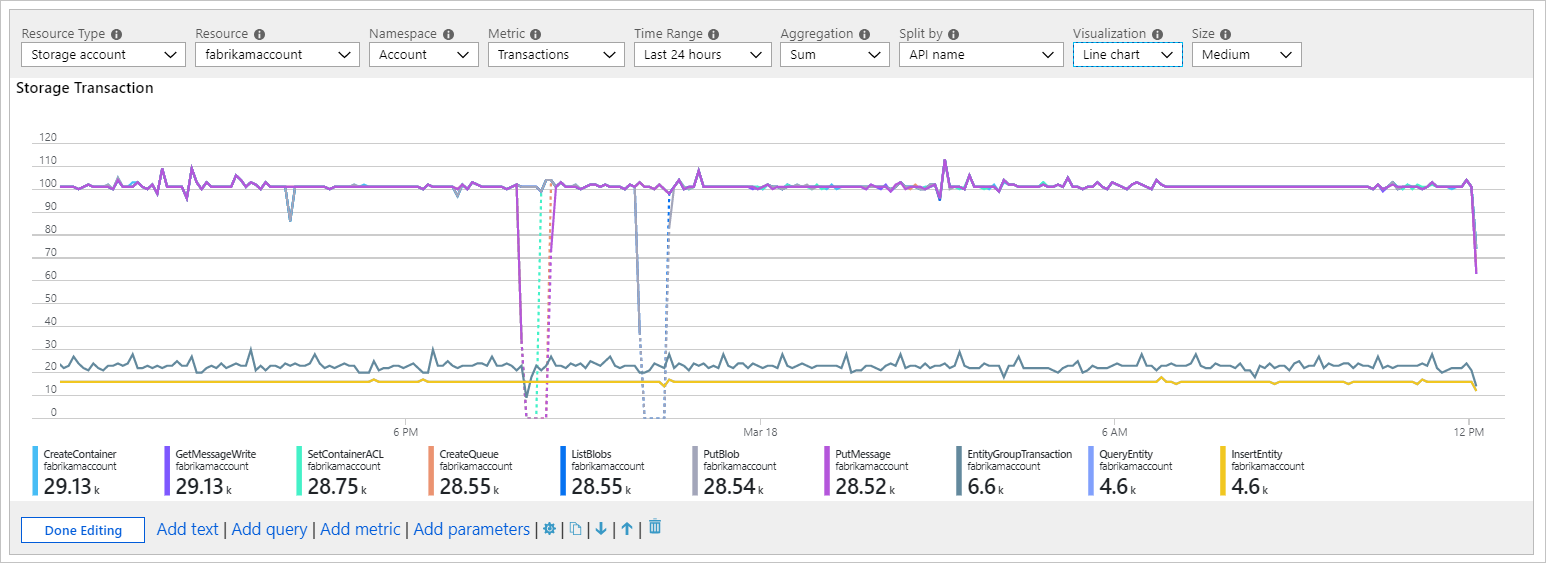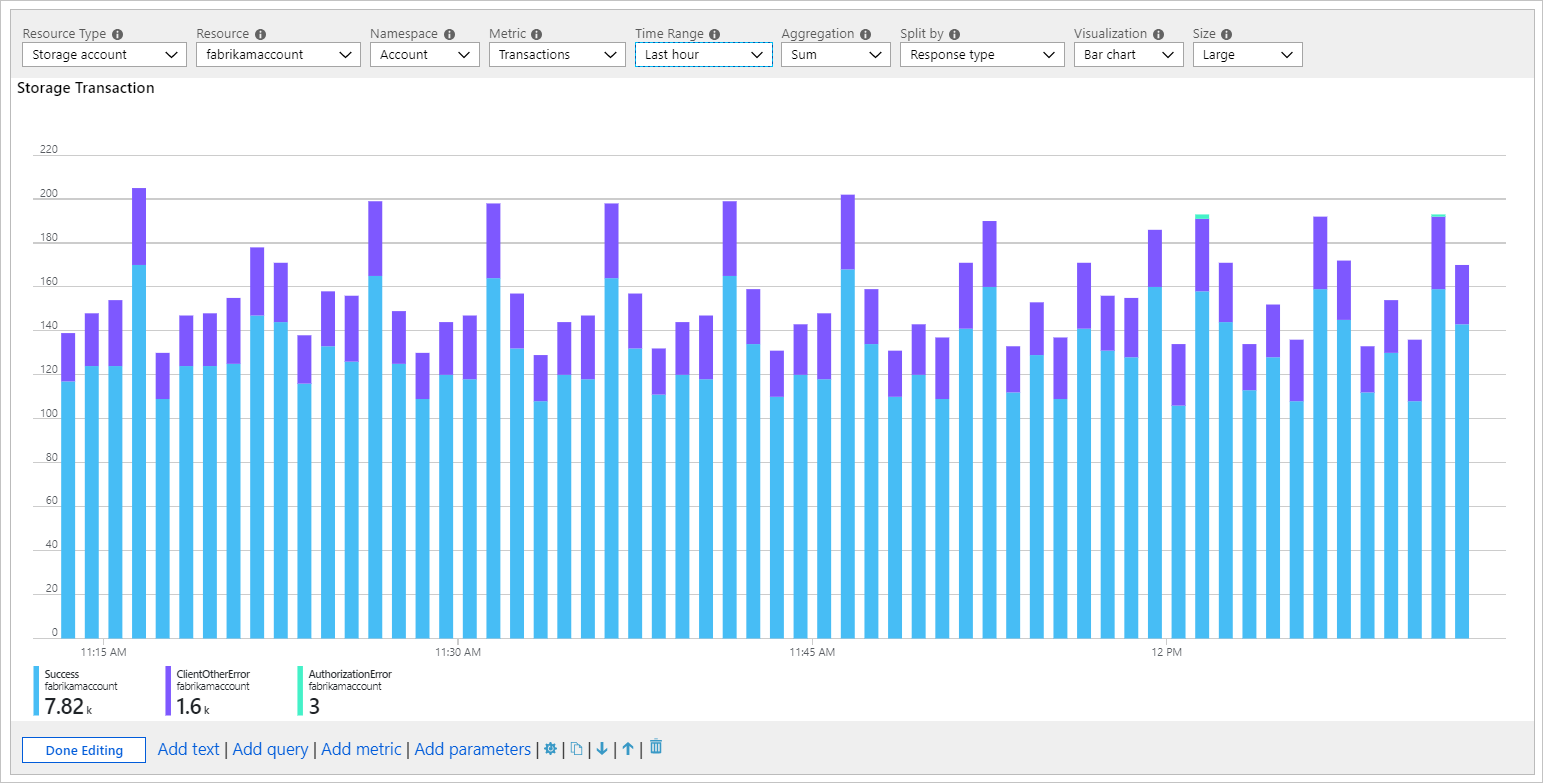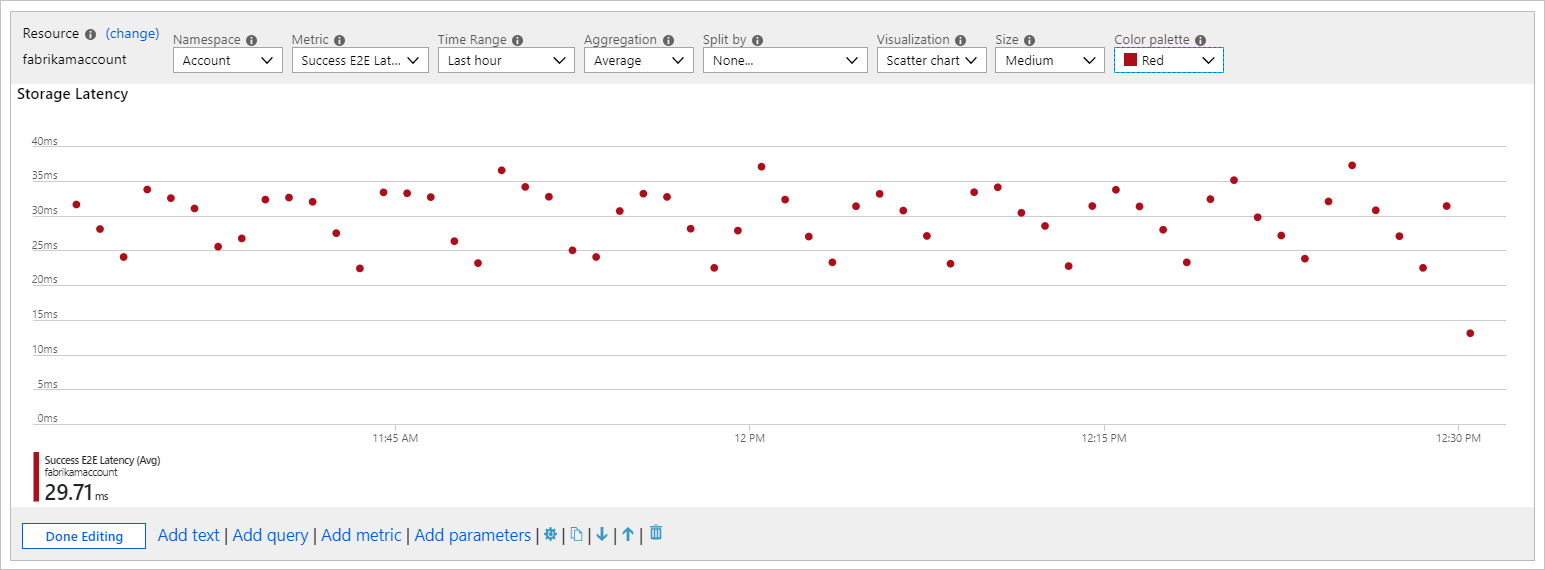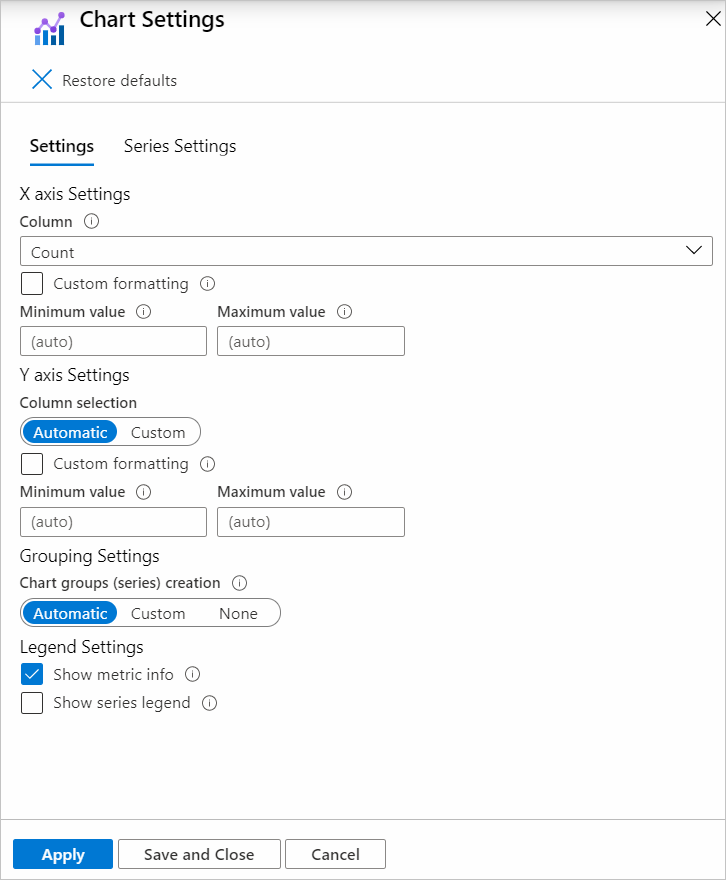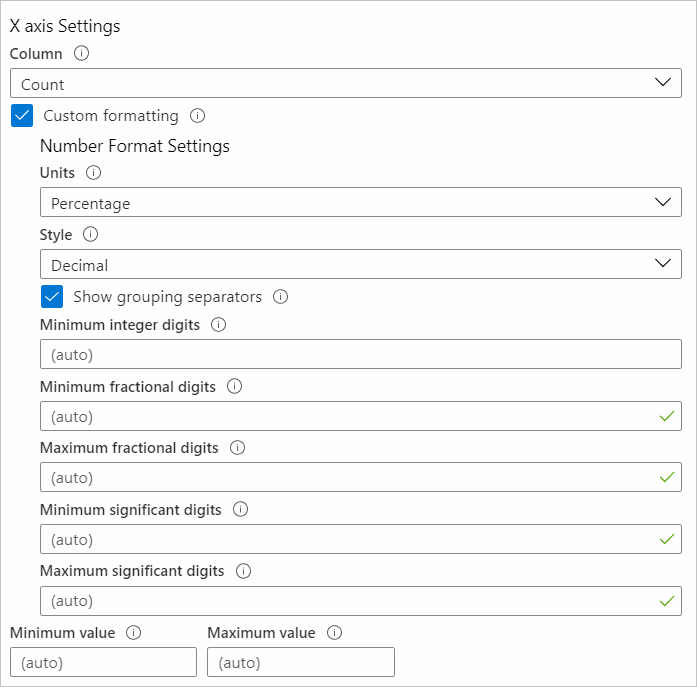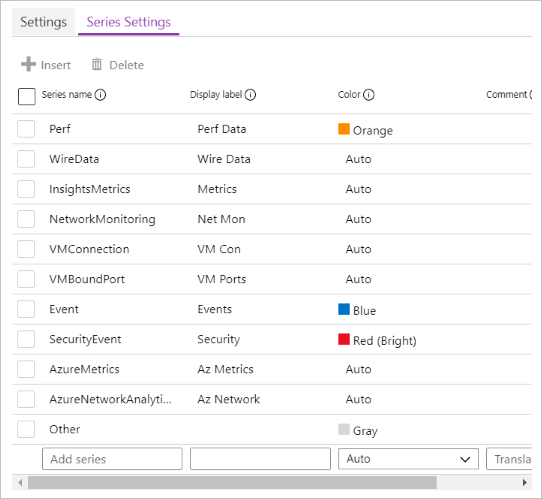Visualizações de gráfico
As pastas de trabalho podem obter os dados retornados de consultas em vários formatos para criar visualizações diferentes a partir desses dados, como visualizações de área, linha, barra ou tempo.
Você pode apresentar dados de monitoramento como gráficos. Os tipos de gráficos suportados incluem:
- Line
- Barras
- Bar categórico
- Área
- Gráfico de dispersão
- Circular
- Hora
Você pode optar por personalizar:
- Height
- Width
- Paleta de cores
- Legenda
- Títulos
- Mensagem sem dados
- Outras características
Você também pode personalizar tipos de eixo e cores de série usando as configurações do gráfico.
As pastas de trabalho suportam gráficos para logs e fontes de dados métricas.
Gráficos de log
Os logs do Azure Monitor fornecem informações detalhadas sobre seus aplicativos e infraestrutura. As informações de log não são coletadas por padrão e você precisa configurar a coleta de dados. Os logs fornecem informações sobre o estado do recurso e dados que são úteis para diagnósticos. Você pode usar pastas de trabalho para apresentar dados de log como gráficos visuais para análise do usuário.
Adicionar um gráfico de log
O exemplo a seguir mostra a tendência das solicitações a um aplicativo nos dias anteriores.
- Alterne a pasta de trabalho para o modo de edição selecionando Editar na barra de ferramentas.
- Use o link Adicionar consulta para adicionar um controle de consulta de log à pasta de trabalho.
- Em Tipo de consulta, selecione Log. Para Tipo de recurso, selecione, por exemplo, Application Insights e selecione os recursos a serem direcionados.
- Use o editor de consultas para inserir o KQL para sua análise. Um exemplo é a tendência dos pedidos.
- Defina Visualização como Área, Barra, Barra (categórica), Linha, Pizza, Dispersão ou Tempo.
- Defina outros parâmetros, como intervalo de tempo, visualização, tamanho, paleta de cores e legenda, se necessário.
Parâmetros do gráfico de log
| Parâmetro | Description | Exemplos |
|---|---|---|
| Tipo de consulta | O tipo de consulta a ser usado. | Logs, Azure Resource Graph |
| Tipo de recurso | O tipo de recurso a ser direcionado. | Application Insights, Log Analytics ou Azure-first |
| Recursos | Um conjunto de recursos para obter o valor das métricas. | MyApp1 |
| Intervalo de tempo | A janela de tempo para visualizar o gráfico de log. | Última hora, últimas 24 horas |
| Visualização | A visualização a ser usada. | Área, bar, linha, torta, dispersão, tempo, bar (categórico) |
| Tamanho | O tamanho vertical do controle. | Pequeno, médio, grande ou cheio |
| Paleta de cores | A paleta de cores a ser usada no gráfico. Ignorado no modo multimétrico ou segmentado. | Azul, verde, vermelho |
| Legenda | A função de agregação a ser usada para a legenda. | Soma ou média dos valores ou valor máximo, mínimo, primeiro, último valor |
| Query | Qualquer consulta KQL que retorne dados no formato esperado pela visualização do gráfico. | pedidos | make-series Requests = count() default = 0 no carimbo de data/hora de ago(1d) para now() etapa 1h |
Gráficos de séries cronológicas
Você pode usar o controle de consulta da pasta de trabalho para criar gráficos de séries temporais, como área, barra, linha, dispersão e tempo. Você deve ter informações de tempo e métrica no conjunto de resultados para criar um gráfico de série temporal.
Séries cronológicas simples
A consulta a seguir retorna uma tabela com duas colunas: timestamp e Requests. O controle de consulta usa timestamp para o eixo x e Requests para o eixo y.
requests
| summarize Requests = count() by bin(timestamp, 1h)
Séries temporais com várias métricas
A consulta a seguir retorna uma tabela com três colunas: timestamp, Requestse Users. O controle de consulta usa timestamp para o eixo x e Requests Users como série separada no eixo y.
requests
| summarize Requests = count(), Users = dcount(user_Id) by bin(timestamp, 1h)
Séries cronológicas segmentadas
A consulta a seguir retorna uma tabela com três colunas: timestamp, Requestse RequestName, onde RequestName é uma coluna categórica com os nomes das solicitações. O controle de consulta aqui usa timestamp para o eixo x e adiciona uma série por valor de RequestName.
requests
| summarize Request = count() by bin(timestamp, 1h), RequestName = name
Resumir vs. fazer séries
Os exemplos na seção anterior usam o summarize operador porque é mais fácil de entender. A summarize principal limitação do operador é que ele omite a linha de resultados se não houver itens no bucket. Se a linha de resultados for omitida, dependendo de onde os buckets vazios estão no intervalo de tempo, a janela de tempo do gráfico pode mudar.
Recomendamos usar o make-series operador para criar dados de séries temporais. Você pode fornecer valores padrão para buckets vazios.
A consulta a seguir usa o make-series operador:
requests
| make-series Requests = count() default = 0 on timestamp from ago(1d) to now() step 1h by RequestName = name
A consulta a seguir mostra um gráfico semelhante com o summarize operador:
requests
| summarize Request = count() by bin(timestamp, 1h), RequestName = name
Gráfico de barras categórico ou histograma
Você pode representar uma dimensão ou coluna no eixo x usando gráficos categóricos. Gráficos categóricos são úteis para histogramas. O exemplo a seguir mostra a distribuição de solicitações por seu código de resultado:
requests
| summarize Requests = count() by Result = strcat('Http ', resultCode)
| order by Requests desc
A consulta retorna duas colunas: Requests métrica e Result categoria. Cada valor da Result coluna é representado por uma barra no gráfico com altura proporcional ao Requests metric.
Gráficos circulares
Os gráficos de pizza permitem a visualização da proporção numérica. O exemplo a seguir mostra a proporção de solicitações por seu código de resultado:
requests
| summarize Requests = count() by Result = strcat('Http ', resultCode)
| order by Requests desc
A consulta retorna duas colunas: Requests métrica e Result categoria. Cada valor da Result coluna obtém sua própria fatia na pizza com tamanho proporcional à Requests métrica.
Gráficos de métricas
A maioria dos recursos do Azure emite dados métricos sobre seu estado e integridade. Os exemplos incluem utilização da CPU, disponibilidade de armazenamento, contagem de transações de banco de dados e solicitações de aplicativos com falha. Você pode usar pastas de trabalho para criar visualizações desses dados como gráficos de séries temporais.
Adicionar um gráfico métrico
O exemplo a seguir mostra o número de transações em uma conta de armazenamento na hora anterior. Essas informações permitem que o proprietário do armazenamento veja a tendência da transação e procure anomalias no comportamento.
- Alterne a pasta de trabalho para o modo de edição selecionando Editar na barra de ferramentas.
- Use o link Adicionar métrica para adicionar um controle de métrica à pasta de trabalho.
- Selecione um tipo de recurso, por exemplo, Conta de armazenamento. Selecione os recursos de destino, o namespace e o nome da métrica e a agregação a ser usada.
- Defina outros parâmetros, como intervalo de tempo, divisão por, visualização, tamanho e paleta de cores, se necessário.
Parâmetros do gráfico métrico
| Parâmetro | Description | Exemplos |
|---|---|---|
| Tipo de recurso | O tipo de recurso a ser direcionado. | Armazenamento ou máquina virtual |
| Recursos | Um conjunto de recursos para obter o valor das métricas. | MyStorage1 |
| Espaço de Nomes | O namespace com a métrica. | Blob de armazenamento > |
| Métrica | A métrica a visualizar. | Transações de Blob > de Armazenamento > |
| Agregação | A função de agregação a ser aplicada à métrica. | Soma, contagem, média |
| Intervalo de tempo | A janela de tempo para visualizar a métrica. | Última hora, últimas 24 horas |
| Visualização | A visualização a ser usada. | Área, bar, linha, dispersão, grade |
| Dividido por | Opcionalmente, divida a métrica em uma dimensão. | Transações por tipo geográfico |
| Tamanho | O tamanho vertical do controle. | Pequeno, médio ou grande |
| Paleta de cores | A paleta de cores a ser usada no gráfico. Ignorado se o Split by parâmetro for usado. |
Azul, verde, vermelho |
Exemplos
Transações divididas por nome da API como um gráfico de linhas:
Transações divididas por tipo de resposta como um grande gráfico de barras:
Latência média como um gráfico de dispersão:
Configurações do gráfico
Você pode usar as configurações do gráfico para personalizar quais campos são usados no:
- Eixos do gráfico
- Unidades de eixo
- Formatação personalizada
- Intervalos
- Agrupar comportamentos
- Lendas
- Cores da série
Separador Definições
A guia Configurações controla:
- Configurações do eixo X, Configurações do eixo Y: Inclui quais campos. Você pode usar a formatação personalizada para definir a formatação de número para os valores de eixo e intervalos personalizados.
- Configurações de agrupamento: Inclui qual campo. Define os limites antes que um grupo "Outros" seja criado.
- Configurações de legenda: mostra métricas como nome da série, cores e números na parte inferior e uma legenda, como nomes e cores de séries.
Formatação personalizada
As opções de formatação de números são mostradas nesta tabela.
| Opção de formatação | Description |
|---|---|
| Unidades | As unidades para a coluna, como várias opções para porcentagem, contagens, tempo, byte, contagem/hora e bytes/hora. Por exemplo, a unidade para um valor de 1234 pode ser definida como milissegundos e é renderizada como 1,234s. |
| Estilo | O formato para renderizá-lo como, como decimal, moeda e porcentagem. |
| Mostrar separadores de agrupamento | Caixa de seleção para mostrar separadores de grupo. Renderiza 1234 como 1.234 nos EUA. |
| Dígitos inteiros mínimos | Número mínimo de dígitos inteiros a serem usados (padrão 1). |
| Dígitos fracionários mínimos | Número mínimo de dígitos fracionários a serem usados (padrão 0). |
| Dígitos fracionários máximos | Número máximo de dígitos fracionários a serem usados. |
| Algarismos significativos mínimos | Número mínimo de algarismos significativos a utilizar (predefinição 1). |
| Máximo de algarismos significativos | Número máximo de algarismos significativos a utilizar. |
Guia Configurações da Série
Você pode ajustar os rótulos e cores mostrados para séries no gráfico com a guia Configurações da série:
- Nome da série: este campo é usado para corresponder a uma série nos dados e, se corresponder, o rótulo e a cor de exibição são exibidos.
- Comentário: Este campo é útil para autores de modelos porque este comentário pode ser usado por tradutores para localizar os rótulos de exibição.
Próximos passos
- Saiba como criar um bloco em pastas de trabalho.
- Saiba como criar pastas de trabalho interativas.