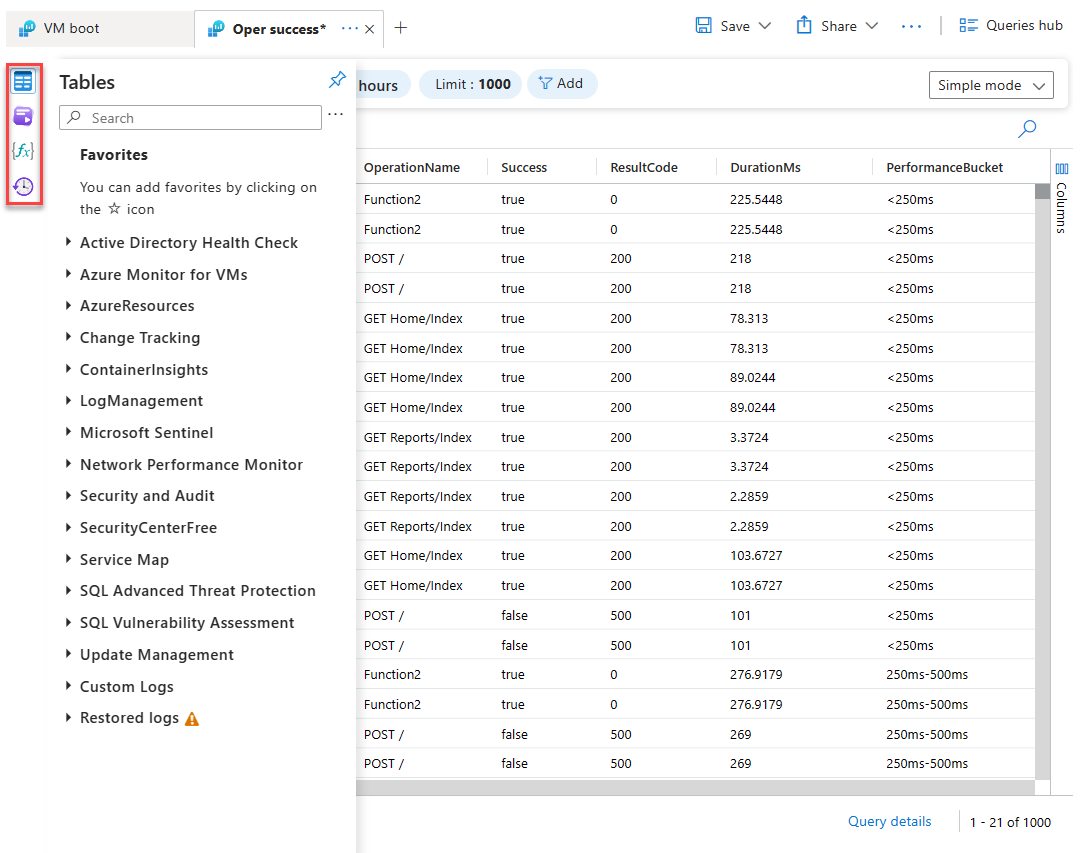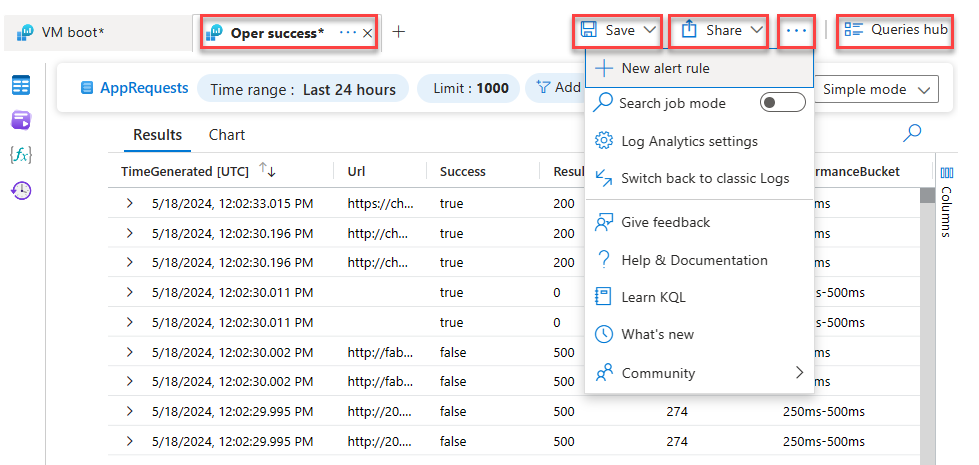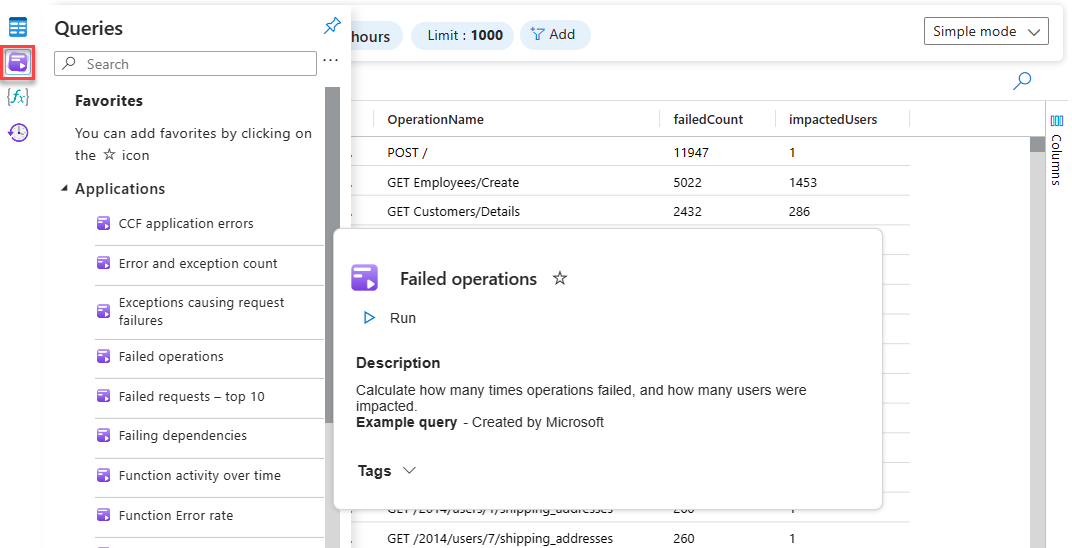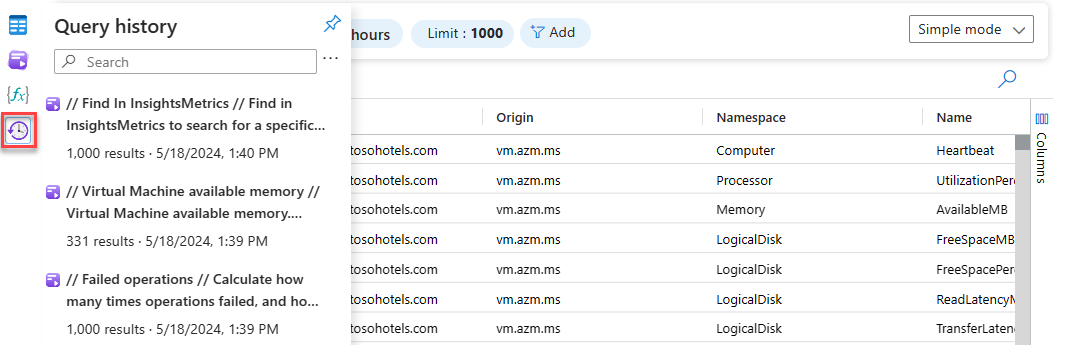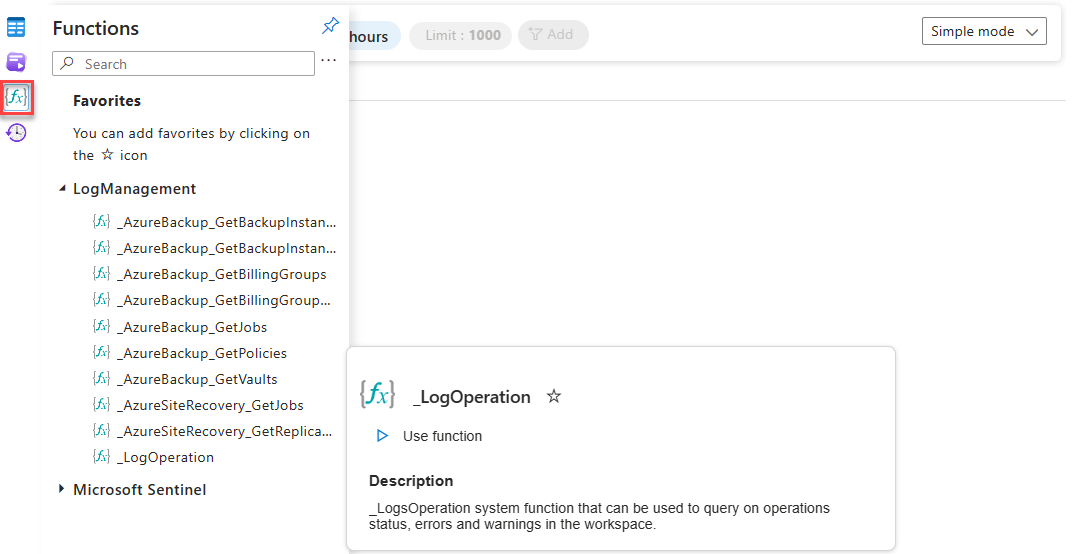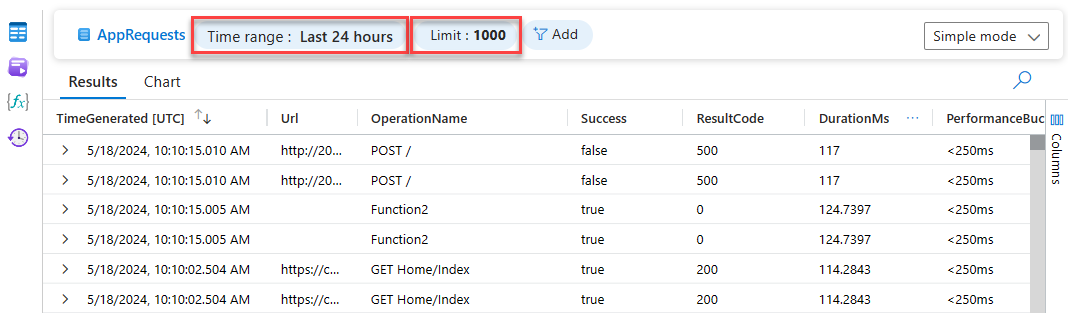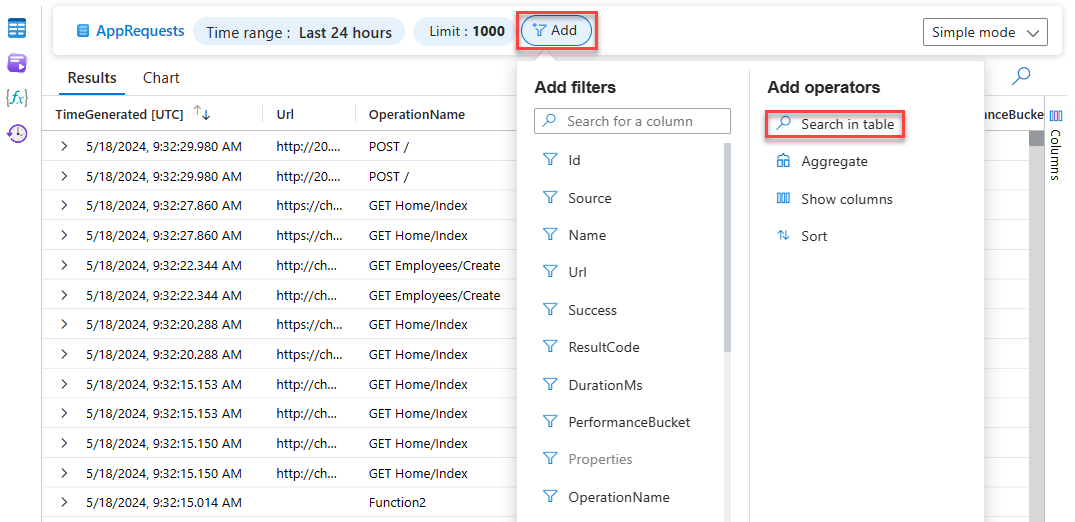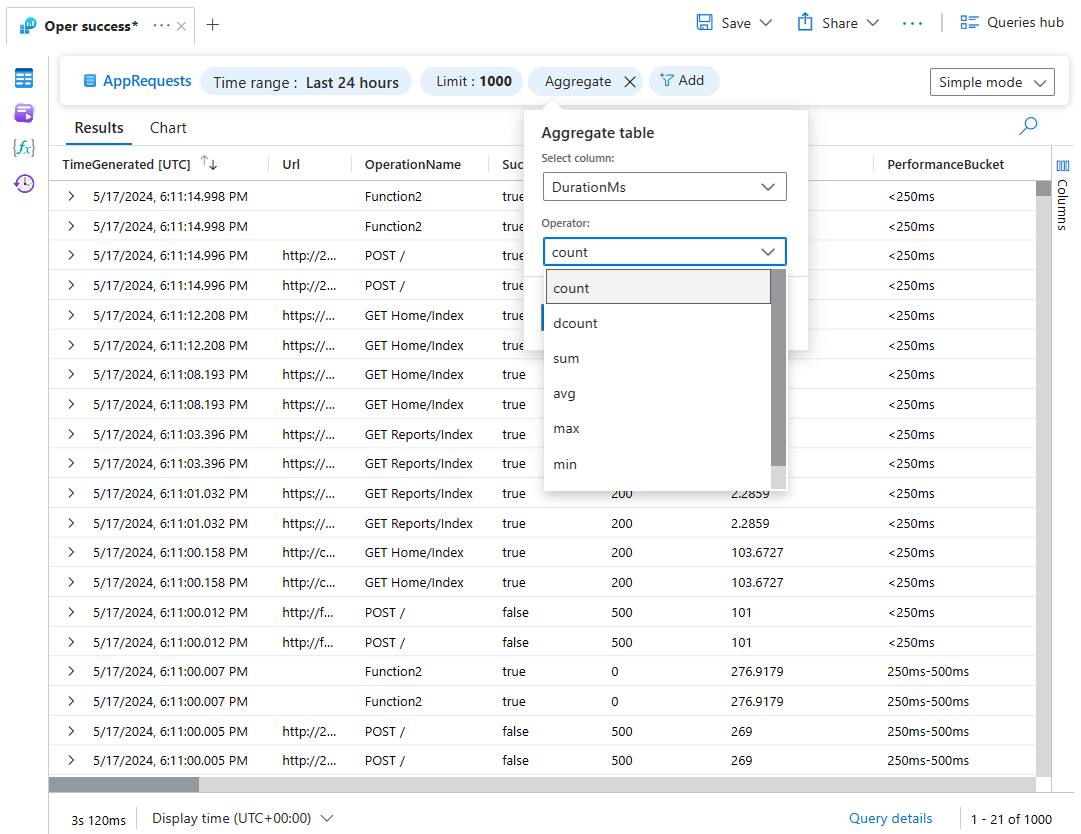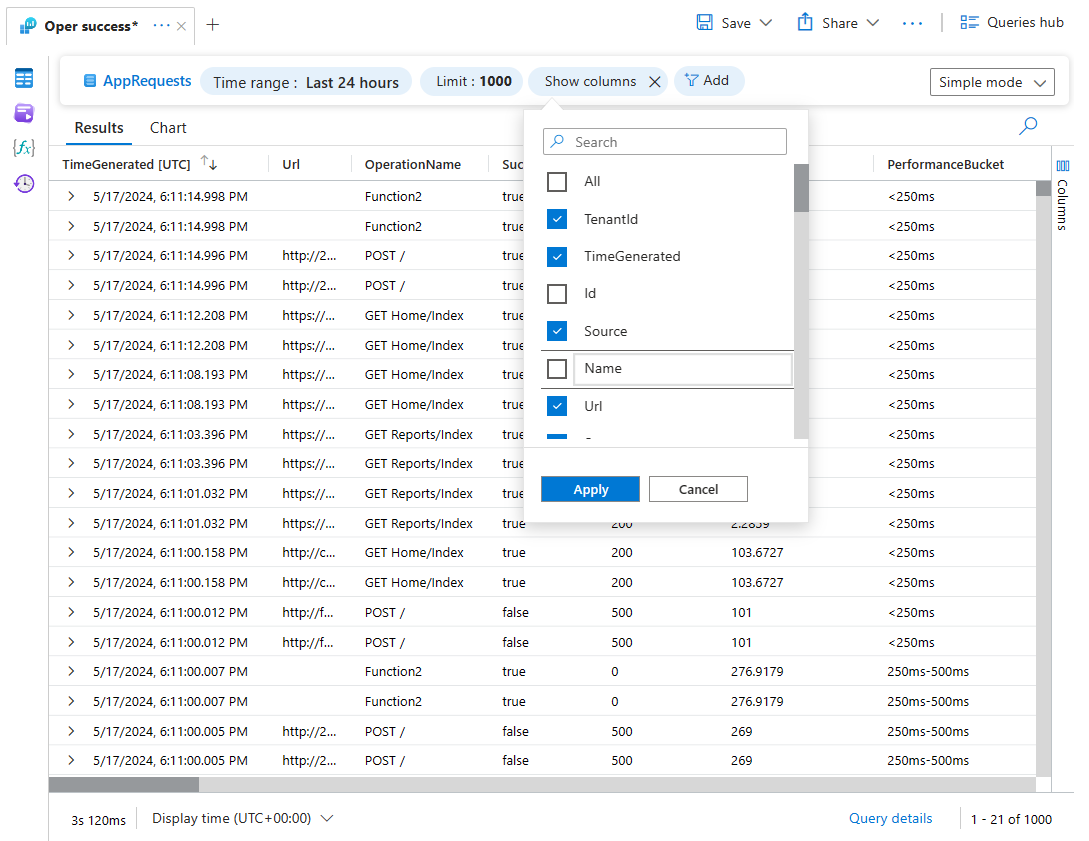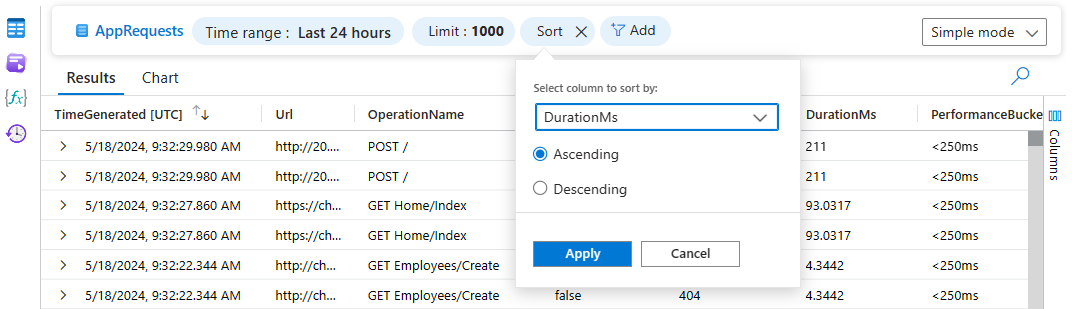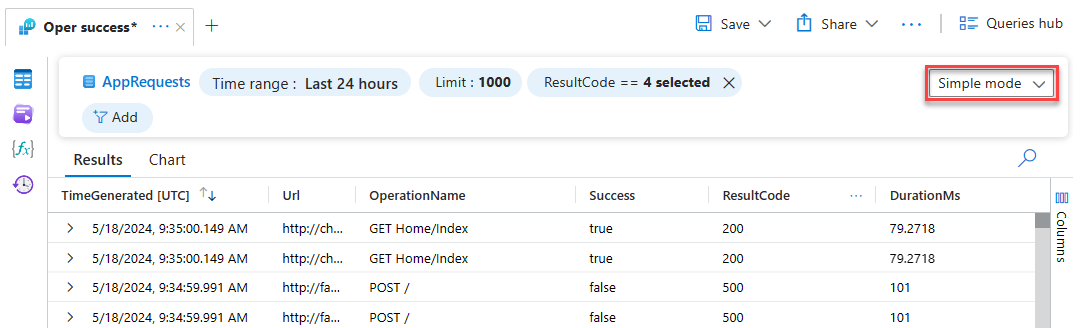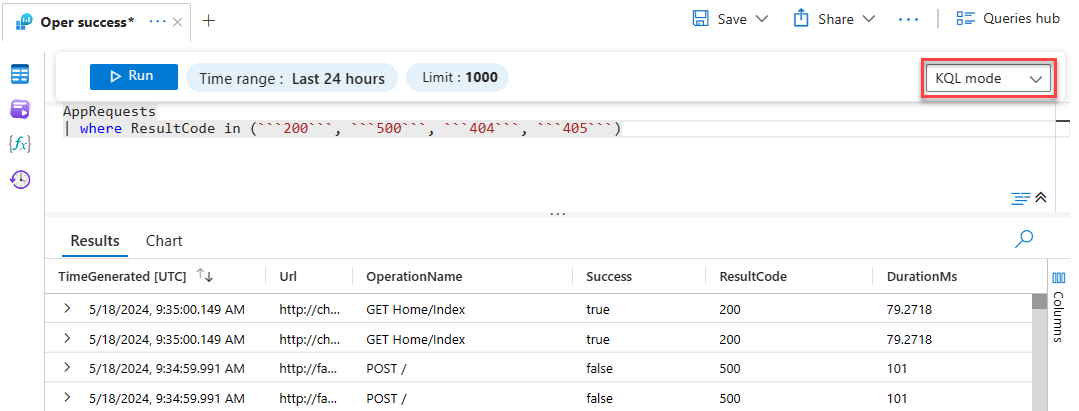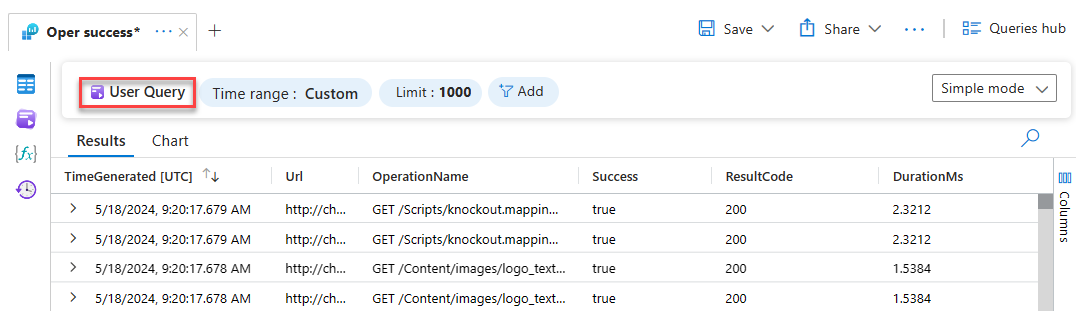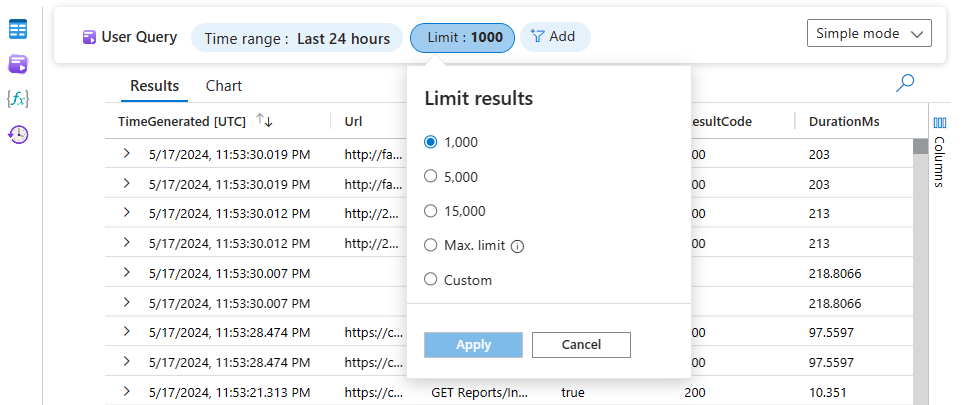Analise dados usando o modo simples do Log Analytics
O Log Analytics agora oferece dois modos que tornam os dados de log mais simples de explorar e analisar para usuários básicos e avançados:
- O modo simples fornece a funcionalidade de Logs do Azure Monitor mais usada em uma experiência intuitiva semelhante a uma planilha. Basta apontar e clicar para filtrar, classificar e agregar dados para chegar às informações de que você precisa 80% do tempo.
- O modo KQL oferece aos usuários avançados todo o poder da Kusto Query Language (KQL) para obter insights mais profundos de seus logs usando o editor de consultas do Log Analytics.
Você pode alternar perfeitamente entre os modos Simples e KQL, e os usuários avançados podem compartilhar consultas complexas com as quais qualquer pessoa pode continuar trabalhando no modo Simples.
Nota
Configure as configurações do Log Analytics para abrir o Log Analytics no modo Simples ou KQL por padrão.
Este artigo explica como usar o modo Log Analytics Simple para explorar e analisar dados nos Logs do Azure Monitor.
Aqui está um vídeo que fornece uma visão geral rápida de como consultar logs no Log Analytics usando os modos Simples e KQL:
Como funciona o modo simples
O modo simples permite que você comece rapidamente recuperando dados de uma ou mais tabelas com um clique. Em seguida, você usa um conjunto de controles intuitivos para explorar e analisar os dados recuperados.
Esta seção orienta você com os controles disponíveis no modo simples do Log Analytics.
Barra de consulta superior
No modo Simples, a barra superior tem controles para trabalhar com dados e alternar para o modo KQL.
| Opção | Description |
|---|---|
| Intervalo de tempo | Selecione o intervalo de tempo para os dados disponíveis para a consulta. No modo KQL, se você definir um intervalo de tempo diferente em sua consulta, o intervalo de tempo definido no seletor de tempo será substituído. |
| Mostrar | Configure o número de entradas que o Log Analytics recupera no modo Simples. O limite padrão é 1000. Para obter mais informações sobre limites de consulta, consulte Configurar limite de resultados de consulta. |
| Adicionar | Adicione filtros e aplique operadores de modo Simples, conforme descrito em Explorar e analisar dados no modo Simples. |
| Modo simples/KQL | Alterne entre o modo Simples e o modo KQL. |
Painel esquerdo
O painel esquerdo recolhível dá-lhe acesso a tabelas, consultas de exemplo e guardadas, funções e histórico de consultas.
Fixe o painel esquerdo para mantê-lo aberto enquanto trabalha ou maximize a janela de consulta selecionando um ícone no painel esquerdo apenas quando precisar.
| Opção | Description |
|---|---|
| Tabelas | Lista as tabelas que fazem parte do escopo selecionado. Selecione Agrupar por para alterar o agrupamento das tabelas. Passe o cursor sobre o nome de uma tabela para visualizar a descrição da tabela e um link para sua documentação. Expanda uma tabela para exibir suas colunas. Selecione uma tabela para executar uma consulta nela. |
| Consultas | Lista exemplos e consultas salvas. Esta é a mesma lista que está no Hub de Consultas. Selecione Agrupar por para alterar o agrupamento das consultas. Passe o cursor sobre uma consulta para exibir a descrição da consulta. Selecione uma consulta para executá-la. |
| Funções | Lista funções, que permitem reutilizar a lógica de consulta predefinida em suas consultas de log. |
| Histórico de consultas | Lista o histórico de consultas. Selecione uma consulta para executá-la novamente. |
Mais ferramentas
Esta seção descreve mais ferramentas disponíveis acima da área de consulta da tela, conforme mostrado nesta captura de tela, da esquerda para a direita.
| Opção | Description |
|---|---|
| Menu de contexto da guia | Altere o escopo da consulta ou renomeie, duplique ou feche a guia. |
| Guardar | Salve uma consulta em um pacote de consultas ou como uma função, ou fixe sua consulta em uma pasta de trabalho, um painel do Azure ou um painel do Grafana. |
| Partilhar | Copie um link para sua consulta, o texto da consulta ou os resultados da consulta, ou exporte dados para o Excel, CSV ou Power BI. |
| Nova regra de alerta | Crie uma nova regra de alerta. |
| Modo de pesquisa de emprego | Execute um trabalho de pesquisa. |
| Configurações do Log Analytics | Defina as configurações padrão do Log Analytics, incluindo fuso horário, se o Log Analytics é aberto no modo Simples ou KQL e se deseja exibir tabelas sem dados. |
| Voltar para os Logs clássicos | Volte para a interface de usuário clássica do Log Analytics. |
| Hub de Consultas | Abra a caixa de diálogo de consultas de exemplo que aparece quando você abre o Log Analytics pela primeira vez. |
Introdução no modo Simples
Quando você seleciona uma tabela ou uma consulta ou função predefinida no modo Simples, o Log Analytics recupera automaticamente os dados relevantes para você explorar e analisar.
Isso permite recuperar logs com um clique, independentemente de abrir o Log Analytics no contexto de recurso ou espaço de trabalho.
Para começar, você pode:
Clique em Selecionar uma tabela e selecione uma tabela na guia Tabelas para exibir os dados da tabela.
Como alternativa, selecione Tabelas no painel esquerdo para exibir a lista de tabelas no espaço de trabalho.
Use uma consulta existente, como uma consulta compartilhada ou salva, ou uma consulta de exemplo.
Selecione uma consulta no histórico de consultas.
Selecione uma função.
Importante
As funções permitem reutilizar a lógica de consulta e geralmente exigem parâmetros de entrada ou contexto adicional. Nesses casos, a função não será executada até que você mude para o modo KQL e forneça a entrada necessária.
Explore e analise dados no modo Simples
Depois de começar no modo Simples, você pode explorar e analisar dados usando a barra de consulta superior.
Nota
A ordem em que você aplica filtros e operadores afeta sua consulta e seus resultados. Por exemplo, se você aplicar um filtro e, em seguida, agregar, o Log Analytics aplicará a agregação aos dados filtrados. Se você agregar e depois filtrar, a agregação será aplicada aos dados não filtrados.
Alterar o intervalo de tempo e o número de registos apresentados
Por padrão, o modo Simples lista as 1.000 entradas mais recentes na tabela das últimas 24 horas.
Para alterar o intervalo de tempo e o número de registros exibidos, use os seletores Intervalo de tempo e Mostrar . Para obter mais informações sobre limite de resultados, consulte Configurar limite de resultados de consulta.
Filtrar por coluna
Selecione Adicionar e escolha uma coluna.
Selecione um valor pelo qual filtrar ou insira texto ou números na caixa Pesquisar .
Se você filtrar selecionando valores de uma lista, poderá selecionar vários valores. Se a lista for longa, você verá uma mensagem Nem todos os resultados são mostrados . Role até a parte inferior da lista e selecione Carregar mais resultados para recuperar mais valores.
Pesquisar entradas que tenham um valor específico na tabela
Selecione Pesquisar.
Insira uma cadeia de caracteres na caixa Pesquisar nesta tabela e selecione Aplicar.
O Log Analytics filtra a tabela para mostrar apenas as entradas que contêm a cadeia de caracteres inserida.
Importante
Recomendamos o uso de Filtrar se você souber qual coluna contém os dados que você está procurando. O operador de pesquisa tem um desempenho substancialmente inferior ao da filtragem e pode não funcionar bem em grandes volumes de dados.
Dados agregados
Selecione Agregar.
Selecione uma coluna pela qual agregar e selecione um operador pelo qual agregar, conforme descrito em Usar operadores de agregação.
mostrar ou ocultar colunas
Selecione Mostrar colunas.
Selecione ou limpe colunas para mostrá-las ou ocultá-las e, em seguida, selecione Aplicar.
Ordenar por coluna
Selecione Classificar.
Selecione uma coluna pela qual classificar.
Selecione Ascendente ou Decrescente e, em seguida, selecione Aplicar.
Selecione Classificar novamente para classificar por outra coluna.
Usar operadores de agregação
Use operadores de agregação para resumir dados de várias linhas, conforme descrito nesta tabela.
| Operator | Description |
|---|---|
| count | Conta o número de vezes que cada valor distinto existe na coluna. |
| dcount | Para o dcount operador, selecione duas colunas. O operador conta o número total de valores distintos na segunda coluna correlacionados a cada valor na primeira coluna. Por exemplo, isso mostra o número distinto de códigos de resultado para operações bem-sucedidas e com falha: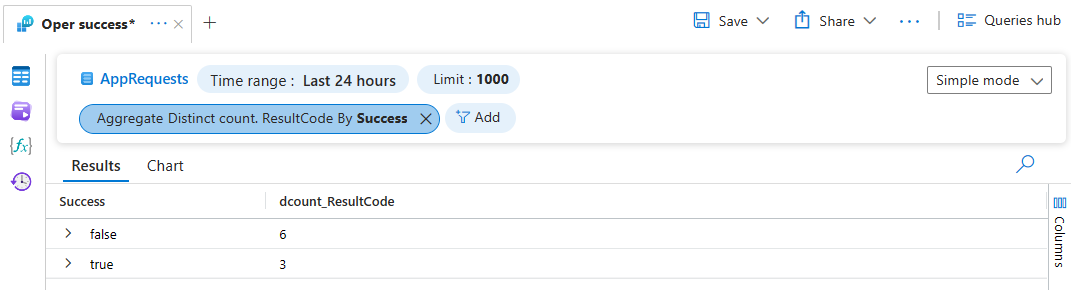
|
|
soma Preço médio máx. min |
Para esses operadores, selecione duas colunas. Os operadores calculam a soma, média, máximo ou mínimo de todos os valores na segunda coluna para cada valor na primeira coluna. Por exemplo, isso mostra a duração total de cada operação em milissegundos nas últimas 24 horas: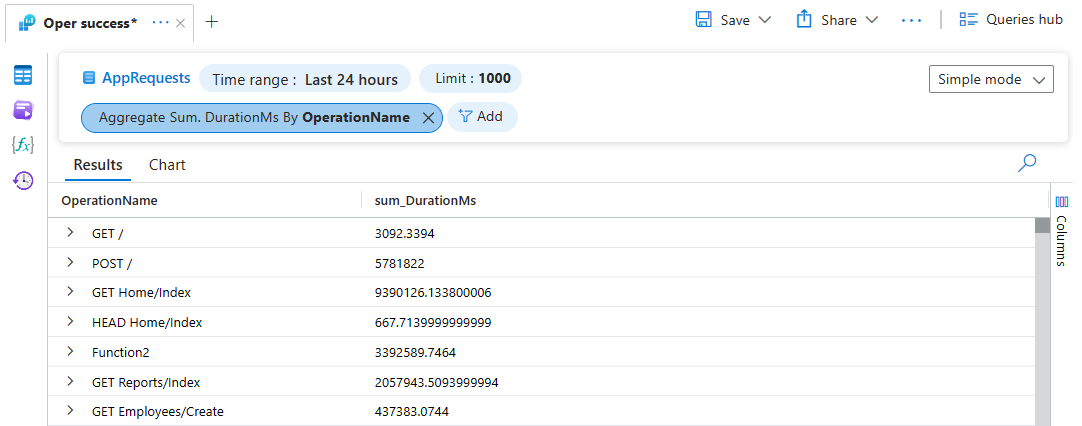
|
Importante
As tabelas de logs básicos não suportam agregação usando os avg operadores e sum .
Alternar entre modos
Para alternar entre os modos, selecione Modo simples ou Modo KQL na lista suspensa no canto superior direito do editor de consultas.
Quando você começa a consultar logs no modo Simples e, em seguida, alterna para o modo KQL, o editor de consultas é pré-preenchido com a consulta KQL relacionada à sua análise de modo Simples. Em seguida, você pode editar e continuar trabalhando com a consulta.
Para consultas diretas em uma única tabela, o Log Analytics exibe o nome da tabela à direita da barra de consulta superior no modo Simples. Para consultas mais complexas, o Log Analytics exibe a Consulta do Usuário à esquerda da barra de consulta superior. Selecione Consulta de usuário para retornar ao editor de consultas e modificar sua consulta a qualquer momento.
Configurar limite de resultados de consulta
Selecione Mostrar para abrir a janela Mostrar resultados .
Selecione um dos limites predefinidos ou insira um limite personalizado.
O número máximo de resultados que você pode recuperar na experiência do portal do Log Analytics, no modo Simples e no modo KQL, é de 30.000. No entanto, quando você compartilha uma consulta do Log Analytics com uma ferramenta integrada ou usa a consulta em um trabalho de pesquisa, o limite de consulta é definido com base nas ferramentas escolhidas.
Selecione Limite máximo para retornar o número máximo de resultados fornecidos por qualquer uma das ferramentas disponíveis na janela Compartilhar ou usando um trabalho de pesquisa.
Esta tabela lista os limites máximos de resultado das consultas de log do Azure Monitor usando as várias ferramentas:
Ferramenta Description Máx. limit Log Analytics Consultas executadas no portal do Azure. 30 000 Excel, Power BI, API de consulta do Log Analytics Consultas que você usa no Excel e no Power BI, que são integradas ao Log Analytics, e consultas que você executa usando a API. 500.000 Procurar emprego O Azure Monitor reintroduz os resultados de uma consulta executada no modo de trabalho de pesquisa em uma nova tabela no Log Analytics. 1.000.000
Próximos passos
- Percorra um tutorial sobre como usar o modo KQL no Log Analytics.
- Aceda à documentação de referência completa do KQL.