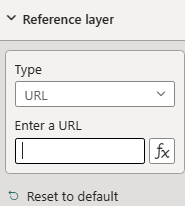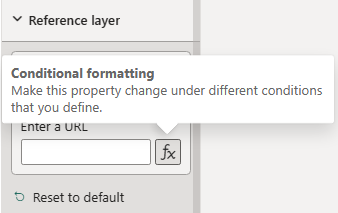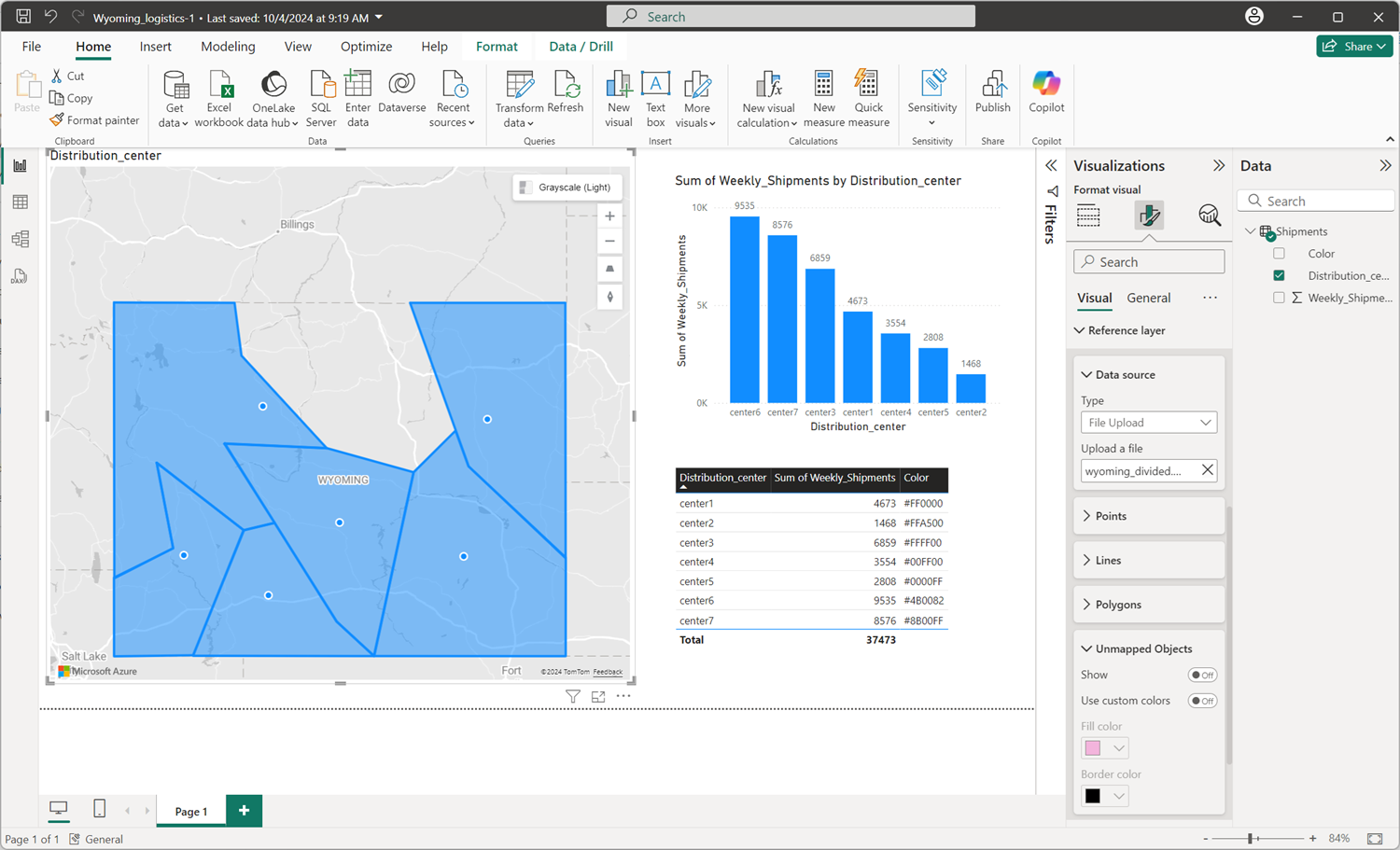Adicionar uma camada de referência
As camadas de referência permitem o aprimoramento de visualizações espaciais sobrepondo um conjunto de dados espaciais secundário no mapa para fornecer mais contexto. O Power BI hospeda esse conjunto de dados em vários formatos, incluindo:
- Arquivos GeoJSON com uma
.jsonou.geojsonextensão - WKT (Well-Known Text) arquivos com uma
.wktextensão - Arquivos KML (Keyhole Markup Language) com uma
.kmlextensão - SHP (Shapefile) arquivos com uma
.shpextensão - CSV (valores separados por vírgula) com uma
.csvextensão. O visual do Power BI do Azure Maps analisa a coluna que contém cadeias de caracteres WKT (Texto Conhecido) da planilha.
Adicionar um conjunto de dados espaciais como uma camada de referência
Você tem duas opções para adicionar um conjunto de dados espaciais como uma camada de referência. Você pode fazer referência a um arquivo hospedado fornecendo a URL ou selecionar um arquivo para carregar.
Para carregar um conjunto de dados espaciais como camada de referência:
Navegue até o painel Formatar .
Expanda a seção Camada de referência .
Selecione Upload de arquivo na lista suspensa Tipo .
Selecione Procurar. A caixa de diálogo de seleção de arquivo é aberta, permitindo que você escolha um arquivo com uma
.jsonextensão ,.geojson,.wkt,.kml.shp, , ou.csvextensão.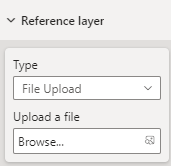
Depois que o arquivo é adicionado à camada de referência, o nome do arquivo aparece no campo Procurar . É adicionado um botão 'X' que remove os dados do visual e exclui o arquivo associado do Power BI quando selecionado.
O mapa a seguir mostra os setores censitários de 2016 para o Colorado. As áreas são coloridas, com base na população, usando a camada de referência.
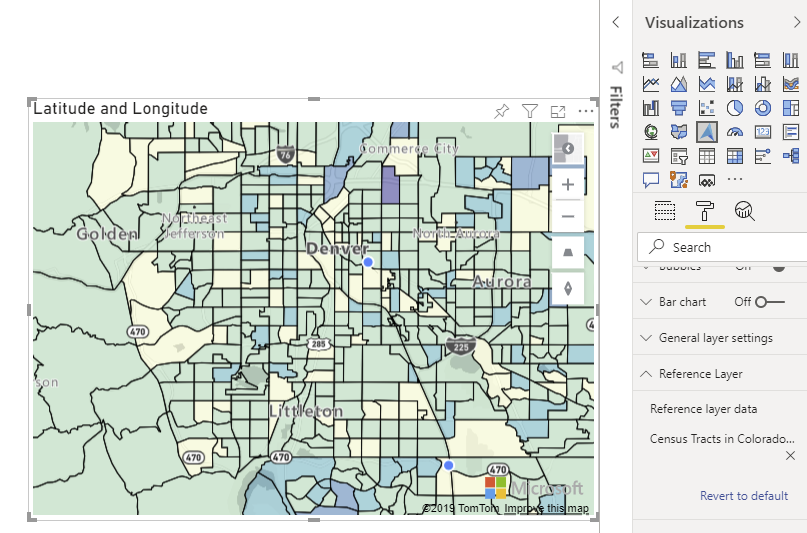
A seguir estão todas as configurações no painel Formato disponíveis na seção Camada de referência .
| Definição | Descrição |
|---|---|
| Dados da camada de referência | O arquivo de dados para carregar no visual como outra camada dentro do mapa. Selecionar Procurar mostra uma lista de arquivos com uma .jsonextensão de arquivo , .geojson, .wkt, .shp.kml, ou .csv que podem ser abertos. |
Estilizando dados em uma camada de referência
As propriedades podem ser adicionadas a cada recurso dentro do arquivo GeoJSON para personalizar o estilo. Esse recurso usa o recurso de camada de dados simples no SDK da Web do Azure Maps. Para obter mais informações, consulte este documento sobre propriedades de estilo suportadas. Não há suporte para imagens de ícones personalizados no visual do Power BI do Azure Maps como precaução de segurança.
A seguir estão exemplos mostrando como definir uma propriedade de recursos color de ponto como red.
GeoJSON
{
"type": "Feature",
"geometry": {
"type": "Point",
"coordinates": [-122.13284, 47.63699]
},
"properties": {
"color": "red"
}
}
WKT
POINT(-122.13284 47.63699)
KML
<?xml version="1.0" encoding="UTF-8"?>
<kml xmlns="http://www.opengis.net/kml/2.2">
<Placemark>
<Point>
<coordinates>-122.13284,47.63699</coordinates>
</Point>
<Style>
<IconStyle>
<color>ff0000ff</color> <!-- Red color in KML format (Alpha, Blue, Green, Red) -->
</IconStyle>
</Style>
</Placemark>
</kml>
Estilo personalizado para camada de referência através do painel de formato
O recurso Estilo personalizado para camada de referência por meio do painel de formato no Azure Maps permite personalizar a aparência das camadas de referência. Você pode definir a cor, a largura da borda e a transparência de pontos, linhas e polígonos diretamente na interface visual do Power BI do Azure Maps, para aprimorar a clareza visual e o impacto de seus dados geoespaciais.
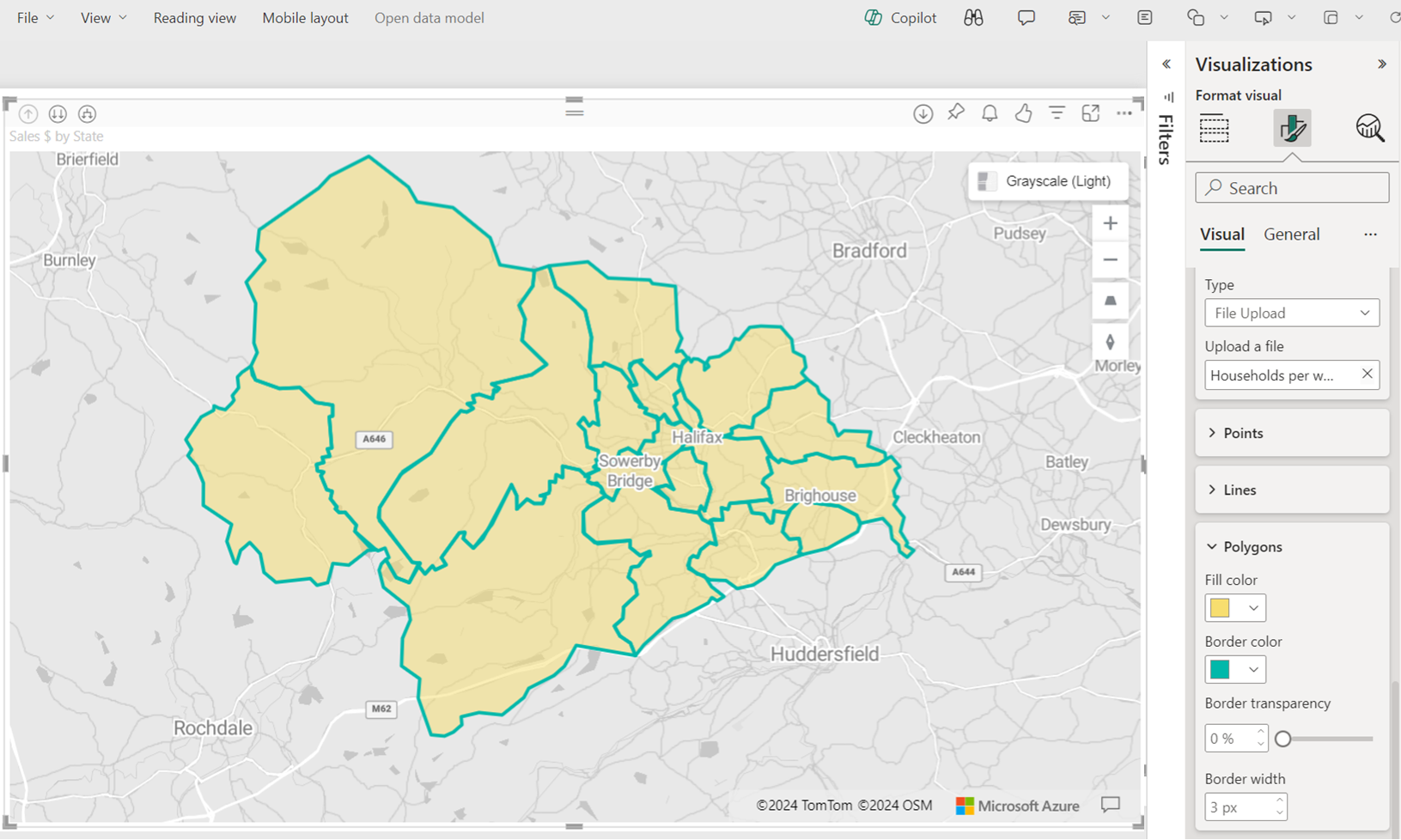
Habilitando estilos personalizados
Para usar as opções de estilo personalizado para camadas de referência, siga estas etapas:
- Carregar ficheiros geoespaciais: comece por carregar os seus ficheiros geoespaciais suportados (GeoJSON, KML, WKT, CSV ou Shapefile) para o Azure Maps como uma camada de referência.
- Configurações de Formato de Acesso: navegue até a folha Camada de Referência nas configurações visuais do Power BI do Azure Maps.
- Personalizar estilos: use para ajustar a aparência da camada de referência definindo a cor de preenchimento, a cor da borda, a largura da borda e a transparência para pontos, linhas e polígonos.
Nota
Se seus arquivos geoespaciais (GeoJSON, KML) incluírem propriedades de estilo predefinidas, o Power BI utilizará esses estilos em vez das configurações definidas no painel de formato. Certifique-se de que os seus ficheiros estão estilizados de acordo com os seus requisitos antes de carregar se pretender utilizar propriedades personalizadas definidas neles.
Configuração de estilo
| Nome da definição | Description | Definir valores |
|---|---|---|
| Cor de preenchimento | Cor de preenchimento de pontos e polígonos. | Defina cores para diferentes categorias de dados ou gradiente para dados numéricos. |
| Cor da borda | A cor dos pontos, linhas e polígonos delineados. | Seletor de cores |
| Largura da borda | A largura da borda em pixels. Padrão: 3 px | Largura 1-20 pixels |
| Transparência nas fronteiras | A transparência das fronteiras. Padrão: 0% | Transparência 0-100% |
A seção Pontos do painel visual de formato:
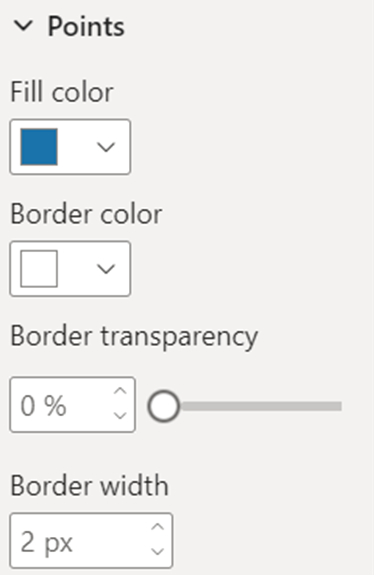
A seção Linhas do painel visual de formato:
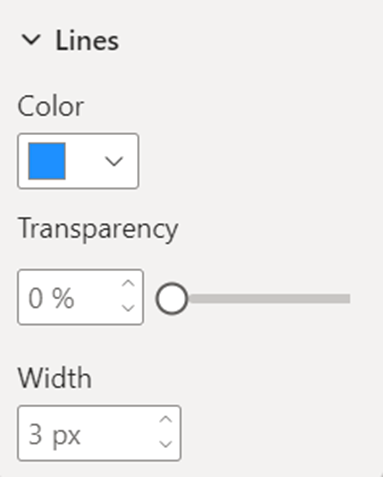
A seção Polígonos do painel visual de formato:
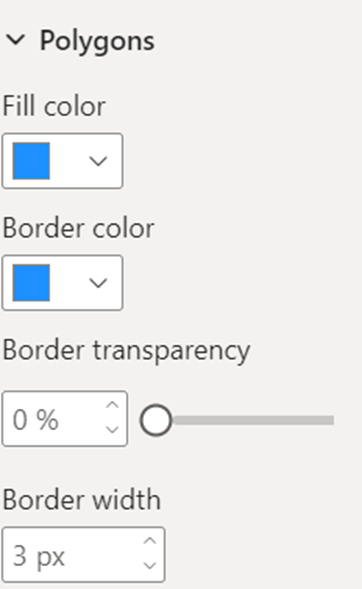
Camada de referência ligada a dados
A camada de referência associada a dados permite a associação de dados com formas específicas na camada de referência com base em atributos comuns.
Para usar a camada de referência associada a dados, arraste a coluna que contém identificadores exclusivos (podem ser dados de localização ou não) para o campo Localização do visual do Azure Maps.
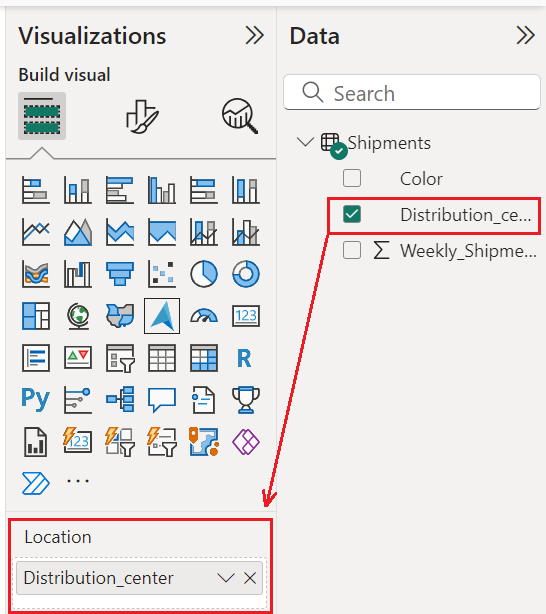
O Azure Maps faz a correspondência desses identificadores com as propriedades correspondentes no arquivo espacial carregado, vinculando automaticamente seus dados às formas no mapa.
Em cenários com várias propriedades, o Azure Maps identifica uma propriedade comum em cada forma e compara seu valor com a coluna de dados selecionada no campo Local. Em seguida, ele usa a propriedade que tem o maior número de correspondências com a coluna de dados selecionada.
Se uma ou mais formas na camada de referência não puderem ser mapeadas automaticamente para qualquer ponto de dados, você poderá gerenciar esses objetos não mapeados seguindo estas etapas:
- Selecione a guia Formatar visual no painel Visualizações .
- Selecione Camada de referência.
- Selecione Objetos não mapeados.
- Selecione o botão Mostrar para ativar/desativar. Isso destaca formas que não são mapeadas para nenhum ponto de dados.
Opcionalmente, selecione o botão de alternância Usar cores personalizadas para ativar ou desativar cores personalizadas de preenchimento e borda para objetos não mapeados para torná-los visualmente distintos no mapa.
Formatação condicional
A formatação condicional pode ser aplicada aos dados para alterar dinamicamente a aparência das formas em um mapa com base nos dados fornecidos. Por exemplo, as cores de gradiente podem visualizar vários valores de dados, como densidade populacional, desempenho de vendas ou outras métricas. Esta é uma ferramenta poderosa para combinar dados espaciais e de negócios para criar relatórios interativos e visualmente atraentes.
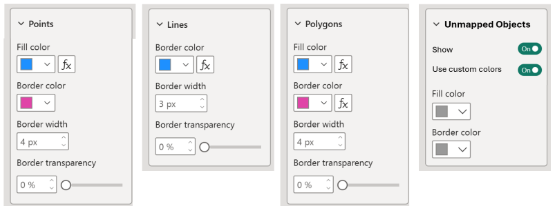
Há várias maneiras de definir cores para as formas. O quadro seguinte apresenta as prioridades utilizadas:
| Prioridade | Origem | Description |
|---|---|---|
| 5 | Estilo predefinido em arquivos espaciais | Cor e estilo conforme definido no arquivo espacial |
| 2 | Cores de objetos não mapeados | Cores personalizadas usadas quando a geometria não está vinculada a dados |
| 3 | Cores da legenda | Cores fornecidas pela Legend/Series |
| 4 | Cores de formatação condicional | Cores fornecidas pela formatação condicional |
| 5 | Cores de formatação personalizadas | Estilos personalizados definidos pelo usuário nas opções da Camada de Referência no painel de formatação |
| 6 | Cores padrão | Cores padrão definidas no visual do Azure Maps |
Gorjeta
O Azure Maps Power BI Visual só pode executar geocodificação em dados de localização válidos, como coordenadas geográficas, endereços ou nomes de lugares. Se nenhum dado de localização válido for carregado, as camadas de dados que dependem de locais geocodificados, como mapas de calor ou camadas de bolhas, não serão exibidas no mapa.
A camada de referência associada a dados aparecerá no mapa desde que a coluna de dados contenha identificadores exclusivos que correspondam às propriedades no arquivo espacial, mas para garantir resultados corretos, sua coluna de dados deve incluir informações geográficas válidas.
Próximos passos
Adicione mais contexto ao mapa: