Criar um Redis do Azure usando a CLI do Azure
Nesse cenário, você aprenderá a criar uma instância do Azure Redis. Em seguida, você aprende a obter detalhes do cache, incluindo o status de provisionamento, o nome do host, as portas e as chaves do cache. Finalmente, você aprende a excluir o cache.
Se não tiver uma subscrição do Azure, crie uma conta gratuita do Azure antes de começar.
Pré-requisitos
Use o ambiente Bash no Azure Cloud Shell. Para obter mais informações, consulte Guia de início rápido para Bash no Azure Cloud Shell.
Se preferir executar comandos de referência da CLI localmente, instale a CLI do Azure. Se estiver a utilizar o Windows ou macOS, considere executar a CLI do Azure num contentor Docker. Para obter mais informações, consulte Como executar a CLI do Azure em um contêiner do Docker.
Se estiver a utilizar uma instalação local, inicie sessão no CLI do Azure ao utilizar o comando az login. Para concluir o processo de autenticação, siga os passos apresentados no seu terminal. Para outras opções de entrada, consulte Entrar com a CLI do Azure.
Quando solicitado, instale a extensão da CLI do Azure na primeira utilização. Para obter mais informações sobre as extensões, veja Utilizar extensões com o CLI do Azure.
Execute o comando az version para localizar a versão e as bibliotecas dependentes instaladas. Para atualizar para a versão mais recente, execute o comando az upgrade.
Script de exemplo
Azure Managed Redis
Para criar uma instância do Azure Managed Redis (visualização), entre no portal do Azure e selecione Criar um recurso.
Na página Novo, na caixa de pesquisa, digite Cache do Azure para Redis.
Na página Novo Cache Redis, defina as configurações para o novo cache.
Definição Escolher um valor Description Subscrição Drop-down e selecione sua assinatura. A assinatura sob a qual criar essa nova instância do Azure Managed Redis. Grupo de recursos Drop-down e selecione um grupo de recursos, ou selecione Criar novo e insira um novo nome de grupo de recursos. Nome do grupo de recursos no qual criar o cache e outros recursos. Ao colocar todos os recursos do seu aplicativo em um grupo de recursos, você pode facilmente gerenciá-los ou excluí-los juntos. Nome DNS Insira um nome exclusivo na região. O nome do cache deve ser uma cadeia de caracteres entre 1 e 63 caracteres quando combinado com o nome da região do cache que contém apenas números, letras ou hífenes. (Se o nome do cache tiver menos de 45 caracteres, ele deverá funcionar em todas as regiões atualmente disponíveis.) O nome deve começar e terminar com um número ou letra e não pode conter hífenes consecutivos. O nome de host da instância de cache é \<DNS name\>.\<Azure region\>.redis.azure.net.Location Drop-down e selecione um local. O Azure Managed Redis está disponível em regiões selecionadas do Azure. Tipo de cache Faça uma lista suspensa e selecione a camada de desempenho e o tamanho do cache. A camada determina o desempenho da instância do Redis, enquanto o tamanho do cache determina a memória disponível para armazenar dados. Para obter orientação sobre como escolher a camada de desempenho correta, consulte Escolhendo a camada certa 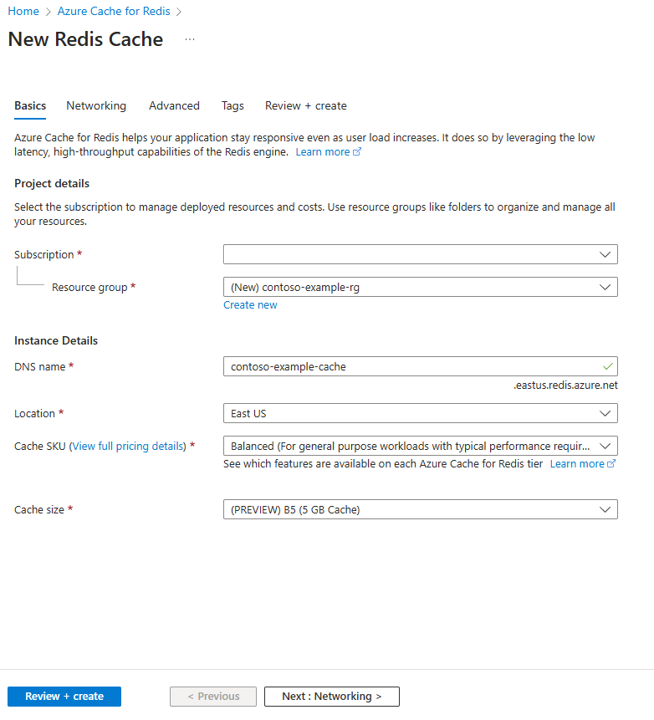
Selecione Next: Networking e selecione um ponto de extremidade público ou privado.
Selecione Next: Avançado.
Configure todos os módulos Redis que você deseja adicionar à instância.
Por padrão, para um novo cache gerenciado:
- O Microsoft Entra ID está habilitado.
- A Autenticação de Chaves de Acesso está desativada por motivos de segurança.
Importante
Para uma segurança ideal, recomendamos que você use o Microsoft Entra ID com identidades gerenciadas para autorizar solicitações em seu cache, se possível. A autorização usando o ID do Microsoft Entra e identidades gerenciadas oferece segurança superior e facilidade de uso em relação à autorização de chave de acesso compartilhado. Para obter mais informações sobre como usar identidades gerenciadas com seu cache, consulte Usar a ID do Microsoft Entra para autenticação de cache.
Defina a política de Clustering como Enterprise para um cache não clusterizado ou como OSS para um cache clusterizado. Para obter mais informações sobre como escolher a política de clustering, consulte Política de cluster.
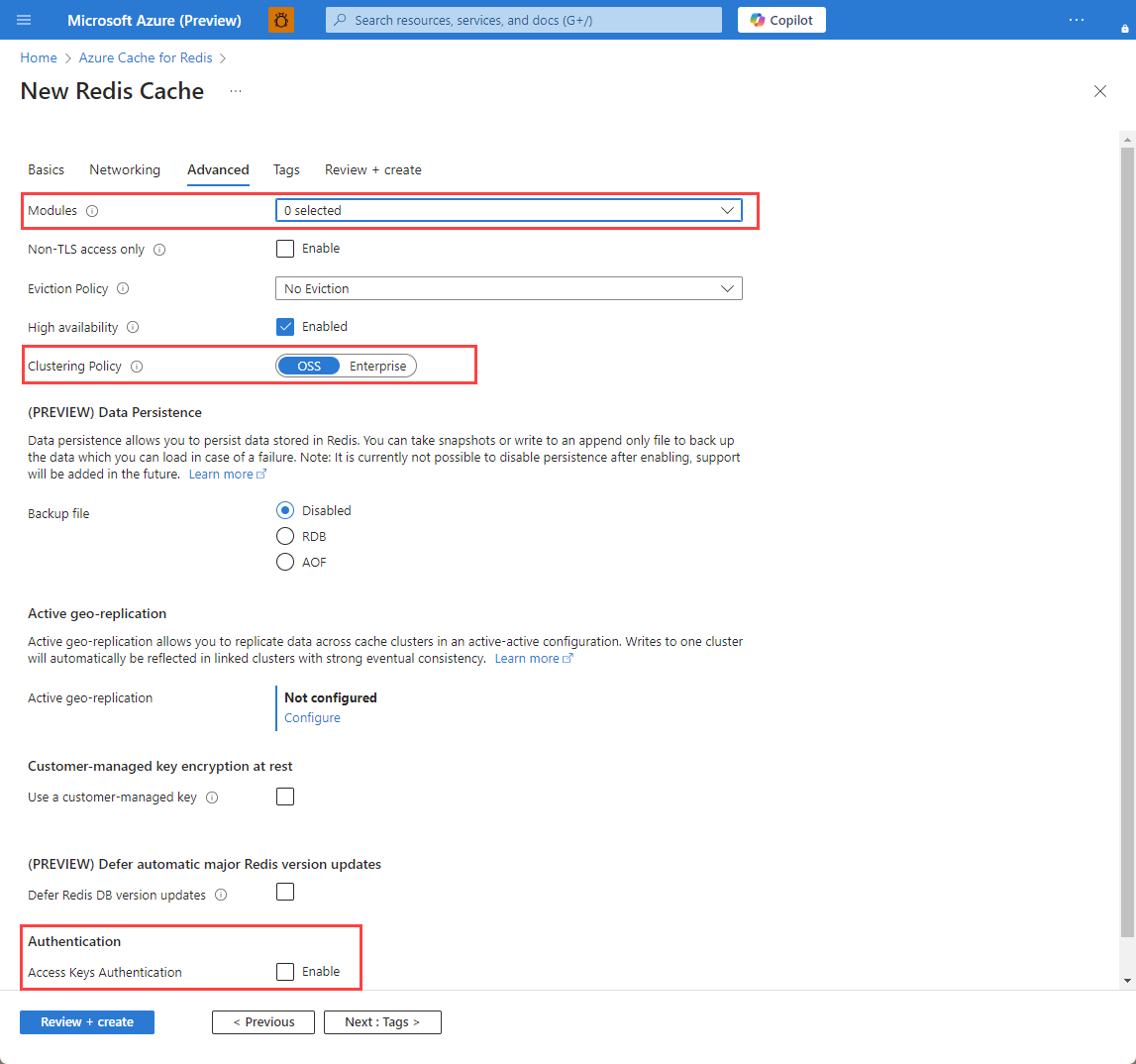
Se você estiver usando a replicação geográfica ativa, ela deverá ser configurada durante a criação. Para obter mais informações, consulte Configurar a replicação geográfica ativa para instâncias do Azure Managed Redis.
Importante
Não é possível alterar a política de clustering de uma instância do Azure Managed Redis (visualização) depois de criá-la. Se você estiver usando o RediSearch, a política de cluster Enterprise será necessária e
NoEvictionserá a única política de remoção suportada.Importante
Se você estiver usando essa instância de cache em um grupo de replicação geográfica, as políticas de remoção não poderão ser alteradas após a criação da instância. Certifique-se de conhecer as políticas de remoção de seus nós principais antes de criar o cache. Para obter mais informações sobre replicação geográfica ativa, consulte Pré-requisitos de replicação geográfica ativa.
Importante
Não é possível alterar módulos depois de criar uma instância de cache. Os módulos devem ser habilitados no momento em que você cria uma instância do Cache do Azure para Redis. Não há nenhuma opção para habilitar a configuração de um módulo depois de criar um cache.
Selecione Next: Tags e skip.
Selecione Seguinte: Rever + criar.
Revise as configurações e selecione Criar.
Leva vários minutos para a instância do Redis ser criada. Você pode monitorar o progresso na página Visão Geral do Redis Gerenciado do Azure. Quando Status é exibido como Em execução, o cache está pronto para uso.
Cache do Azure para Redis
Para criar um cache, entre no portal do Azure. No menu do portal, selecione Criar um recurso.
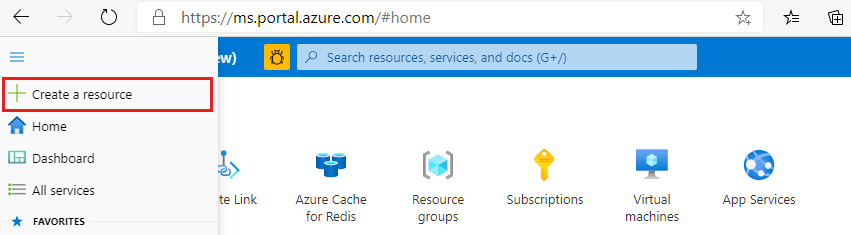
No painel Introdução, insira Cache Redis do Azure na barra de pesquisa. Nos resultados da pesquisa, localize o Cache do Azure para Redis e selecione Criar.
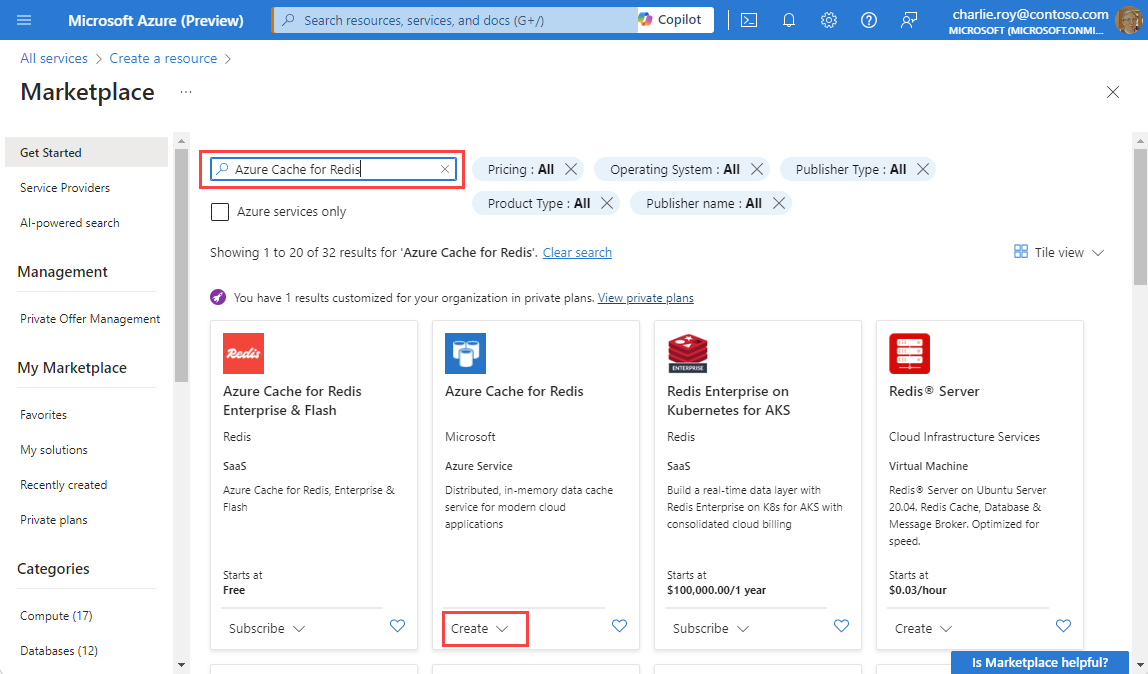
No painel Novo Cache Redis, na guia Noções básicas, defina as seguintes configurações para o cache:
Definição Ação Descrição Subscrição Selecione a subscrição do Azure. A assinatura a ser usada para criar a nova instância do Cache do Azure para Redis. Grupo de recursos Selecione um grupo de recursos ou selecione Criar novo e insira um novo nome de grupo de recursos. Um nome para o grupo de recursos no qual criar seu cache e outros recursos. Ao colocar todos os recursos do seu aplicativo em um grupo de recursos, você pode facilmente gerenciá-los ou excluí-los juntos. Nome DNS Introduza um nome exclusivo. O nome do cache deve ser uma cadeia de caracteres de 1 a 63 caracteres que contenha apenas números, letras e hífenes. O nome deve começar e terminar com um número ou letra, e não pode conter hífenes consecutivas. O nome de host da instância de cache é \<DNS name>.redis.cache.windows.net.Location Selecione uma localização. Uma região do Azure que está perto de outros serviços que usam seu cache. Cache SKU Selecione uma SKU. A SKU determina o tamanho, o desempenho e os parâmetros de recurso disponíveis para o cache. Para obter mais informações, consulte Visão geral do Cache do Azure para Redis. Tamanho do cache Selecione um tamanho de cache. Para obter mais informações, consulte Visão geral do Cache do Azure para Redis. Selecione a guia Rede ou selecione Avançar: Rede.
Na guia Rede, selecione um método de conectividade a ser usado para o cache.
Selecione a guia Avançado ou selecione Avançar: Avançado.
No painel Avançado, verifique ou selecione um método de autenticação com base nas seguintes informações:
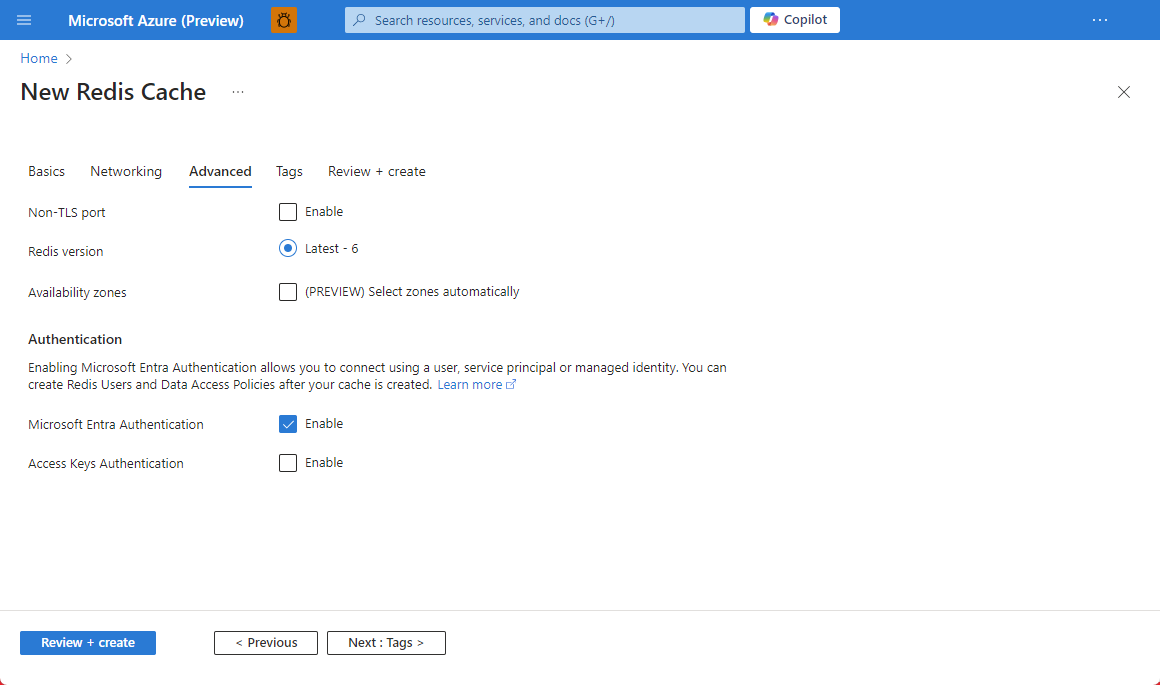
- Por padrão, para um novo cache Básico, Standard ou Premium, a Autenticação do Microsoft Entra está habilitada e a Autenticação de Chaves de Acesso está desabilitada.
- Para caches Basic ou Standard, você pode escolher a seleção para uma porta não-TLS.
- Para caches Standard e Premium, você pode optar por habilitar zonas de disponibilidade. Não é possível desativar as zonas de disponibilidade após a criação do cache.
- Para um cache Premium, defina as configurações para porta não-TLS, clustering, identidade gerenciada e persistência de dados.
Importante
Para uma segurança ideal, recomendamos que você use o Microsoft Entra ID com identidades gerenciadas para autorizar solicitações em seu cache, se possível. A autorização usando o ID do Microsoft Entra e identidades gerenciadas oferece segurança superior e facilidade de uso em relação à autorização de chave de acesso compartilhado. Para obter mais informações sobre como usar identidades gerenciadas com seu cache, consulte Usar a ID do Microsoft Entra para autenticação de cache.
(Opcional) Selecione a guia Tags ou selecione Next: Tags.
(Opcional) Na guia Marcas , insira um nome e um valor de tag se quiser categorizar seu recurso de cache.
Selecione o botão Rever + criar.
Na guia Revisão + criação, o Azure valida automaticamente sua configuração.
Depois que a mensagem verde Validação passada for exibida, selecione Criar.
Uma nova implantação de cache ocorre ao longo de vários minutos. Você pode monitorar o progresso da implantação no painel Visão Geral do Cache do Azure para Redis. Quando Status exibe Em execução, o cache está pronto para uso.
Iniciar o Azure Cloud Shell
O Azure Cloud Shell é um shell interativo gratuito que pode utilizar para executar os passos neste artigo. Tem as ferramentas comuns do Azure pré-instaladas e configuradas para utilização com a sua conta.
Para abrir o Cloud Shell, basta selecionar Experimentar no canto superior direito de um bloco de código. Também pode iniciar o Cloud Shell num separador do browser separado ao aceder a https://shell.azure.com.
Quando o Cloud Shell abrir, verifique se o Bash está selecionado para o seu ambiente. As sessões subsequentes usarão a CLI do Azure em um ambiente Bash, selecione Copiar para copiar os blocos de código, cole-o no Cloud Shell e pressione Enter para executá-lo.
Iniciar sessão no Azure
O Cloud Shell é autenticado automaticamente na conta inicial com a qual entrou conectado. Use o script a seguir para entrar usando uma assinatura diferente, substituindo subscriptionId pela sua ID de assinatura do Azure.
Se não tiver uma subscrição do Azure, crie uma conta gratuita do Azure antes de começar.
subscription="subscriptionId" # Set Azure subscription ID here
az account set -s $subscription # ...or use 'az login'
Para obter mais informações, consulte definir assinatura ativa ou fazer login interativamente.
Executar o script
# Variable block
let "randomIdentifier=$RANDOM*$RANDOM"
location="East US"
resourceGroup="msdocs-redis-cache-rg-$randomIdentifier"
tag="create-manage-cache"
cache="msdocs-redis-cache-$randomIdentifier"
sku="Balanced_B1"
# Create a resource group
echo "Creating $resourceGroup in "$location"..."
az group create --resource-group $resourceGroup --location "$location" --tags $tag
# Create a Balanced B1 Azure Managed Redis Cache
echo "Creating $cache"
az redisenterprise create --name $cache --resource-group $resourceGroup --location "$location" --sku $sku
# Get details of an Azure Managed Redis
echo "Showing details of $cache"
az redisenterprise show --name "$cache" --resource-group $resourceGroup
# Retrieve the hostname and ports for an Azure Redis Cache instance
redis=($(az redisenterprise show --name "$cache" --resource-group $resourceGroup --query [hostName,enableNonSslPort,port,sslPort] --output tsv))
# Retrieve the keys for an Azure Redis Cache instance
keys=($(az redisenterprise list-keys --name "$cache" --resource-group $resourceGroup --query [primaryKey,secondaryKey] --output tsv))
# Display the retrieved hostname, keys, and ports
echo "Hostname:" ${redis[0]}
echo "Non SSL Port:" ${redis[2]}
echo "Non SSL Port Enabled:" ${redis[1]}
echo "SSL Port:" ${redis[3]}
echo "Primary Key:" ${keys[0]}
echo "Secondary Key:" ${keys[1]}
# Delete a redis cache
echo "Deleting $cache"
az redisenterprise delete --name "$cache" --resource-group $resourceGroup -y
# echo "Deleting all resources"
az group delete --resource-group $resourceGroup -y
Clean up resources (Limpar recursos)
Use o comando a seguir para remover o grupo de recursos e todos os recursos associados a ele usando o comando az group delete - a menos que você tenha uma necessidade contínua desses recursos. Alguns desses recursos podem demorar um pouco para criar, bem como para excluir.
az group delete --resource-group $resourceGroup
Referência de exemplo
Esse script usa os seguintes comandos para criar um grupo de recursos e um Redis Gerenciado do Azure. Cada comando na tabela liga à documentação específica do comando.
| Comando | Notas |
|---|---|
| az group create | Cria um grupo de recursos no qual todos os recursos são armazenados. |
| az redisenterprise criar | Crie a instância do Azure Managed Redis. |
| AZ RedisEnterprise Show | Recupere detalhes de uma instância do Azure Managed Redis. |
| az redisenterprise list-keys | Recupere chaves de acesso para uma instância do Azure Managed Redis. |
| az redisenterprise excluir | Exclua a instância do Azure Managed Redis. |
Iniciar o Azure Cloud Shell
O Azure Cloud Shell é um shell interativo gratuito que pode utilizar para executar os passos neste artigo. Tem as ferramentas comuns do Azure pré-instaladas e configuradas para utilização com a sua conta.
Para abrir o Cloud Shell, basta selecionar Experimentar no canto superior direito de um bloco de código. Também pode iniciar o Cloud Shell num separador do browser separado ao aceder a https://shell.azure.com.
Quando o Cloud Shell abrir, verifique se o Bash está selecionado para o seu ambiente. As sessões subsequentes usarão a CLI do Azure em um ambiente Bash, selecione Copiar para copiar os blocos de código, cole-o no Cloud Shell e pressione Enter para executá-lo.
Iniciar sessão no Azure
O Cloud Shell é autenticado automaticamente na conta inicial com a qual entrou conectado. Use o script a seguir para entrar usando uma assinatura diferente, substituindo subscriptionId pela sua ID de assinatura do Azure.
Se não tiver uma subscrição do Azure, crie uma conta gratuita do Azure antes de começar.
subscription="subscriptionId" # Set Azure subscription ID here
az account set -s $subscription # ...or use 'az login'
Para obter mais informações, consulte definir assinatura ativa ou fazer login interativamente.
Executar o script
# Variable block
let "randomIdentifier=$RANDOM*$RANDOM"
location="East US"
resourceGroup="msdocs-redis-cache-rg-$randomIdentifier"
tag="create-manage-cache"
cache="msdocs-redis-cache-$randomIdentifier"
sku="basic"
size="C0"
# Create a resource group
echo "Creating $resourceGroup in "$location"..."
az group create --resource-group $resourceGroup --location "$location" --tags $tag
# Create a Basic C0 (256 MB) Redis Cache
echo "Creating $cache"
az redis create --name $cache --resource-group $resourceGroup --location "$location" --sku $sku --vm-size $size
# Get details of an Azure Cache for Redis
echo "Showing details of $cache"
az redis show --name "$cache" --resource-group $resourceGroup
# Retrieve the hostname and ports for an Azure Redis Cache instance
redis=($(az redis show --name "$cache" --resource-group $resourceGroup --query [hostName,enableNonSslPort,port,sslPort] --output tsv))
# Retrieve the keys for an Azure Redis Cache instance
keys=($(az redis list-keys --name "$cache" --resource-group $resourceGroup --query [primaryKey,secondaryKey] --output tsv))
# Display the retrieved hostname, keys, and ports
echo "Hostname:" ${redis[0]}
echo "Non SSL Port:" ${redis[2]}
echo "Non SSL Port Enabled:" ${redis[1]}
echo "SSL Port:" ${redis[3]}
echo "Primary Key:" ${keys[0]}
echo "Secondary Key:" ${keys[1]}
# Delete a redis cache
echo "Deleting $cache"
az redis delete --name "$cache" --resource-group $resourceGroup -y
# echo "Deleting all resources"
az group delete --resource-group $resourceGroup -y
Clean up resources (Limpar recursos)
Use o comando a seguir para remover o grupo de recursos e todos os recursos associados a ele usando o comando az group delete - a menos que você tenha uma necessidade contínua desses recursos. Alguns desses recursos podem demorar um pouco para criar, bem como para excluir.
az group delete --resource-group $resourceGroup
Referência de exemplo
Esse script usa os comandos a seguir para criar um grupo de recursos e um Cache do Azure para Redis. Cada comando na tabela liga à documentação específica do comando.
| Comando | Notas |
|---|---|
| az group create | Cria um grupo de recursos no qual todos os recursos são armazenados. |
| az redis criar | Crie a instância do Azure Managed Redis. |
| show az redis | Recupere detalhes de uma instância do Azure Managed Redis. |
| az redis list-chaves | Recupere chaves de acesso para uma instância do Azure Managed Redis. |
| az redis excluir | Exclua a instância do Azure Managed Redis. |
Próximos passos
Para obter mais informações sobre a CLI do Azure, veja Documentação da CLI do Azure.
Para obter um exemplo de script da CLI do Azure Managed Redis que cria um Azure Managed Redis com clustering, consulte Azure Managed Redis with Clustering.
