Guia de início rápido: rotear eventos do Cache Redis do Azure para o ponto de extremidade da Web com o portal do Azure
O Azure Event Grid é um serviço de eventos para a cloud. Neste início rápido, você usará o portal do Azure para criar um Cache do Azure para instância Redis, assinar eventos para essa instância, acionar um evento e exibir os resultados. Normalmente, envia eventos para um ponto final que processa os dados de eventos e efetua ações. No entanto, para simplificar esse início rápido, você enviará eventos para um aplicativo Web que coletará e exibirá as mensagens.
Se não tiver uma subscrição do Azure, crie uma conta gratuita do Azure antes de começar.
Quando terminar, verá que os dados do evento foram enviados para a aplicação Web.
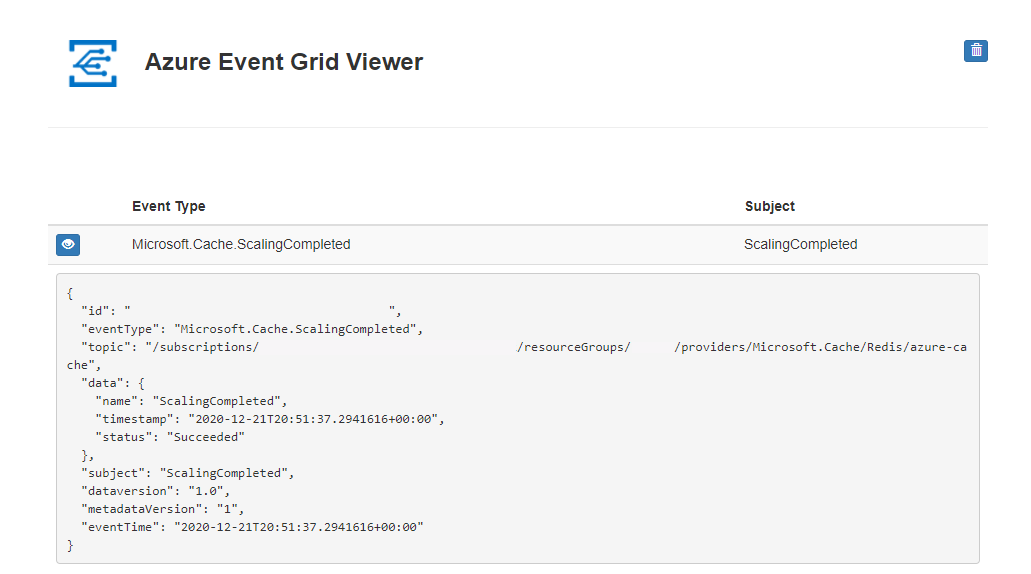
Criar uma instância de cache do Azure para Redis
Para criar um cache, entre no portal do Azure. No menu do portal, selecione Criar um recurso.
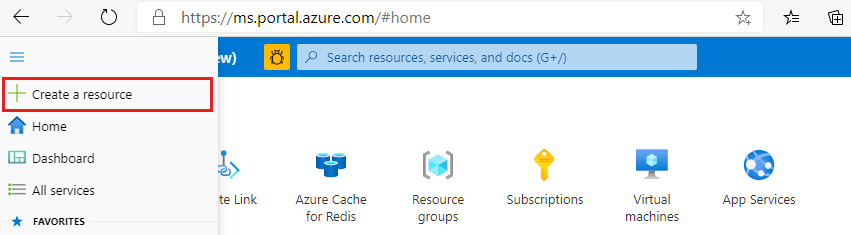
No painel Introdução, insira Cache Redis do Azure na barra de pesquisa. Nos resultados da pesquisa, localize o Cache do Azure para Redis e selecione Criar.
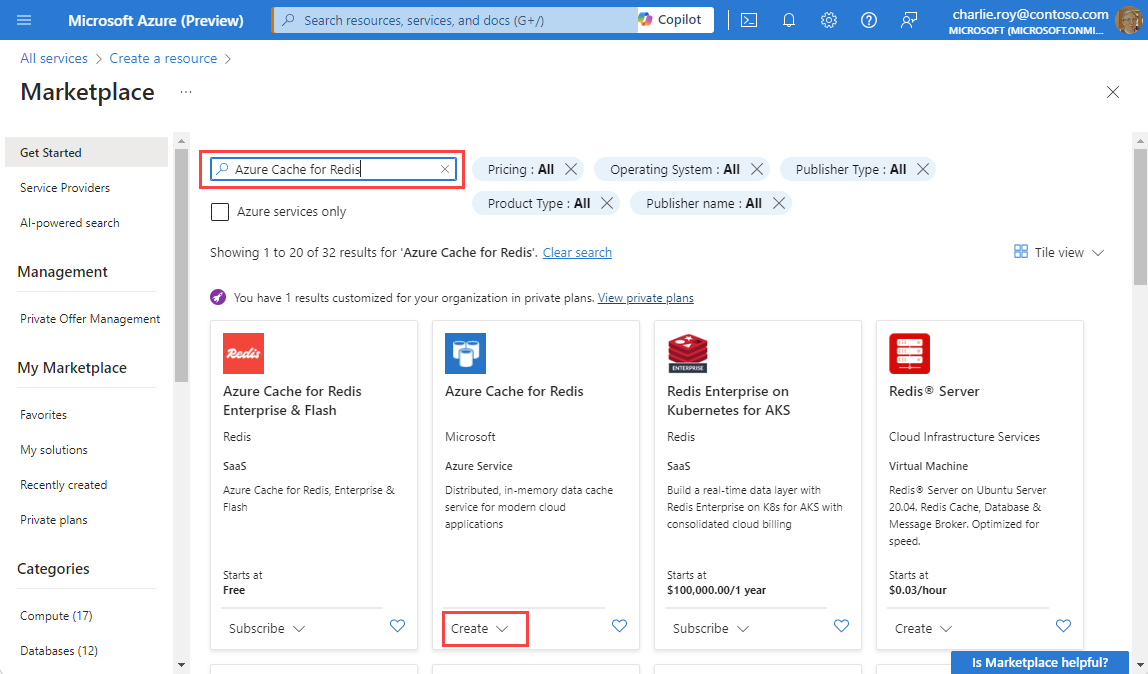
No painel Novo Cache Redis, na guia Noções básicas, defina as seguintes configurações para o cache:
Definição Ação Descrição Subscrição Selecione a subscrição do Azure. A assinatura a ser usada para criar a nova instância do Cache do Azure para Redis. Grupo de recursos Selecione um grupo de recursos ou selecione Criar novo e insira um novo nome de grupo de recursos. Um nome para o grupo de recursos no qual criar seu cache e outros recursos. Ao colocar todos os recursos do seu aplicativo em um grupo de recursos, você pode facilmente gerenciá-los ou excluí-los juntos. Nome DNS Introduza um nome exclusivo. O nome do cache deve ser uma cadeia de caracteres de 1 a 63 caracteres que contenha apenas números, letras e hífenes. O nome deve começar e terminar com um número ou letra, e não pode conter hífenes consecutivas. O nome de host da instância de cache é \<DNS name>.redis.cache.windows.net.Location Selecione uma localização. Uma região do Azure que está perto de outros serviços que usam seu cache. Cache SKU Selecione uma SKU. A SKU determina o tamanho, o desempenho e os parâmetros de recurso disponíveis para o cache. Para obter mais informações, consulte Visão geral do Cache do Azure para Redis. Tamanho do cache Selecione um tamanho de cache. Para obter mais informações, consulte Visão geral do Cache do Azure para Redis. Selecione a guia Rede ou selecione Avançar: Rede.
Na guia Rede, selecione um método de conectividade a ser usado para o cache.
Selecione a guia Avançado ou selecione Avançar: Avançado.
No painel Avançado, verifique ou selecione um método de autenticação com base nas seguintes informações:
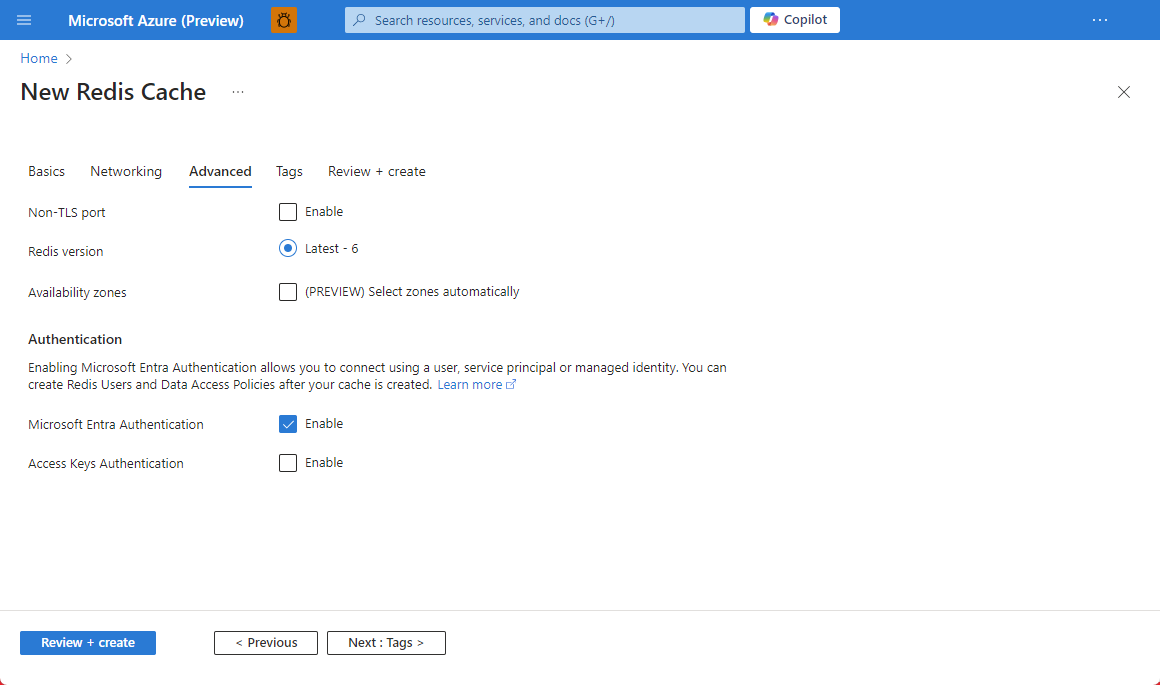
- Por padrão, para um novo cache Básico, Standard ou Premium, a Autenticação do Microsoft Entra está habilitada e a Autenticação de Chaves de Acesso está desabilitada.
- Para caches Basic ou Standard, você pode escolher a seleção para uma porta não-TLS.
- Para caches Standard e Premium, você pode optar por habilitar zonas de disponibilidade. Não é possível desativar as zonas de disponibilidade após a criação do cache.
- Para um cache Premium, defina as configurações para porta não-TLS, clustering, identidade gerenciada e persistência de dados.
Importante
Para uma segurança ideal, recomendamos que você use o Microsoft Entra ID com identidades gerenciadas para autorizar solicitações em seu cache, se possível. A autorização usando o ID do Microsoft Entra e identidades gerenciadas oferece segurança superior e facilidade de uso em relação à autorização de chave de acesso compartilhado. Para obter mais informações sobre como usar identidades gerenciadas com seu cache, consulte Usar a ID do Microsoft Entra para autenticação de cache.
(Opcional) Selecione a guia Tags ou selecione Next: Tags.
(Opcional) Na guia Marcas , insira um nome e um valor de tag se quiser categorizar seu recurso de cache.
Selecione o botão Rever + criar.
Na guia Revisão + criação, o Azure valida automaticamente sua configuração.
Depois que a mensagem verde Validação passada for exibida, selecione Criar.
Uma nova implantação de cache ocorre ao longo de vários minutos. Você pode monitorar o progresso da implantação no painel Visão Geral do Cache do Azure para Redis. Quando Status exibe Em execução, o cache está pronto para uso.
Criar um ponto final de mensagem
Antes de assinar os eventos para a instância de cache, vamos criar o ponto de extremidade para a mensagem de evento. Normalmente, o ponto final executa as ações com base nos dados do evento. Para simplificar esse início rápido, você implantará um aplicativo Web pré-criado que exibe as mensagens do evento. A solução implementada inclui um plano do Serviço de Aplicações, uma aplicação Web do Serviço de Aplicações e o código de origem do GitHub.
Selecione Implantar no Azure no Leiame do GitHub para implantar a solução em sua assinatura.
Na página Implantação personalizada, execute as seguintes etapas:
- Em Grupo de recursos, selecione o grupo de recursos que você criou ao criar a instância de cache. Será mais fácil para você limpar depois de terminar o tutorial, excluindo o grupo de recursos.
- Em Nome do Site, insira um nome para o aplicativo Web.
- Em Nome do plano de hospedagem, insira um nome para o plano do Serviço de Aplicativo a ser usado para hospedar o aplicativo Web.
- Marque a caixa de seleção Concordo com os termos e condições mencionados acima.
- Selecione Comprar.
Definição Valor sugerido Description Subscrição Drop-down e selecione sua assinatura. A subscrição na qual pretende criar esta aplicação Web. Grupo de recursos Drop-down e selecione um grupo de recursos, ou selecione Criar novo e insira um novo nome de grupo de recursos. Ao colocar todos os recursos do seu aplicativo em um grupo de recursos, você pode facilmente gerenciá-los ou excluí-los juntos. Nome do Site Introduza um nome para a sua aplicação Web. Esse valor não pode estar vazio. Nome do plano de hospedagem Insira um nome para o plano do Serviço de Aplicativo a ser usado para hospedar o aplicativo Web. Esse valor não pode estar vazio. Selecione Alertas (ícone de sino) no portal e, em seguida, selecione Ir para o grupo de recursos.
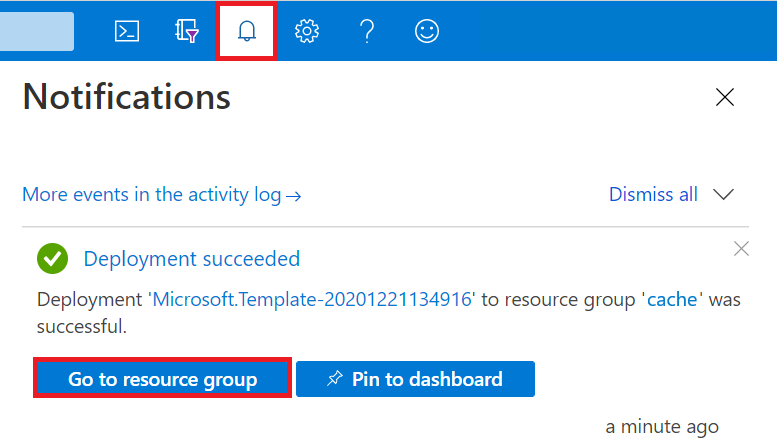
Na página Grupo de recursos, na lista de recursos, selecione o aplicativo Web que você criou. Você também verá o plano do Serviço de Aplicativo e a instância de cache nesta lista.
Na página Serviço de Aplicativo do seu aplicativo Web, selecione a URL para navegar até o site. O URL deve estar neste formato:
https://<your-site-name>.azurewebsites.net.Confirme que vê o site, mas que ainda não foram publicados eventos no mesmo.
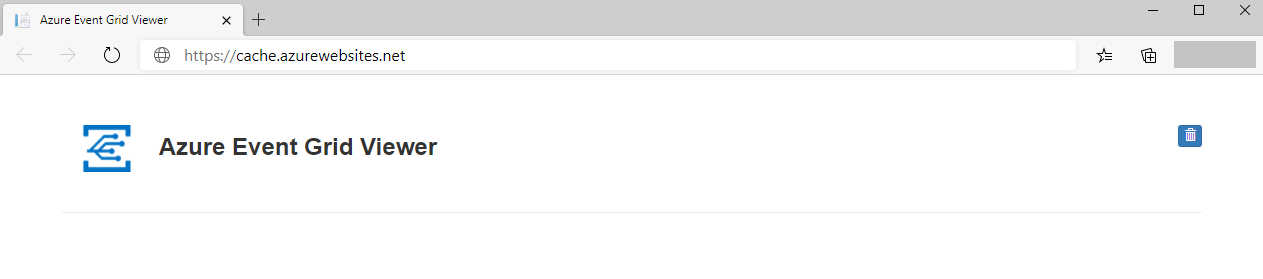
Registrar o provedor de recursos da Grade de Eventos
A menos que você já tenha usado a Grade de Eventos antes, precisará registrar o provedor de recursos da Grade de Eventos. Se já utilizou a Grelha de Eventos antes, avance para a secção seguinte.
No portal do Azure, execute as seguintes etapas:
No menu à esquerda, selecione Assinaturas.
Selecione a subscrição que pretende utilizar para a Grelha de Eventos na lista de subscrições.
Na página Assinatura, selecione Provedores de recursos em Configurações no menu à esquerda.
Procure Microsoft.EventGrid e confirme se o Status não está registrado.
Selecione Microsoft.EventGrid na lista de provedores.
Selecione Registrar na barra de comandos.
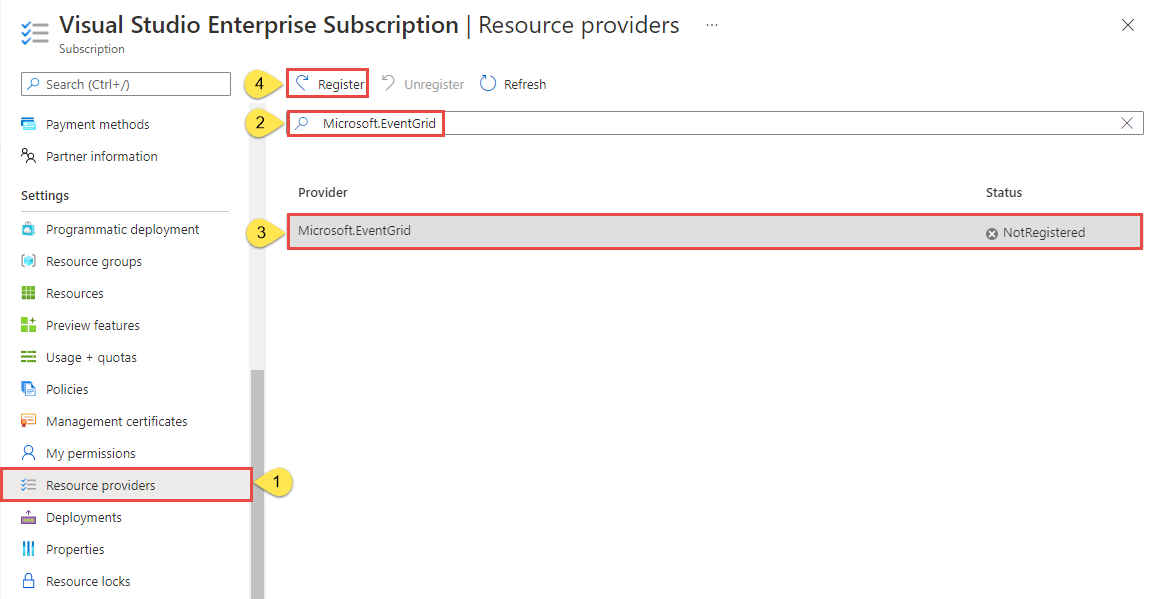
Atualize para verificar se o status de Microsoft.EventGrid foi alterado para Registrado.
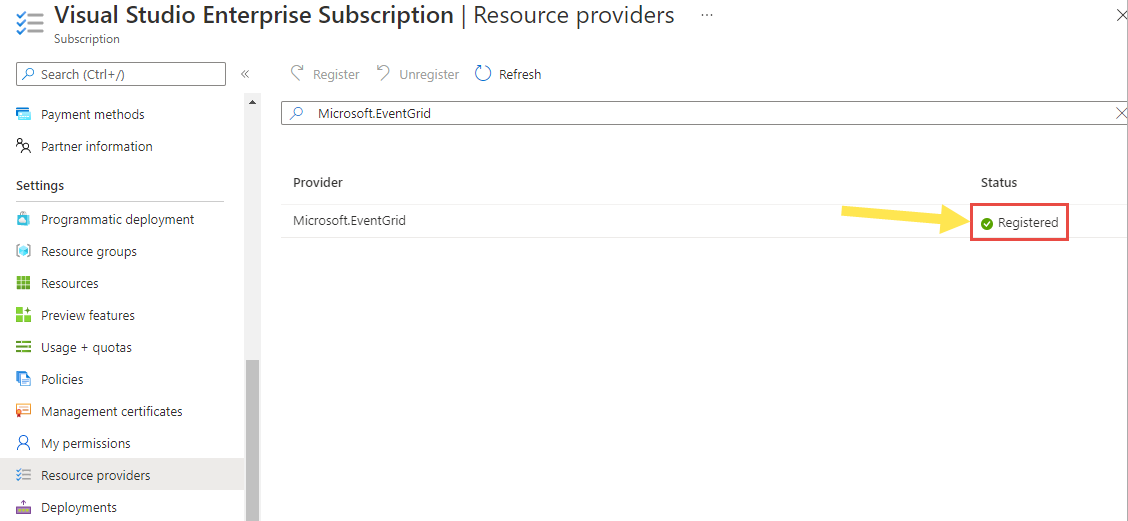
Inscrever-se na instância do Cache do Azure para Redis
Nesta etapa, você se inscreverá em um tópico para informar à Grade de Eventos quais eventos deseja acompanhar e para onde enviá-los.
No portal, navegue até a instância de cache criada anteriormente.
Na página Cache do Azure para Redis , selecione Eventos no menu à esquerda.
Selecione Web Hook. Você está enviando eventos para seu aplicativo visualizador usando um gancho da Web para o ponto de extremidade.
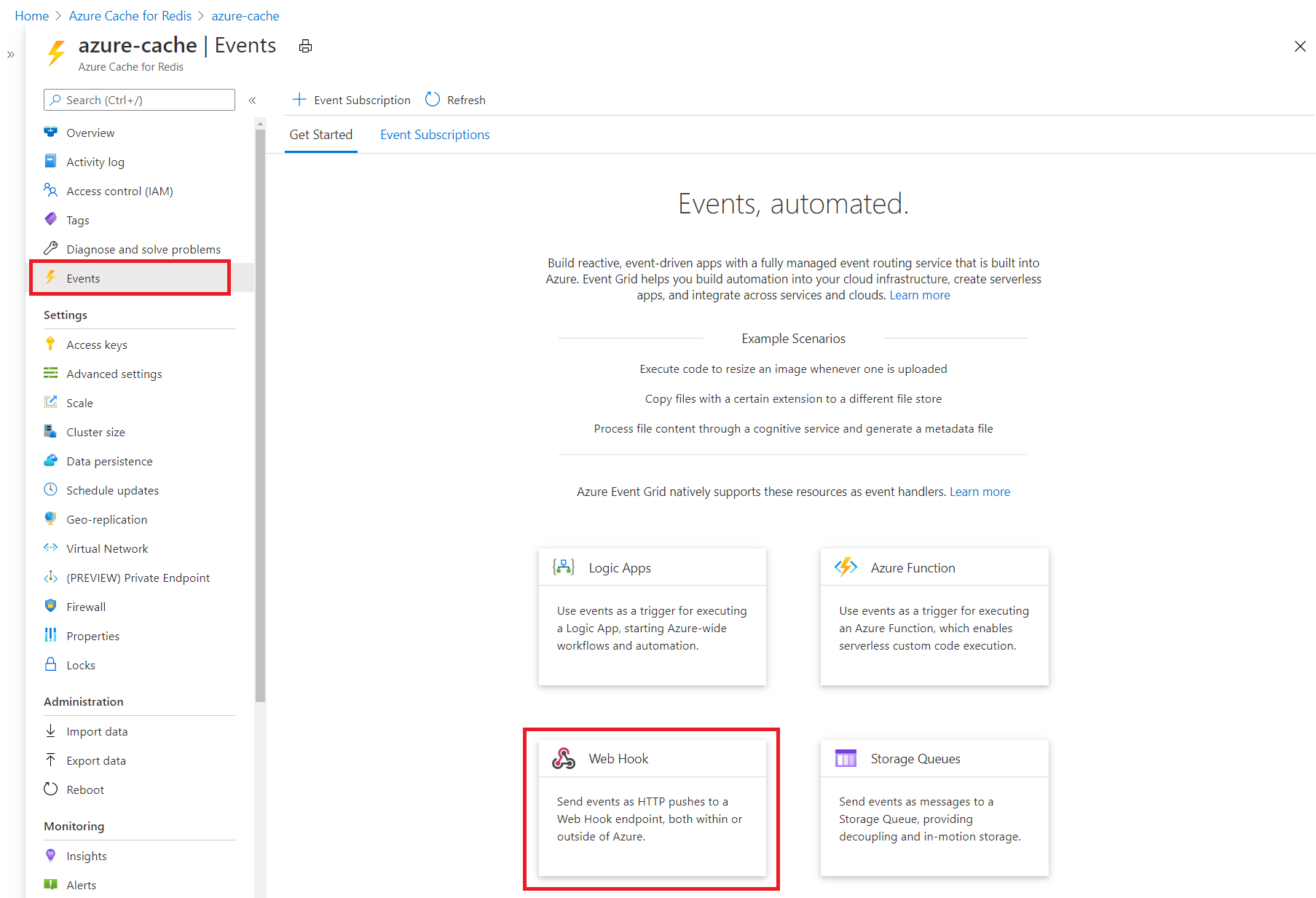
Na página Criar Subscrição de Eventos , introduza o seguinte:
Definição Valor sugerido Description Nome Insira um nome para a assinatura do evento. O valor deve ter entre 3 e 64 caracteres. Ele só pode conter letras, números e traços. Tipos de Eventos Faça uma lista suspensa e selecione o(s) tipo(s) de evento que você deseja enviar para o seu destino. Para este início rápido, dimensionaremos nossa instância de cache. Patching, dimensionamento, importação e exportação são as opções disponíveis. Tipo de ponto final Selecione Web Hook. Manipulador de eventos para receber seus eventos. Ponto final Selecione Selecionar um ponto de extremidade, introduza o URL da sua aplicação Web e adicione api/updatesao URL da página inicial (por exemplo:https://cache.azurewebsites.net/api/updates) e, em seguida, selecione Confirmar Seleção.Este é o URL da sua aplicação Web que criou anteriormente. Agora, na página Criar Assinatura de Evento , selecione Criar para criar a assinatura do evento.
Verifique a aplicação Web novamente e repare que um evento de validação de subscrição foi enviado para a mesma. Selecione o ícone do olho para expandir os dados do evento. O Event Grid envia o evento de validação para que o ponto final possa verificar que pretende receber dados de eventos. A aplicação Web inclui código para validar a subscrição.
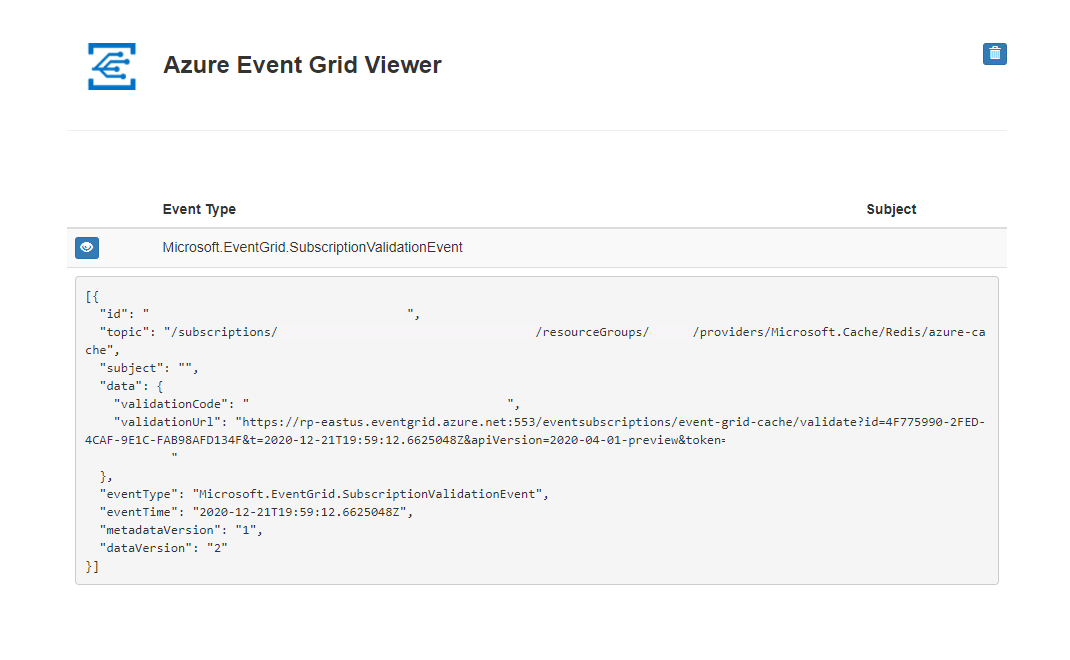
Enviar um evento para o seu ponto final
Agora, vamos acionar um evento para ver como o Event Grid distribui a mensagem para o ponto final. Dimensionaremos seu Cache do Azure para instância Redis.
No portal do Azure, navegue até a instância do Cache Redis do Azure e selecione Dimensionar no menu à esquerda.
Selecione o nível de preço desejado na página Escala e selecione Selecionar.
Você pode dimensionar para um nível de preço diferente com as seguintes restrições:
- Não é possível escalar de um nível de preço mais alto para um nível de preço mais baixo.
- Não é possível dimensionar de um cache Premium para um cache Standard ou Basic.
- Não é possível dimensionar de um cache padrão para um cache básico .
- Você pode dimensionar de um cache Básico para um cache Padrão , mas não pode alterar o tamanho ao mesmo tempo. Se você precisar de um tamanho diferente, poderá fazer uma operação de dimensionamento subsequente para o tamanho desejado.
- Não é possível dimensionar de um cache Básico diretamente para um cache Premium . Primeiro, dimensione de Basic para Standard em uma operação de dimensionamento e, em seguida, de Standard para Premium em uma operação de dimensionamento subsequente.
- Não é possível dimensionar de um tamanho maior para o tamanho C0 (250 MB).
Enquanto o cache está sendo dimensionado para a nova camada de preços, um status de Dimensionamento é exibido usando o Cache Redis do Azure à esquerda. Quando o dimensionamento estiver concluído, o status mudará de Dimensionamento para Execução.
- Não é possível escalar de um nível de preço mais alto para um nível de preço mais baixo.
Acionou o evento e o Event Grid enviou a mensagem para o ponto final que configurou ao subscrever. A mensagem está no formato JSON e contém uma matriz com um ou mais eventos. No exemplo a seguir, a mensagem JSON contém uma matriz com um evento. Exiba seu aplicativo Web e observe que um evento ScalingCompleted foi recebido.
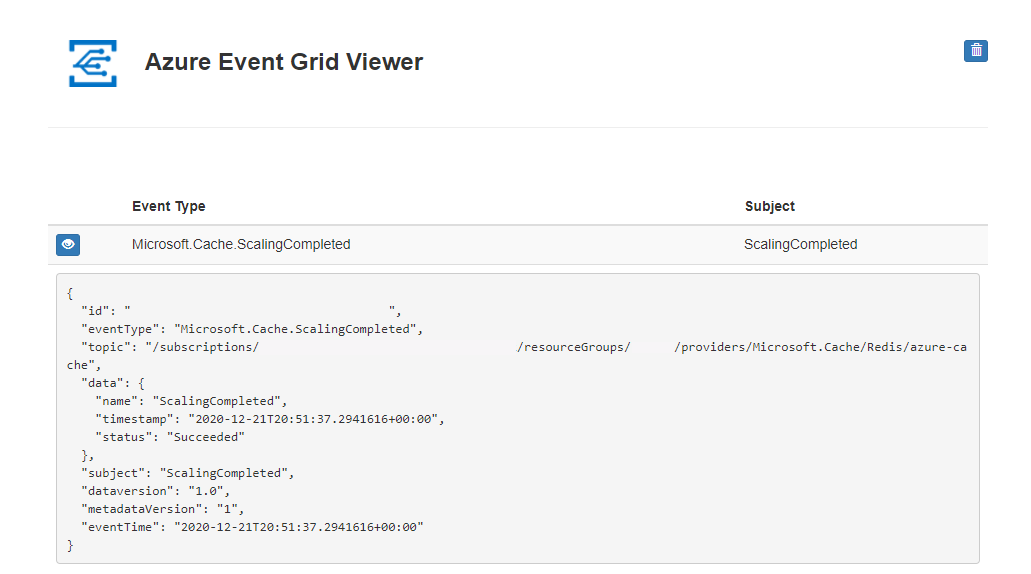
Clean up resources (Limpar recursos)
Se planeia continuar a trabalhar com este evento, não limpe os recursos criados neste início rápido. Caso contrário, exclua os recursos criados neste início rápido.
Selecione o grupo de recursos e selecione Eliminar grupo de recursos.
Próximos passos
Agora que sabe como criar tópicos personalizados e subscrições de eventos, saiba mais sobre o que o Event Grid pode ajudá-lo a fazer:
