Guia de início rápido: criar um aplicativo .NET com a configuração do aplicativo
Neste início rápido, você incorpora a Configuração do Aplicativo do Azure em um aplicativo de console .NET para centralizar o armazenamento e o gerenciamento das configurações do aplicativo separadamente do seu código.
Pré-requisitos
- Uma conta do Azure com uma subscrição ativa. Crie um gratuitamente.
- Uma loja de configuração de aplicativos. Crie uma loja.
- .NET SDK 6.0 ou posterior - também disponível no Azure Cloud Shell.
Adicionar um valor-chave
Adicione o seguinte valor-chave à loja de Configuração de Aplicativos e deixe Rótulo e Tipo de Conteúdo com seus valores padrão. Para obter mais informações sobre como adicionar valores-chave a uma loja usando o portal do Azure ou a CLI, vá para Criar um valor-chave.
| Key | valor |
|---|---|
| TestApp:Configurações:Mensagem | Dados da Configuração do Aplicativo do Azure |
Criar um aplicativo de console .NET
Você pode usar a interface de linha de comando (CLI) do .NET para criar um novo projeto de aplicativo de console do .NET. A vantagem de usar a CLI do .NET sobre o Visual Studio é que ela está disponível nas plataformas Windows, macOS e Linux. Como alternativa, use as ferramentas pré-instaladas disponíveis no Azure Cloud Shell.
Crie uma pasta nova para o projeto.
Na nova pasta, execute o seguinte comando para criar um novo projeto de aplicativo de console .NET:
dotnet new console
Conectar-se a uma loja de configuração de aplicativos
Você pode se conectar à sua loja de Configuração de Aplicativos usando a ID do Microsoft Entra (recomendado) ou uma cadeia de conexão.
Adicione referências de pacote NuGet executando o seguinte comando:
dotnet add package Microsoft.Extensions.Configuration.AzureAppConfiguration dotnet add package Azure.IdentityExecute o seguinte comando para restaurar pacotes para o seu projeto:
dotnet restoreAbra o arquivo Program.cs e adicione os seguintes namespaces:
using Microsoft.Extensions.Configuration; using Microsoft.Extensions.Configuration.AzureAppConfiguration; using Azure.Identity;Conecte-se à sua App Configuration Store chamando o
AddAzureAppConfigurationmétodo noProgram.csarquivo.Você usa o para autenticar em
DefaultAzureCredentialsua loja de configuração de aplicativos. Siga as instruções para atribuir à sua credencial a função de Leitor de Dados de Configuração do Aplicativo. Certifique-se de dar tempo suficiente para que a permissão se propague antes de executar seu aplicativo.var builder = new ConfigurationBuilder(); builder.AddAzureAppConfiguration(options => { string endpoint = Environment.GetEnvironmentVariable("Endpoint"); options.Connect(new Uri(endpoint), new DefaultAzureCredential()); }); var config = builder.Build(); Console.WriteLine(config["TestApp:Settings:Message"] ?? "Hello world!");
Crie e execute o aplicativo localmente
Defina uma variável de ambiente.
Defina a variável de ambiente chamada Ponto de Extremidade como o ponto de extremidade da sua loja de Configuração de Aplicativo encontrado na Visão geral da sua loja no portal do Azure.
Se você usar o prompt de comando do Windows, execute o seguinte comando e reinicie o prompt de comando para permitir que a alteração entre em vigor:
setx Endpoint "<endpoint-of-your-app-configuration-store>"Se você usar o PowerShell, execute o seguinte comando:
$Env:Endpoint = "<endpoint-of-your-app-configuration-store>"Se você usa macOS ou Linux, execute o seguinte comando:
export Endpoint='<endpoint-of-your-app-configuration-store>'Execute o seguinte comando para criar o aplicativo de console:
dotnet buildDepois que a compilação for concluída com êxito, execute o seguinte comando para executar o aplicativo localmente:
dotnet run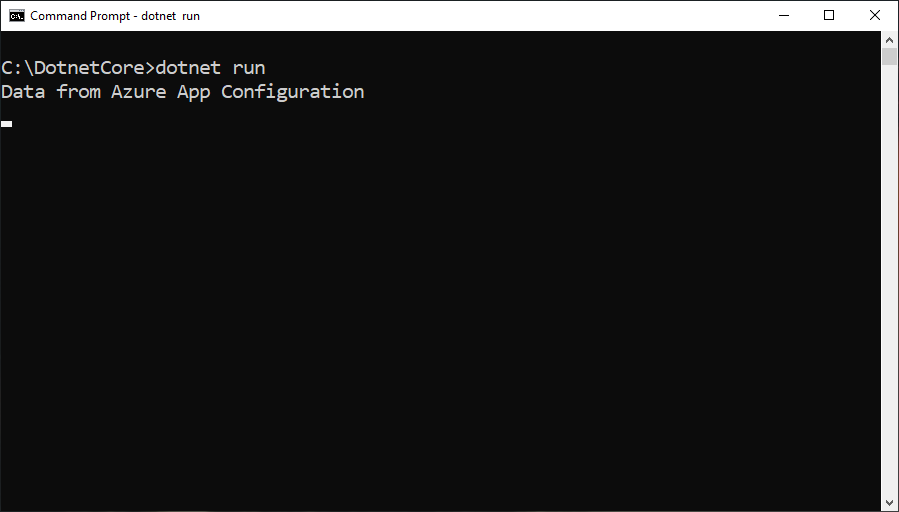
Clean up resources (Limpar recursos)
Se não quiser continuar a utilizar os recursos criados neste artigo, elimine o grupo de recursos que criou aqui para evitar cobranças.
Importante
A eliminação de um grupo de recursos é irreversível. O grupo de recursos e todos os recursos nele contidos são excluídos permanentemente. Certifique-se de não excluir acidentalmente o grupo de recursos ou recursos errados. Se você criou os recursos para este artigo dentro de um grupo de recursos que contém outros recursos que deseja manter, exclua cada recurso individualmente de seu respetivo painel em vez de excluir o grupo de recursos.
- Entre no portal do Azure e selecione Grupos de recursos.
- Na caixa Filtrar por nome, introduza o nome do seu grupo de recursos.
- Na lista de resultados, selecione o nome do grupo de recursos para ver uma visão geral.
- Selecione Eliminar grupo de recursos.
- É-lhe pedido que confirme a eliminação do grupo de recursos. Insira o nome do grupo de recursos a ser confirmado e selecione Excluir.
Após alguns momentos, o grupo de recursos e todos os seus recursos são excluídos.
Próximos passos
Neste início rápido, você criou uma nova loja de Configuração de Aplicativo e a usou com um aplicativo de console .NET por meio do provedor de Configuração de Aplicativo. Para saber como configurar seu aplicativo .NET para atualizar dinamicamente as definições de configuração, continue para o próximo tutorial.