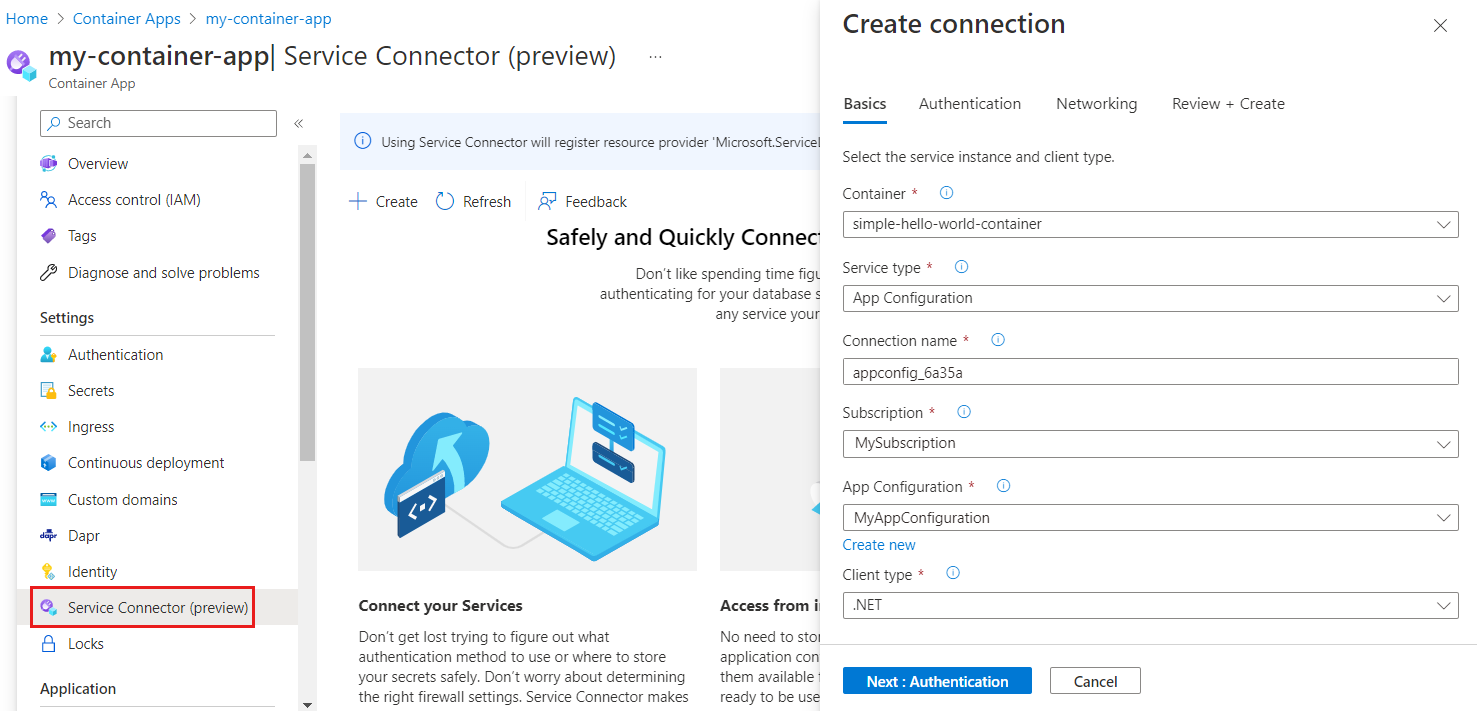Guia de início rápido: usar a Configuração de Aplicativo do Azure em Aplicativos de Contêiner do Azure
Neste início rápido, você usa a Configuração de Aplicativo do Azure em um aplicativo em execução nos Aplicativos de Contêiner do Azure. Dessa forma, você pode centralizar o armazenamento e o gerenciamento da configuração de seus aplicativos em Aplicativos de contêiner. Este guia de início rápido aproveita o aplicativo ASP.NET Core criado em Guia de início rápido: criar um aplicativo ASP.NET Core com a Configuração do aplicativo. Você conteineriza o aplicativo e implanta-o nos Aplicativos de Contêiner do Azure. Conclua o início rápido antes de continuar.
Gorjeta
Ao seguir este início rápido, de preferência registre todos os novos recursos em um único grupo de recursos, para que você possa reagrupá-los todos em um único lugar e excluí-los mais rapidamente mais tarde, se não precisar mais deles.
Pré-requisitos
- Um aplicativo usando uma loja de configuração de aplicativos. Se você não tiver uma, crie uma instância usando o Guia de início rápido: criar um aplicativo ASP.NET Core com a Configuração do aplicativo.
- Uma instância de Aplicativos de Contêiner do Azure. Se você não tiver uma, crie uma instância usando o portal do Azure ou a CLI.
- Área de trabalho do Docker
- A CLI do Azure
Conectar a Configuração do Aplicativo do Azure ao aplicativo de contêiner
No portal do Azure, navegue até sua instância do Aplicativo de Contêiner.
Siga o início rápido do Service Connector para Aplicativos de Contêiner do Azure para criar uma conexão de serviço para sua loja de Configuração de Aplicativos, usando as seguintes configurações.
Na guia Noções básicas:
Na guia Autenticação:
- Selecione o tipo de autenticação de identidade gerenciada atribuída pelo sistema
- Expandir o menu Avançado
- Atribua a sua identidade à função Leitor de Dados de Configuração do Aplicativo
- Em Informações de configuração, você encontra uma variável de ambiente chamada
AZURE_APPCONFIGURATION_ENDPOINT. Selecione o ícone de lápis à direita e edite o nome da variável de ambiente para corresponder ao nome da variável no aplicativo a partir do qual você carrega o ponto de extremidade de Configuração do Aplicativo. Se você criou seu aplicativo seguindo o início rápido do ASP.NET Core, seu nome de variável éEndpoints:AppConfiguration. Ao editar o nome da variável, substitua os dois pontos por sublinhados duplos para que ele se torneEndpoints__AppConfiguration. Se você estiver trabalhando com outro aplicativo, insira o nome da variável de ambiente correspondente e selecione Concluído.
Use valores padrão para todo o resto.
Quando a conexão é criada, uma variável de ambiente chamada
Endpoints__AppConfigurationé adicionada ao contêiner do recurso Container App. Seu valor é uma referência do segredo do Aplicativo de Contêiner, o ponto de extremidade da sua loja de Configuração de Aplicativos.
Construir um contêiner
Execute o comando dotnet publish para criar o aplicativo no modo de liberação e criar os ativos na pasta publicada .
dotnet publish -c Release -o publishedCrie um arquivo chamado Dockerfile no diretório que contém seu arquivo .csproj, abra-o em um editor de texto e insira o seguinte conteúdo. Um Dockerfile é um arquivo de texto que não tem uma extensão e que é usado para criar uma imagem de contêiner.
FROM mcr.microsoft.com/dotnet/aspnet:6.0 AS runtime WORKDIR /app COPY published/ ./ ENTRYPOINT ["dotnet", "TestAppConfig.dll"]Crie o contêiner executando o seguinte comando.
docker build --tag aspnetapp .
Criar uma instância do Azure Container Registry
criar um registo de contentor do Azure Container Registry (ACR). O ACR permite criar, armazenar e gerenciar imagens de contêiner.
- Para criar o registro de contêiner, siga o início rápido do Registro de Contêiner do Azure.
- Quando a implantação estiver concluída, abra sua instância ACR e, no menu à esquerda, selecione Configurações > Teclas de acesso.
- Anote o valor do servidor de login listado nesta página. Você usará essas informações em uma etapa posterior.
- Mude o usuário Admin para Habilitado. Essa opção permite conectar o ACR aos Aplicativos de Contêiner do Azure usando credenciais de usuário administrador. Como alternativa, você pode deixá-lo desativado e configurar o aplicativo contêiner para extrair imagens do registro com uma identidade gerenciada.
Enviar a imagem para o Registro de Contêiner do Azure
Envie a imagem do Docker para o ACR criado anteriormente.
Execute o comando az acr login para efetuar login no registro.
az acr login --name myregistryO comando retorna
Login Succeededassim que o login for bem-sucedido.Use a tag docker para marcar os detalhes apropriados da imagem.
docker tag aspnetapp myregistry.azurecr.io/aspnetapp:v1Gorjeta
Para revisar a lista de suas imagens e tags docker existentes, execute
docker image ls. Nesse cenário, você deve ver pelo menos duas imagens:aspnetappemyregistry.azurecr.io/aspnetapp.Use o docker push para enviar a imagem para o registro do contêiner. Este exemplo cria o repositório aspnetapp no ACR que contém a
aspnetappimagem. No exemplo abaixo, substitua os espaços reservados<login-server<image-name>e<tag>pelo valor do servidor de logon do ACR, o nome da imagem e a tag da imagem.Método:
docker push <login-server>/<image-name>:<tag>Exemplo:
docker push myregistry.azurecr.io/aspnetapp:v1Abra seu Registro de Contêiner do Azure no portal do Azure e confirme que, em Repositórios, você pode ver seu novo repositório.
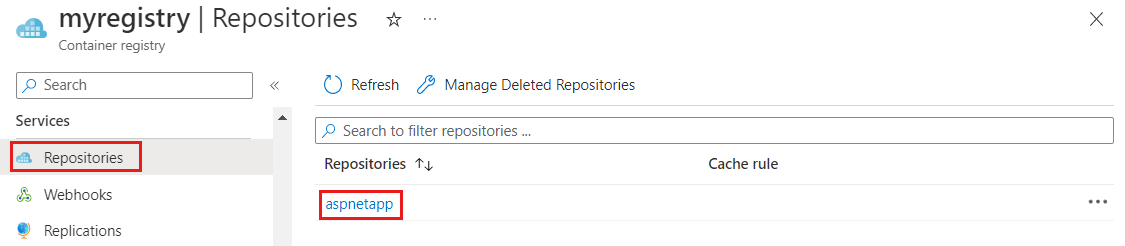
Adicionar sua imagem de contêiner aos Aplicativos de Contêiner do Azure
Atualize seu aplicativo de contêiner para carregar a imagem de contêiner do seu ACR.
No portal do Azure, abra sua instância do Azure Container Apps.
No menu à esquerda, em Aplicativo, selecione Contêineres.
Selecione Editar e implantar.
Em Imagem de contêiner, clique no nome da imagem de contêiner existente.
Atualize as seguintes configurações:
Definição Valor sugerido Description Origem da imagem Azure Container Registry Selecione Azure Container Registry como sua fonte de imagem. Autenticação Credenciais de administrador Use a opção de credencial de usuário administrador que foi habilitada anteriormente no registro do contêiner. Se você não habilitou o usuário administrador, mas configurou para usar uma identidade gerenciada, precisará inserir manualmente a imagem e a tag no formulário. Registo myregistry.azurecr.io Selecione o Registro de Contêiner do Azure que você criou anteriormente. Image AspNetApp Selecione a imagem do docker que você criou e enviou para o ACR anteriormente. Tag de imagem v1 Selecione sua tag de imagem na lista. Selecione Salvar e, em seguida, Criar para implantar a atualização no Aplicativo de Contêiner do Azure.
Navegue até a URL do Aplicativo de Contêiner do Azure
No portal do Azure, na instância de Aplicativos de Contêiner do Azure, vá para a guia Visão geral e abra a URL do Aplicativo.
A página Web tem o seguinte aspeto:
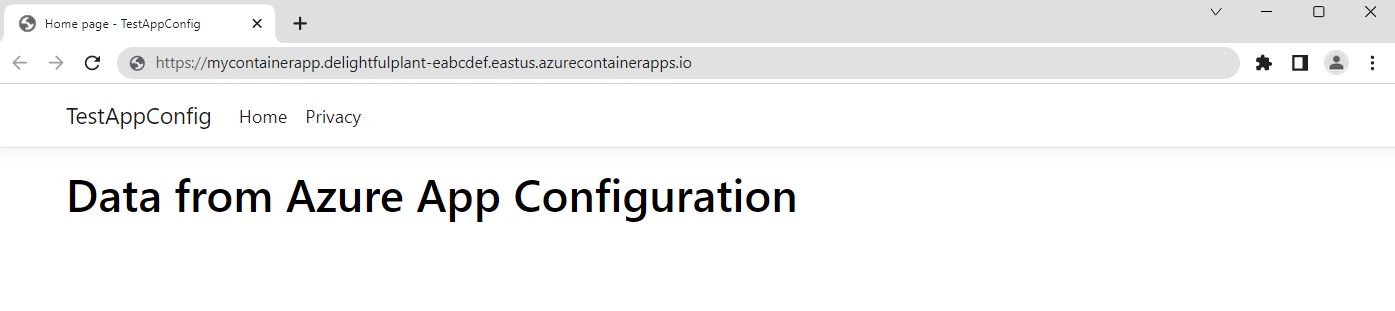
Clean up resources (Limpar recursos)
Se não quiser continuar a utilizar os recursos criados neste artigo, elimine o grupo de recursos que criou aqui para evitar cobranças.
Importante
A eliminação de um grupo de recursos é irreversível. O grupo de recursos e todos os recursos nele contidos são excluídos permanentemente. Certifique-se de não excluir acidentalmente o grupo de recursos ou recursos errados. Se você criou os recursos para este artigo dentro de um grupo de recursos que contém outros recursos que deseja manter, exclua cada recurso individualmente de seu respetivo painel em vez de excluir o grupo de recursos.
- Entre no portal do Azure e selecione Grupos de recursos.
- Na caixa Filtrar por nome, introduza o nome do seu grupo de recursos.
- Na lista de resultados, selecione o nome do grupo de recursos para ver uma visão geral.
- Selecione Eliminar grupo de recursos.
- É-lhe pedido que confirme a eliminação do grupo de recursos. Insira o nome do grupo de recursos a ser confirmado e selecione Excluir.
Após alguns momentos, o grupo de recursos e todos os seus recursos são excluídos.
Conteúdos relacionados
Neste início rápido, irá:
- Configuração de Aplicativo do Azure Conectada a Aplicativos de Contêiner do Azure
- Docker usado para criar uma imagem de contêiner a partir de um aplicativo ASP.NET Core com definições de Configuração do Aplicativo
- Criado uma instância do Registro de Contêiner do Azure
- Enviou a imagem por push para a instância do Registro de Contêiner do Azure
- Adicionada a imagem de contêiner aos Aplicativos de Contêiner do Azure
- Navegue até a URL da instância dos Aplicativos de Contêiner do Azure atualizada com as configurações definidas na sua loja de Configuração de Aplicativos.
A identidade gerenciada permite que um recurso do Azure acesse outro sem que você mantenha segredos. Você pode simplificar o acesso de Aplicativos de Contêiner a outros recursos do Azure. Para obter mais informações, consulte como acessar a Configuração do Aplicativo usando a identidade gerenciada e como acessar o Registro de Contêiner usando a identidade gerenciada.
Para saber como configurar seu aplicativo Web ASP.NET Core para atualizar dinamicamente as definições de configuração, continue para o próximo tutorial.