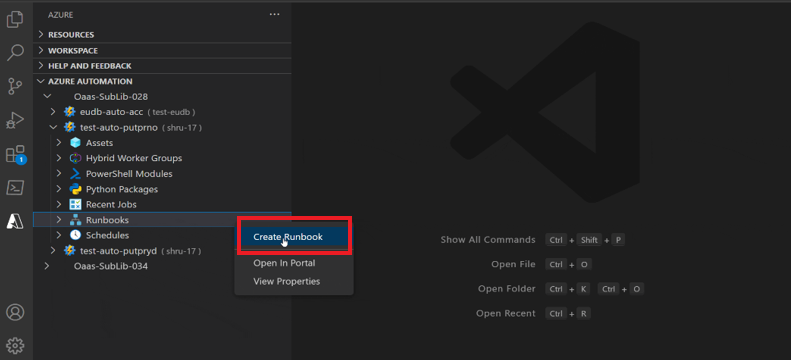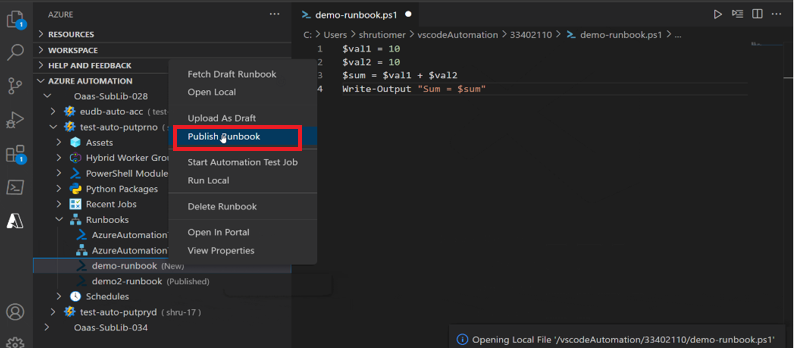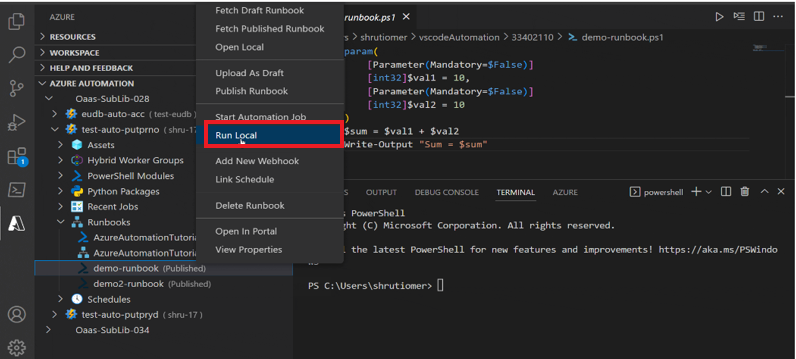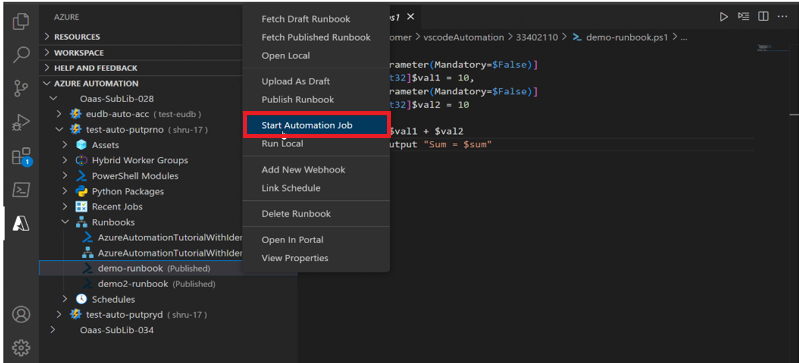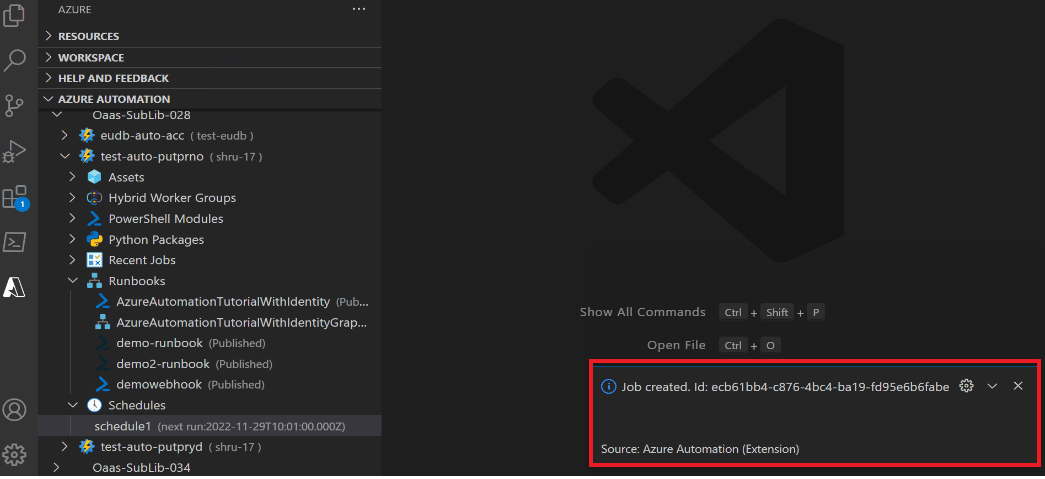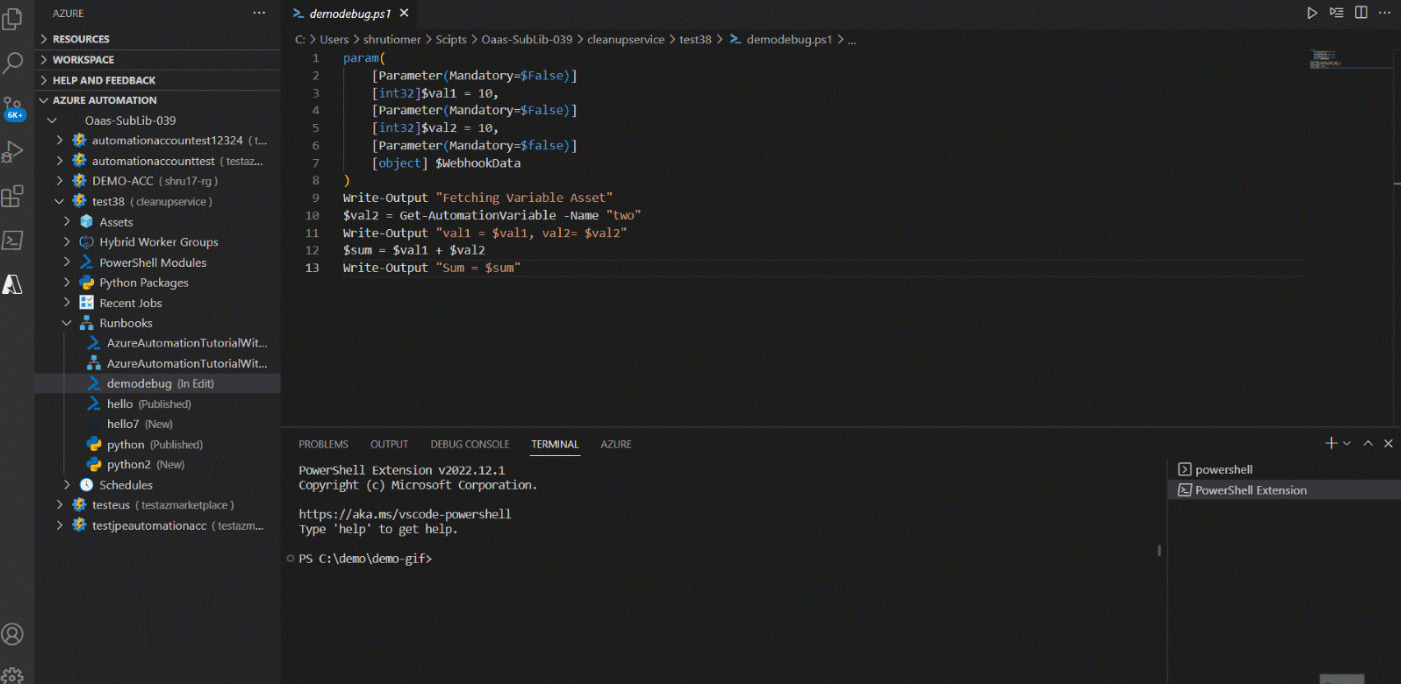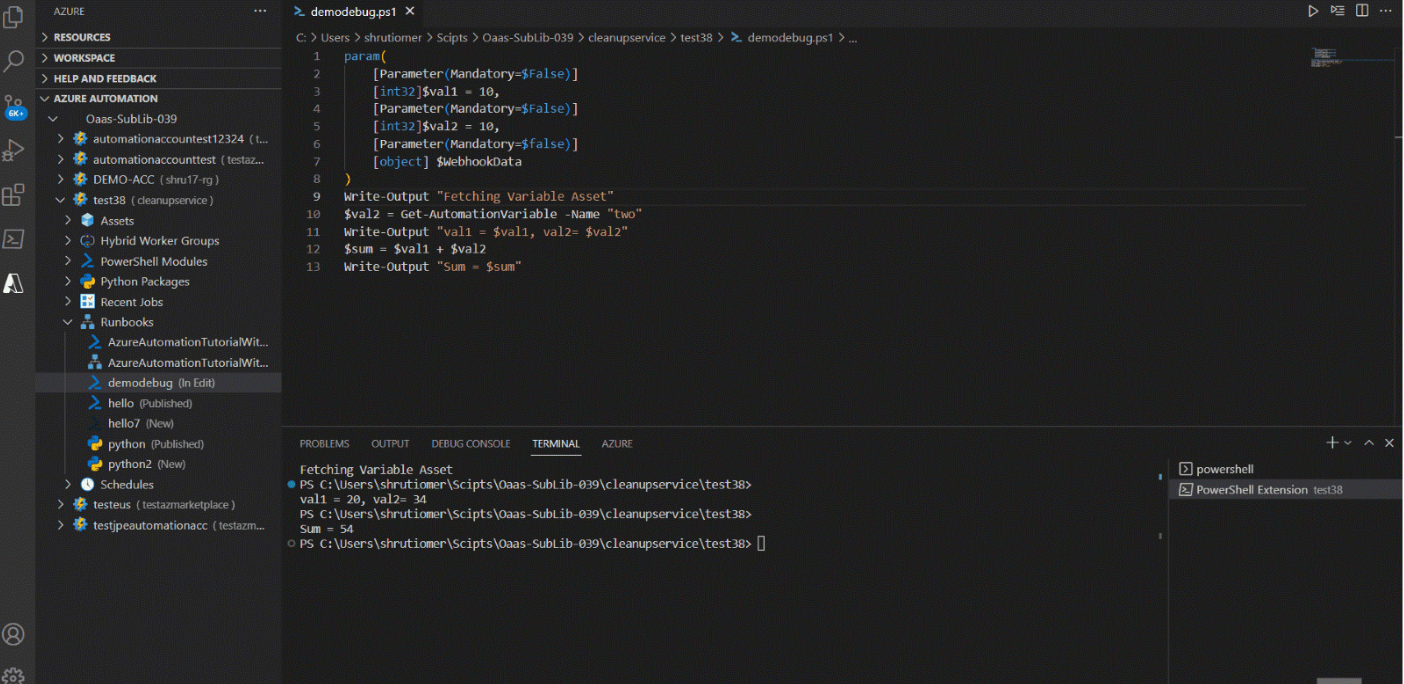Usar a extensão de Automação do Azure para Visual Studio Code
Este artigo explica sobre o Visual Studio que você pode usar para criar e gerenciar runbooks. Você pode executar todas as operações de gerenciamento de runbook, como criar runbooks, editar runbook, disparar um trabalho, acompanhar saídas de trabalhos recentes, vincular uma agenda, gerenciamento de ativos e depuração local.
Pré-requisitos
Os seguintes itens são necessários para concluir as etapas neste artigo:
- Uma subscrição do Azure. Se não tiver uma subscrição do Azure, crie uma conta gratuita
- Visual Studio Code.
- Os módulos do PowerShell e os pacotes Python usados pelo runbook devem ser instalados localmente na máquina para executar o runbook localmente.
Instalar e configurar a extensão de Automação do Azure
Depois de atender aos pré-requisitos, você pode instalar a extensão de Automação do Azure para Visual Studio Code seguindo estas etapas:
- Abra o Visual Studio Code.
- Na barra de menus, vá para Exibir>Extensões.
- Na caixa de pesquisa, digite Automação do Azure.
- Selecione Automação do Azure nos resultados da pesquisa e, em seguida, selecione Instalar.
- Selecione Recarregar quando necessário.
Conectar-se à Conta do Azure
Para exibir todos os recursos em sua conta de automação, você deve se conectar à sua conta do Azure. Siga as etapas para se conectar ao Azure a partir do Visual Studio Code:
Você pode entrar no Azure a partir da extensão de Automação do Azure ou da Paleta de Comandos.
Para iniciar sessão a partir da extensão de Automação do Azure: selecione Iniciar sessão no Azure.
Ou
Para iniciar sessão a partir da Paleta de Comandos: na barra de menus, aceda a Ver Paleta de Comandos e introduza Azure:Iniciar sessão.>
Siga as instruções de início de sessão para iniciar sessão no Azure. Depois de se conectar, você encontrará o nome da conta do Azure na barra de status do Visual Studio Code.
Selecionar subscrições
Quando inicia sessão pela primeira vez, a extensão carrega apenas os recursos de subscrição predefinidos e as contas de Automação. Para adicionar ou remover subscrições, siga estes passos:
Você pode usar a Paleta de Comandos ou o rodapé da janela para iniciar o comando de assinatura.
Para iniciar sessão a partir da Paleta de Comandos - na barra de menus, aceda a Ver Paleta de Comandos e introduza Azure: Selecione Subscrições.>
Ou
Para iniciar sessão a partir do rodapé da janela - No rodapé da janela, selecione o segmento que corresponde ao Azure: a sua conta.
Use o filtro para localizar as assinaturas por nome.
Marque ou desmarque cada assinatura para adicioná-las ou removê-las da lista de assinaturas mostrada pela extensão de Automação do Azure.
Selecione OK depois de concluir a adição ou remoção das assinaturas.
Usando a extensão de Automação do Azure
A extensão simplifica o processo de criação e edição de runbooks. Agora você pode testá-los localmente sem fazer logon no portal do Azure. As várias ações que você pode executar estão listadas abaixo:
Criar um runbook
Para criar um runbook na conta de automação. Siga estes passos:
Entre no Azure a partir da extensão de Automação do Azure.
Selecionar Runbooks
Clique com o botão direito do mouse e selecione Criar Runbook para criar um novo Runbook na conta de automação.
Publicar um runbook
Para publicar um runbook na conta de automação. Siga estes passos:
Em Conta de automação, selecione o runbook.
Clique com o botão direito do mouse e selecione Publicar runbook para publicar o runbook .
Aparece uma notificação de que o runbook foi publicado com êxito.
Executar a versão local do trabalho de automação
Para executar a versão local do trabalho de automação, execute estas etapas:
Em Conta de automação, selecione o runbook.
Clique com o botão direito do mouse e selecione Executar local para executar a versão local do trabalho de automação.
Executar trabalho de automação
Para executar o trabalho de automação, execute estas etapas:
Em Conta de automação, selecione o runbook.
Clique com o botão direito do mouse e selecione Iniciar trabalho de automação para executar o trabalho de automação.
Adicionar novo webhook
Para adicionar um webhook ao runbook, siga estas etapas:
Em Conta de automação, selecione o runbook.
Clique com o botão direito do mouse e selecione Adicionar Novo Webhook.
Selecione e copie o URI do Webhook.
Use a paleta de comandos e selecione Azure Automation Trigger Webhook
Cole o URI do Webhook.
Aparece uma notificação de que o JobId foi criado com êxito.
Vincular um cronograma
Na conta de automação, vá para Agendas e selecione sua agenda.
Vá para Runbooks, selecione seu runbook.
Clique com o botão direito do mouse e selecione Vincular agendamento e confirme o agendamento .
Na lista suspensa, selecione Azure
Aparece uma notificação de que o cronograma está vinculado.
Gerenciar ativos
Na conta de automação, vá para Variáveis fx de ativos>.
Clique com o botão direito do mouse e selecione Criar ou Atualizar.
Forneça um nome na caixa de texto.
Uma notificação aparece que a variável é criada, você pode visualizar a nova variável na opção fx Variables .
Executar local no modo de depuração
- Em Conta de automação, vá para Runbooks e selecione um runbook.
- No painel de edição, adicione o ponto de interrupção.
- Clique com o botão direito do mouse no runbook e selecione Executar local no Modo de Depuração.
Comparar runbook local
- Em Conta de automação, vá para Runbooks e selecione um runbook
- Clique com o botão direito do mouse no runbook e selecione Comparar runbook local.
- No painel de edição, você verá as informações em dois layouts - cópia runbook e cópia publicada/rascunho.
Nota
Se o runbook estiver no modo InEdit , você terá que selecionar Comparar conteúdo publicado ou Comparar conteúdo de rascunho para comparar.
Próximos passos
- Para obter informações sobre os principais recursos e limitações da extensão de Automação do Azure, consulte Criação de runbook por meio do VS Code na Automação do Azure