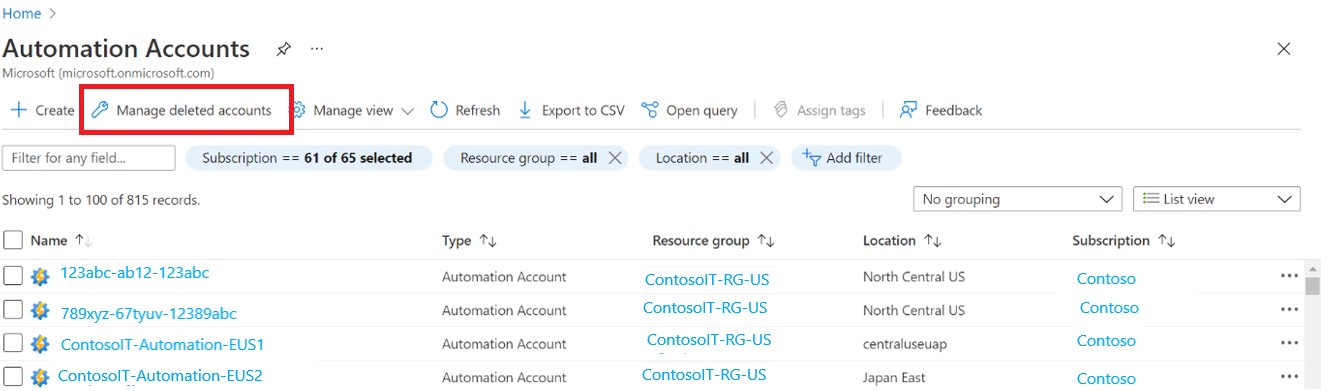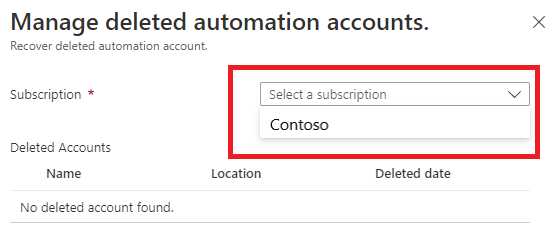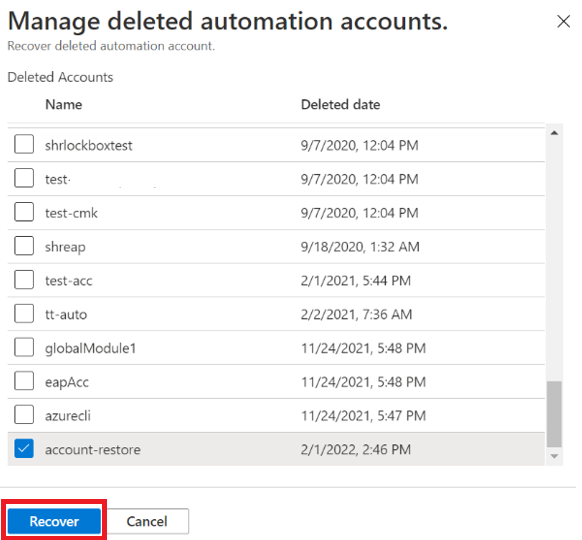Gerenciar sua conta de Automação do Azure
Depois de habilitar uma conta de Automação do Azure para ajudar a automatizar processos de TI ou de negócios, ou habilitar seus outros recursos para dar suporte ao gerenciamento de operações de suas máquinas Azure e não Azure, você pode decidir parar de usar a conta de Automação. Se tiver ativado funcionalidades que dependem da integração com uma área de trabalho do Log Analytics do Azure Monitor, existem mais passos necessários para completar esta ação.
Este artigo informa como remover completamente sua conta de Automação por meio do portal do Azure, usando o Azure PowerShell, a CLI do Azure ou a API REST e restaurar sua conta de Automação do Azure excluída.
Excluir sua conta de Automação do Azure
A remoção da conta de automação pode ser feita usando um dos seguintes métodos com base nos modelos de implantação suportados:
Exclua o grupo de recursos que contém a conta de automação.
Exclua o grupo de recursos que contém a conta de Automação e o espaço de trabalho vinculado do Azure Monitor Log Analytics, se:
- A conta e o espaço de trabalho são dedicados a dar suporte ao Gerenciamento de Atualizações, Controle de Alterações e Inventário e/ou Iniciar/Parar VMs fora do horário de expediente.
- A conta é dedicada à automação de processos e integrada com um espaço de trabalho para enviar o status do trabalho runbook e fluxos de trabalho.
Desvincule o espaço de trabalho do Log Analytics da conta de Automação e exclua a conta de Automação.
Exclua o recurso do espaço de trabalho vinculado, desvincule a conta do espaço de trabalho e exclua a conta de automação.
Pré-requisito
Verifique se não há bloqueios do Gerenciador de Recursos aplicados na assinatura, grupo de recursos ou recurso, o que impede a exclusão acidental ou a modificação de recursos críticos. Se você implantou a solução Start/Stop VMs fora do horário comercial, ela define o nível de bloqueio como CanNotDelete em relação a vários recursos dependentes na conta de automação (especificamente seus runbooks e variáveis). Remova quaisquer bloqueios antes de eliminar a Conta de Automatização.
Nota
Se você receber uma mensagem de erro semelhante a: The link cannot be updated or deleted because it is linked to Update Management and/or ChangeTracking Solutions, sua conta de Automação será vinculada a um espaço de trabalho do Log Analytics com os recursos Gerenciamento de Atualizações e/ou Controle de Alterações e Inventário habilitados. Para obter mais informações, consulte Excluir uma conta de automação de capacidade compartilhada, abaixo.
Excluir o grupo de recursos dedicado
Para excluir sua conta de Automação e também o espaço de trabalho do Log Analytics se vinculado à conta, criada no mesmo grupo de recursos dedicado à conta, siga as etapas descritas no artigo Grupo de recursos e exclusão de recursos do Azure Resource Manager.
Excluir uma conta de automação autônoma
Se sua conta de automação não estiver vinculada a um espaço de trabalho do Log Analytics, execute as etapas a seguir para excluí-la.
Entre no Azure em https://portal.azure.com.
No portal do Azure, navegue até Contas de Automação.
Abra sua conta de automação e selecione Excluir no menu.
Enquanto as informações são verificadas e a conta é excluída, você pode acompanhar o progresso em Notificações, escolhido no menu.
Excluir uma conta de automação autônoma vinculada ao espaço de trabalho
Se sua conta de Automação estiver vinculada a um espaço de trabalho do Log Analytics para coletar fluxos e logs de trabalho, execute as etapas a seguir para excluir a conta.
Há duas opções para desvincular o espaço de trabalho do Log Analytics da sua conta de automação. Você pode executar esse processo a partir da conta de automação ou do espaço de trabalho vinculado.
Para desvincular da sua conta de automação, execute as etapas a seguir.
No portal do Azure, navegue até Contas de Automação.
Abra a conta de Automatização e selecione Área de trabalho associada, em Recursos Relacionados, à esquerda.
Na página Desvincular espaço de trabalho, selecione Desvincular espaço de trabalho e responda a prompts.
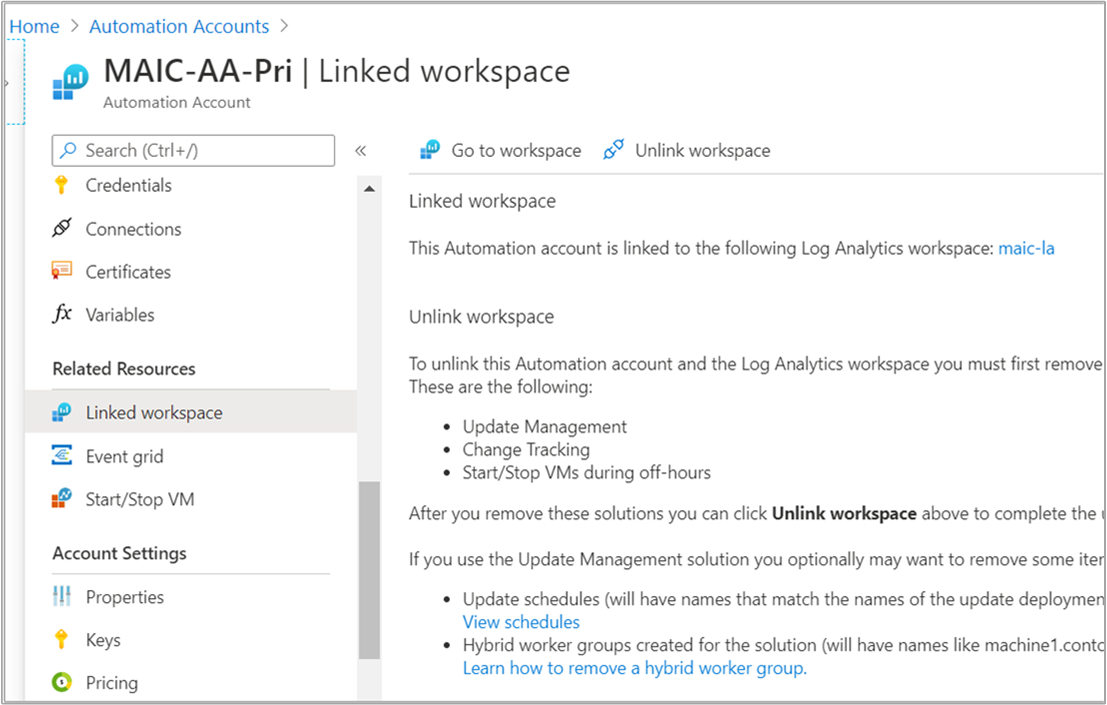
Enquanto tenta dissociar a área de trabalho do Log Analytics, pode controlar o progresso em Notificações, no menu.
Para desvincular do espaço de trabalho, execute as etapas a seguir.
No portal do Azure, navegue para Áreas de trabalho do Log Analytics.
Na área de trabalho, selecione Conta de Automatização, em Recursos Relacionados.
Na página Conta de automação, selecione Desvincular conta e responda às solicitações.
Enquanto tenta desvincular a conta de automação, você pode acompanhar o progresso em Notificações no menu.
Depois que a conta de Automação for desvinculada com êxito do espaço de trabalho, execute as etapas na seção Conta de automação autônoma para excluir a conta.
Excluir uma conta de automação de recursos compartilhados
Para excluir sua conta de Automação vinculada a um espaço de trabalho do Log Analytics em suporte ao Gerenciamento de Atualizações, Controle de Alterações e Inventário e/ou Iniciar/Parar VMs fora do horário de expediente, execute as etapas a seguir.
Etapa 1: Excluir a solução do espaço de trabalho vinculado
Entre no Azure em https://portal.azure.com.
Navegue até sua conta de automação e selecione Espaço de trabalho vinculado.
Em Recursos relacionados, selecione Espaço de trabalho vinculado e, em seguida, selecione Ir para espaço de trabalho.
Em Clássico, selecione Soluções legadas.
Na página Soluções, selecione uma das seguintes opções com base no(s) recurso(s) implantado(s) na conta:
- Para Iniciar/Parar VMs fora do horário de expediente, selecione Start-Stop-VM[nome do espaço de trabalho].
- Para Gerenciamento de Atualizações, selecione Atualizações(nome do espaço de trabalho).
- Em Controle de alterações e inventário, selecione ChangeTracking(nome do espaço de trabalho).
Na página Solução, selecione Excluir no menu. Se mais de um dos recursos listados acima forem implantados na conta de automação e no espaço de trabalho vinculado, você precisará selecionar e excluir cada um deles antes de prosseguir.
Enquanto as informações são verificadas e o recurso é excluído, você pode acompanhar o progresso em Notificações, escolhido no menu. Você retornará à página Soluções após o processo de remoção.
Etapa 2: Desvincular o espaço de trabalho da conta de automação
Há duas opções para desvincular o espaço de trabalho do Log Analytics da sua conta de automação. Você pode executar esse processo a partir da conta de automação ou do espaço de trabalho vinculado.
Para desvincular da sua conta de automação, execute as etapas a seguir.
No portal do Azure, navegue até Contas de Automação.
Abra a conta de Automatização e selecione Área de trabalho associada, em Recursos Relacionados, à esquerda.
Na página Desvincular espaço de trabalho, selecione Desvincular espaço de trabalho e responda a prompts.
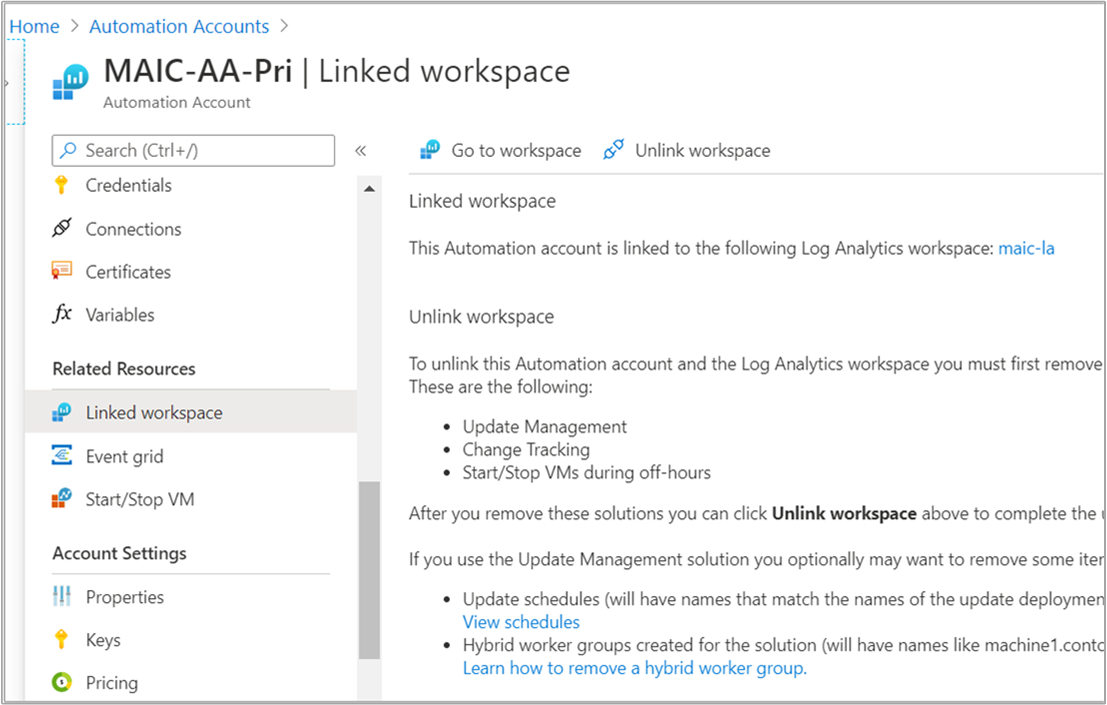
Enquanto tenta dissociar a área de trabalho do Log Analytics, pode controlar o progresso em Notificações, no menu.
Para desvincular do espaço de trabalho, execute as etapas a seguir.
No portal do Azure, navegue para Áreas de trabalho do Log Analytics.
Na área de trabalho, selecione Conta de Automatização, em Recursos Relacionados.
Na página Conta de automação, selecione Desvincular conta e responda às solicitações.
Enquanto tenta desvincular a conta de automação, você pode acompanhar o progresso em Notificações no menu.
Etapa 3: Excluir conta de automação
Depois que a conta de Automação for desvinculada com êxito do espaço de trabalho, execute as etapas na seção Conta de automação autônoma para excluir a conta.
Restaurar uma conta de automação excluída
Pode recuperar uma conta de automatização eliminada a partir do portal do Azure.
Para recuperar uma conta de Automatização, confirme se as seguintes condições são cumpridas:
- Você criou a conta de Automação com o modelo de implantação do Azure Resource Manager e excluiu nos últimos 30 dias.
- Antes de tentar recuperar uma conta de Automação excluída, verifique se existe um grupo de recursos para essa conta.
Nota
- Se o grupo de recursos da conta de automação for excluído, para recuperar, você deverá recriar o grupo de recursos com o mesmo nome.
- Embora o grupo de recursos não esteja presente, você pode ver a conta de automação na lista excluída. Se o grupo de recursos não estiver presente, a operação de restauração da conta falhará com o erro Falha na restauração da conta.
Recuperar uma conta de Automatização eliminada
Inicie sessão no portal do Azure.
Aceda à sua conta de Automatização.
Na página Contas de automação, selecione Gerenciar contas excluídas.
No painel Gerenciar contas de automação excluídas, selecione Assinatura na lista suspensa.
A lista de contas excluídas nessa assinatura é exibida.
Marque a caixa de seleção das contas que deseja restaurar e clique em Recuperar.
Uma notificação é exibida para confirmar que a conta foi restaurada.
Próximos passos
Para criar uma conta de Automação a partir do portal do Azure, consulte Criar uma conta de Automação do Azure independente. Se preferir criar sua conta usando um modelo, consulte Criar uma conta de automação usando um modelo do Azure Resource Manager.