Implantar uma VM da Amazon Web Services com um runbook
Neste artigo, você aprenderá como aproveitar a Automação do Azure para provisionar uma máquina virtual em sua assinatura do Amazon Web Service (AWS) e dar a essa VM um nome específico - que a AWS chama de "marcação" da VM.
Pré-requisitos
Você precisa ter uma conta do Azure Automation e uma assinatura da Amazon Web Services (AWS). Para obter mais informações sobre como configurar uma conta do Azure Automation e configurá-la com suas credenciais de assinatura da AWS, consulte Configurar autenticação com Amazon Web Services. Essa conta deve ser criada ou atualizada com suas credenciais de assinatura da AWS antes de prosseguir, pois você faz referência a essa conta nas seções abaixo.
Implantar o módulo PowerShell da Amazon Web Services
Seu runbook de provisionamento de VM usa o módulo do AWS PowerShell para fazer seu trabalho. Use as etapas a seguir para adicionar o módulo à sua conta de automação configurada com suas credenciais de assinatura da AWS.
Abra seu navegador da Web e navegue até a Galeria do PowerShell e clique no botão Implantar na Automação do Azure.
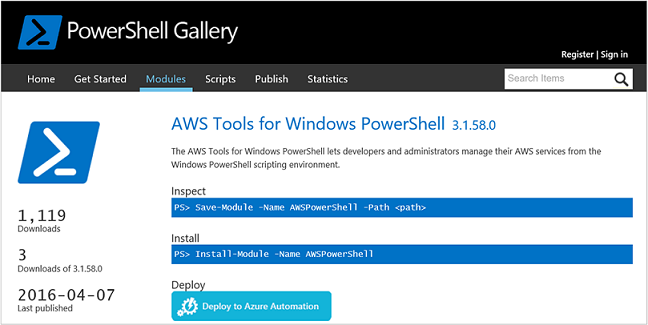
Você é levado para a página de logon do Azure e, após a autenticação, será roteado para o portal do Azure e receberá a seguinte página:
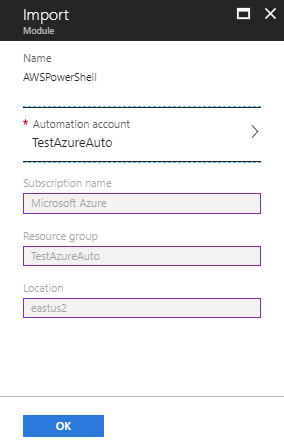
Selecione a conta de automação a ser usada e clique em OK para iniciar a implantação.
Nota
Quando a Automação do Azure importa um módulo do PowerShell, ela extrai os cmdlets. As atividades não aparecem até que a Automação termine completamente de importar o módulo e extrair os cmdlets. Este processo pode demorar alguns minutos.
No portal do Azure, abra a sua conta da Automatização.
Clique no bloco Ativos e, no painel Ativos, selecione Módulos.
Na página Modules, você vê o módulo AWSPowerShell na lista.
Criar runbook de VM de implantação da AWS
Depois que o módulo do AWS PowerShell tiver sido implantado, agora você poderá criar um runbook para automatizar o provisionamento de uma máquina virtual na AWS usando um script do PowerShell. As etapas abaixo demonstram como usar o script nativo do PowerShell na Automação do Azure.
Nota
Para obter mais opções e informações sobre esse script, visite a Galeria do PowerShell.
Baixe o script do PowerShell New-AwsVM da Galeria do PowerShell abrindo uma sessão do PowerShell e digitando o seguinte comando:
Save-Script -Name New-AwsVM -Path <path>
No portal do Azure, abra sua conta de Automação e selecione Runbooks em Automação de Processos.
Na página Runbooks, selecione Adicionar um runbook.
No painel Adicionar um runbook, selecione Criação Rápida para criar um novo runbook.
No painel de propriedades do Runbook, digite um nome para o runbook.
Na lista suspensa Tipo de runbook, selecione PowerShell e clique em Criar.
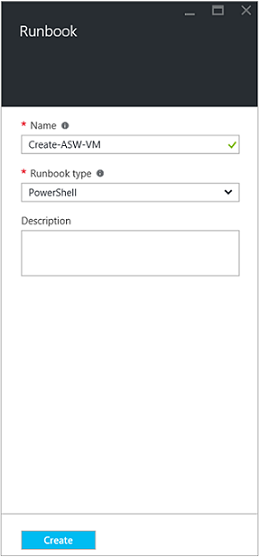
Quando a página Editar Runbook do PowerShell for exibida, copie e cole o script do PowerShell na tela de criação do runbook.
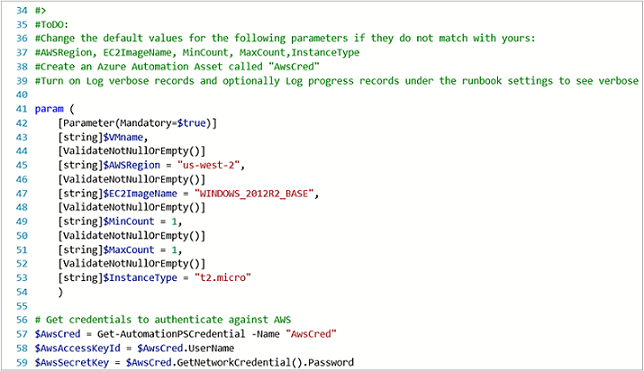
Observe o seguinte ao trabalhar com o script PowerShell de exemplo:
- O runbook contém vários valores de parâmetros padrão. Avalie todos os valores padrão e atualize quando necessário.
- Se você tiver armazenado suas credenciais da AWS como um ativo de credenciais com um nome diferente do
AWScred, precisará atualizar o script na linha 57 para corresponder de acordo. - Ao trabalhar com os comandos da AWS CLI no PowerShell, especialmente com este runbook de exemplo, você deve especificar a região da AWS. Caso contrário, os cmdlets falharão. Veja o tópico da AWS Especifique a região da AWS no documento do AWS Tools for PowerShell para obter mais detalhes.
Para recuperar uma lista de nomes de imagens de sua assinatura da AWS, inicie o PowerShell ISE e importe o módulo do AWS PowerShell. Autentique-se na AWS substituindo
Get-AutomationPSCredentialem seu ambiente ISE peloAWScred = Get-Credential. Esta instrução solicita suas credenciais e você pode fornecer seu ID de chave de acesso para o nome de usuário e sua chave de acesso secreta para a senha.#Sample to get the AWS VM available images #Please provide the path where you have downloaded the AWS PowerShell module Import-Module AWSPowerShell $AwsRegion = "us-west-2" $AwsCred = Get-Credential $AwsAccessKeyId = $AwsCred.UserName $AwsSecretKey = $AwsCred.GetNetworkCredential().Password # Set up the environment to access AWS Set-AwsCredentials -AccessKey $AwsAccessKeyId -SecretKey $AwsSecretKey -StoreAs AWSProfile Set-DefaultAWSRegion -Region $AwsRegion Get-EC2ImageByName -ProfileName AWSProfileA seguinte saída é retornada:
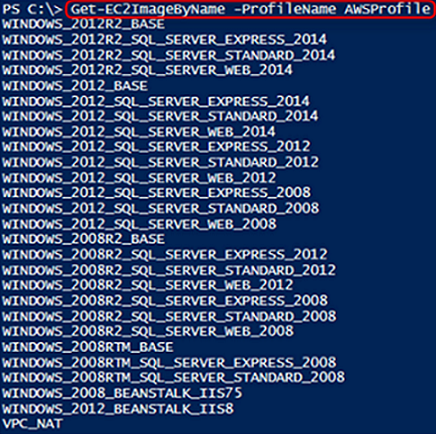
Copie e cole um dos nomes de imagem em uma variável de automação conforme referenciado no runbook como
$InstanceType. Como neste exemplo você está usando a assinatura hierárquica gratuita da AWS, use t2.micro para seu exemplo de runbook.Salve o runbook e, em seguida, clique em Publicar para publicar o runbook e, em seguida, em Sim quando solicitado.
Testar o runbook da AWS VM
- Verifique se o runbook cria um ativo chamado
AWScredpara autenticação na AWS ou atualize o script para fazer referência ao nome do ativo de credencial. - Verifique seu novo runbook e certifique-se de que todos os valores de parâmetro foram atualizados é necessário. Verifique se o módulo do AWS PowerShell foi importado para a Automação do Azure.
- Na Automação do Azure, defina Registrar registros detalhados e, opcionalmente , Registrar registros de progresso na operação de runbook Registro em log e rastreamento como Ativado.
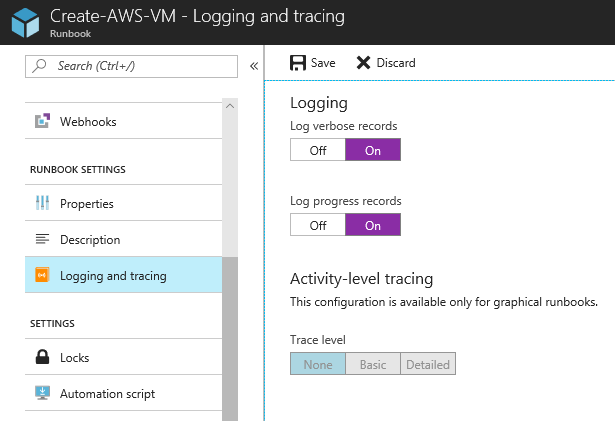 .
. - Clique em Iniciar para iniciar o runbook e, em seguida, clique em OK quando o painel Iniciar runbook for aberto.
- No painel Iniciar Runbook, forneça um nome de VM. Aceite os valores padrão para os outros parâmetros que você pré-configurou no script. Clique em OK para iniciar o trabalho de runbook.
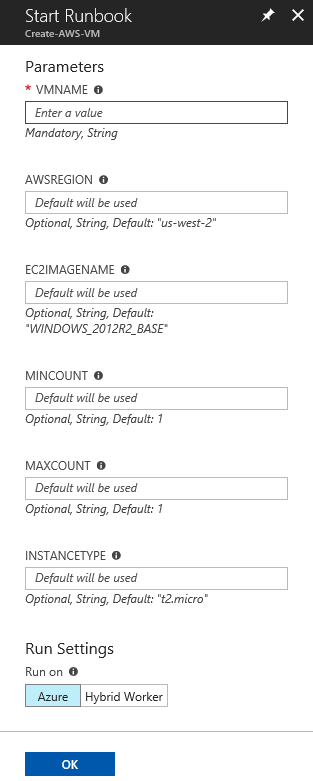
- Um painel Trabalho é aberto para o trabalho de runbook que você criou. Feche este painel.
- Você pode exibir o progresso do trabalho e exibir fluxos de saída selecionando Todos os logs no painel Trabalho do runbook.
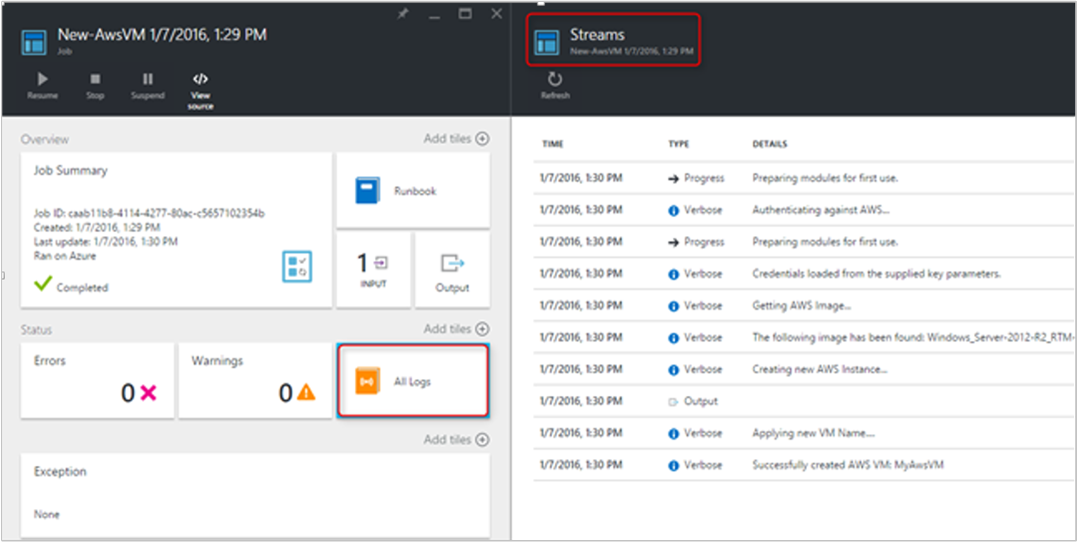
- Para confirmar se a VM está sendo provisionada, faça login no Console de Gerenciamento da AWS se você não estiver conectado no momento.

Próximos passos
- Para descobrir quais runbooks são suportados, consulte Tipos de runbook de Automação do Azure.
- Para trabalhar com runbooks, consulte Gerenciar runbooks na Automação do Azure.
- Para obter detalhes sobre o PowerShell, consulte Documentos do PowerShell.
- Para obter suporte a scripts, consulte Suporte a scripts nativos do PowerShell na Automação do Azure.
- Para obter uma referência de cmdlet do PowerShell, consulte Az.Automation.