Criar runbooks gráficos na Automação do Azure
Importante
As contas da Execução de Automação do Azure, incluindo a Execução Clássica, foram desativadas em 30 de setembro de 2023 e substituídas por Identidades Gerenciadas. Você não poderá mais criar ou renovar contas Run as por meio do portal do Azure. Para mais informações, ver Migrar de contas Run As existentes para uma identidade gerida.
Todos os runbooks na Automação do Azure são fluxos de trabalho do Windows PowerShell. Runbooks gráficos e runbooks gráficos do fluxo de trabalho do PowerShell geram código do PowerShell que os trabalhadores de automação executam, mas que você não pode exibir ou modificar. Você pode converter um runbook gráfico em um runbook gráfico do Fluxo de Trabalho do PowerShell e vice-versa. No entanto, você não pode converter esses runbooks em um runbook textual. Além disso, o editor gráfico de automação não pode importar um runbook textual.
A criação gráfica permite criar runbooks para a Automação do Azure sem as complexidades do código subjacente do Fluxo de Trabalho do Windows PowerShell ou do PowerShell. Você pode adicionar atividades à tela a partir de uma biblioteca de cmdlets e runbooks, vinculá-las e configurá-las para formar um fluxo de trabalho. Se você já trabalhou com o System Center Orchestrator ou o Service Management Automation (SMA), a criação gráfica deve parecer familiar. Este artigo fornece uma introdução aos conceitos necessários para começar a criar um runbook gráfico.
Nota
Não é possível adicionar uma assinatura digital a um runbook gráfico. Esse recurso não é suportado na Automação do Azure.
Visão geral do editor gráfico
Você pode abrir o editor gráfico no portal do Azure criando ou editando um runbook gráfico.
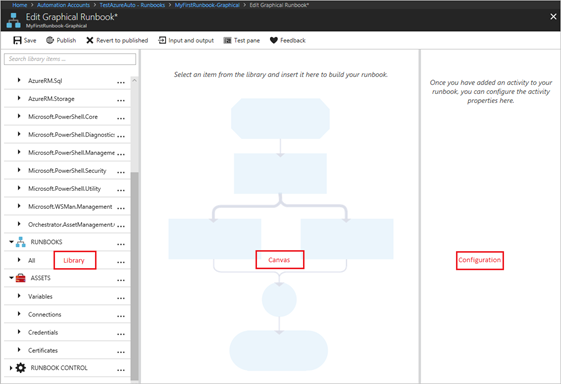
As seções a seguir descrevem os controles no editor gráfico.
Controle de tela
O controle Canvas permite que você projete seu runbook. Você pode adicionar atividades dos nós no controle Library ao runbook e conectá-los com links para definir a lógica do runbook. Na parte inferior da tela, há controles que permitem aumentar e diminuir o zoom.
Controlo da biblioteca
O controle Library permite que você selecione atividades para adicionar ao seu runbook. Você os adiciona à tela, onde pode conectá-los a outras atividades. O controle Library inclui as seções definidas na tabela a seguir.
| Secção | Description |
|---|---|
| Cmdlets | Todos os cmdlets que podem ser usados em seu runbook. Os cmdlets são organizados por módulo. Todos os módulos que você instalou em sua conta de automação estão disponíveis. |
| Runbooks | Os runbooks na sua conta de automação. Você pode adicionar esses runbooks à tela para serem usados como runbooks infantis. Apenas runbooks do mesmo tipo de núcleo que o runbook que está sendo editado são mostrados. Para runbooks gráficos, apenas runbooks baseados em PowerShell são mostrados. Para runbooks gráficos do Fluxo de Trabalho do PowerShell, somente runbooks baseados no Fluxo de Trabalho do PowerShell são mostrados. |
| Ativos | Os ativos de automação em sua conta de automação que você pode usar em seu runbook. Adicionar um ativo a um runbook adiciona uma atividade de fluxo de trabalho que obtém o ativo selecionado. No caso de ativos variáveis, você pode selecionar se deseja adicionar uma atividade para obter a variável ou definir a variável. |
| Controle Runbook | Controle as atividades que podem ser usadas no seu runbook atual. Uma atividade de junção leva várias entradas e aguarda até que todas tenham sido concluídas antes de continuar o fluxo de trabalho. Uma atividade de código executa uma ou mais linhas de código de fluxo de trabalho do PowerShell ou do PowerShell, dependendo do tipo de runbook gráfico. Você pode usar essa atividade para código personalizado ou para funcionalidade que é difícil de alcançar com outras atividades. |
Controlo de configuração
O controle Configuration permite que você forneça detalhes para um objeto selecionado na tela. As propriedades disponíveis neste controle dependem do tipo de objeto selecionado. Quando você escolhe uma opção no controle de configuração, ele abre lâminas adicionais para fornecer mais informações.
Controlo de ensaio
O controle Test não é exibido quando o editor gráfico é iniciado pela primeira vez. Ele é aberto quando você testa interativamente um runbook gráfico.
Atividades de uso
As atividades são os blocos de construção de um runbook. Uma atividade pode ser um cmdlet do PowerShell, um runbook filho ou um fluxo de trabalho. Você pode adicionar uma atividade ao runbook clicando com o botão direito do mouse nela no controle Biblioteca e selecionando Adicionar à tela. Em seguida, você pode clicar e arrastar a atividade para colocá-la em qualquer lugar na tela que desejar. A localização da atividade na tela não afeta a operação do runbook. Você pode dispor seu runbook da maneira que achar mais adequada para visualizar seu funcionamento.
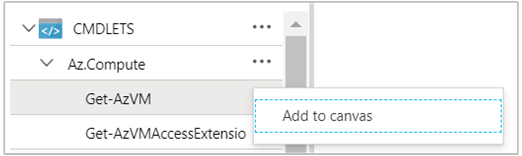
Selecione uma atividade na tela para configurar suas propriedades e parâmetros na folha Configuração. Você pode alterar o rótulo da atividade para um nome que considere descritivo. O runbook ainda executa o cmdlet original. Você está simplesmente alterando o nome de exibição que o editor gráfico usa. Observe que o rótulo deve ser exclusivo dentro do runbook.
Conjuntos de parâmetros
Um conjunto de parâmetros define os parâmetros obrigatórios e opcionais que aceitam valores para um cmdlet específico. Todos os cmdlets têm pelo menos um conjunto de parâmetros e alguns têm vários conjuntos. Se um cmdlet tiver vários conjuntos de parâmetros, você deverá selecionar o que será usado antes de poder configurar os parâmetros. Você pode alterar o conjunto de parâmetros usado por uma atividade selecionando Parameter set e escolhendo outro conjunto. Nesse caso, todos os valores de parâmetro que você já configurou serão perdidos.
No exemplo a seguir, o cmdlet Get-AzVM tem três conjuntos de parâmetros. O exemplo usa um conjunto chamado ListLocationVirtualMachinesParamSet, com um único parâmetro opcional, para retornar o local das máquinas virtuais a serem listadas. O exemplo também usa o conjunto de parâmetros GetVirtualMachineInResourceGroupParamSet para especificar a máquina virtual a ser retornada. Este conjunto tem dois parâmetros obrigatórios e um parâmetro opcional.
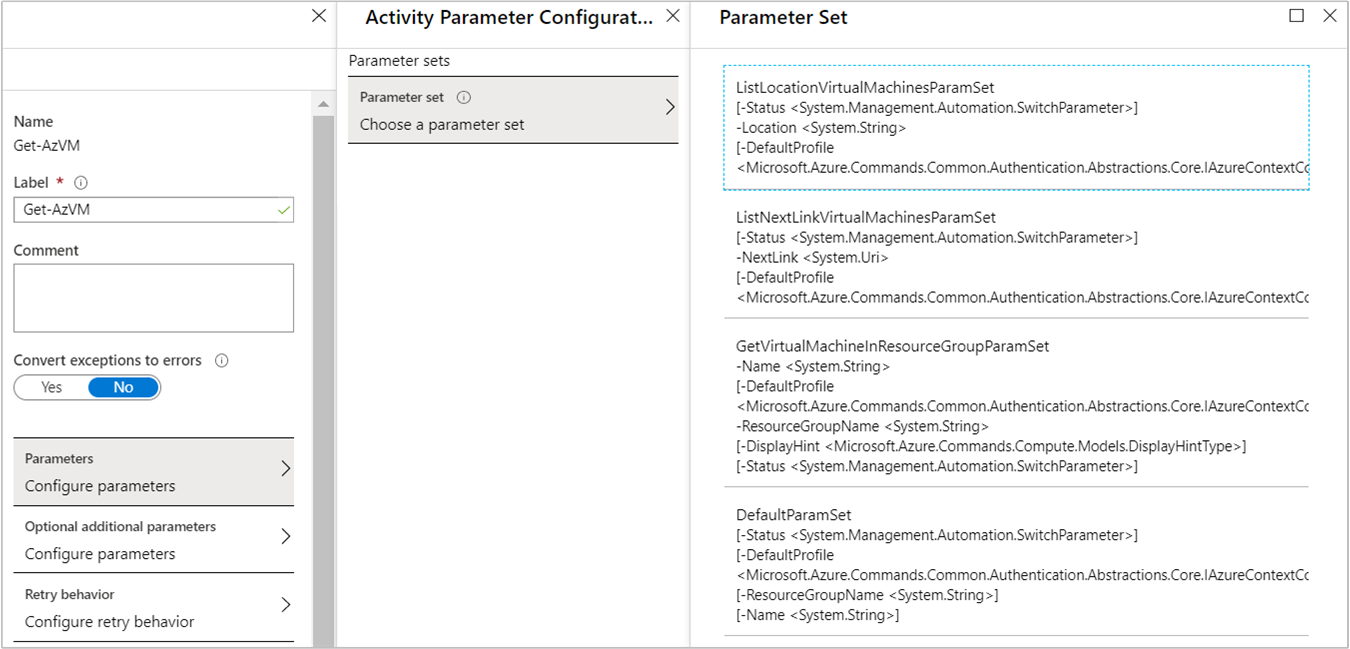
Valores dos parâmetros
Ao especificar um valor para um parâmetro, você seleciona uma fonte de dados para determinar como o valor é especificado. As fontes de dados disponíveis para um determinado parâmetro dependem dos valores válidos para esse parâmetro. Por exemplo, Null não é uma opção disponível para um parâmetro que não permite valores nulos.
| Origem de Dados | Description |
|---|---|
| Valor constante | Digite um valor para o parâmetro. Esta fonte de dados só está disponível para os seguintes tipos de dados: Int32, Int64, String, Boolean, DateTime, Switch. |
| Resultados da Atividade | Use a saída de uma atividade que precede a atividade atual no fluxo de trabalho. Todas as atividades válidas estão listadas. Para o valor do parâmetro, use apenas a atividade que produz a saída. Se a atividade gerar saída de um objeto com várias propriedades, você poderá digitar o nome de uma propriedade específica depois de selecionar a atividade. |
| Entrada de runbook | Selecione uma entrada de runbook como uma entrada para o parâmetro activity. |
| Ativo Variável | Selecione uma variável Automation como entrada. |
| Ativo de credencial | Selecione uma credencial de automação como entrada. |
| Ativo do certificado | Selecione um certificado de automação como entrada. |
| Ativo de conexão | Selecione uma conexão de automação como entrada. |
| Expressão do PowerShell | Especifique uma expressão simples do PowerShell. A expressão é avaliada antes da atividade e o resultado é usado para o valor do parâmetro. Você pode usar variáveis para se referir à saída de uma atividade ou a um parâmetro de entrada de runbook. |
| Não Configurado | Limpe qualquer valor que tenha sido configurado anteriormente. |
Parâmetros adicionais opcionais
Todos os cmdlets têm a opção de fornecer parâmetros adicionais. Esses são parâmetros comuns do PowerShell ou outros parâmetros personalizados. O editor gráfico apresenta uma caixa de texto onde você pode fornecer parâmetros usando a sintaxe do PowerShell. Por exemplo, para usar o Verbose parâmetro common, você deve especificar -Verbose:$True.
Repetir atividade
A funcionalidade de repetição de uma atividade permite que ela seja executada várias vezes até que uma condição específica seja atendida, como um loop. Você pode usar esse recurso para atividades que devem ser executadas várias vezes, são propensas a erros, podem precisar de mais de uma tentativa para serem bem-sucedidas ou testar as informações de saída da atividade para obter dados válidos.
Ao ativar a repetição de uma atividade, você pode definir um atraso e uma condição. O atraso é o tempo (medido em segundos ou minutos) que o runbook aguarda antes de executar a atividade novamente. Se você não especificar um atraso, a atividade será executada novamente imediatamente após sua conclusão.
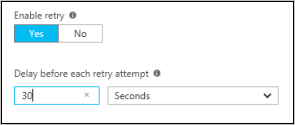
A condição de repetição é uma expressão do PowerShell que é avaliada após cada vez que a atividade é executada. Se a expressão for resolvida como True, a atividade será executada novamente. Se a expressão for resolvida como False, a atividade não será executada novamente e o runbook passará para a próxima atividade.
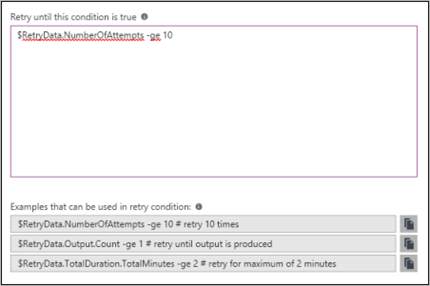
A condição de repetição pode usar uma variável chamada RetryData que fornece acesso a informações sobre as tentativas de atividade. Esta variável tem as propriedades na tabela a seguir:
| Property | Description |
|---|---|
NumberOfAttempts |
Número de vezes que a atividade foi executada. |
Output |
Saída da última execução da atividade. |
TotalDuration |
Cronometrado decorrido desde que a atividade foi iniciada pela primeira vez. |
StartedAt |
Hora (em formato UTC) em que a atividade foi iniciada pela primeira vez. |
Seguem-se exemplos de condições de repetição de atividade.
# Run the activity exactly 10 times.
$RetryData.NumberOfAttempts -ge 10
# Run the activity repeatedly until it produces any output.
$RetryData.Output.Count -ge 1
# Run the activity repeatedly until 2 minutes has elapsed.
$RetryData.TotalDuration.TotalMinutes -ge 2
Depois de configurar uma condição de repetição para uma atividade, a atividade inclui duas dicas visuais para lembrá-lo. Um é apresentado na atividade e o outro é mostrado quando você revisa a configuração da atividade.
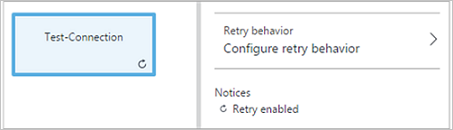
Controle de script de fluxo de trabalho
Um controle de Script de fluxo de trabalho é uma atividade especial que aceita o script de Fluxo de Trabalho do PowerShell ou do PowerShell, dependendo do tipo de runbook gráfico que está sendo criado. Esse controle fornece funcionalidade que pode não estar disponível por outros meios. Ele não pode aceitar parâmetros, mas pode usar variáveis para saída de atividade e parâmetros de entrada de runbook. Qualquer saída da atividade é adicionada ao barramento de dados. Uma exceção é a saída sem link de saída, caso em que a saída é adicionada à saída do runbook.
Por exemplo, o código a seguir executa cálculos de data usando uma variável de entrada runbook chamada NumberOfDays. Em seguida, ele envia um valor DateTime calculado como saída para ser usado pelas atividades subsequentes no runbook.
$DateTimeNow = (Get-Date).ToUniversalTime()
$DateTimeStart = ($DateTimeNow).AddDays(-$NumberOfDays)}
$DateTimeStart
Usar links para fluxo de trabalho
Um link em um runbook gráfico conecta duas atividades. Ele é exibido na tela como uma seta apontando da atividade de origem para a atividade de destino. As atividades são executadas na direção da seta, com a atividade de destino começando após a conclusão da atividade de origem.
Criar uma ligação
Você pode criar um link entre duas atividades selecionando a atividade de origem e clicando no círculo na parte inferior da forma. Arraste a seta para a atividade de destino e solte.
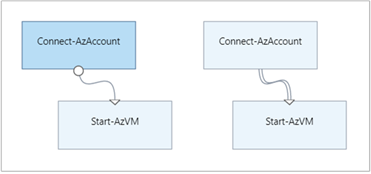
Selecione o link para configurar suas propriedades na folha Configuração. As propriedades incluem o tipo de link, que é descrito na tabela a seguir.
| Tipo de Ligação | Description |
|---|---|
| Pipeline | A atividade de destino é executada uma vez para cada saída de objeto da atividade de origem. A atividade de destino não será executada se a atividade de origem não resultar em nenhuma saída. A saída da atividade de origem está disponível como um objeto. |
| Sequence | A atividade de destino é executada apenas uma vez quando recebe a saída da atividade de origem. A saída da atividade de origem está disponível como uma matriz de objetos. |
Iniciar atividade runbook
Um runbook gráfico começa com quaisquer atividades que não tenham um link de entrada. Muitas vezes, há apenas uma atividade que atua como a atividade inicial para o runbook. Se várias atividades não tiverem um link de entrada, o runbook começará executando-as em paralelo. Ele segue os links para executar outras atividades à medida que cada uma é concluída.
Especificar condições de link
Quando você especifica uma condição em um link, a atividade de destino é executada somente se a condição for resolvida como True. Normalmente, você usa uma ActivityOutput variável em uma condição para recuperar a saída da atividade de origem.
Para um link de pipeline, você deve especificar uma condição para um único objeto. O runbook avalia a condição para cada saída de objeto pela atividade de origem. Em seguida, ele executa a atividade de destino para cada objeto que satisfaz a condição. Por exemplo, com uma atividade de origem de , você pode usar a sintaxe a seguir para um link de pipeline condicional para recuperar apenas máquinas virtuais no grupo de Get-AzVMrecursos chamado Group1.
$ActivityOutput['Get Azure VMs'].Name -match "Group1"
Para um link de sequência, o runbook só avalia a condição uma vez, uma vez que uma única matriz contendo todos os objetos da atividade de origem é retornada. Por isso, o runbook não pode usar um link de sequência para filtragem, como pode fazer com um link de pipeline. O link de sequência pode simplesmente determinar se a próxima atividade é executada ou não.
Por exemplo, considere o seguinte conjunto de atividades em nosso runbook Iniciar VM :
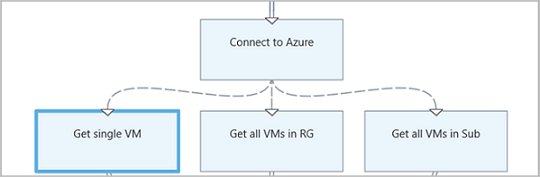
O runbook usa três links de sequência diferentes que verificam os valores dos parâmetros VMName de entrada e ResourceGroupName determinam a ação apropriada a ser tomada. As ações possíveis são iniciar uma única VM, iniciar todas as VMs no grupo de recursos ou iniciar todas as VMs em uma assinatura. Para o link de sequência entre Connect to Azure e Get single VM, aqui está a lógica de condição:
<#
Both VMName and ResourceGroupName runbook input parameters have values
#>
(
(($VMName -ne $null) -and ($VMName.Length -gt 0))
) -and (
(($ResourceGroupName -ne $null) -and ($ResourceGroupName.Length -gt 0))
)
Quando você usa um link condicional, os dados disponíveis da atividade de origem para outras atividades nessa ramificação são filtrados pela condição. Se uma atividade for a fonte de vários links, os dados disponíveis para as atividades em cada ramificação dependerão da condição no link que se conecta a essa ramificação.
Por exemplo, a Start-AzVM atividade no runbook abaixo inicia todas as máquinas virtuais. Tem duas ligações condicionais. O primeiro link condicional usa a expressão $ActivityOutput['Start-AzVM'].IsSuccessStatusCode -eq $true para filtrar se a Start-AzVM atividade for concluída com êxito. O segundo link condicional usa a expressão $ActivityOutput['Start-AzVM'].IsSuccessStatusCode -ne $true para filtrar se a Start-AzVm atividade falhar ao iniciar a máquina virtual.
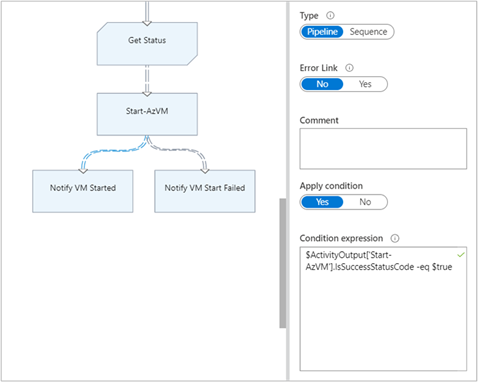
Qualquer atividade que siga o primeiro link e use a saída da atividade recupera apenas as máquinas virtuais que foram iniciadas Get-AzureVM no momento Get-AzureVM em que foi executada. Qualquer atividade que siga o segundo link obtém apenas as máquinas virtuais que foram interrompidas no momento Get-AzureVM em que foi executada. Qualquer atividade após o terceiro link obtém todas as máquinas virtuais, independentemente de seu estado de execução.
Usar junções
Uma junção é uma atividade especial que aguarda até que todas as filiais de entrada tenham sido concluídas. Isso permite que o runbook execute várias atividades em paralelo e garanta que todas tenham sido concluídas antes de seguir em frente.
Enquanto uma junção pode ter um número ilimitado de links de entrada, apenas um desses links pode ser um pipeline. O número de links de sequência de entrada não é restrito. Você pode criar a junção com vários links de pipeline de entrada e salvar o runbook, mas ele falhará quando for executado.
O exemplo abaixo faz parte de um runbook que inicia um conjunto de máquinas virtuais enquanto baixa simultaneamente patches a serem aplicados a essas máquinas. Ele usa uma junção para garantir que ambos os processos sejam concluídos antes que o runbook continue.
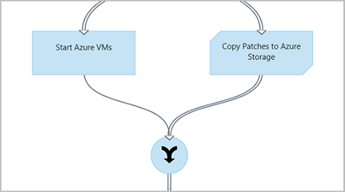
Trabalhar com ciclos
Um ciclo é formado quando uma atividade de destino se vincula de volta à sua atividade de origem ou a outra atividade que eventualmente se vincula de volta à sua origem. Atualmente, a criação gráfica não suporta ciclos. Se o runbook tiver um ciclo, ele salva corretamente, mas recebe um erro quando é executado.
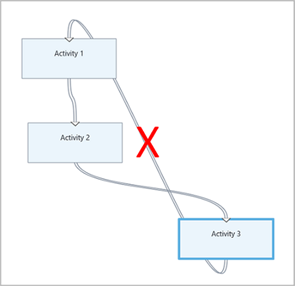
Partilhar dados entre atividades
Todos os dados que uma atividade produz com um link de saída são gravados no barramento de dados para o runbook. Qualquer atividade no runbook pode usar dados no databus para preencher valores de parâmetros ou incluir no código de script. Uma atividade pode acessar a saída de qualquer atividade anterior no fluxo de trabalho.
A forma como os dados são gravados no barramento de dados depende do tipo de link na atividade. Para um link de pipeline, os dados são enviados como vários objetos. Para um link de sequência, os dados são enviados como uma matriz. Se houver apenas um valor, ele será gerado como uma matriz de elemento único.
Seu runbook tem duas maneiras de acessar dados no barramento de dados:
- Use uma fonte de dados de saída de atividade.
- Use uma fonte de dados de expressão do PowerShell.
O primeiro mecanismo usa uma fonte de dados de saída de atividade para preencher um parâmetro de outra atividade. Se a saída for um objeto, o runbook poderá especificar uma única propriedade.
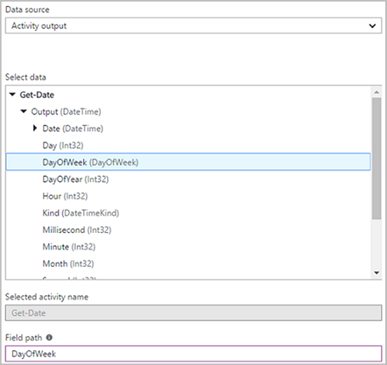
O segundo mecanismo de acesso a dados recupera a saída de uma atividade em uma fonte de dados de expressão do PowerShell ou uma atividade de script de fluxo de trabalho com uma ActivityOutput variável, usando a sintaxe mostrada abaixo. Se a saída for um objeto, seu runbook poderá especificar uma única propriedade.
$ActivityOutput['Activity Label']
$ActivityOutput['Activity Label'].PropertyName
Usar pontos de verificação
Você pode definir pontos de verificação em um runbook gráfico do Fluxo de Trabalho do PowerShell selecionando o runbook do Ponto de verificação em qualquer atividade. Isso faz com que um ponto de verificação seja definido após a execução da atividade.
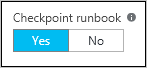
Os pontos de verificação só são habilitados em runbooks gráficos do Fluxo de Trabalho do PowerShell e não estão disponíveis em runbooks gráficos. Se o runbook usar cmdlets do Azure, ele deverá seguir qualquer atividade de ponto de verificação com uma Connect-AzAccount atividade. A operação de conexão é usada no caso de o runbook ser suspenso e deve reiniciar a partir desse ponto de verificação em um trabalhador diferente.
Manipular a entrada do runbook
Um runbook requer entrada de um usuário iniciando o runbook através do portal do Azure ou de outro runbook, se o atual for usado como filho. Por exemplo, para um runbook que cria uma máquina virtual, o usuário pode precisar fornecer informações como o nome da máquina virtual e outras propriedades sempre que o runbook for iniciado.
O runbook aceita entrada definindo um ou mais parâmetros de entrada. O usuário fornece valores para esses parâmetros cada vez que o runbook é iniciado. Quando o usuário inicia o runbook usando o portal do Azure, o usuário é solicitado a fornecer valores para cada parâmetro de entrada suportado pelo runbook.
Ao criar seu runbook, você pode acessar seus parâmetros de entrada clicando em Entrada e saída na barra de ferramentas do runbook. Isso abre o controle Input and Output, onde você pode editar um parâmetro de entrada existente ou criar um novo clicando em Adicionar entrada.
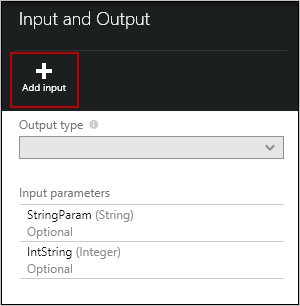
Cada parâmetro de entrada é definido pelas propriedades na tabela a seguir:
| Property | Descrição |
|---|---|
| Name | Necessário. O nome do parâmetro. O nome deve ser exclusivo dentro do runbook. Ele deve começar com uma letra e pode conter apenas letras, números e sublinhados. O nome não pode conter um espaço. |
| Description | Opcional. Descrição da finalidade do parâmetro de entrada. |
| Type | Opcional. Tipo de dados esperado para o valor do parâmetro. O portal do Azure fornece um controle apropriado para o tipo de dados para cada parâmetro ao solicitar entrada. Os tipos de parâmetros suportados são String, Int32, Int64, Decimal, Boolean, DateTime e Object. Se um tipo de dados não estiver selecionado, o padrão será String. |
| Obrigatório | Opcional. Configuração que especifica se um valor deve ser fornecido para o parâmetro. Se você escolher yes, um valor deve ser fornecido quando o runbook é iniciado. Se você escolher no, um valor não será necessário quando o runbook for iniciado e um valor padrão poderá ser usado. O runbook não pode ser iniciado se você não fornecer um valor para cada parâmetro obrigatório que não tenha um valor padrão definido. |
| Valor Predefinido | Opcional. O valor usado para um parâmetro se um não for passado quando o runbook for iniciado. Para definir um valor padrão, escolha Custom. Selecione None se não deseja fornecer nenhum valor padrão. |
Manipular a saída do runbook
A criação gráfica salva dados criados por qualquer atividade que não tenha um link de saída para a saída do runbook. A saída é salva com o trabalho de runbook e fica disponível para um runbook pai quando o runbook é usado como filho.
Trabalhar com expressões do PowerShell
Uma das vantagens da criação gráfica é que ela permite que você crie um runbook com conhecimento mínimo do PowerShell. Atualmente, porém, você precisa conhecer um pouco do PowerShell para preencher certos valores de parâmetro e definir condições de link. Esta seção fornece uma introdução rápida às expressões do PowerShell. Detalhes completos do PowerShell estão disponíveis em Scripts com o Windows PowerShell.
Usar uma expressão do PowerShell como fonte de dados
Você pode usar uma expressão do PowerShell como uma fonte de dados para preencher o valor de um parâmetro de atividade com os resultados do código do PowerShell. A expressão pode ser uma única linha de código que executa uma função simples ou várias linhas que executam alguma lógica complexa. Qualquer saída de um comando que não seja atribuída a uma variável é saída para o valor do parâmetro.
Por exemplo, o comando a seguir gera a data atual.
Get-Date
O próximo trecho de código cria uma cadeia de caracteres da data atual e a atribui a uma variável. O código envia o conteúdo da variável para a saída.
$string = "The current date is " + (Get-Date)
$string
Os comandos a seguir avaliam a data atual e retornam uma cadeia de caracteres indicando se o dia atual é um fim de semana ou um dia da semana.
$date = Get-Date
if (($date.DayOfWeek = "Saturday") -or ($date.DayOfWeek = "Sunday")) { "Weekend" }
else { "Weekday" }
Usar saída de atividade
Para usar a saída de uma atividade anterior em seu runbook, use a ActivityOutput variável com a sintaxe a seguir.
$ActivityOutput['Activity Label'].PropertyName
Por exemplo, você pode ter uma atividade com uma propriedade que requer o nome de uma máquina virtual. Nesse caso, seu runbook pode usar a seguinte expressão.
$ActivityOutput['Get-AzureVM'].Name
Se a propriedade exigir o objeto de máquina virtual em vez de apenas um nome, o runbook retornará o objeto inteiro usando a sintaxe a seguir.
$ActivityOutput['Get-AzureVM']
O runbook pode usar a saída de uma atividade em uma expressão mais complexa, como a seguinte. Esta expressão concatena o texto para o nome da máquina virtual.
"The computer name is " + $ActivityOutput['Get-AzureVM'].Name
Comparar valores
Use operadores de comparação para comparar valores ou determinar se um valor corresponde a um padrão especificado. Uma comparação retorna um valor de True ou False.
Por exemplo, a condição a seguir determina se a máquina virtual de uma atividade nomeada Get-AzureVM está parada no momento.
$ActivityOutput["Get-AzureVM"].PowerState -eq "Stopped"
A condição a seguir determina se a mesma máquina virtual está em qualquer estado diferente de interrompido.
$ActivityOutput["Get-AzureVM"].PowerState -ne "Stopped"
Você pode unir várias condições em seu runbook usando um operador lógico, como -and ou -or. Por exemplo, a condição a seguir verifica se a máquina virtual no exemplo anterior está em um estado de Interrompido ou Parado.
($ActivityOutput["Get-AzureVM"].PowerState -eq "Stopped") -or ($ActivityOutput["Get-AzureVM"].PowerState -eq "Stopping")
Utilizar tabelas hash
As tabelas hash são pares valor-nome úteis para devolver um conjunto de valores. Também pode ver uma tabela hash referida como um dicionário. As propriedades de certas atividades esperam uma tabela hash em vez de um valor simples.
Crie uma tabela hash com seguinte sintaxe. Ele pode conter qualquer número de entradas, mas cada uma é definida por um nome e valor.
@{ <name> = <value>; [<name> = <value> ] ...}
Por exemplo, a seguinte expressão cria uma tabela hash para ser utilizada como a origem de dados de um parâmetro de atividade que espera uma tabela hash de valores para uma pesquisa na Internet.
$query = "Azure Automation"
$count = 10
$h = @{'q'=$query; 'lr'='lang_ja'; 'count'=$Count}
$h
O seguinte exemplo utiliza a saída de uma atividade chamada Get X Connection para preencher uma tabela hash.
@{'ApiKey'=$ActivityOutput['Get X Connection'].ConsumerAPIKey;
'ApiSecret'=$ActivityOutput['Get X Connection'].ConsumerAPISecret;
'AccessToken'=$ActivityOutput['Get X Connection'].AccessToken;
'AccessTokenSecret'=$ActivityOutput['Get X Connection'].AccessTokenSecret}
Autenticar em recursos do Azure
Runbooks na Automação do Azure que gerenciam recursos do Azure exigem autenticação no Azure. Identidades Gerenciadas é o mecanismo padrão que um runbook de automação usa para acessar os recursos do Azure Resource Manager em sua assinatura. Você pode adicionar essa funcionalidade a um runbook gráfico importando o runbook a seguir para a conta de automação, que aproveita a Identidade Gerenciada atribuída pelo sistema da conta de automação para autenticar e acessar recursos do Azure.
wget https://raw.githubusercontent.com/azureautomation/runbooks/master/Utility/AzMI/AzureAutomationTutorialWithIdentityGraphical.graphrunbook -outfile AzureAutomationTutorialWithIdentityGraphical.graphrunbook
Exportar um runbook gráfico
Você só pode exportar a versão publicada de um runbook gráfico. Se o runbook ainda não tiver sido publicado, o botão Exportar será desativado. Quando você clica no botão Exportar , o runbook é baixado para o computador local. O nome do arquivo corresponde ao nome do runbook com uma extensão .graphrunbook .
Importar um runbook gráfico
Você pode importar um arquivo de runbook gráfico ou gráfico do Fluxo de Trabalho do PowerShell selecionando a opção Importar ao adicionar um runbook. Ao selecionar o arquivo a ser importado, você pode manter o mesmo nome ou fornecer um novo. O campo Tipo de runbook exibe o tipo de runbook depois de avaliar o arquivo selecionado. Se você tentar selecionar um tipo diferente que não esteja correto, o editor gráfico apresentará uma mensagem observando que há conflitos potenciais e pode haver erros de sintaxe durante a conversão.
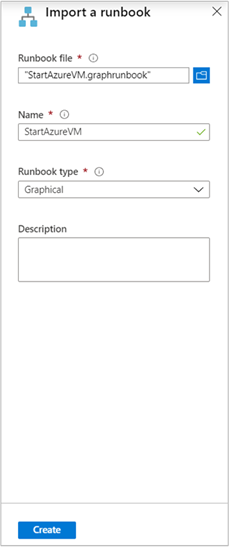
Testar um runbook gráfico
Cada runbook gráfico na Automação do Azure tem uma versão de rascunho e uma versão publicada. Você pode executar apenas a versão Publicada, enquanto só pode editar a versão Rascunho. A versão publicada não é afetada por quaisquer alterações feitas à versão de rascunho. Quando a versão de rascunho estiver pronta para uso, você a publicará, o que substitui a versão publicada atual pela versão de rascunho.
Você pode testar a versão Rascunho de um runbook no portal do Azure deixando a versão Publicada inalterada. Como alternativa, você pode testar um novo runbook antes de ser publicado para que você possa verificar se o runbook funciona corretamente antes de qualquer substituição de versão. O teste de um runbook executa a versão de rascunho e garante que todas as ações executadas sejam concluídas. Nenhum histórico de trabalho é criado, mas o painel Saída de Teste exibe a saída.
Abra o controle Test para seu runbook gráfico abrindo o runbook para edição e clicando em Painel de teste. O controle Test solicita parâmetros de entrada e você pode iniciar o runbook clicando em Iniciar.
Publicar um runbook gráfico
Publique um runbook gráfico abrindo o runbook para edição e clicando em Publicar. Os status possíveis para o runbook são:
- Novo -- o runbook ainda não foi publicado.
- Publicado -- o runbook foi publicado.
- Em edição -- o runbook foi editado depois de publicado, e as versões Rascunho e Publicado são diferentes.
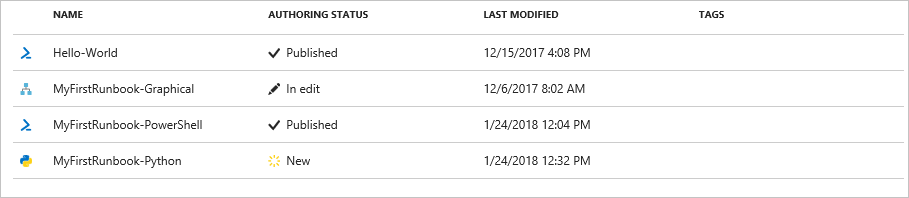
Você tem a opção de reverter para a versão publicada de um runbook. Esta operação elimina quaisquer alterações feitas desde que o runbook foi publicado pela última vez. Ele substitui a versão Rascunho do runbook pela versão Publicada.
Próximos passos
- Para começar a usar runbooks gráficos, consulte Tutorial: Criar um runbook gráfico.
- Para saber mais sobre os tipos de runbook e suas vantagens e limitações, consulte Tipos de runbook de Automação do Azure.
- Para obter uma referência de cmdlet do PowerShell, consulte Az.Automation.