Encaminhar o tráfego Web com base no URL com o Azure PowerShell
Pode utilizar o Azure PowerShell para configurar o encaminhamento de tráfego Web para conjuntos dimensionáveis específicos de servidores com base no URL que é utilizado para aceder à sua aplicação. Neste artigo, você cria um Gateway de Aplicativo do Azure com três pools de back-end usando Conjuntos de Dimensionamento de Máquina Virtual. Cada um dos conjuntos de back-end tem um objetivo específico, como dados comuns, imagens e vídeos. Encaminhar o tráfego para conjuntos separados garante que os seus clientes obtêm as informações de que precisam quando querem.
Para permitir o encaminhamento do tráfego, tem de criar regras de encaminhamento que são atribuídas a serviços de escuta que escutam em portas específicas, de modo a garantir que o tráfego Web chega aos servidores adequados nos conjuntos.
Neste artigo, vai aprender a:
- Configurar a rede
- Criar serviços de escuta, o mapa de caminho do URL e regras
- Criar conjuntos de back-end dimensionáveis
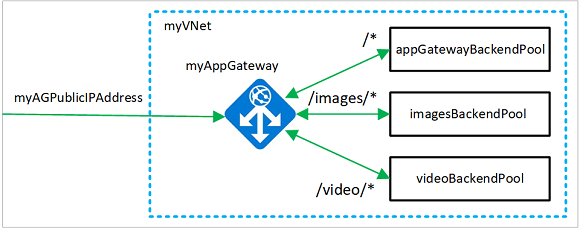
Se preferir, você pode concluir este procedimento usando a CLI do Azure ou o portal do Azure.
Se não tiver uma subscrição do Azure, crie uma conta gratuita antes de começar.
Nota
Recomendamos que utilize o módulo Azure Az do PowerShell para interagir com o Azure. Para começar, consulte Instalar o Azure PowerShell. Para saber como migrar para o módulo do Az PowerShell, veja Migrar o Azure PowerShell do AzureRM para o Az.
Azure Cloud Shell
O Azure aloja o Azure Cloud Shell, um ambiente de shell interativo que pode utilizar através do seu browser. Pode utilizar o Bash ou o PowerShell com o Cloud Shell para trabalhar com os serviços do Azure. Você pode usar os comandos pré-instalados do Cloud Shell para executar o código neste artigo, sem precisar instalar nada em seu ambiente local.
Para iniciar o Azure Cloud Shell:
| Opção | Exemplo/Ligação |
|---|---|
| Selecione Experimentar no canto superior direito de um código ou bloco de comandos. Selecionar Experimentar não copia automaticamente o código ou comando para o Cloud Shell. |  |
| Aceda a https://shell.azure.com ou selecione o botão Iniciar Cloud Shell para abrir o Cloud Shell no browser. |  |
| Selecione o botão Cloud Shell na barra de menus, na parte direita do portal do Azure. |  |
Para usar o Azure Cloud Shell:
Inicie o Cloud Shell.
Selecione o botão Copiar em um bloco de código (ou bloco de comando) para copiar o código ou comando.
Cole o código ou comando na sessão do Cloud Shell selecionando Ctrl+Shift+V no Windows e Linux ou selecionando Cmd+Shift+V no macOS.
Selecione Enter para executar o código ou comando.
Se você optar por instalar e usar o PowerShell localmente, este artigo exigirá o módulo do Azure PowerShell versão 1.0.0 ou posterior. Para localizar a versão, execute Get-Module -ListAvailable Az. Se precisar de atualizar, veja Install Azure PowerShell module (Instalar o módulo do Azure PowerShell). Se você estiver executando o PowerShell localmente, também precisará executar Login-AzAccount para criar uma conexão com o Azure.
Devido ao tempo necessário para criar recursos, pode levar até 90 minutos para concluir este procedimento.
Criar um grupo de recursos
Crie um grupo de recursos que contenha todos os recursos para seu aplicativo.
Crie um grupo de recursos do Azure usando New-AzResourceGroup.
New-AzResourceGroup -Name myResourceGroupAG -Location eastus
Criar recursos de rede
Quer já tenha uma rede virtual ou crie uma nova, tem de confirmar que a mesma contém uma sub-rede que só é utilizada para os gateways de aplicação. Neste artigo, você cria uma sub-rede para o gateway de aplicativo e uma sub-rede para os conjuntos de escala. Também vai criar um endereço IP público para permitir o acesso aos recursos no gateway de aplicação.
Crie as configurações de sub-rede myAGSubnet e myBackendSubnet usando New-AzVirtualNetworkSubnetConfig. Crie a rede virtual chamada myVNet usando New-AzVirtualNetwork com as configurações de sub-rede. E, finalmente, crie o endereço IP público chamado myAGPublicIPAddress usando New-AzPublicIpAddress. Estes recursos são utilizados para fornecer conectividade de rede ao gateway de aplicação e aos respetivos recursos associados.
$backendSubnetConfig = New-AzVirtualNetworkSubnetConfig `
-Name myBackendSubnet `
-AddressPrefix 10.0.1.0/24
$agSubnetConfig = New-AzVirtualNetworkSubnetConfig `
-Name myAGSubnet `
-AddressPrefix 10.0.2.0/24
$vnet = New-AzVirtualNetwork `
-ResourceGroupName myResourceGroupAG `
-Location eastus `
-Name myVNet `
-AddressPrefix 10.0.0.0/16 `
-Subnet $backendSubnetConfig, $agSubnetConfig
$pip = New-AzPublicIpAddress `
-ResourceGroupName myResourceGroupAG `
-Location eastus `
-Name myAGPublicIPAddress `
-AllocationMethod Static `
-Sku Standard
Criar um gateway de aplicação
Nesta secção, pode criar recursos que suportam o gateway de aplicação e que, por fim, o criam. Os recursos que você cria incluem:
- Configurações de IP e porta frontend - Associa a sub-rede criada anteriormente ao gateway de aplicativo e atribui uma porta a ser usada para acessá-la.
- Conjunto predefinido - todos os gateways de aplicação precisam de ter, pelo menos, um conjunto de servidores de back-end.
- Serviço de escuta e regra predefinidos - o serviço de escuta predefinido escuta o tráfego na porta atribuída e a regra predefinida envia o tráfego para o conjunto predefinido.
Criar as configurações de IP e a porta de front-end
Associe myAGSubnet que você criou anteriormente ao gateway de aplicativo usando New-AzApplicationGatewayIPConfiguration. Atribua myAGPublicIPAddress ao gateway de aplicativo usando New-AzApplicationGatewayFrontendIPConfig.
$vnet = Get-AzVirtualNetwork `
-ResourceGroupName myResourceGroupAG `
-Name myVNet
$subnet=$vnet.Subnets[0]
$pip = Get-AzPublicIpAddress `
-ResourceGroupName myResourceGroupAG `
-Name myAGPublicIPAddress
$gipconfig = New-AzApplicationGatewayIPConfiguration `
-Name myAGIPConfig `
-Subnet $subnet
$fipconfig = New-AzApplicationGatewayFrontendIPConfig `
-Name myAGFrontendIPConfig `
-PublicIPAddress $pip
$frontendport = New-AzApplicationGatewayFrontendPort `
-Name myFrontendPort `
-Port 80
Criar o conjunto predefinido e as definições
Crie o pool de back-end padrão chamado appGatewayBackendPool para o gateway de aplicativo usando New-AzApplicationGatewayBackendAddressPool. Configure as configurações para o pool de back-end usando New-AzApplicationGatewayBackendHttpSetting.
$defaultPool = New-AzApplicationGatewayBackendAddressPool `
-Name appGatewayBackendPool
$poolSettings = New-AzApplicationGatewayBackendHttpSetting `
-Name myPoolSettings `
-Port 80 `
-Protocol Http `
-CookieBasedAffinity Enabled `
-RequestTimeout 120
Criar o serviço de escuta e a regra predefinidos
É necessário um serviço de escuta para permitir ao gateway de aplicação encaminhar o tráfego adequadamente para o conjunto de back-end. Neste artigo, você cria dois ouvintes. O primeiro serviço de escuta básico que vai criar escuta o tráfego no URL de raiz. O segundo serviço de escuta que vai criar escuta o tráfego em URLs específicos.
Crie o ouvinte padrão chamado myDefaultListener usando New-AzApplicationGatewayHttpListener com a configuração de frontend e a porta de frontend que você criou anteriormente.
É necessária uma regra para o serviço de escuta saber qual o conjunto de back-end a utilizar para o tráfego de entrada. Crie uma regra básica chamada rule1 usando New-AzApplicationGatewayRequestRoutingRule.
$defaultlistener = New-AzApplicationGatewayHttpListener `
-Name myDefaultListener `
-Protocol Http `
-FrontendIPConfiguration $fipconfig `
-FrontendPort $frontendport
$frontendRule = New-AzApplicationGatewayRequestRoutingRule `
-Name rule1 `
-RuleType Basic `
-HttpListener $defaultlistener `
-BackendAddressPool $defaultPool `
-BackendHttpSettings $poolSettings
Criar o gateway de aplicação
Agora que você criou os recursos de suporte necessários, especifique parâmetros para o gateway de aplicativo chamado myAppGateway usando New-AzApplicationGatewaySku e, em seguida, crie-o usando New-AzApplicationGateway.
$sku = New-AzApplicationGatewaySku `
-Name Standard_v2 `
-Tier Standard_v2 `
-Capacity 2
$appgw = New-AzApplicationGateway `
-Name myAppGateway `
-ResourceGroupName myResourceGroupAG `
-Location eastus `
-BackendAddressPools $defaultPool `
-BackendHttpSettingsCollection $poolSettings `
-FrontendIpConfigurations $fipconfig `
-GatewayIpConfigurations $gipconfig `
-FrontendPorts $frontendport `
-HttpListeners $defaultlistener `
-RequestRoutingRules $frontendRule `
-Sku $sku
Pode levar até 30 minutos para criar o gateway de aplicativo. Aguarde até que a implantação seja concluída com êxito antes de passar para a próxima seção.
Neste ponto, você tem um gateway de aplicativo que escuta o tráfego na porta 80 e envia esse tráfego para um pool de servidores padrão.
Adicionar conjuntos e portas de back-end de imagens e vídeos
Adicione pools de back-end chamados imagesBackendPool e videoBackendPool ao seu gateway de aplicativo usando Add-AzApplicationGatewayBackendAddressPool. Adicione a porta frontend para os pools usando Add-AzApplicationGatewayFrontendPort. Envie as alterações para o gateway de aplicativo usando Set-AzApplicationGateway.
$appgw = Get-AzApplicationGateway `
-ResourceGroupName myResourceGroupAG `
-Name myAppGateway
Add-AzApplicationGatewayBackendAddressPool `
-ApplicationGateway $appgw `
-Name imagesBackendPool
Add-AzApplicationGatewayBackendAddressPool `
-ApplicationGateway $appgw `
-Name videoBackendPool
Add-AzApplicationGatewayFrontendPort `
-ApplicationGateway $appgw `
-Name bport `
-Port 8080
Set-AzApplicationGateway -ApplicationGateway $appgw
A atualização do gateway de aplicação também pode demorar até 20 minutos a ser concluída.
Adicionar o serviço de escuta de back-end
Adicione o ouvinte de back-end chamado backendListener que é necessário para rotear o tráfego usando Add-AzApplicationGatewayHttpListener.
$appgw = Get-AzApplicationGateway `
-ResourceGroupName myResourceGroupAG `
-Name myAppGateway
$backendPort = Get-AzApplicationGatewayFrontendPort `
-ApplicationGateway $appgw `
-Name bport
$fipconfig = Get-AzApplicationGatewayFrontendIPConfig `
-ApplicationGateway $appgw
Add-AzApplicationGatewayHttpListener `
-ApplicationGateway $appgw `
-Name backendListener `
-Protocol Http `
-FrontendIPConfiguration $fipconfig `
-FrontendPort $backendPort
Set-AzApplicationGateway -ApplicationGateway $appgw
Adicionar o mapa de caminho do URL
Os mapas de caminho dos URLs asseguram que os URLs enviados para a sua aplicação são encaminhados para conjuntos de back-end específicos. Crie mapas de caminho de URL chamados imagePathRule e videoPathRule usando New-AzApplicationGatewayPathRuleConfig e Add-AzApplicationGatewayUrlPathMapConfig.
$appgw = Get-AzApplicationGateway `
-ResourceGroupName myResourceGroupAG `
-Name myAppGateway
$poolSettings = Get-AzApplicationGatewayBackendHttpSetting `
-ApplicationGateway $appgw `
-Name myPoolSettings
$imagePool = Get-AzApplicationGatewayBackendAddressPool `
-ApplicationGateway $appgw `
-Name imagesBackendPool
$videoPool = Get-AzApplicationGatewayBackendAddressPool `
-ApplicationGateway $appgw `
-Name videoBackendPool
$defaultPool = Get-AzApplicationGatewayBackendAddressPool `
-ApplicationGateway $appgw `
-Name appGatewayBackendPool
$imagePathRule = New-AzApplicationGatewayPathRuleConfig `
-Name imagePathRule `
-Paths "/images/*" `
-BackendAddressPool $imagePool `
-BackendHttpSettings $poolSettings
$videoPathRule = New-AzApplicationGatewayPathRuleConfig `
-Name videoPathRule `
-Paths "/video/*" `
-BackendAddressPool $videoPool `
-BackendHttpSettings $poolSettings
Add-AzApplicationGatewayUrlPathMapConfig `
-ApplicationGateway $appgw `
-Name urlpathmap `
-PathRules $imagePathRule, $videoPathRule `
-DefaultBackendAddressPool $defaultPool `
-DefaultBackendHttpSettings $poolSettings
Set-AzApplicationGateway -ApplicationGateway $appgw
Adicionar a regra de encaminhamento
A regra de encaminhamento associa o mapa do URL ao serviço de escuta que criou. Adicione a regra chamada rule2 usando Add-AzApplicationGatewayRequestRoutingRule.
$appgw = Get-AzApplicationGateway `
-ResourceGroupName myResourceGroupAG `
-Name myAppGateway
$backendlistener = Get-AzApplicationGatewayHttpListener `
-ApplicationGateway $appgw `
-Name backendListener
$urlPathMap = Get-AzApplicationGatewayUrlPathMapConfig `
-ApplicationGateway $appgw `
-Name urlpathmap
Add-AzApplicationGatewayRequestRoutingRule `
-ApplicationGateway $appgw `
-Name rule2 `
-RuleType PathBasedRouting `
-HttpListener $backendlistener `
-UrlPathMap $urlPathMap
Set-AzApplicationGateway -ApplicationGateway $appgw
Criar conjuntos de dimensionamento de máquinas virtuais
Neste exemplo, vai criar três conjuntos de dimensionamento de máquinas virtuais que suportam os três conjuntos de back-end que criou. Os conjuntos de dimensionamento que criar são denominados myvmss1, myvmss2 e myvmss3. Pode atribuir o conjunto de dimensionamento ao conjunto de back-end quando configurar as definições de IP.
$vnet = Get-AzVirtualNetwork `
-ResourceGroupName myResourceGroupAG `
-Name myVNet
$appgw = Get-AzApplicationGateway `
-ResourceGroupName myResourceGroupAG `
-Name myAppGateway
$backendPool = Get-AzApplicationGatewayBackendAddressPool `
-Name appGatewayBackendPool `
-ApplicationGateway $appgw
$imagesPool = Get-AzApplicationGatewayBackendAddressPool `
-Name imagesBackendPool `
-ApplicationGateway $appgw
$videoPool = Get-AzApplicationGatewayBackendAddressPool `
-Name videoBackendPool `
-ApplicationGateway $appgw
for ($i=1; $i -le 3; $i++)
{
if ($i -eq 1)
{
$poolId = $backendPool.Id
}
if ($i -eq 2)
{
$poolId = $imagesPool.Id
}
if ($i -eq 3)
{
$poolId = $videoPool.Id
}
$ipConfig = New-AzVmssIpConfig `
-Name myVmssIPConfig$i `
-SubnetId $vnet.Subnets[1].Id `
-ApplicationGatewayBackendAddressPoolsId $poolId
$vmssConfig = New-AzVmssConfig `
-Location eastus `
-SkuCapacity 2 `
-SkuName Standard_DS2_v2 `
-UpgradePolicyMode Automatic
Set-AzVmssStorageProfile $vmssConfig `
-ImageReferencePublisher MicrosoftWindowsServer `
-ImageReferenceOffer WindowsServer `
-ImageReferenceSku 2016-Datacenter `
-ImageReferenceVersion latest `
-OsDiskCreateOption FromImage
Set-AzVmssOsProfile $vmssConfig `
-AdminUsername azureuser `
-AdminPassword "Azure123456!" `
-ComputerNamePrefix myvmss$i
Add-AzVmssNetworkInterfaceConfiguration `
-VirtualMachineScaleSet $vmssConfig `
-Name myVmssNetConfig$i `
-Primary $true `
-IPConfiguration $ipConfig
New-AzVmss `
-ResourceGroupName myResourceGroupAG `
-Name myvmss$i `
-VirtualMachineScaleSet $vmssConfig
}
Instalar o IIS
Cada conjunto de dimensionamento contém duas instâncias de máquina virtual onde vai instalar o IIS. Uma página de exemplo é criada para testar se o gateway de aplicativo está funcionando.
$publicSettings = @{ "fileUris" = (,"https://raw.githubusercontent.com/Azure/azure-docs-powershell-samples/master/application-gateway/iis/appgatewayurl.ps1");
"commandToExecute" = "powershell -ExecutionPolicy Unrestricted -File appgatewayurl.ps1" }
for ($i=1; $i -le 3; $i++)
{
$vmss = Get-AzVmss -ResourceGroupName myResourceGroupAG -VMScaleSetName myvmss$i
Add-AzVmssExtension -VirtualMachineScaleSet $vmss `
-Name "customScript" `
-Publisher "Microsoft.Compute" `
-Type "CustomScriptExtension" `
-TypeHandlerVersion 1.8 `
-Setting $publicSettings
Update-AzVmss `
-ResourceGroupName myResourceGroupAG `
-Name myvmss$i `
-VirtualMachineScaleSet $vmss
}
Testar o gateway de aplicação
Use Get-AzPublicIPAddress para obter o endereço IP público do gateway de aplicativo. Copie o endereço IP público e cole-o na barra de endereço do browser. Como, por exemplo, http://52.168.55.24, http://52.168.55.24:8080/images/test.htm ou http://52.168.55.24:8080/video/test.htm.
Get-AzPublicIPAddress -ResourceGroupName myResourceGroupAG -Name myAGPublicIPAddress
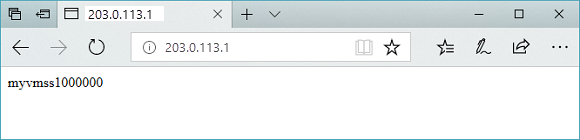
Altere o URL para http://< ip-address>:8080/images/test.htm, substituindo seu endereço IP por <endereço> ip, e você verá algo como o seguinte exemplo:
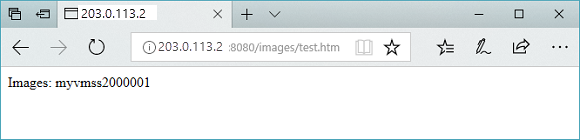
Altere o URL para http://< ip-address>:8080/video/test.htm, substituindo seu endereço IP por <endereço> ip, e você verá algo como o exemplo a seguir:
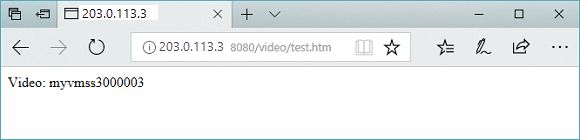
Clean up resources (Limpar recursos)
Quando não for mais necessário, remova o grupo de recursos, o gateway de aplicativo e todos os recursos relacionados usando Remove-AzResourceGroup.
Remove-AzResourceGroup -Name myResourceGroupAG