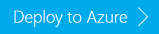Instalar aplicativos Apache Hadoop personalizados no Azure HDInsight
Neste artigo, você aprenderá como instalar um aplicativo Apache Hadoop no Azure HDInsight, que não foi publicado no portal do Azure. O aplicativo que você instalará neste artigo é o Hue.
Um aplicativo HDInsight é um aplicativo que os usuários podem instalar em um cluster HDInsight. Estas aplicações podem ser desenvolvidas pela Microsoft, por fornecedores independentes de software (ISV) ou por si.
Pré-requisitos
Se pretender instalar aplicações do HDInsight num cluster do HDInsight existente, tem de ter um cluster do HDInsight. Para criar um, consulte Criar clusters. Você também pode instalar aplicativos HDInsight ao criar um cluster HDInsight.
Instalar aplicações do HDInsight
As aplicações do HDInsight podem ser instaladas quando cria um cluster ou num cluster do HDInsight existente. Para definir modelos do Azure Resource Manager, consulte MSDN: Instalar um aplicativo HDInsight.
Ficheiros necessários para implementar esta aplicação (Hue):
- azuredeploy.json: modelo do Azure Resource Manager para a instalação da aplicação do HDInsight. Consulte MSDN: instalar uma aplicação do HDInsight para desenvolver o seu próprio modelo do Azure Resource Manager.
- hue install_v0.sh: a ação de Script a ser chamada pelo modelo do Azure Resource Manager para a configuração do nó de extremidade.
- hue binaries.tgz: O ficheiro binário da Hue a ser chamado a partir de hui install_v0.sh.
- hue-binaries-14-04.tgz: O ficheiro binário da Hue a ser chamado a partir de hui-install_v0.sh.
- webwasb tomcat.tar.gz: Uma aplicação Web de exemplo (Tomcat) a ser chamada a partir de hui install_v0.sh.
Para instalar a Hue num cluster do HDInsight existente
Selecione a imagem a seguir para entrar no Azure e abrir o modelo do Gerenciador de Recursos no portal do Azure.
O modelo do Resource Manager está localizado em https://github.com/hdinsight/Iaas-Applications/tree/master/Hue. Para obter informações sobre como escrever este modelo do Azure Resource Manager, consulte MSDN: Instalar uma aplicação do HDInsight.
Selecione o grupo de recursos existente que contém o cluster na lista suspensa. É necessário usar o mesmo grupo de recursos que o cluster.
Digite o nome do cluster onde você deseja instalar o aplicativo. Este cluster tem de ser um cluster existente.
Marque a caixa de seleção Concordo com os termos e condições mencionados acima.
Selecione Comprar.
Pode ver o estado da instalação no mosaico afixado ao dashboard do portal e a notificação do portal (clique no ícone de sino na parte superior do portal). A instalação da aplicação demora cerca de 10 minutos.
Para instalar a Hue ao criar um cluster
Selecione a imagem a seguir para entrar no Azure e abrir o modelo do Gerenciador de Recursos no portal do Azure.
Para obter informações sobre como escrever este modelo do Azure Resource Manager, consulte MSDN: Instalar uma aplicação do HDInsight.
Siga a instrução para criar o cluster e instalar a Hue. Para obter mais informações sobre a criação de clusters do HDInsight, consulte Criar clusters do Hadoop baseados em Linux no HDInsight.
Outros métodos de instalação
Além de Portal do Azure, também pode utilizar o Azure PowerShell e a CLI do Azure para chamar modelos do Azure Resource Manager.
Validar a instalação
Pode verificar o estado da aplicação no Portal do Azure para validar a instalação da aplicação. Além disso, você também pode validar todos os pontos de extremidade HTTP que surgiram conforme o esperado e a página da Web, se houver.
Para Hue, você pode usar as seguintes etapas:
Portal do Azure
- Inicie sessão no portal do Azure.
- Selecione o cluster onde você instalou o aplicativo.
- No menu Configurações, selecione Aplicativos.
- Selecione matiz na lista para exibir as propriedades.
- Selecione o link Página da Web para validar o site.
CLI do Azure
Substitua CLUSTERNAME, e RESOURCEGROUP com os valores relevantes e, em seguida, digite os seguintes comandos:
Para listar todos os aplicativos para o cluster HDInsight.
az hdinsight application list --cluster-name CLUSTERNAME --resource-group RESOURCEGROUPPara recuperar propriedades do aplicativo especificado.
az hdinsight application show --name hue --cluster-name CLUSTERNAME --resource-group RESOURCEGROUP
Resolver problemas relacionados com a instalação
Pode verificar o estado da instalação da aplicação na notificação do portal (clique no ícone de sino na parte superior do portal).
Se a instalação de um aplicativo falhar, você poderá ver as mensagens de erro e as informações de depuração de três locais:
Aplicações do HDInsight: informações de erro gerais.
Abra o cluster no portal e selecione Aplicativos em Configurações:
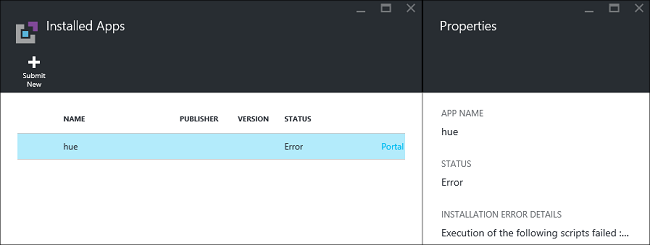
Ação de script do HDInsight: Se a mensagem de erro das Aplicações do HDInsight indicar uma falha de ação de script, serão apresentados mais detalhes sobre a falha de script no painel de ações de script.
Selecione Ação de script em Configurações. O histórico de ações de script apresenta as mensagens de erro
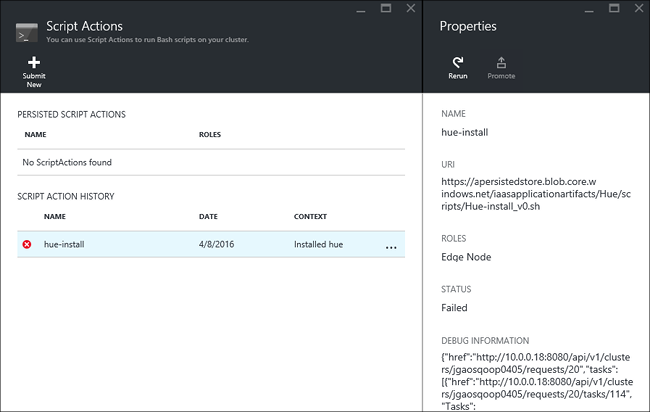
Apache Ambari Web UI: Se o script de instalação foi a causa da falha, use Ambari Web UI para verificar logs completos sobre os scripts de instalação.
Para obter mais informações, consulte Solucionar problemas de ações de script.
Remover aplicações do HDInsight
Portal do Azure
- Inicie sessão no portal do Azure.
- Selecione o cluster onde você instalou o aplicativo.
- No menu Configurações, selecione Aplicativos.
- Clique com o botão direito do rato na aplicação que pretende remover e, em seguida, selecione Eliminar.
- Selecione Sim para confirmar.
CLI do Azure
Substitua NAME, CLUSTERNAMEe RESOURCEGROUP com os valores relevantes e, em seguida, digite o seguinte comando:
az hdinsight application delete --name NAME --cluster-name CLUSTERNAME --resource-group RESOURCEGROUP
Próximos passos
- MSDN: instalar uma aplicação do HDInsight: saiba como desenvolver modelos do Azure Resource Manager para a implementação de aplicações do HDInsight.
- Instalar aplicações HDInsight: Saiba como instalar aplicações HDInsight nos clusters.
- Publicar aplicações do HDInsight: Saiba como publicar as suas aplicações do HDInsight personalizadas no Azure Marketplace.
- Personalizar clusters do HDInsight baseados em Linux através da Ação de Script: saiba como utilizar a Ação de Script para instalar outras aplicações.
- Criar clusters Apache Hadoop baseados em Linux no HDInsight usando modelos do Resource Manager: saiba como chamar modelos do Resource Manager para criar clusters HDInsight.
- Utilizar nós de extremidade vazios no HDInsight: saiba como utilizar um nó de extremidade vazio para aceder ao cluster do HDInsight, testar aplicações do HDInsight e alojar aplicações do HDInsight.