Área de notificação
Observação
Este guia de design foi criado para o Windows 7 e não foi atualizado para versões mais recentes do Windows. Grande parte das diretrizes ainda se aplica em princípio, mas a apresentação e os exemplos não refletem nossas diretrizes de design atuais.
A área de notificação fornece notificações e status. Programas bem projetados usam a área de notificação adequadamente, sem serem irritantes ou distrativos.
A área de notificação é uma parte da barra de tarefas que fornece uma fonte temporária para notificações e status. Ele também pode ser usado para exibir ícones para recursos do sistema e do programa que não têm presença na área de trabalho.
Os itens na área de notificação são chamados de ícones de área de notificação ou simplesmente ícones se o contexto da área de notificação já estiver claramente estabelecido.
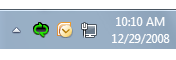
A área de notificação.
Para dar aos usuários o controle da área de trabalho no Windows 7, nem todos os ícones da área de notificação são exibidos por padrão. Em vez disso, os ícones são exibidos no estouro da área de notificação, a menos que sejam promovidos para a área de notificação pelo usuário.
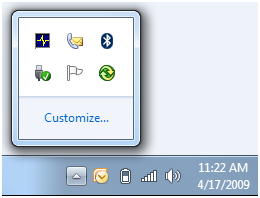
O estouro da área de notificação.
Nota: Diretrizes relacionadas à barra de tarefas, notificações e balões são apresentadas em artigos separados.
Essa é a interface do usuário certa?
Para decidir, considere estas perguntas:
Seu programa precisa exibir uma notificação? Nesse caso, você deve usar um ícone de área de notificação.
O ícone é exibido temporariamente para mostrar uma alteração de status? Nesse caso, um ícone de área de notificação pode ser apropriado, dependendo dos seguintes fatores:
O status é útil e relevante? Ou seja, é provável que os usuários monitorem o ícone e alterem seu comportamento como resultado dessas informações? Caso contrário, não exiba o status ou coloque-o em um arquivo de log.
Incorreto:
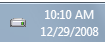
Neste exemplo, o ícone de atividade da unidade de disco é inadequado porque é improvável que os usuários alterem seu comportamento com base nele.
O status é crítico? A ação imediata é necessária? Nesse caso, exiba as informações de uma forma que exija atenção e não possa ser facilmente ignorada, como uma caixa de diálogo.
Os programas projetados para o Windows 7 podem usar ícones de sobreposição no botão da barra de tarefas do programa para mostrar a alteração de status, bem como barras de progresso do botão da barra de tarefas para mostrar o progresso de tarefas de execução longa.
O recurso já tem "presença na área de trabalho"? Ou seja, quando executado, o recurso aparece em uma janela na área de trabalho (possivelmente minimizada)? Nesse caso, exiba status na barra de status do programa, em outra área status ou, no Windows 7, diretamente no botão da barra de tarefas. Se o recurso não tiver presença na área de trabalho, você poderá usar um ícone para acesso ao programa e mostrar status.
O ícone é principalmente para iniciar um programa ou acessar seus recursos ou configurações rapidamente? Nesse caso, use o menu Iniciar para iniciar programas. A área de notificação não se destina ao acesso rápido a programas ou comandos.
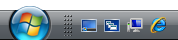
Neste exemplo do Windows Vista, o Início Rápido é usado para iniciar o Windows Explorer e o Windows Internet Explorer rapidamente.
Para programas projetados para o Windows 7, os usuários podem fixar botões da barra de tarefas para acesso rápido ao programa. Os programas podem usar uma Lista de Atalhos ou uma barra de ferramentas em miniatura para acessar comandos usados com frequência diretamente do botão de barra de ferramentas de um programa. A área de Início Rápido não é exibida por padrão no Windows 7.
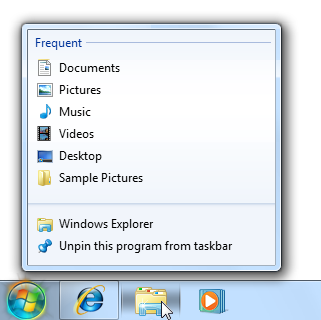
Neste exemplo, uma Lista de Atalhos é usada para acesso rápido a comandos.
Conceitos de design
A área de trabalho do Windows
A área de trabalho do Windows tem os seguintes pontos de acesso ao programa:
- Área de trabalho. A área na tela em que os usuários podem executar seu trabalho, bem como armazenar programas, documentos e seus atalhos. Embora tecnicamente a área de trabalho inclua a barra de tarefas, na maioria dos contextos ela se refere apenas à área de trabalho.
- Botão Iniciar. O ponto de acesso para todos os programas e locais especiais do Windows (Documentos, Imagens, Música, Jogos, Computador Painel de Controle), com listas "usadas mais recentemente" para acesso rápido a programas e documentos usados recentemente.
- Início Rápido. Um ponto de acesso direto para programas selecionados pelo usuário. O Início Rápido foi removido do Windows 7.
- Taskbar. O ponto de acesso para executar programas que têm presença na área de trabalho. Embora tecnicamente a barra de tarefas abrange toda a barra do botão Iniciar até a área de notificação, na maioria dos contextos a barra de tarefas se refere à área no meio, que contém os botões da barra de tarefas. Às vezes, essa área é conhecida como a faixa de tarefas.
- Faixas de mesa. Não recomendado.
- Área de notificação. Uma fonte de curto prazo para notificações e status, bem como um ponto de acesso para recursos relacionados ao sistema e ao programa que não têm presença na área de trabalho.
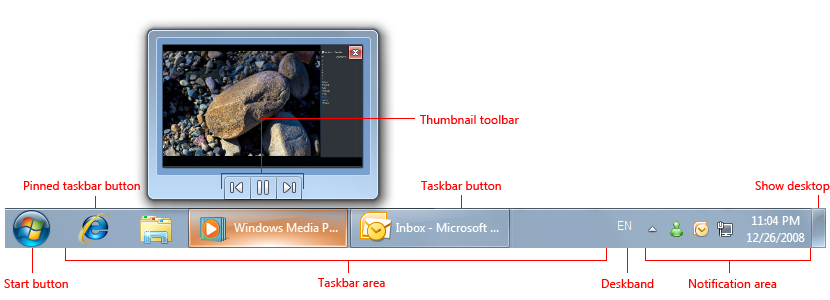
Os pontos de acesso da área de trabalho do Windows incluem o botão Iniciar, a barra de tarefas e a área de notificação. Observe o recurso de miniatura do botão da barra de tarefas.
A área de trabalho é um recurso limitado e compartilhado que é o ponto de entrada do usuário para o Windows. Deixe os usuários no controle. Você deve usar as áreas de trabalho como pretendido, qualquer outro uso deve ser considerado um abuso. Por exemplo, nunca veja áreas de trabalho como maneiras de promover seu programa ou sua marca.
Usando a área de notificação adequadamente
A área de notificação foi originalmente destinada como uma fonte temporária para notificações e status. Sua eficiência e conveniência incentivaram os desenvolvedores a dar a ele outras finalidades, como iniciar programas e executar comandos. Infelizmente, ao longo do tempo, essas adições tornaram a área de notificação muito grande e barulhenta e confundiram sua finalidade com os outros pontos de acesso da área de trabalho.
O Windows XP resolveu o problema de escala tornando a área recolhível e ocultando os ícones não utilizados. O Windows Vista resolveu o ruído removendo notificações desnecessárias e irritantes. O Windows 7 foi além, concentrando a notificação em sua finalidade original de ser uma fonte de notificação. A maioria dos ícones está oculta por padrão no Windows 7, mas pode ser promovida para a área de notificação manualmente, pelo usuário. Para manter os usuários no controle de suas áreas de trabalho, não há como seu programa executar essa promoção automaticamente. O Windows ainda exibe notificações para ícones ocultos promovendo-os temporariamente.
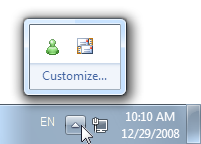
No Windows 7, a maioria dos ícones da área de notificação está oculta por padrão.
Além disso, o Windows 7 dá suporte a muitos recursos diretamente nos botões da barra de tarefas. Especificamente, você pode usar:
- Listas de Atalhos e barras de ferramentas em miniatura para acessar rapidamente os comandos usados com frequência.
- Ícones de sobreposição para mostrar status para executar programas.
- Barras de progresso do botão da barra de tarefas para mostrar o progresso de tarefas de longa execução.
Em suma, se o programa tiver presença na área de trabalho, aproveite ao máximo os recursos do botão da barra de tarefas do Windows 7 para essas finalidades. Mantenha os ícones da área de notificação focados em exibir notificações e status.
Manter os usuários no controle
Manter os usuários no controle vai além de usar a área de notificação corretamente. Dependendo da natureza do ícone, convém permitir que os usuários façam o seguinte:
- Remova o ícone. Seu ícone pode fornecer status relevantes e úteis, mas, mesmo assim, os usuários podem não querer vê-lo. O Windows permite que os usuários ocultem ícones, mas esse recurso não é facilmente detectável. Para manter os usuários no controle, forneça uma opção Ícone de exibição na área de notificação no menu de contexto do ícone. Observe que a remoção de um ícone não precisa afetar o programa, o recurso ou o processo subjacentes.
- Selecione os tipos de notificações a serem exibidas. Sua notificação deve ser útil e relevante, mas pode haver notificações que os usuários não desejam ver. Isso é especialmente verdadeiro para notificações FYI. Permitir que os usuários optem por habilitar os menos importantes.
- Suspender recursos opcionais. Os ícones são usados para exibir status para recursos sem presença na área de trabalho. Esses recursos tendem a ser tarefas em segundo plano opcionais de execução longa, como impressão, indexação, verificação ou sincronização. Os usuários podem querer suspender esses recursos para aumentar o desempenho do sistema, reduzir o consumo de energia ou porque eles estão offline.
- Saia do programa. Forneça as opções mais adequadas:
- Encerre temporariamente o programa. O programa é interrompido e reiniciado quando o Windows é reiniciado. Essa abordagem é adequada para utilitários importantes do sistema, como programas de segurança.
- Sair permanentemente do programa. O programa é interrompido e não reiniciado quando o Windows é reiniciado (a menos que o usuário opte por reiniciar mais tarde). O usuário não deseja mais executar o programa ou deseja executar o programa sob demanda, talvez para melhorar o desempenho do sistema.
Embora seja uma boa ideia fornecer a maioria dessas configurações no menu de contexto do ícone, a experiência padrão do programa deve ser adequada para a maioria dos usuários. Não ative tudo por padrão e espere que os usuários desativem os recursos. Em vez disso, ative os recursos importantes por padrão e permita que os usuários habilitem recursos adicionais conforme desejado.
Se você fizer apenas quatro coisas...
- Não abuse da área de notificação. Use-o apenas como fonte para notificações e status e para recursos sem presença na área de trabalho.
- Mantenha os usuários no controle. Forneça as opções apropriadas para controlar o ícone, suas notificações e os recursos subjacentes.
- Apresentar uma experiência padrão adequada para a maioria dos usuários. Permitir que os usuários habilitem os recursos desejados em vez de esperar que eles desabilitem os indesejados.
- Aproveite ao máximo os recursos do botão da barra de tarefas do Windows 7 para mostrar status e tornar as tarefas executadas com mais frequência do programa eficientes.
Padrões de uso
Os ícones da área de notificação têm vários padrões de uso:
| Rótulo | Valor |
|---|---|
|
Acesso e status do sistema Exibido continuamente para mostrar status de sistema importantes, mas não críticos, e para fornecer acesso a recursos e configurações relevantes. |
Os recursos do sistema que precisam de ícones de área de notificação não têm presença persistente na área de trabalho. Também pode ser usado como uma fonte de notificação. 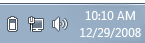
Neste exemplo, os ícones de bateria, rede e volume são exibidos continuamente quando aplicável. |
|
Acesso e status de tarefas em segundo plano Exibido enquanto uma tarefa em segundo plano está em execução para mostrar status e fornecer acesso a recursos e configurações. |
Os processos em segundo plano precisam de ícones de área de notificação quando não têm presença na área de trabalho. Também pode ser usado como uma fonte de notificação. 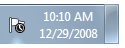
Neste exemplo, o ícone da Central de Ações permite que os usuários marcar sua status mesmo quando não tem presença na área de trabalho. |
|
Status de eventos temporários Programas com presença na área de trabalho podem exibir ícones temporariamente para mostrar eventos ou alterações importantes no status. |
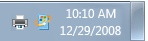
Neste exemplo, ícones para impressão e instalação de atualizações são exibidos temporariamente para mostrar eventos ou alterações importantes no status. |
|
Fonte de notificação temporária Exibido temporariamente para mostrar uma notificação. Removido após um tempo limite ou quando o problema subjacente é resolvido ou a tarefa é executada. |
Ícones temporários são preferenciais para fontes de notificação puras. Não exiba um ícone que não forneça status úteis, relevantes e dinâmicos apenas porque um recurso pode precisar exibir uma notificação no futuro. 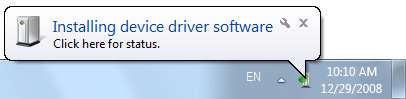
Neste exemplo, o ícone de plug-and-play é exibido enquanto uma nova notificação de hardware detectada é mostrada. |
|
Aplicativo de instância única minimizado Para reduzir a desordem da barra de tarefas, um aplicativo de execução longa de instância única pode ser minimizado para um ícone de área de notificação. |
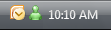
Neste exemplo do Windows Vista, Outlook e Windows Live Messenger são aplicativos de instância única que minimizam os ícones da área de notificação. Considere usar esse padrão somente se todos os seguintes itens se aplicarem:
Nota: Esse padrão de ícone não é mais recomendado para o Windows 7. Use botões regulares da barra de tarefas se o programa tiver presença na área de trabalho. 
Neste exemplo do Windows 7, um botão regular da barra de tarefas tem pouco espaço, mas se beneficia dos recursos do botão da barra de tarefas do Windows 7, incluindo Listas de Atalhos, ícones de sobreposição e miniaturas avançadas. |
Diretrizes
Geral
- Forneça apenas um ícone de área de notificação por componente.
- Use um ícone com versões de pixel 16x16, 20x20 e 24x24. As versões maiores são usadas em modos de exibição de alto dpi.
Quando mostrar
Para o padrão de origem de notificação temporária:
- O Windows exibe o ícone quando a notificação é exibida.
- Remova o ícone com base em seu padrão de design de notificação :
Padrão Quando remover Sucesso da ação Quando a notificação é removida. Falha na ação Quando o problema é resolvido. Evento do sistema não crítico Quando o problema é resolvido. Tarefa de usuário opcional Quando a tarefa for concluída. FYI Quando a notificação é removida. Para o padrão de status de eventos temporários, exiba o ícone enquanto o evento está acontecendo.
Para todos os outros padrões, exiba o ícone quando o programa, o recurso ou o processo estiver em execução e o ícone for relevante , a menos que o usuário tenha desmarcado o ícone De exibição na opção de área de notificação (para obter mais informações, consulte Menus de contexto). A maioria dos ícones está oculta por padrão no Windows 7, mas pode ser promovida para a área de notificação pelo usuário.
Não exiba ícones destinados aos administradores para usuários padrão. Registre as informações no log de eventos do Windows.
Onde mostrar
- Exibir janelas iniciadas a partir de ícones de área de notificação próximos à área de notificação.
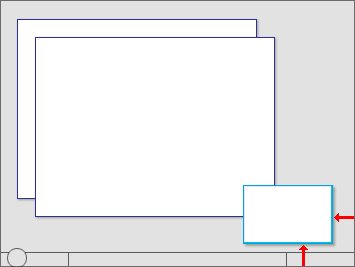
Os ícones da área de notificação iniciados pelo Windows são exibidos perto da área de notificação.
Ícones
Escolha o ícone com base em seu padrão de design:
Padrão Tipo de ícone Acesso e status do sistema Ícone do recurso do sistema Status de tarefas em segundo plano e acesso Ícone de programa ou recurso Fonte de notificação temporária Ícone de programa ou recurso Status de eventos temporários Ícone de programa ou recurso Aplicativo de instância única minimizado Ícone do programa 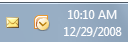
Neste exemplo, o Outlook usa um ícone de recurso de email para uma fonte de notificação temporária e seu ícone de aplicativo para o aplicativo minimizado.
Escolha um design de ícone facilmente reconhecível. Prefira ícones com contornos exclusivos em vez de ícones em forma quadrada ou retangular. Mantenha os designs simples preferir símbolos em vez de imagens realistas. Aplique as outras diretrizes de ícone de estilo Aero também.
Use variações de ícone ou sobreposições para indicar status ou status alterações. Use variações de ícone para mostrar alterações em quantidades ou pontos fortes. Para outros tipos de status, use as seguintes sobreposições padrão. Use apenas uma única sobreposição e localize-a no canto inferior direito para consistência.
Sobreposição Status 
Aviso 
Erro 
Desabilitado/Desconectado 
Bloqueado/Offline 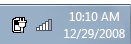
Neste exemplo, os ícones sem fio e bateria mostram alterações em quantidades ou pontos fortes.
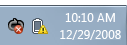
Neste exemplo, as sobreposições são usadas para mostrar estados de erro e aviso.
Evite faixas de vermelho puro, amarelo e verde em seus ícones base. Para evitar confusão, reserve essas cores para comunicar status. Se sua identidade visual usar essas cores, considere usar tons mudos para os ícones da área de notificação base.
Para o escalonamento progressivo, use ícones com uma aparência progressivamente mais enfática à medida que a situação se torna mais urgente.
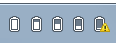
Nesses exemplos, a aparência do ícone da bateria se torna mais enfática à medida que a urgência aumenta.
Não altere status com muita frequência. Os ícones da área de notificação não devem parecer barulhentos, instáveis ou exigir atenção. O olho é sensível a alterações no campo periférico da visão, portanto, status mudanças precisam ser sutis.
Não altere o ícone rapidamente. Se status subjacente estiver mudando rapidamente, o ícone refletirá status de alto nível.
Incorreto:
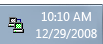
Neste exemplo, o ícone de modem exibe luzes piscando (como um modem de hardware faz), mas essas alterações de estado não são significativas para os usuários.
Não use animações de execução longa para mostrar atividades contínuas. Essas animações são uma distração. A presença de um ícone na área de notificação indica suficientemente a atividade contínua.
Animações breves e sutis são aceitáveis para mostrar progresso durante importantes alterações temporárias e transitivas status.
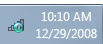
Neste exemplo, o ícone Sem fio exibe um indicador de atividade para mostrar que o trabalho está em andamento.
Não flash o ícone. Fazer isso é muito perturbador. Se um evento exigir atenção imediata, use uma caixa de diálogo. Se o evento precisar de atenção, use uma notificação.
Não desabilite os ícones da área de notificação. Se o ícone não se aplicar no momento, remova-o. No entanto, você pode mostrar um ícone habilitado com uma sobreposição de status desabilitada se os usuários puderem habilitar a partir do ícone.
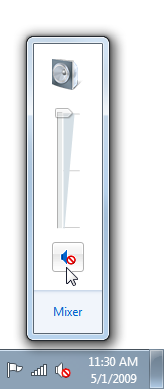
Neste exemplo, os usuários podem habilitar a saída de som do ícone.
Para obter diretrizes e exemplos de ícones gerais, consulte Ícones.
Interação
Nota: Os eventos de clique a seguir devem ocorrer no mouse para cima, não no mouse para baixo.
Passar o mouse
Exiba uma dica de ferramenta ou dica de informação que indique o que o ícone representa.
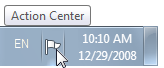
Neste exemplo, uma dica de ferramenta é usada para descrever o ícone ao passar o mouse.
Para obter diretrizes de texto de dica de informações, consulte a seção Texto deste artigo.
Clique único à esquerda
Exiba o que os usuários mais provavelmente desejam ver, que pode ser:
Uma janela de submenu, uma caixa de diálogo ou uma janela de programa com as configurações mais úteis e tarefas normalmente executadas. Para obter diretrizes de apresentação, consulte Submenus da área de notificação.
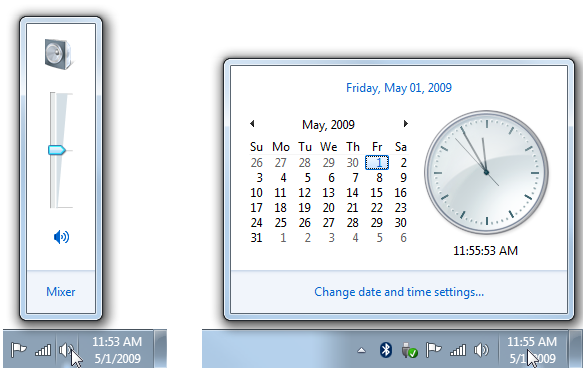
Nestes exemplos, o clique à esquerda exibe janelas pop-up com as configurações mais úteis.
Um submenu status.
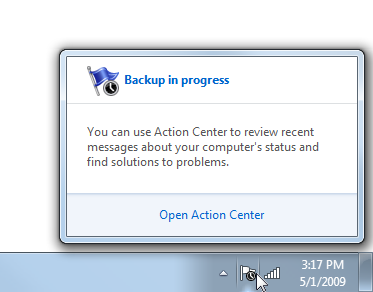
Neste exemplo, o clique à esquerda exibe o submenu status.
- O item do painel de controle relacionado.
- O menu de contexto.
Os usuários esperam que cliques únicos esquerdos exibam algo, portanto, não exibir nada faz com que um ícone de área de notificação pareça não responder.
Exiba um menu de contexto somente se as outras opções não se aplicarem, com o comando padrão em negrito. Nesse caso, exiba o mesmo menu de contexto mostrado no clique com o botão direito do mouse para evitar confusão.
Prefira usar uma janela pop-up em vez de uma caixa de diálogo para uma sensação mais leve. Mostre apenas as configurações mais comuns e faça com que elas tenham efeito imediato para uma interação mais simples. Ignore a janela pop-up se o usuário clicar em qualquer lugar fora da janela.
Exiba janelas pequenas perto do ícone associado. No entanto, janelas grandes, como itens do painel de controle, podem ser exibidas no centro do monitor padrão.
Clique duas vezes à esquerda
- Execute o comando padrão no menu de contexto. Normalmente, isso exibe a interface do usuário primária associada ao ícone, como o item do painel de controle associado, a folha de propriedades ou a janela do programa.
- Se não houver nenhum comando padrão, execute a mesma ação que um clique único esquerdo.
Clique com o botão direito do mouse
- Exiba o menu de contexto, com o comando padrão em negrito.
Menus de contexto
- Exiba o menu de contexto próximo ao ícone associado, mas longe da barra de tarefas.
- O menu de contexto pode incluir os seguintes itens, conforme apropriado, na ordem listada (o texto exato está entre aspas):
Comandos primários
Abrir (padrão, listar primeiro, em negrito)
Executar
Comandos secundários
< Separador>
Comando Suspender/retomar habilitar/desabilitar (marca marcar)
"Minimizado para área de notificação" (marca marcar)
Aceitar notificações (marca marcar)
"Ícone de exibição na área de notificação" (marca marcar)
< Separador>
"Opções"
"Sair"
- Remova em vez de desabilitar quaisquer itens de menu de contexto que não se apliquem.
- Para os comandos Abrir, Executar e Suspender/Retomar, seja específico sobre o que está sendo aberto, executado, suspenso e retomado.
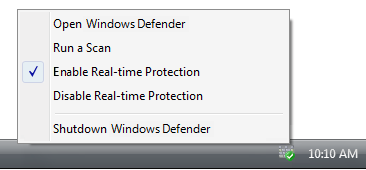
Neste exemplo, Windows Defender tem comandos open e run específicos.
- Use Suspender/Retomar a execução de tarefas em segundo plano, Habilitar/Desabilitar para todo o resto.
- Use marcar marcas para indicar o estado. Liste e habilite todos os estados e coloque a marca marcar ao lado do estado atual. Não desabilite as opções nem altere os rótulos de opção para indicar o estado atual.
Correto:
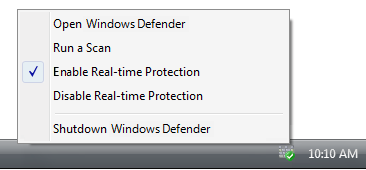
Incorreto:
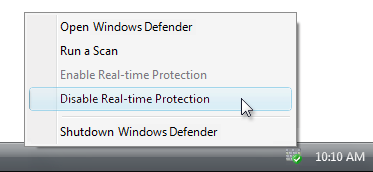
No exemplo incorreto, Windows Defender deve usar uma marca marcar para indicar o estado atual.
- Todas as tarefas em segundo plano devem ter um comando Suspender/Retomar. Escolher o comando deve suspender temporariamente a tarefa. Os usuários podem querer suspender temporariamente as tarefas em segundo plano para aumentar o desempenho do sistema ou reduzir o consumo de energia. As tarefas em segundo plano suspensas são reiniciadas quando retomadas pelo usuário ou quando o Windows é reiniciado.
- Permitir que os usuários aceitem ou não tipos de notificação diferentes se o programa tiver notificações que alguns usuários talvez não queiram ver. O padrão de notificação FYI exige que os usuários aceitem, portanto, essas notificações devem ser desabilitadas por padrão.
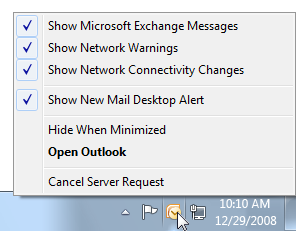
Neste exemplo, o Outlook permite que os usuários escolham as notificações recebidas do ícone.
- Limpar a opção "Ícone de exibição na área de notificação" remove o ícone da área de notificação, mas não afeta o programa, o recurso ou o processo subjacentes. Os usuários podem reexibir o ícone na caixa de diálogo Opções do programa. Não exiba automaticamente o ícone quando o Windows for reiniciado.
- O comando Exit encerra o programa para a sessão atual do Windows e remove o ícone. Não tenha um comando Exit se o programa não puder ser desligado. O programa é reiniciado quando o Windows é reiniciado. Os usuários podem sair permanentemente do programa na caixa de diálogo Opções.
- Não tem um comando Sobre. Essas informações devem ser comunicadas pelo ícone, sua dica de informações e o menu de contexto. Se os usuários quiserem mais informações, eles poderão exibir a interface do usuário primária.
- Exceção: Você poderá fornecer um comando Sobre se o ícone for para um programa que não tenha presença na área de trabalho.
Para obter diretrizes e exemplos gerais do menu de contexto, consulte Menus.
Dicas de ferramenta avançadas
Use dicas de ferramenta avançadas apenas para facilitar a compreensão das informações. Não use dicas de ferramenta avançadas apenas para decorar o recurso. Se você não puder usar a riqueza para facilitar a compreensão das informações, use uma dica de ferramenta simples.
Incorreto:
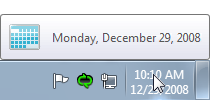
Correto:
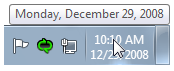
No exemplo incorreto, o ícone de calendário não torna a data mais fácil de entender.
Use uma apresentação concisa. Use texto conciso e um layout conciso com um ícone de 32 x 32 pixels. Dicas de ferramentas espaçosas correm o risco de distrair, especialmente quando exibidas involuntariamente.
Não coloque controles ou elementos que pareçam interativos em uma dica de ferramenta avançada. As dicas de ferramenta não são interativas e, portanto, não devem parecer interativas. Não use texto azul ou sublinhado.
Correto:
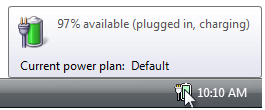
Incorreto:
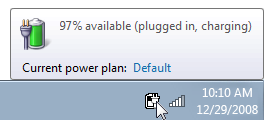
No exemplo incorreto, o plano de energia atual parece ser um link, mas é impossível clicar.
Submenus da área de notificação
- Quando apropriado, apresente submenus de área de notificação com três seções:
- Resumo. Exiba as mesmas informações exibidas na dica de ferramenta ou dica de informações do ícone, possivelmente com mais detalhes. Para consistência, use o mesmo texto e ícones e, geralmente, o mesmo layout (se estiver usando uma dica de ferramenta avançada). Ao contrário das dicas de informações, essas informações são acessíveis ao usar o toque.
- Tarefas comuns. Apresente as tarefas executadas com mais frequência diretamente no submenu.
- Links relacionados. Forneça no máximo um de cada tipo dos seguintes links opcionais:
- Um link para a tarefa executada com mais frequência no Painel de Controle. Forneça se há uma tarefa executada com frequência que não pode ser apresentada na seção tarefas comuns.
- Um link para o item de Painel de Controle relacionado. Esse item Painel de Controle deve permitir que os usuários executem tarefas que não podem ser executadas na seção tarefas comuns.
- Um link para um tópico específico e relevante da Ajuda. Siga as diretrizes padrão do link da Ajuda.
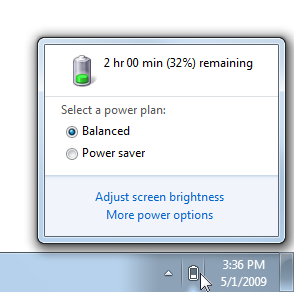
Este exemplo mostra um submenu de área de notificação usando a apresentação recomendada.
caixa de diálogo Opções
- As opções não acessíveis diretamente no menu de contexto devem estar na caixa de diálogo Opções. Essa caixa de diálogo pode ser o painel de controle do recurso.
-
A caixa de diálogo Opções pode incluir os seguintes itens conforme apropriado (o texto exato está entre aspas):
- Habilitar [nome do recurso] (caixa marcar)
- Limpar essa opção encerra permanentemente o programa. O programa pode ser reiniciado do item do painel de controle. O comando Sair no menu de contexto encerra o programa somente para a sessão atual do Windows.
- "Ícone de exibição na área de notificação" (caixa marcar)
- Remover o ícone da área de notificação não afeta o recurso subjacente.
- Selecionar essa opção permite que o usuário restaure o ícone, o que, claro, não pode ser feito no próprio ícone.
- Habilitar [nome do recurso] (caixa marcar)
- Desabilite os recursos que raramente são usados ou potencialmente irritantes ou que distraiam. Permitir que os usuários aceitem esses recursos.
Para obter diretrizes e exemplos gerais da caixa de diálogo Opções, consulte Propriedades do Windows.
Minimizando programas para a área de notificação
Observação: minimizar as janelas do programa para a área de notificação não é mais recomendável para o Windows 7. Em vez disso, use botões regulares da barra de tarefas. Seu programa pode dar suporte a ambos os mecanismos para compatibilidade com versões anteriores.
- Para reduzir a desordem da barra de tarefas, considere fornecer a capacidade de minimizar programas para a área de notificação somente se todos os seguintes se aplicarem:
- O programa pode ter apenas uma única instância.
- O programa é executado por um longo período de tempo.
- O ícone mostra status.
- O ícone pode ser uma fonte de notificação.
- Isso é opcional e os usuários devem aceitar.
- Use o botão Minimizar na barra de título do aplicativo, não o botão Fechar.
Texto
Dicas de informações
- A dica de informações do ícone deve ter um dos seguintes formatos (em que o nome da empresa é opcional):
- (Nome da empresa) Nome do recurso, programa ou dispositivo
-
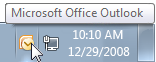
- (Nome da empresa) Nome do recurso, programa ou dispositivo – Resumo do status
-
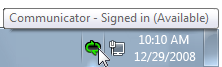
- (Nome da empresa) Recurso, programa ou nome do dispositivo status instrução.
-
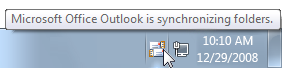
- (Nome da empresa) Nome do recurso, programa ou dispositivo
- Lista de status com cada item em uma linha separada
-
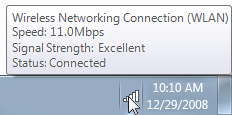
Frase de dica de informação:
Concentre-se nas informações mais úteis. Exiba outras informações no clique único esquerdo.
Seja conciso. Use fragmentos de frase ou instruções simples.
Não use pontuação final, a menos que a dica seja formulada como uma frase completa.
Omita palavras desnecessárias. Não inclua a versão do software ou outras informações desnecessárias.
Incorreto:

Neste exemplo, a dica de informação tem informações desnecessárias.
Não explique como interagir com o ícone.
Incorreto:
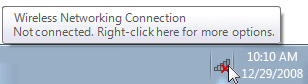
Neste exemplo, o ícone Conexão de Rede Sem Fio fornece instruções de clique com o botão direito do mouse.
Documentação
Ao se referir à área de notificação:
- Consulte a área de notificação como a área de notificação, não a bandeja do sistema.
Ao se referir a um ícone de área de notificação:
- Consulte o ícone usando o nome exato fornecido em sua dica de informações, incluindo sua capitalização, seguido pelo ícone.
- Para a primeira referência, consulte também a área de notificação.
- Quando possível, formate o texto do título usando negrito. Caso contrário, coloque o título entre aspas somente se necessário para evitar confusão.
Exemplo: Para marcar a rede status rapidamente, clique no ícone Rede na área de notificação.