Visão geral do Portal de Dispositivos do Windows
O Portal de Dispositivos do Windows (WDP) é um servidor Web incluído com dispositivos Windows que permite definir e gerenciar as configurações do dispositivo em uma rede ou conexão USB (também há suporte para conexões locais em dispositivos com um navegador da Web).
O WDP também fornece ferramentas avançadas de diagnóstico para solucionar problemas e exibir o desempenho em tempo real do dispositivo Windows.
A funcionalidade do WDP é exposta programaticamente por meio de uma coleção de APIs REST .
Este artigo fornece uma descrição geral do Portal de Dispositivos do Windows e inclui links para artigos com informações mais específicas sobre cada família de dispositivos Windows.
Nota
Uma família de dispositivos identifica as APIs, as características do sistema e os comportamentos que você pode esperar em uma classe de dispositivos.
Configuração
Cada família de dispositivos fornece uma versão do WDP, mas os recursos e a configuração variam de acordo com os requisitos de um dispositivo.
Estas são as etapas básicas para todos os dispositivos.
Habilitar o modo de desenvolvedor (Configurações – sistema de> –> para desenvolvedores).
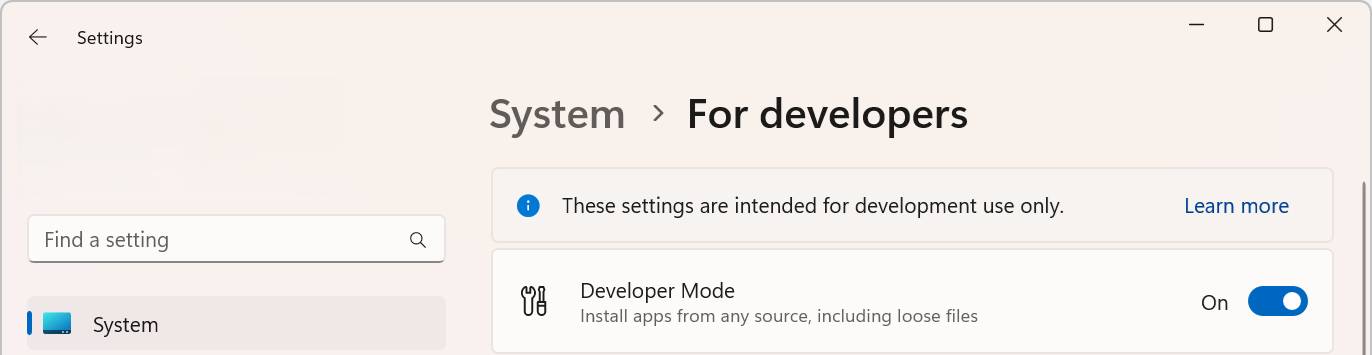
Habilite o Portal do Dispositivo em seu dispositivo (Configurações – sistema de> –> para desenvolvedores).
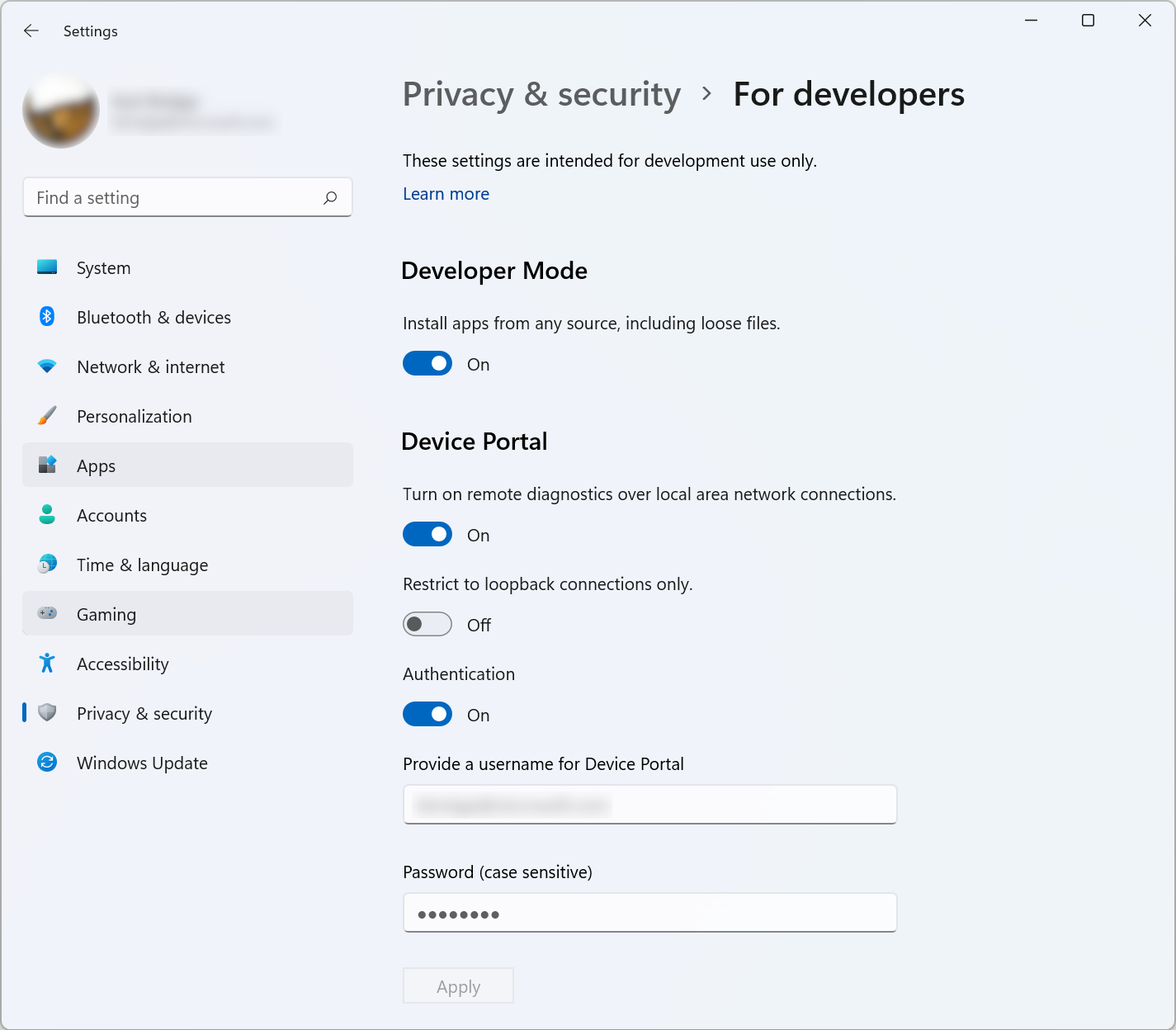
Conecte seu dispositivo e computador por meio de uma rede local ou com USB.
Navegue até a página Portal do Dispositivo no navegador. Esta tabela mostra as portas e os protocolos usados por cada família de dispositivos.
A tabela a seguir inclui detalhes específicos sobre o dispositivo do WDP.
Nota
O Windows Mixed Reality é executado no Desktop regular, portanto, é o mesmo portal que o Desktop.
| Família de dispositivos | Ativado por padrão? | HTTP | HTTPS | USB | Instruções |
|---|---|---|---|---|---|
| Desktop e IoT Enterprise | Habilitar dentro do Modo de Desenvolvimento | 50080* | 50043* | N/A | Portal de Dispositivos para Desktop ou dispositivo IoT Enterprise |
| Xbox | Habilitar dentro do Modo de Desenvolvimento | Desabilitadas | 11443 | N/A | Portal de Dispositivos para Xbox |
| HoloLens | Sim, no modo de desenvolvimento | 80 (padrão) | 443 (padrão) | http://127.0.0.1:10080 |
Portal de Dispositivos para HoloLens |
| IoT Core | Sim, no modo de desenvolvimento | 8080 | Habilitar via regkey | N/A | Portal de Dispositivos para IoT Core |
* Esse nem sempre é o caso, já que o Device Portal na área de trabalho declara portas no intervalo efêmero (>50.000) para evitar colisões com declarações de portas existentes no dispositivo. Para saber mais, confira a seção Configuração baseada no Registro em Portal de Dispositivos do Windows para desktop.
Características
Barra de ferramentas e navegação
A barra de ferramentas na parte superior da página fornece acesso a recursos comumente usados.
- Energia: acessar as opções de energia.
- Desligamento: desativa o dispositivo.
- Reinicialização: repete o ciclo de energia no dispositivo.
- Ajuda: abre a página de ajuda.
Use os links no painel de navegação ao longo do lado esquerdo da página para navegar até as ferramentas de gerenciamento e monitoramento disponíveis para seu dispositivo.
As ferramentas comuns entre famílias de dispositivos são descritas aqui. Outras opções podem estar disponíveis dependendo do dispositivo. Para obter mais informações, consulte a página específica para o tipo de dispositivo.
Gerenciador de aplicativos
O Gerenciador de Aplicativos fornece funcionalidade de instalação/desinstalação e gerenciamento para pacotes e blocos de aplicativos no dispositivo host.
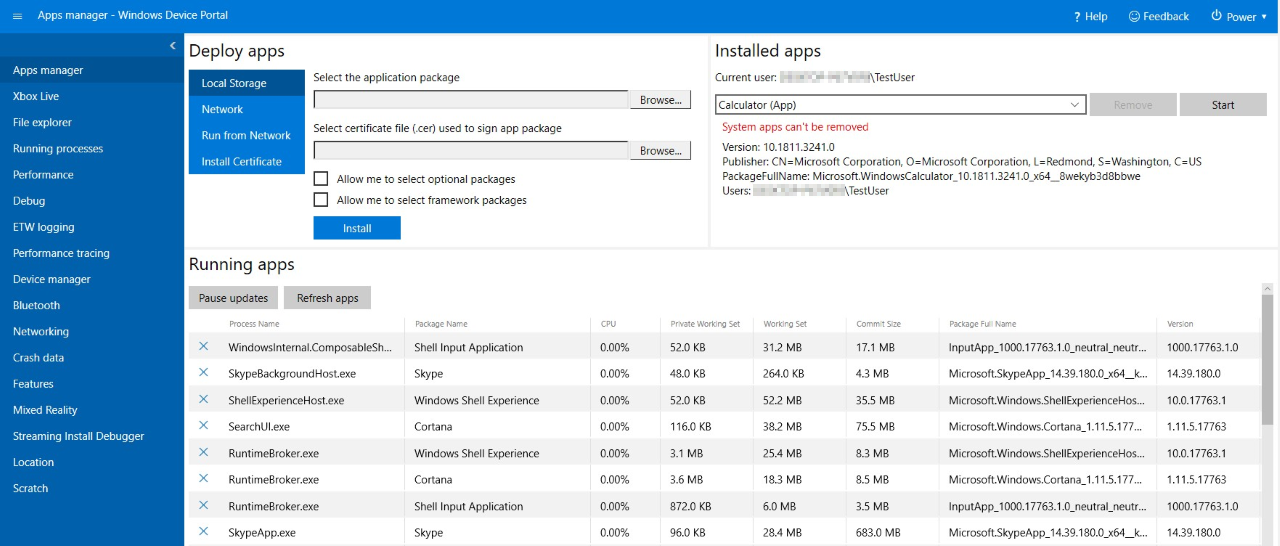
- Implantar aplicativos: implante aplicativos empacotados de hosts da rede, locais ou da Web e registre arquivos soltos de compartilhamentos de rede.
- Aplicativos instalados: use o menu suspenso para remover ou iniciar aplicativos que estão instalados no dispositivo.
- Aplicativos em execução: obtenha informações sobre os aplicativos que estão em execução no momento e feche-os conforme necessário.
Instalar (fazer o sideload de) um aplicativo
Você pode fazer o sideload de aplicativos durante o desenvolvimento usando o Portal de Dispositivos do Windows:
Ao criar um pacote de aplicativo, você pode instalá-lo remotamente em seu dispositivo. Depois de compilá-la no Visual Studio, uma pasta de saída será gerada.
instalação do aplicativo
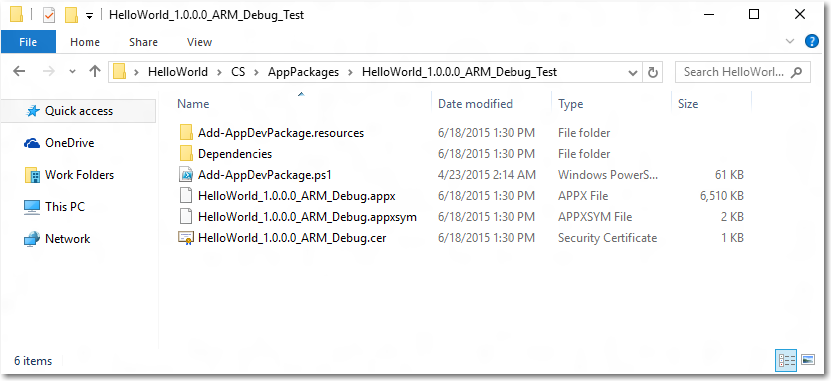
No Portal de Dispositivos do Windows, navegue até a página do gerenciador de Aplicativos .
Na seção Implantar aplicativos, selecione Armazenamento Local.
Em Selecionar o pacote do aplicativo, selecione Escolher arquivo e navegue até o pacote do aplicativo do qual você deseja fazer o sideload.
Em Selecionar arquivo de certificado (.cer) usado para assinar o pacote do aplicativo, selecione Escolher Arquivo e navegue até o certificado associado a esse pacote de aplicativo.
Marque as respectivas caixas se quiser instalar pacotes opcionais ou de estrutura junto com a instalação do aplicativo e selecione Próximo para escolhê-los.
Selecione Instalar para iniciar a instalação.
Se o dispositivo estiver executando o Windows 10 no modo S e for a primeira vez que o certificado especificado for instalado no dispositivo, reinicie o dispositivo.
Instalar um certificado
Como alternativa, você pode instalar o certificado por meio do Portal de Dispositivos do Windows e instalar o aplicativo por meio de outros meios:
No Portal de Dispositivos do Windows, navegue até a página do gerenciador de aplicativos .
Na seção Implantar aplicativos, selecione Instalar Certificado.
Em Selecionar o arquivo do certificado (.cer) usado para assinar um pacote do aplicativo, selecione Escolher Arquivo e navegue até o certificado associado ao pacote do aplicativo do qual você deseja fazer o sideload.
Selecione Instalar para iniciar a instalação.
Se o dispositivo estiver executando o Windows 10 no modo S e for a primeira vez que o certificado especificado for instalado no dispositivo, reinicie o dispositivo.
Desinstalar um aplicativo
- Verifique se o aplicativo não está em execução.
- Se estiver, vá para Aplicativos em execução e feche-o. Se você tentar desinstalar enquanto o aplicativo estiver em execução, ele causará problemas ao tentar reinstalar o aplicativo.
- Selecione o aplicativo na lista suspensa e clique em Remover.
Processos em execução
Esta página mostra detalhes sobre os processos em execução no dispositivo host no momento. Isso inclui aplicativos e processos do sistema. Em algumas plataformas (Desktop, IoT e HoloLens), você pode encerrar processos.
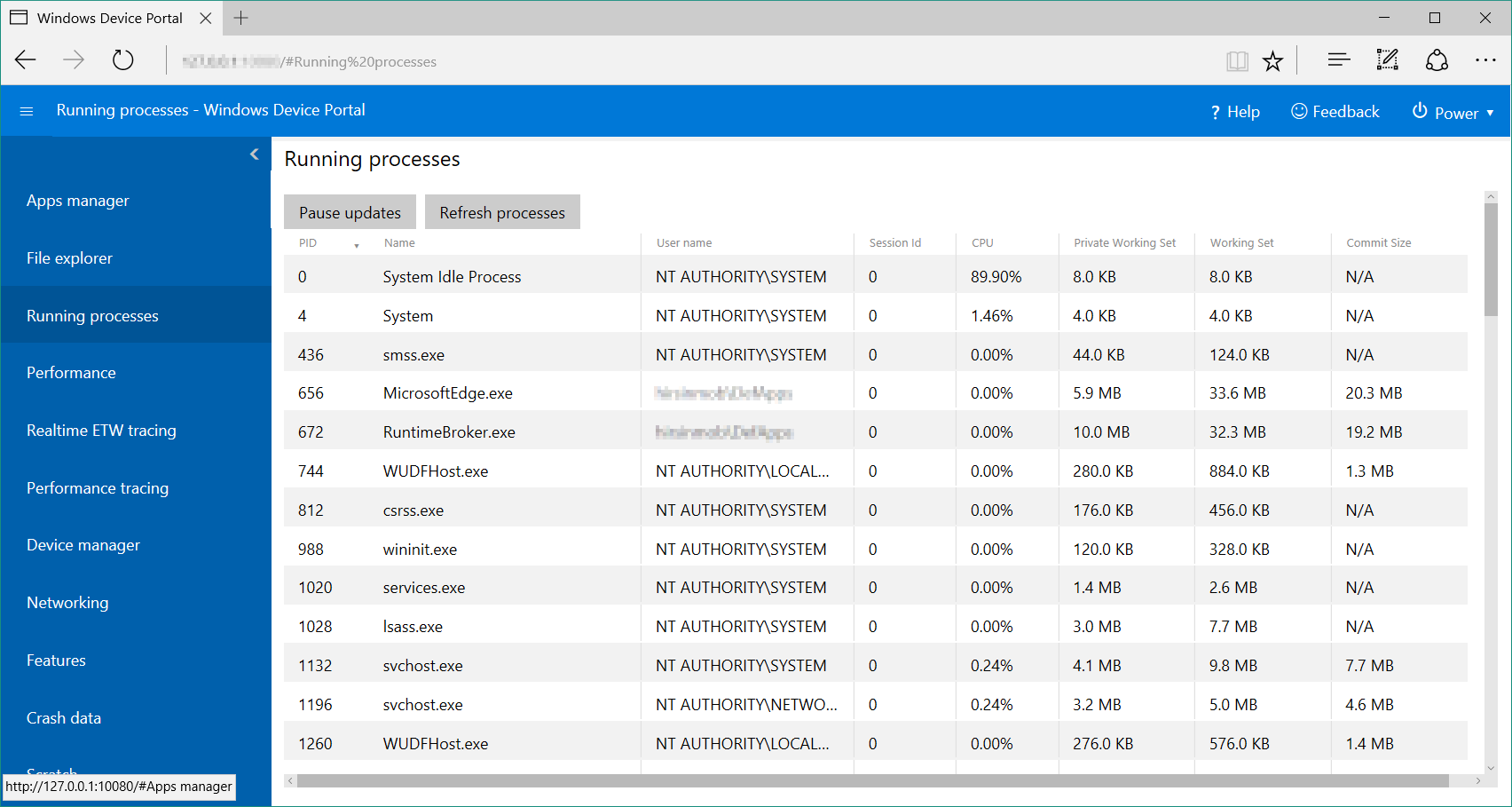
Explorador de arquivos
Esta página permite que você exiba e manipule arquivos armazenados por seus aplicativos carregados por sideload. Confira a postagem no blog Usar o Explorador de Arquivos do aplicativo para saber mais sobre o Explorador de Arquivos e como usá-lo.
página do explorador de arquivos do portal do dispositivo 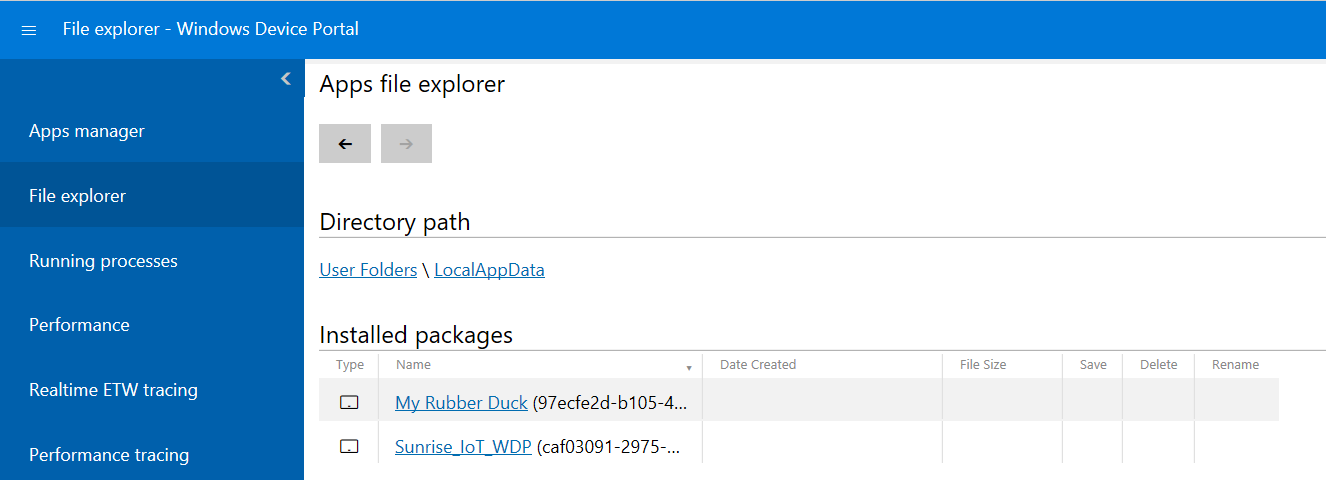
Desempenho
A página Desempenho mostra gráficos em tempo real de informações de diagnóstico do sistema, como uso de energia, taxa de quadros e carga de CPU.
Estas são as métricas disponíveis:
- CPU: porcentagem da utilização total disponível da CPU
- Memória: total, em uso, disponível, comprometida, paginada e não paginada
- E/S: quantidades de dados de leitura e gravação
- Rede: dados recebidos e enviados
- GPU: percentual do total disponível de utilização do mecanismo da GPU
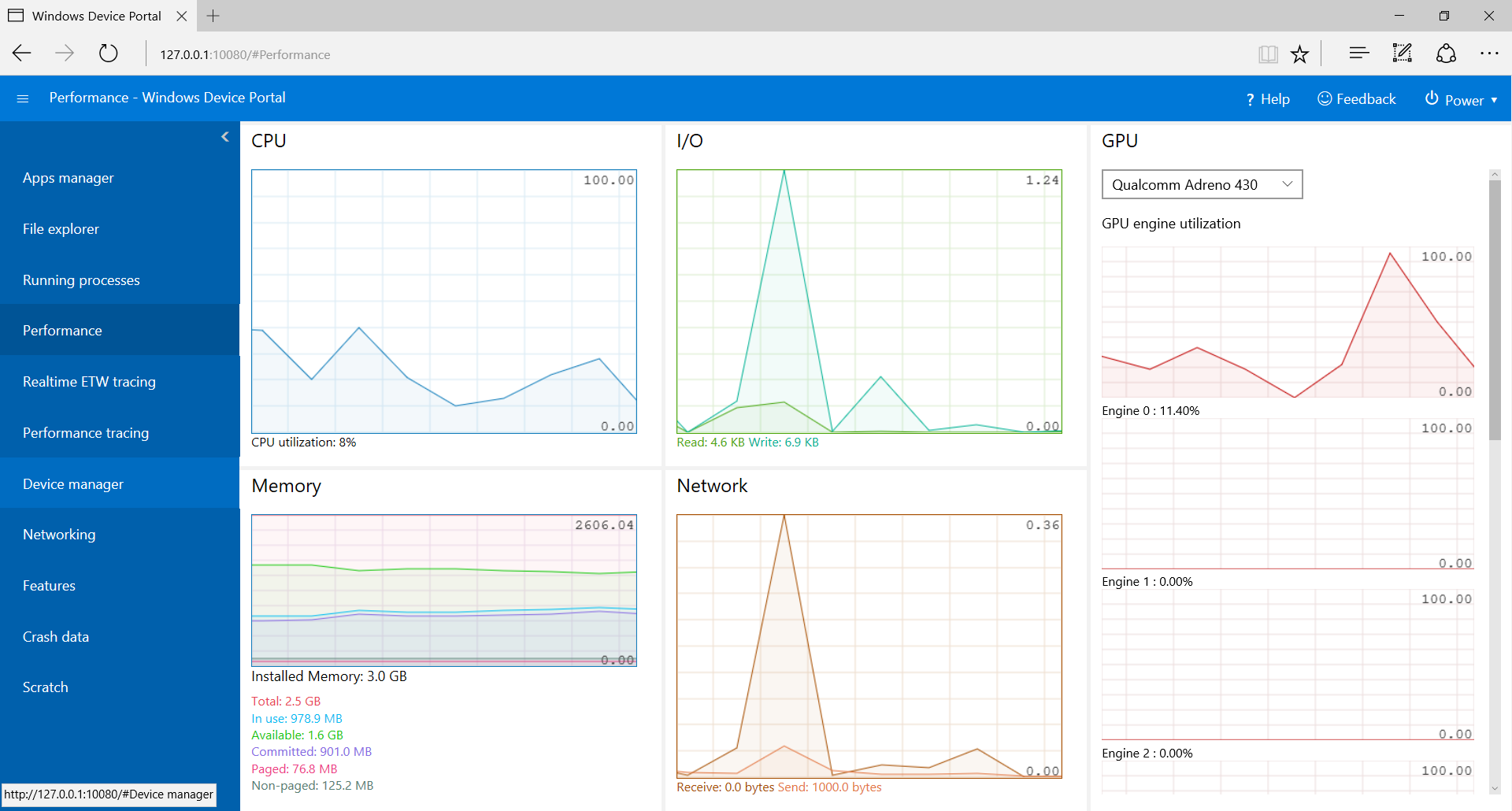
Registro em log de ETW (Rastreamento de Eventos para Windows)
A página de log do ETW gerencia, em tempo real, as informações do Rastreamento de Eventos para Windows (ETW) no dispositivo.
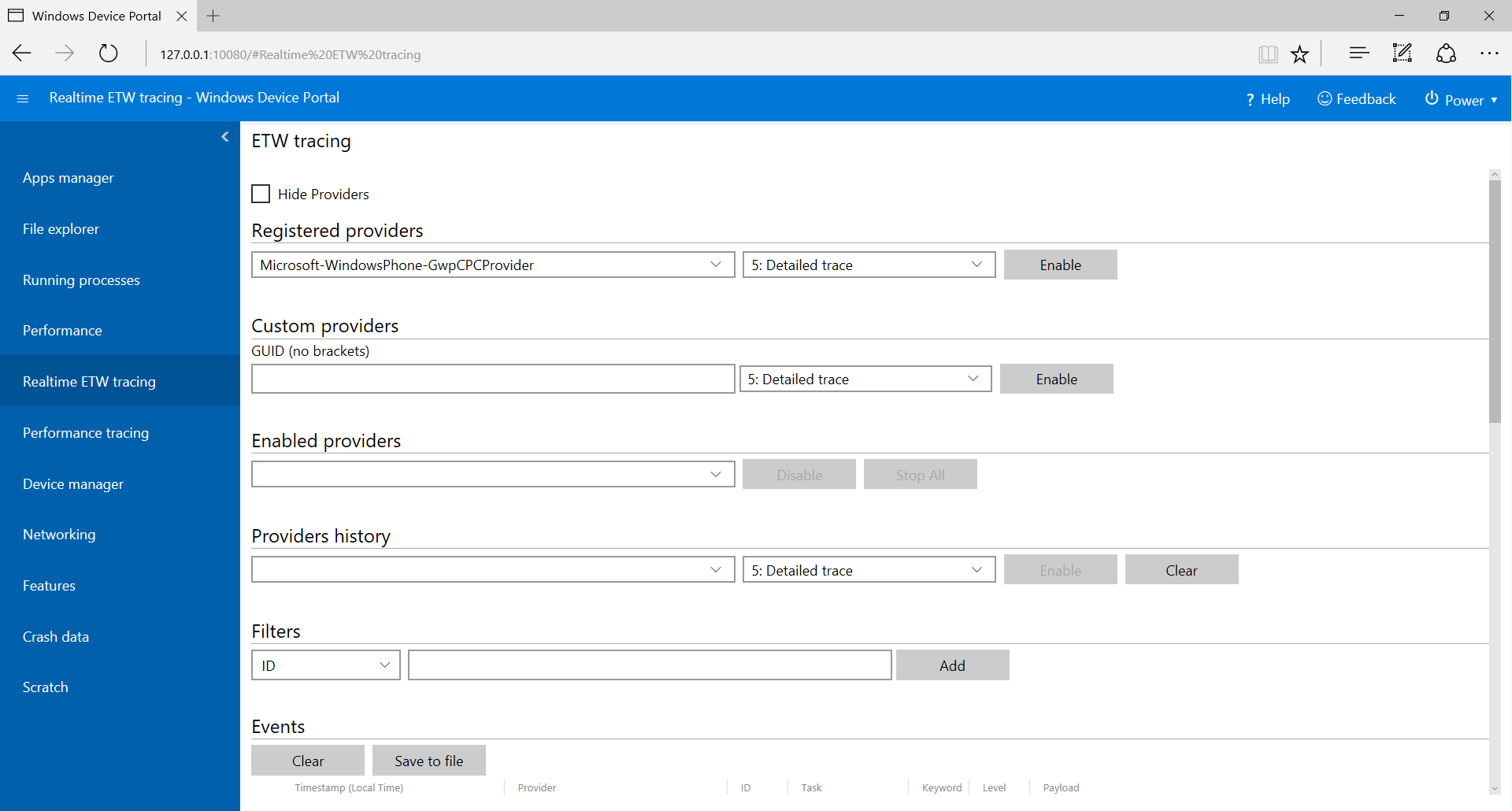
Marque Ocultar provedores para mostrar apenas a lista de eventos.
Provedores registrados: selecione o provedor de eventos e o nível de rastreamento. O nível de rastreamento é um destes valores:
- Saída ou término anormal
- Erros graves
- Avisos
- Avisos que não são de erro
- Rastreamento detalhado
Clique ou toque em Habilitar para iniciar o rastreamento. O provedor é adicionado à lista suspensa Provedores Habilitados.
Provedores Personalizados: Selecione um provedor ETW personalizado e o nível de rastreamento. Identifique o provedor por seu GUID. Não inclua colchetes no GUID.
provedores habilitados: lista os provedores habilitados. Selecione um provedor da lista suspensa e clique ou toque em Desabilitar para parar o rastreamento. Clique ou toque em Parar todos para suspender todo o rastreamento.
Histórico de Provedores: Isso mostra os provedores ETW que foram habilitados durante a sessão atual. Clique ou toque em Habilitar para ativar um provedor desabilitado. Clique ou toque em Limpar para limpar o histórico.
Filtros/Eventos: A seção Eventos lista os eventos de ETW dos provedores selecionados no formato de tabela. A tabela é atualizada em tempo real. Use o menu Filtros para configurar filtros personalizados para definir quais eventos serão exibidos. Clique no botão Limpar para excluir todos os eventos de ETW da tabela. Isso não desabilitar nenhum provedor. Você pode clicar em Salvar no arquivo para exportar os eventos ETW coletados no momento para um arquivo CSV local.
Para mais informações sobre como usar o registro em log de ETW, confira a postagem no blog Usar o Portal de Dispositivos para visualizar logs de depuração.
Rastreamento de desempenho
O Windows Performance Toolkit inclui a página Rastreamento de desempenho, que mostra os rastreamentos do WPR (Windows Performance Recorder) do dispositivo host.
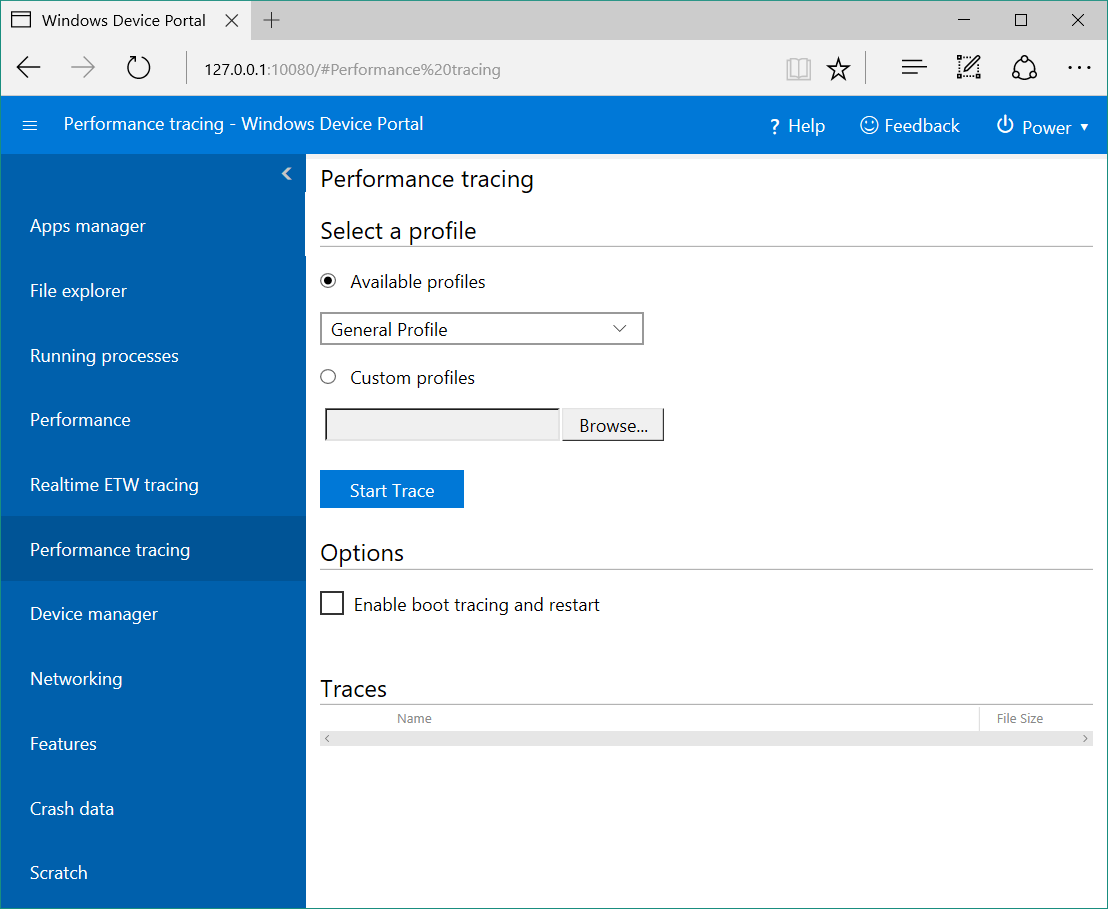
- Perfis disponíveis: selecione o perfil WPR na lista suspensa e clique ou toque em Iniciar para iniciar o rastreamento.
- Perfis personalizados: clique ou toque em Procurar para escolher um perfil WPR do seu computador. Clique ou toque em Carregar e iniciar para iniciar o rastreamento.
Para interromper o rastreamento, clique em Parar. Fique nesta página até o arquivo de rastreamento (.ETL) terminar de baixar.
Os arquivos .ETL capturados podem ser abertos para análise no Analisador de Desempenho do Windows .
Gerenciador de dispositivos
A página gerenciador de dispositivos enumera todos os periféricos anexados ao seu dispositivo. Você pode clicar nos ícones de configurações para exibir as propriedades de cada um.
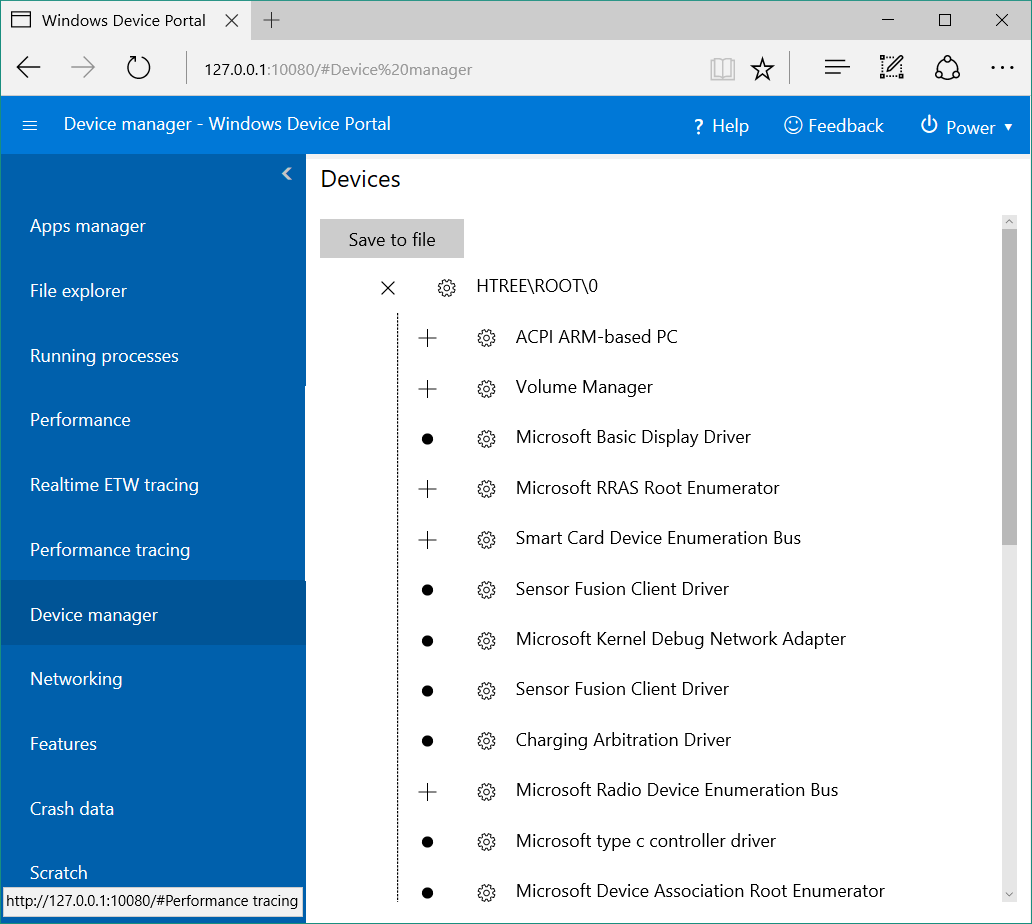
Rede
A página Rede gerencia conexões de rede no dispositivo. A menos que você esteja conectado ao Portal do Dispositivo por meio de USB, a alteração dessas configurações provavelmente desconectará você do Portal do Dispositivo.
- redes disponíveis: mostra as redes WiFi disponíveis para o dispositivo. Clicar ou tocar em uma rede permitirá que você se conecte a ela e forneça uma chave de acesso, se necessário. O Portal do Dispositivo ainda não dá suporte à Autenticação Empresarial. Você também pode usar a lista suspensa Perfis para tentar se conectar a qualquer um dos perfis de WiFi conhecidos pelo dispositivo.
- Configuração de IP: mostra informações de endereço sobre cada uma das portas de rede do dispositivo host.
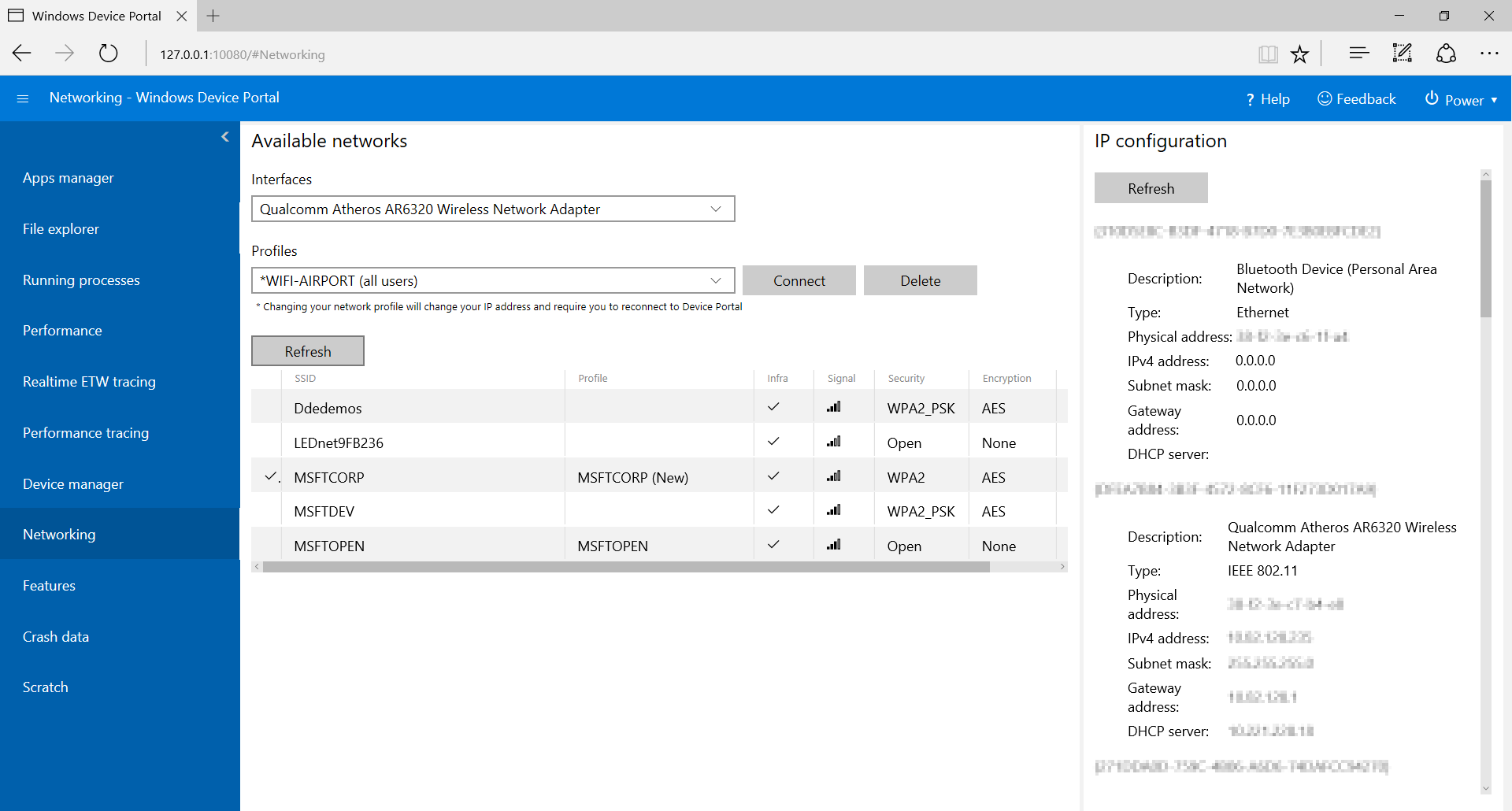
Notas e recursos do serviço
DNS-SD
O Portal do Dispositivo anuncia sua presença na rede local usando DNS-SD. Todas as instâncias do Device Portal, independentemente do tipo de dispositivo, anunciam em "WDP._wdp._tcp.local". Os registros TXT da instância de serviço proporcionam o seguinte:
| Chave | Tipo | Descrição |
|---|---|---|
| S | int | Porta segura para o Portal do Dispositivo. Se o valor for 0 (zero), o Portal do Dispositivo não escuta conexões HTTPS. |
| D | string | Tipo de dispositivo. Isso estará no formato "Windows.*", por exemplo, Windows.Xbox ou Windows.Desktop |
| Um | string | Arquitetura do dispositivo. Esse será Arm, x86 ou AMD64. |
| T | lista de strings separadas por caractere nulo | Marcas aplicadas pelo usuário para o dispositivo. Consulte a API REST de Tags para saber como usá-la. A lista é encerrada com duplo nulo. |
É recomendável estabelecer conexão na porta HTTPS, pois nem todos os dispositivos estão ouvindo na porta HTTP anunciada pelo registro DNS SD.
Proteção contra CSRF e scripts
Para proteger contra ataques CSRF , um token exclusivo é necessário em todas as solicitações não GET. Esse token, o cabeçalho de solicitação X-CSRF-Token, é derivado de um cookie de sessão, CSRF-Token. Na interface do usuário Web do Device Portal, o cookie CSRF-Token é copiado no cabeçalho X-CSRF-Token em cada solicitação.
Importante
Essa proteção impede o uso das APIs REST de um cliente autônomo (como utilitários de linha de comando). Isso pode ser resolvido de três maneiras:
- Use um nome de usuário "automático". Os clientes que anexarem "auto-" ao nome de usuário ignorarão a proteção CSRF. É importante que esse nome de usuário não seja usado para fazer logon no Portal do Dispositivo por meio do navegador, pois ele abrirá o serviço para ataques CSRF. Exemplo: se o nome de usuário do Portal do Dispositivo for "admin",
curl -u auto-admin:password <args>deverá ser usado para ignorar a proteção CSRF. - Implemente o esquema cookie-para-cabeçalho no cliente. Isso requer uma solicitação GET para estabelecer o cookie de sessão e, em seguida, a inclusão do cabeçalho e do cookie em todas as solicitações subsequentes.
- Desabilite a autenticação e use HTTP. A proteção CSRF só se aplica a endpoints HTTPS, portanto, conexões em endpoints HTTP não precisarão realizar nenhuma das ações acima.
Proteção de Cross-Site WebSocket Hijacking (CSWSH)
Para proteger contra ataques CSWSH, todos os clientes que abrem uma conexão WebSocket com o Portal do Dispositivo também devem fornecer um cabeçalho Origin que corresponda ao cabeçalho Host. Isso prova ao Portal do Dispositivo que a solicitação vem da interface do usuário do Portal do Dispositivo ou de um aplicativo cliente válido. Sem o cabeçalho Origin, sua solicitação será rejeitada.