Dicas e truques do Terminal do Windows
Na primeira inicialização
Após instalar o Terminal do Windows, você receberá um prompt do Windows PowerShell. O Terminal do Windows é fornecido com perfis do Windows PowerShell, do Prompt de Comando e do Azure Cloud Shell por padrão.
Além desses perfis, se você tiver distribuições do WSL (Subsistema do Windows para Linux) instaladas, o terminal criará perfis automaticamente para essas distribuições também. Se quiser instalar distribuições adicionais do WSL em seu computador, você poderá fazer isso depois de instalar o terminal e, na próxima inicialização do terminal, os perfis dessas distribuições serão exibidos automaticamente. Esses perfis terão a imagem do Linux Tux como ícone.
Observação
Você pode alterar o ícone de cada distribuição do WSL. Ícones de distribuições específicas não são fornecidos dentro do terminal, mas podem ser baixados e atribuídos usando as configurações do terminal.
Exibir as configurações padrão
O Terminal do Windows é fornecido com um grande conjunto de configurações padrão, incluindo esquemas de cores e atalhos de teclado (agora chamados de "Ações personalizadas"). Se quiser exibir o arquivo de configurações padrão, mantenha Alt pressionado e clique no botão Configurações no menu suspenso.
Configurações de perfil padrão
O Terminal do Windows permite que você aplique uma configuração a cada perfil sem precisar duplicar a configuração para cada entrada de perfil. Para isso, adicione uma configuração dentro da matriz "defaults" dentro do objeto profiles. Saiba mais sobre Configurações gerais de perfil,Configurações de perfil de aparência e Configurações avançadas de perfil.
"profiles":
{
"defaults":
{
// Put settings here that you want to apply to all profiles.
"fontFace": "Cascadia Code"
},
"list":
[]
}
Renomear uma guia
Você pode clicar com o botão direito do mouse em uma guia e selecionar a guia Renomear para renomear uma guia para essa sessão de terminal. Se você clicar nessa opção no menu de contexto, isso alterará o título da guia para um campo de texto, no qual você poderá editar o título. Se você quiser definir o título da guia para esse perfil para cada instância do terminal, saiba mais no Tutorial de título da guia.
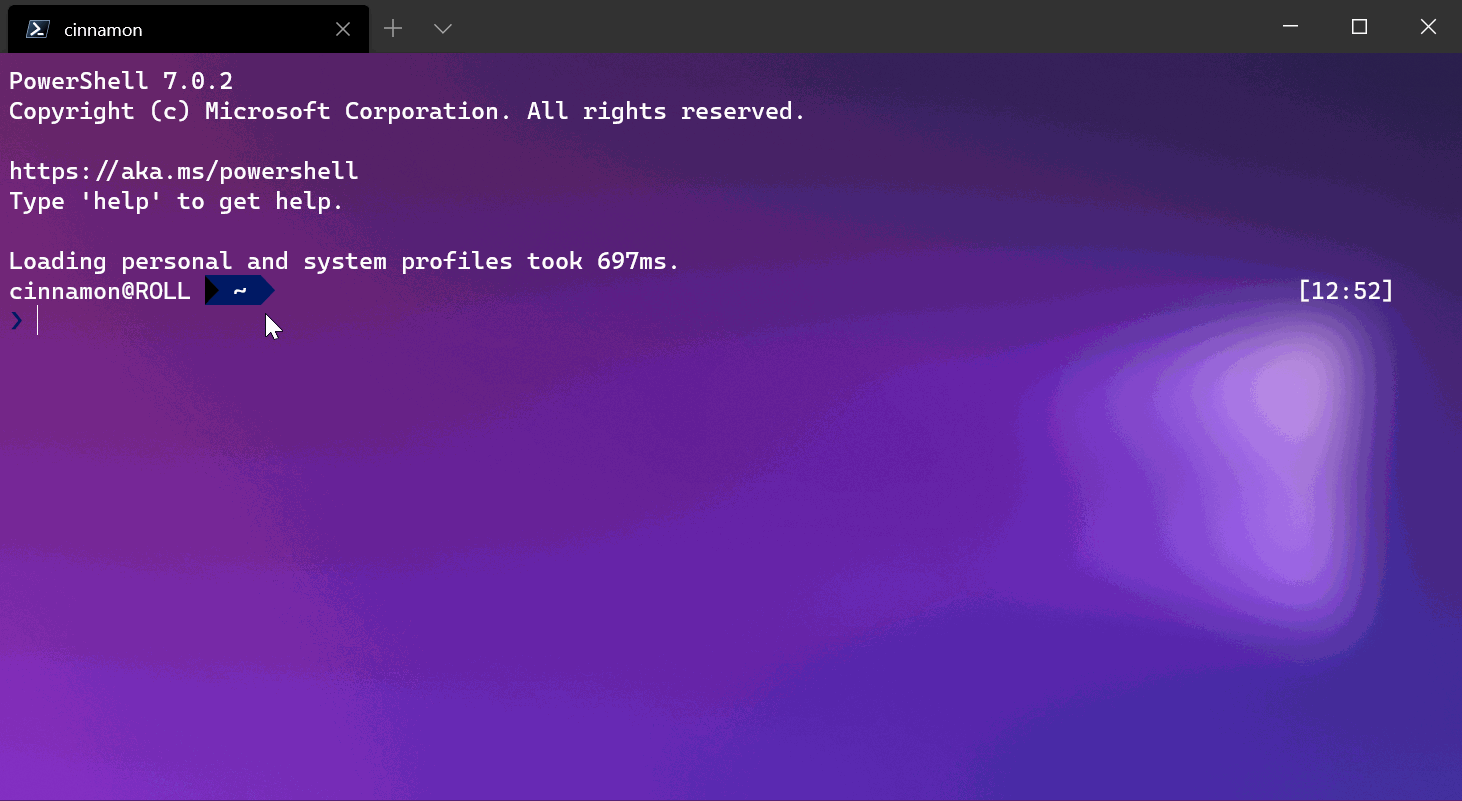
Colorir uma guia
Você pode clicar com o botão direito do mouse em uma guia e selecionar Cor... para colorir a guia para essa sessão do terminal. Você pode selecionar em uma lista predefinida de cores ou pode selecionar Personalizar... para escolher uma cor usando o seletor de cor ou os campos RGB/HSV ou hex.
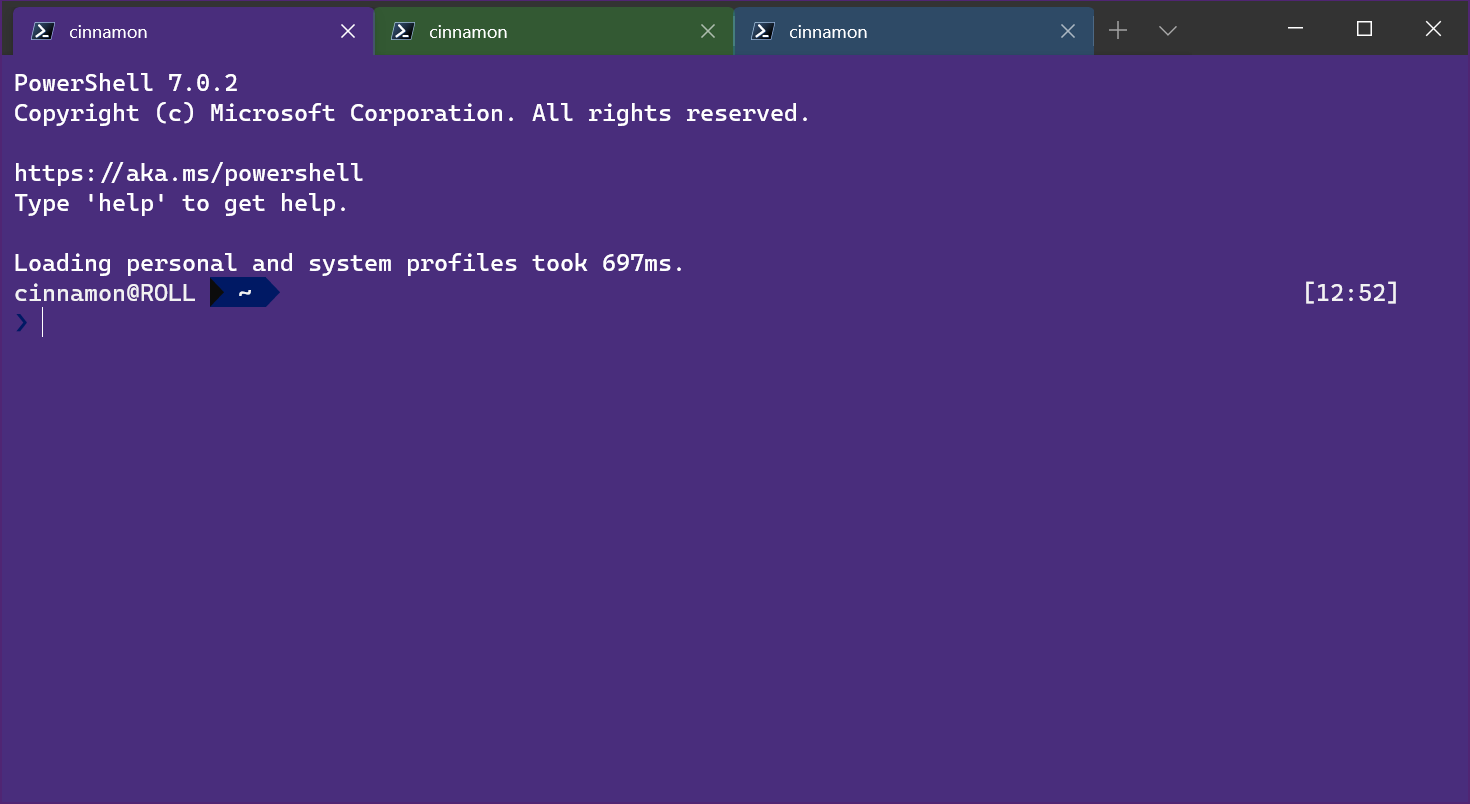
Dica
Use o campo hex para definir sua guia com a mesma cor que a cor da tela de fundo para uma aparência simplificada.
O tabColor pode ser definido como parte de um perfil. Confira Perfil – Aparência: cor da guia. Por exemplo:
{
"guid": "{1234abc-abcd-1234-12ab-1234abc}",
"name": "Windows PowerShell",
"background": "#012456",
"tabColor": "#012456",
},
O tabColor não pode ser definido como parte de um esquema de cores. Além disso, embora seja possível definir o título da guia na linha de comando com sequências de escape, atualmente não é possível definir a cor da guia dessa maneira.
Interação por mouse
Há várias maneiras de interagir com o Terminal do Windows usando um mouse.
Aplicar zoom com o mouse
Você pode aplicar zoom à janela de texto do Terminal do Windows (aumentando ou reduzindo o tamanho do texto) mantendo a tecla Ctrl pressionada e rolando. O zoom persistirá para essa sessão de terminal. Se quiser alterar o tamanho da fonte, saiba mais sobre o recurso de tamanho da fonte na página Perfil – Aparência.
Ajustar a opacidade da tela de fundo com o mouse
Você pode ajustar a opacidade da tela de fundo mantendo Ctrl+Shift pressionado e rolando. A opacidade persistirá para essa sessão de terminal. Se quiser alterar a opacidade do acrílico para um perfil, saiba mais sobre os efeitos de tela de fundo de acrílico na página Perfil – Aparência.
Observação
No Terminal do Windows versão 1.12, alterar a opacidade da tela de fundo usando o botão de rolagem do mouse usará a opacidade de estilo vintage por padrão, a menos que useAcrylic esteja definido como true em suas configurações. Antes da versão 1.12, o terminal sempre usava acrílico para transparência.
Abrir um hiperlink
Você pode abrir um hiperlink de dentro do Terminal do Windows com o mouse usando Ctrl + clique.
Arrastar e soltar arquivo/pasta para abrir
Você pode arrastar e soltar um arquivo ou pasta sobre o botão Nova Guia para abrir o perfil padrão com esse arquivo ou pasta. Por padrão, isso abrirá uma nova guia. Você pode manter Alt pressionado para abrir um novo painel na guia atual ou manter Shift pressionado para abrir uma nova janela.
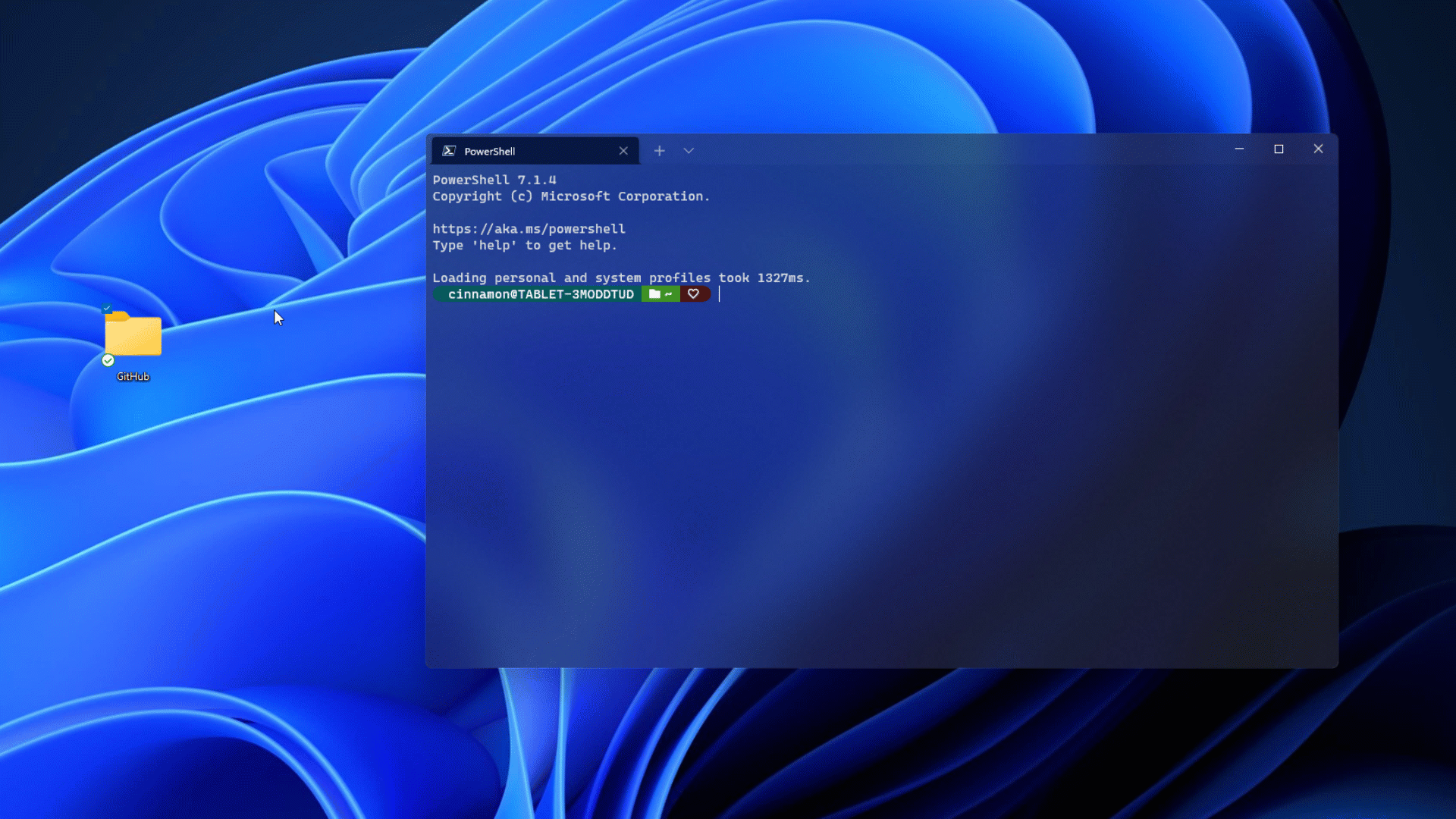
Copiar/colar
Clique com o botão direito do mouse para copiar e colar texto no Terminal do Windows usando o armazenamento da área de transferência.
O Terminal do Windows também inclui uma configuração copyOnSelect que pode ser definida como true para que qualquer texto selecionado com o mouse seja copiado imediatamente para a área de transferência. O clique com o botão direito do mouse sempre realizará uma ação de cópia nesse caso.
Suporte para mouse no Terminal Virtual e no WSL
O Terminal do Windows dá suporte à entrada do mouse em aplicativos WSL (Subsistema do Windows para Linux), bem como aplicativos do Windows que usam entrada do VT (terminal virtual). Isso significa que aplicativos como tmux e Midnight Commander reconhecerão quando você selecionar itens na janela do Terminal. Se um aplicativo estiver no modo de mouse, você poderá manter Shift pressionado para fazer uma seleção em vez de enviar a entrada VT.
Enviar comandos de entrada com uma associação de teclas
O Terminal do Windows permite que você envie entradas para o shell com uma associação de teclas. Isso pode ser feito com a estrutura a seguir dentro da matriz "actions" do arquivo settings.json.
{ "command": {"action": "sendInput", "input": ""}, "keys": "" }
Você também pode adicionar um valor "name": "", se desejado.
Limpar a tela
Enviar entradas para o shell usando atalhos de teclado pode ser útil para comandos executados com frequência. Um exemplo seria limpar a tela:
{ "command": {"action": "sendInput", "input": "clear\r"}, "keys": "alt+k", "name": "clear terminal" }
Navegar até o diretório pai
Navegar até o diretório pai com uma associação de teclas também pode ser útil.
{ "command": {"action": "sendInput", "input": "cd ..\r"}, "keys": "ctrl+up" }
Você também pode usar essa funcionalidade para executar builds ou testar scripts.
Modo de foco
O "modo de foco" oculta a barra de título e as guias normalmente localizadas na parte superior do Terminal do Windows, permitindo que você se concentre apenas no conteúdo do terminal. É semelhante ao "modo Zen" no Visual Studio Code.
Para entrar no modo de foco, abra a paleta de comandos usando Ctrl + Shift + p, insira "modo de foco" e selecione "Alternar modo de foco." Para sair do modo de foco, repita as mesmas etapas.
Para definir o modo de foco a ser iniciado sempre que você iniciar Terminal do Windows, abra as Configurações (Ctrl + ,) e selecione a guia Inicialização. No modo Iniciar, selecione Foco (ou Foco Maximizado, que é o modo de foco com a janela do terminal maximizada). Selecione Salvar antes de sair. Na próxima vez que você iniciar o Terminal do Windows, ele será aberto no modo de foco. Para impedir que Terminal do Windows inicie no modo de foco, siga estas mesmas etapas, mas selecione Padrão na lista de opções do modo Iniciar.
Para adicionar uma tecla de atalho (ou associação de chaves) para entrar no modo de foco, abra o arquivo settings.json (Ctrl + Shift + ,). Dentro do arquivo settings.json, localize a seção "actions": e adicione o seguinte comando:
{ "command": "toggleFocusMode", "keys": "ctrl+f12" }
Substitua "ctrl+f12" pelo atalho/vinculação de chave de sua escolha, mas não repita nenhuma associação de chaves da lista Ações. Você também pode ver uma lista de Ações com associações de chave associadas e + Adicionar associações, na guia Ações do painel Configurações do Terminal do Windows. Lembre-se de Salvar depois de fazer alterações. Agora você pode alternar o modo de foco usando a tecla de atalho "ação" que você criou. (No caso do nosso exemplo, Ctrl + F12).
Para saber mais sobre esse comando, confira toggleFocusMode.
Modo Quake
"Modo Quake" é o nome do modo especial em que o terminal entra ao nomear uma janela _quake. Quando uma janela está no modo quake:
O terminal é encaixado automaticamente na metade superior do monitor.
A janela não pode mais ser redimensionada horizontalmente nem da parte superior. Ela só pode ser redimensionada na parte inferior.
A janela entra automaticamente no modo de foco (observe que você pode ter várias guias no modo de foco).
Quando
windowingBehaviorestiver definido como"useExisting"ou"useAnyExisting", eles ignorarão a existência da janela_quake.Quando minimizada, a janela será ocultada da barra de tarefas e de Alt+Tab.
Apenas uma janela pode estar no modo quake por vez.
A janela no modo quake pode ser criada vinculando a ação quakeMode ou executando manualmente a linha de comando:
wt -w _quake
Observação
Se você não tiver uma ação quakeMode vinculada e minimizar a janela quake, precisará entrar no Gerenciador de Tarefas para conseguir sair dessa janela do terminal!
Windows Terminal
