Visão geral do Visualizador de Dados de Diagnóstico
Aplicável ao
- Windows 11, versão 21H2 e posteriores
- Windows 10, versão 1803 ou posterior.
Introdução
O Visualizador de Dados de Diagnóstico é um aplicativo do Windows que permite analisar os dados de diagnóstico do Windows que o dispositivo está enviando à Microsoft, agrupando as informações em categorias simples com base em como elas são usadas pela Microsoft.
Instalar e usar o Visualizador de Dados de Diagnóstico
Você deve baixar o aplicativo antes de poder usar o Visualizador de Dados de Diagnóstico para analisar os dados de diagnóstico do seu dispositivo.
Ativar a visualização de dados
Antes de usar essa ferramenta para visualizar dados de diagnóstico do Windows, você deve ativar a visualização de dados no painel Configurações. Ativar a visualização de dados permite que o Windows armazene os dados de diagnóstico do dispositivo até você desativá-la. Desativar a visualização de dados impede que o Windows colete dados de diagnóstico e limpa os dados de diagnóstico existentes do dispositivo. Observe que essa configuração não afeta a exibição ou o histórico de dados do Office.
Para ativar a visualização de dados
Vá para Iniciar, selecione Configurações>Privacidade>Comentários e diagnóstico.
Em Dados de diagnóstico, ative a opção Se a exibição de dados estiver habilitada, você poderá ver seus dados de diagnóstico.
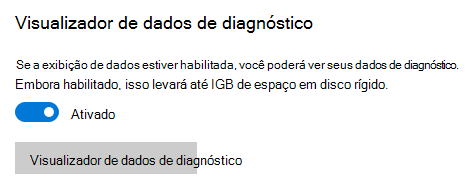
Baixar o Exibidor de Dados de Diagnóstico
Baixe o aplicativo na página Microsoft Store Diagnostic Data Viewer.
Importante
É possível que seu dispositivo Windows não tenha a Microsoft Store disponível (por exemplo, o Windows Server). Se esse for o caso, consulte Visualizador de Dados de Diagnóstico para PowerShell.
Iniciar o Visualizador de Dados de Diagnóstico
Você pode iniciar esse aplicativo no painel Configurações.
Para iniciar o Visualizador de Dados de Diagnóstico
Vá para Iniciar, selecione Configurações>Privacidade>Comentários e diagnóstico.
Em Dados de diagnóstico, selecione o botão Exibidor de Dados de Diagnóstico.
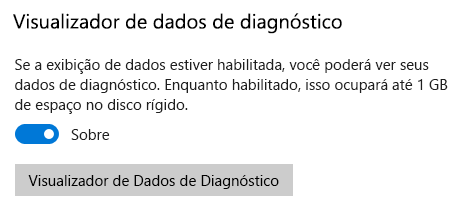
-OU-Vá para Iniciar e pesquise Visualizador de Dados de Diagnóstico.
Feche o aplicativo Visualizador de Dados de Diagnóstico, use o dispositivo normalmente por alguns dias e, em seguida, abra o Visualizador de Dados de Diagnóstico novamente para analisar a lista atualizada de dados de diagnóstico.
Importante
Ativar a exibição de dados pode usar até 1 GB (por padrão) de espaço em disco na unidade do sistema. É altamente recomendável desativar a exibição de dados ao terminar de usar o Visualizador de Dados de Diagnóstico. Para obter informações sobre como desativar a visualização de dados, consulte a seção Desativar a visualização de dados neste artigo.
Usar o Visualizador de Dados de Diagnóstico
O Visualizador de Dados de Diagnóstico fornece os seguintes recursos para exibir e filtrar os dados de diagnóstico do dispositivo.
Exiba seus eventos de diagnóstico do Windows. Na coluna esquerda, você pode analisar os eventos de diagnóstico. Esses eventos refletem as atividades que ocorreram e foram enviadas à Microsoft.
Selecionar um evento abre a exibição JSON detalhada, que fornece os detalhes exatos carregados para a Microsoft. A Microsoft usa essas informações para melhorar continuamente o sistema operacional Windows.
Importante
Ver um evento não significa necessariamente que ele já foi carregado. É possível que alguns eventos ainda estejam na fila e sejam carregados posteriormente.
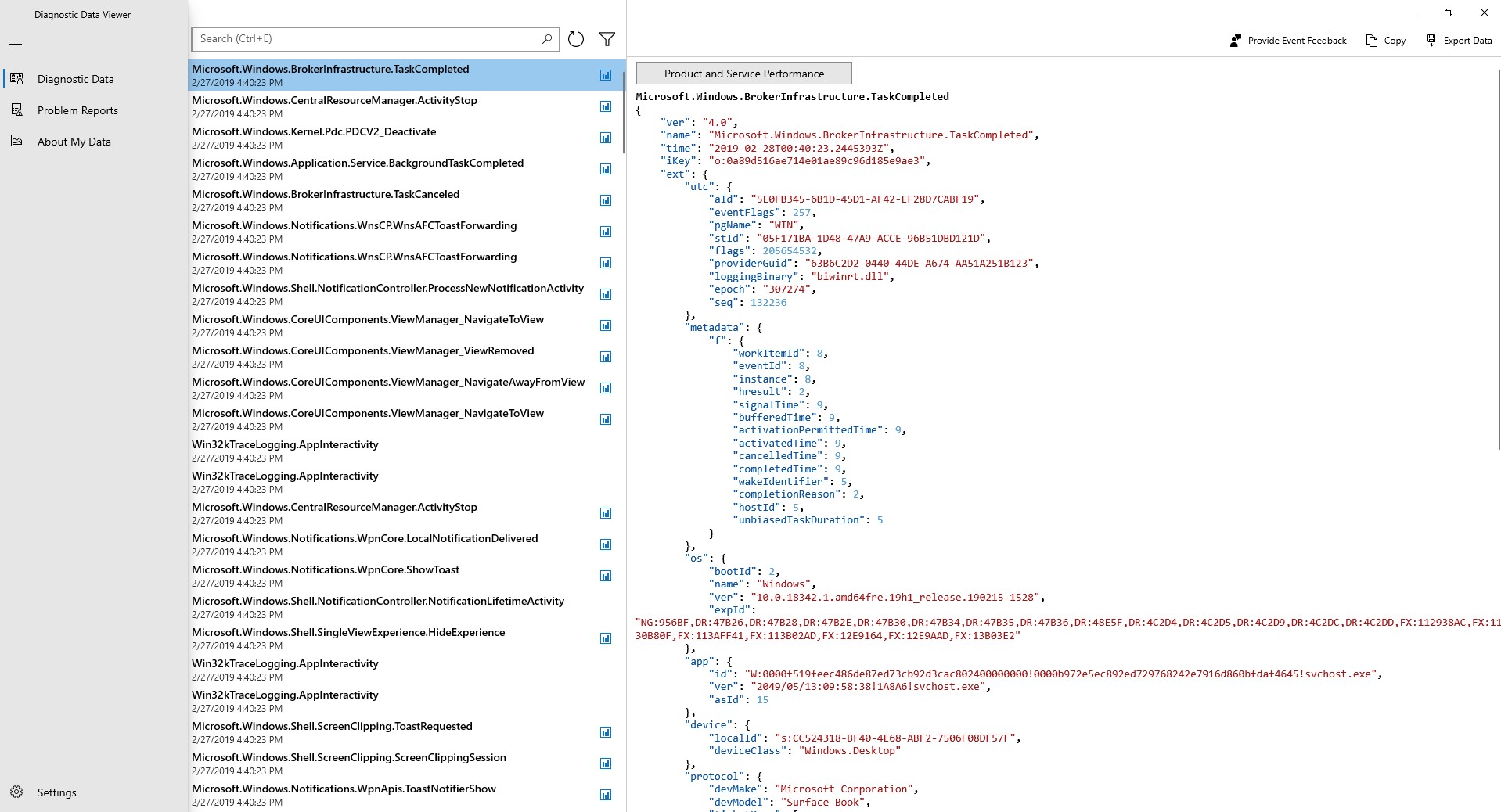
Pesquise os eventos de diagnóstico. A caixa de Pesquisa na parte superior da tela permite pesquisar entre todos os detalhes de eventos de diagnóstico. Os resultados da pesquisa incluem qualquer evento de diagnóstico que contenha o texto correspondente.
Selecionar um evento abre a exibição JSON detalhada, com o texto correspondente realçado.
Filtre as categorias de eventos de diagnóstico. O botão Menu de aplicativos abre o menu detalhado. Aqui, você encontrará uma lista de categorias de eventos de diagnóstico, que definem como os eventos são usados pela Microsoft. Marcar uma caixa de seleção permite filtrar entre as categorias de eventos de diagnóstico.
Ajude a melhorar sua experiência do Windows. A Microsoft só precisa de dados de diagnóstico de uma pequena quantidade de dispositivos para fazer grandes melhorias no sistema operacional Windows e, consequentemente, na sua experiência. Se você for parte desse pequeno grupo de dispositivos e tiver problemas, a Microsoft coletará os dados de diagnóstico do evento associado, permitindo que suas informações potencialmente ajudem a corrigir o problema para outras pessoas.
Para significar sua contribuição, você verá esse ícone (
 ) se o dispositivo fizer parte do grupo. Além disso, se qualquer um dos seus eventos de dados de diagnóstico for enviado do seu dispositivo para a Microsoft para ajudar a fazer melhorias, você verá esse ícone (
) se o dispositivo fizer parte do grupo. Além disso, se qualquer um dos seus eventos de dados de diagnóstico for enviado do seu dispositivo para a Microsoft para ajudar a fazer melhorias, você verá esse ícone ( ).
).Fornecer comentários sobre eventos de diagnóstico. O ícone de comentários no canto superior direito da janela abre o aplicativo de Hub de Feedback, permitindo que você forneça comentários sobre o Visualizador de Dados de Diagnóstico e os eventos de diagnóstico.
Selecionar um evento específico no Visualizador de Dados de Diagnóstico automaticamente preenche o campo no Hub de Feedback. Você pode adicionar seus comentários na caixa rotulada Forneça mais detalhes (opcional).
Importante
Todo o conteúdo no Hub de Feedback é visível publicamente. Portanto, não coloque informações pessoais em seus comentários.
Exiba um resumo dos dados que você compartilhou conosco ao longo do tempo. Disponível para os usuários na compilação 19H1+, "Sobre meus dados" no Visualizador de Dados de Diagnóstico permite que você tenha uma visão geral dos dados do Windows que você compartilhou com a Microsoft.
Por meio desse recurso, você pode conferir a quantidade de dados que envia em média diariamente, a divisão de seus dados por categoria, os principais componentes e serviços que enviaram dados e muito mais.
Importante
Esse conteúdo é um reflexo do histórico de dados do Windows que o aplicativo armazenou. Se quiser ter análises estendidas, modifique a capacidade de armazenamento do Exibidor de Dados de Diagnóstico.
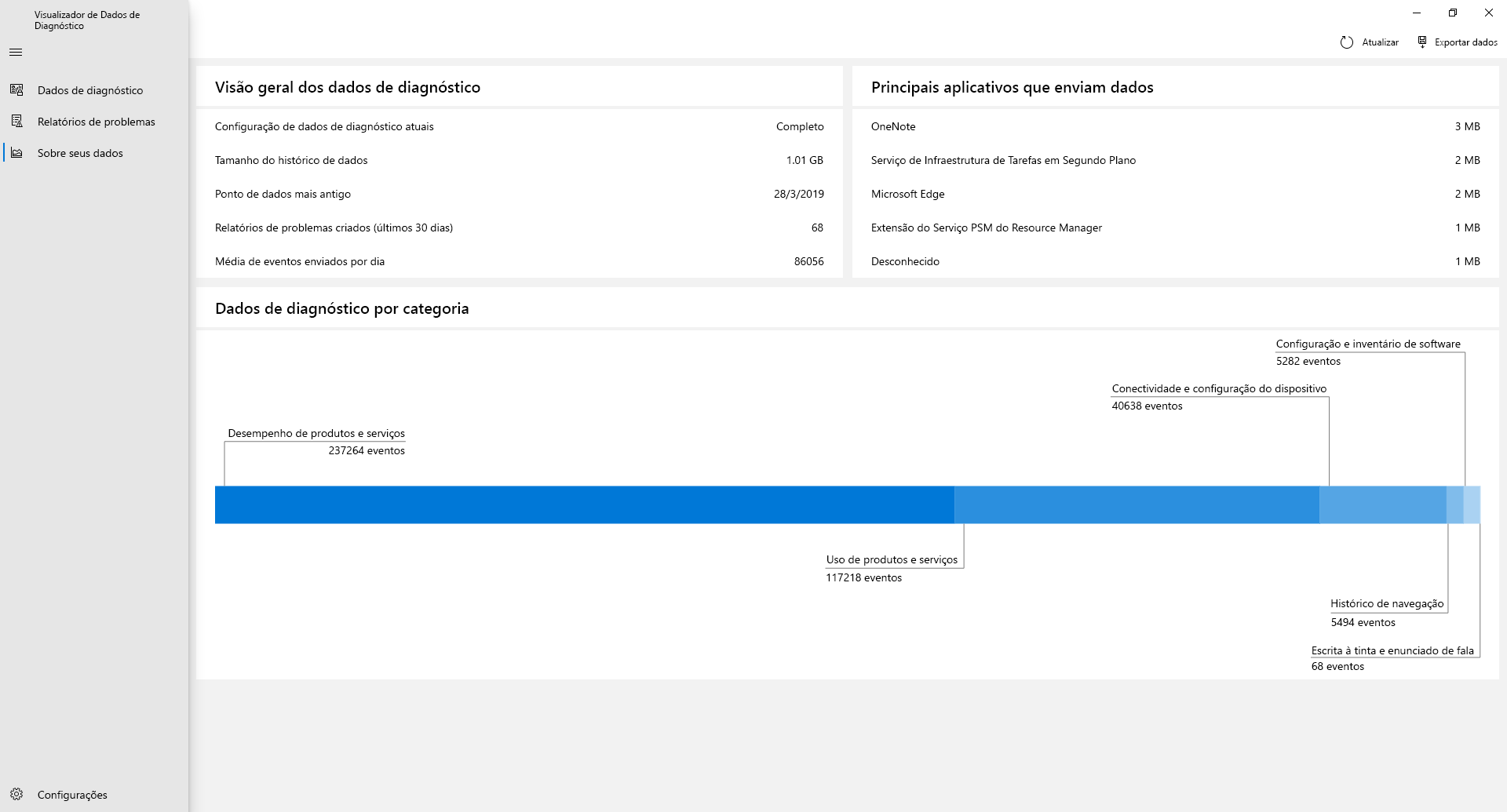
Exibir dados de diagnóstico do Office
Por padrão, o Visualizador de Dados de Diagnóstico mostra dados do Windows. Você também pode exibir dados de diagnóstico do Office habilitando o recurso na página de configurações do aplicativo. Para saber mais sobre como exibir dados de diagnóstico do Office, visite esta página.
Desativar a visualização de dados
Quando terminar de analisar os dados de diagnóstico, você deve desativar a exibição de dados. Isso também removerá o histórico de dados do Windows. Observe que essa configuração não afeta a exibição ou o histórico de dados do Office.
Para desativar a visualização de dados
Vá para Iniciar, selecione Configurações>Privacidade>Comentários e diagnóstico.
Em Dados de diagnóstico, desative a opção Se a exibição de dados estiver habilitada, você poderá ver seus dados de diagnóstico.
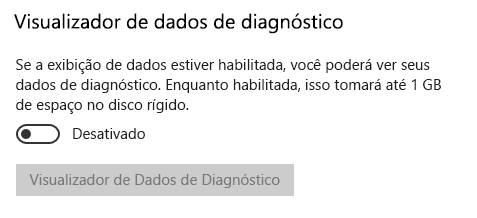
Modificação do tamanho do histórico de dados
Por padrão, o Visualizador de Dados de Diagnóstico mostra até 1 GB ou 30 dias de dados (o que vier primeiro) para dados de diagnóstico do Windows. Quando o tempo ou o espaço limite for atingido, os dados serão removidos de forma incremental com os pontos de dados mais antigos removidos primeiro.
Importante
Observe que, se a Visualização de dados de diagnóstico do Office estiver habilitada, o histórico de dados do Office será fixado em 1 GB e não poderá ser modificado.
Modificar o tamanho do histórico de dados
Para alterar o tamanho do histórico de dados de diagnóstico do Windows, visite as configurações do aplicativo, localizadas na parte inferior do menu de navegação. Os dados serão removidos de forma incremental com os pontos de dados mais antigos removidos primeiro quando o tamanho ou o tempo limite for atingido.
Importante
A redução da quantidade máxima de dados de diagnóstico que podem ser visualizados por meio da ferramenta removerá todo o histórico de dados e exigirá uma reinicialização do dispositivo. Além disso, o aumento da quantidade máxima de dados de diagnóstico que podem ser visualizados pela ferramenta pode gerar impactos no desempenho do computador.
Visualizar dados de diagnóstico adicionais na ferramenta Exibir relatórios de problemas
Disponível no Windows 10 1809 e superior e no Windows 11, você pode revisar dados de diagnóstico adicionais do Relatório de Erros do Windows na página $ Exibir relatórios de problemas no Visualizador de Dados de Diagnóstico.
Esta página fornece um resumo dos diversos relatórios de falhas que são enviados à Microsoft como parte do relatório de erros do Windows. Nós usamos esses dados para encontrar e corrigir problemas específicos que são difíceis de replicar e para melhorar o sistema operacional Windows.
Você também pode usar a ferramenta de relatório de erros do Windows disponível no painel de controle.
Para exibir os dados de diagnóstico relatório de erros do Windows usando o Visualizador de Dados de Diagnóstico
Iniciamos com o Windows 1809 e superior, você pode analisar os dados de diagnóstico relatório de erros do Windows no Exibidor de Dados de Diagnóstico.
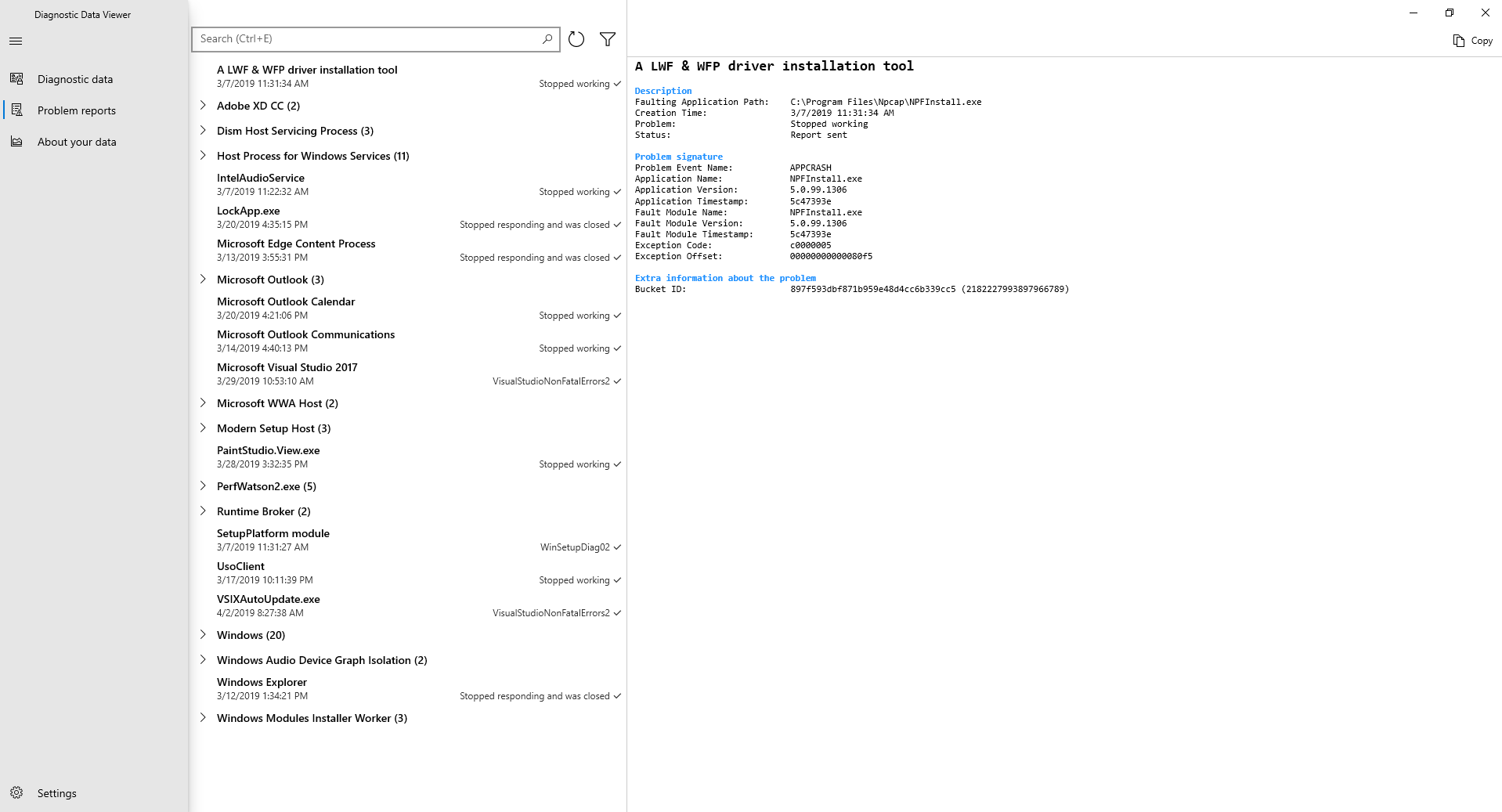
Para exibir os dados de diagnóstico relatório de erros do Windows usando o painel de controle
Vá para Iniciar, selecione Painel de Controle>Todos os Itens do Painel de Controle>Segurança e Manutenção>Relatórios de Problemas.
-OU-
Vá para Iniciar e pesquise Relatórios de Problemas.
A ferramenta Examinar relatórios de problemas é aberta, mostrando seus relatórios do Relatório de Erros do Windows, juntamente com um status sobre seu envio à Microsoft.
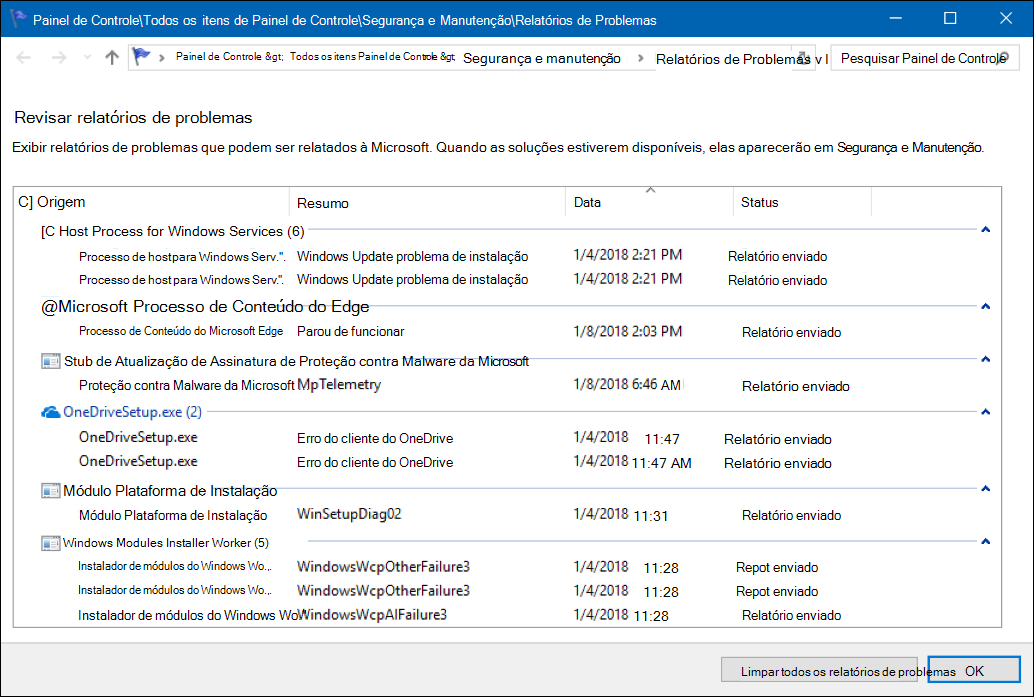
Problemas conhecidos com o Visualizador de Dados de Diagnóstico
Dados de diagnóstico do Microsoft Edge sendo exibidos como um blob de texto
Aplicável a: o novo Microsoft Edge (v. 79.x.x.x ou superior)
Problema:, em alguns casos, os dados de diagnóstico coletados e enviados do novo Microsoft Edge não serão convertidos pelo decodificador. Quando a decodificação falha, os dados aparecem como um blob de texto no Visualizador de dados de diagnóstico. Estamos trabalhando em uma correção para esse problema.
Solução alternativa:
- Reinicie o computador e abra o Visualizador de dados de diagnóstico.
OU
- Reinicie o serviço DiagTrack, na guia serviços no Gerenciador de tarefas, e abra o Visualizador de dados de diagnóstico.
Plano de fundo : Alguns dos dados de diagnóstico coletados no novo Microsoft Edge são enviados usando um buffer de protocolo (protobuf) para reduzir a largura de banda de rede e melhorar a eficiência da transferência de dados. O Visualizador de dados de diagnóstico tem um recurso de decodificação para converter esse formato de protobuf em texto legível humano. Devido a um bug, às vezes, o decodificador não consegue traduzir essas mensagens protobuf e, por isso, alguns dos novos dados de diagnóstico do Microsoft Edge serão exibidos como um blob de texto codificado.
Importante
Para saber mais sobre o acesso a dados do Windows ou a interoperabilidade relacionada à Lei de Mercados Digitais (DMA), envie este formulário.