Utilitário Keyboard Manager
O PowerToysKeyboard Manager redefinir as teclas no teclado.
Por exemplo, você pode trocar a letra A pela letra B no teclado. Quando você pressionar a tecla A, um B será inserido.
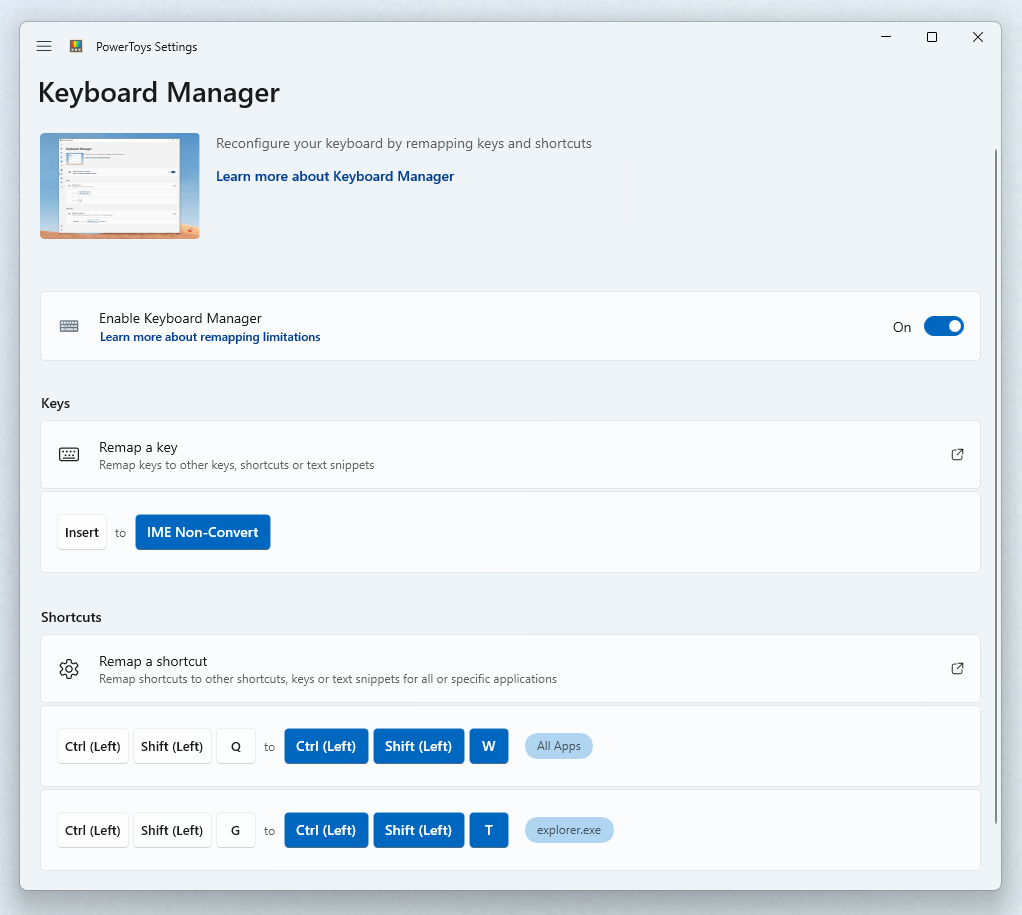
Você pode trocar combinações de teclas de atalho. Por exemplo: a tecla de atalho Ctrl+C copiará texto em muitos aplicativos. Com o utilitário PowerToysKeyboard Manager, você pode trocar esse atalho por ⊞ Win+C. Agora, ⊞ Win+C copiará o texto. Se você não especificar um aplicativo de destino no PowerToysKeyboard Manager, a troca de atalho será aplicada globalmente no Windows.
Além disso, você pode trocar uma tecla ou atalho para uma sequência de texto unicode arbitrária. Por exemplo, você pode trocar a letra H pelo texto Hello!. Quando você pressionar a tecla H, um Hello! será inserido. Da mesma forma, você pode usar o atalho Ctrl+G para enviar algum texto (por exemploHello from shortcut!, ).
PowerToysO Keyboard Manager deve ser habilitado (com o PowerToys em execução em segundo plano) para que as teclas e os atalhos remapeados sejam aplicados. Se o PowerToys não estiver em execução, o remapeamento de teclas não será mais aplicado.
Importante
Há algumas teclas de atalho reservadas pelo sistema operacional ou que não podem ser substituídas. As teclas que não podem ser remapeadas incluem:
- ⊞ Win+L e Ctrl+Alt+Del não podem ser remapeadas, pois são reservadas pelo SO Windows OS.
- A tecla Fn (função) não pode ser remapeada (na maioria dos casos). As teclas F1 ~ F12 (e F13 ~ F24) podem ser mapeadas.
- Pausar só enviará um único evento de chave pressionada. Portanto, mapeá-la em relação à tecla backspace, por exemplo, e manter pressionada excluirá apenas um único caractere.
- ⊞ Win+G geralmente abre a Barra de Jogos do Xbox, mesmo quando reatribuída. A Barra de Jogos pode ser desabilitada nas Configurações doWindows.
Configurações
Para criar mapeamentos com o Keyboard Manager, abra as Configurações do PowerToys. Em PowerToys Configurações, na Keyboard Manager guia, você verá opções para:
- Abra a janela de configurações de Remapear Teclas ao selecionar Remapear uma tecla
- Abra a janela de configurações de Remapear Atalhos ao selecionar Remapear um atalho
Remapeando chaves
Para remapear uma tecla, abra a janela Remapear configurações do teclado com Remapear uma tecla. Quando aberta pela primeira vez, nenhum mapeamento predefinido será exibido. Selecione Adicionar remapeamento de chave para adicionar um novo remapeamento. Várias teclas do teclado realmente enviam um atalho.
Quando uma nova linha de remapeamento aparecer, selecione a tecla de entrada cuja saída você deseja alterar na coluna "Selecionar". Selecione a nova chave, atalho ou valor de texto a ser atribuído na coluna "Enviar".
Por exemplo, para pressionar A e ter B exibido:
| Selecione: | Para enviar: |
|---|---|
A |
B |
Para trocar posições de teclas entre as teclas A e B, adicione outro remapeamento com:
| Selecione: | Para enviar: |
|---|---|
B |
A |
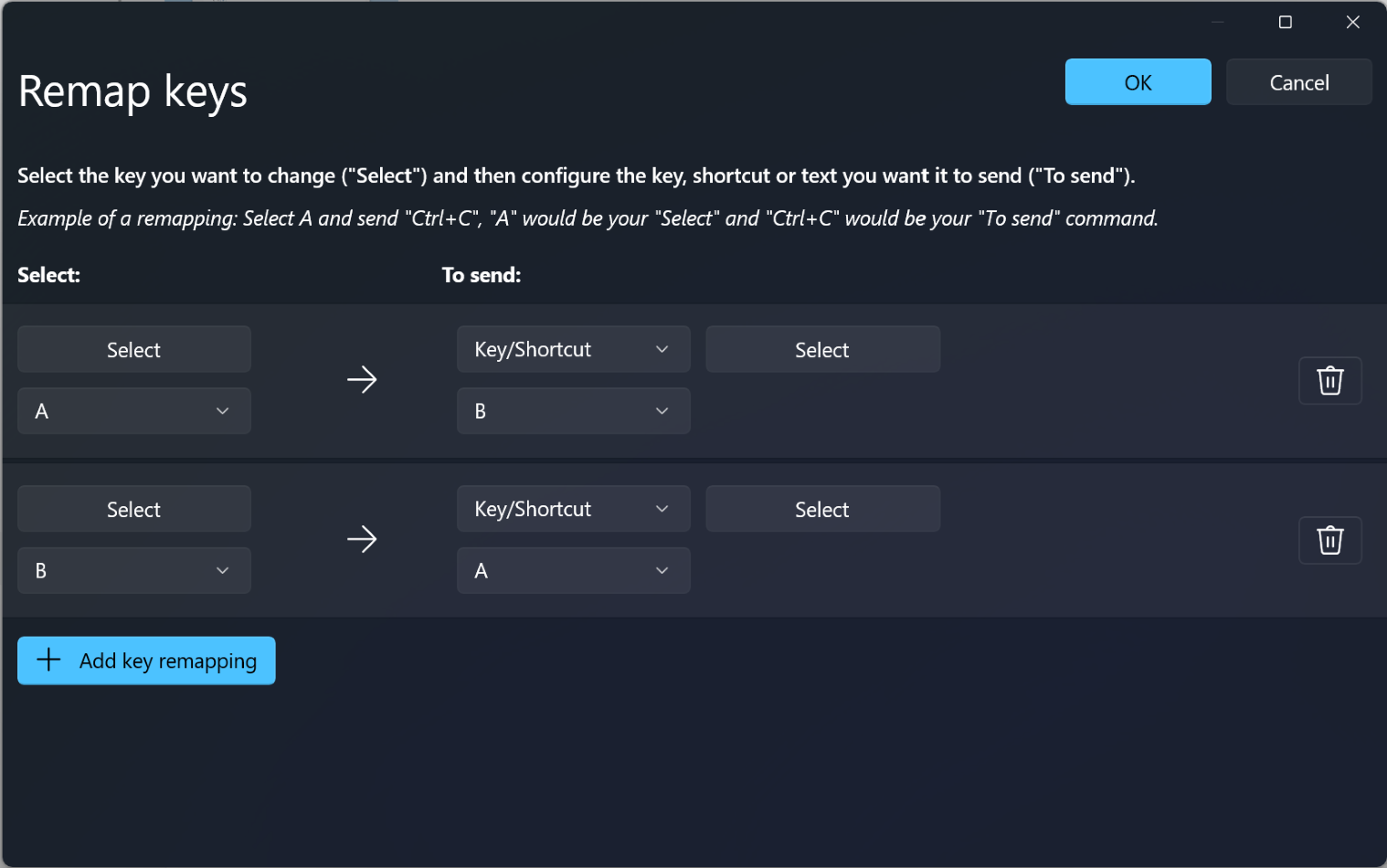
Remapeando uma tecla para um atalho
Para remapear uma tecla para um atalho (combinação de teclas), insira a combinação de teclas de atalho na coluna "Para enviar".
Por exemplo, para pressionar a tecla Ctrl e fazer com que ela resulte em ⊞ Win + ← (seta para a esquerda):
| Selecione: | Para enviar: |
|---|---|
Ctrl |
⊞ Win + ← |
Importante
O remapeamento da tecla será mantido mesmo se a tecla remapeada for usada dentro de outro atalho. A ordem em que as teclas são pressionadas é importante nesse cenário, pois a ação é executada com tecla-pressionada, não tecla-levantada. Por exemplo, pressionar Ctrl+C resultaria em ⊞ Win + left arrow + C. Pressionar a tecla Ctrl executará primeiro ⊞ Win + left arrow. Pressionar a tecla C executará primeiro C + ⊞ Win + left arrow.
Remapeando uma chave para texto
Para remapear uma chave para texto unicode arbitrário, na coluna "Para enviar", primeiro selecione "Texto" na caixa de combinação e, em seguida, preencha a caixa de texto com o texto desejado.
Por exemplo, pressionar a tecla Ctrl e fazer com que ela resulte em Hello!:
| Selecione: | Para enviar: |
|---|---|
H |
Hello! |
Remapeamento de atalhos
Para remapear uma combinação de teclas de atalho, como Ctrl+C, pressione Remapear um atalho para abrir a janela de configurações de Remapear Atalhos.
Quando aberta pela primeira vez, nenhum mapeamento predefinido será exibido. Selecione Adicionar remapeamento de atalho para adicionar um novo remapeamento.
Quando uma nova linha de remapeamento aparecer, selecione as teclas de entrada cuja saída você deseja alterar na coluna "Selecionar". Selecione o novo valor de atalho a ser atribuído na coluna "Enviar".
Por exemplo, o atalho Ctrl+C copia o texto selecionado. Para remapear esse atalho para usar a tecla Alt, em vez da tecla Ctrl:
| Selecione: | Para enviar: |
|---|---|
Alt + C |
Ctrl + C |
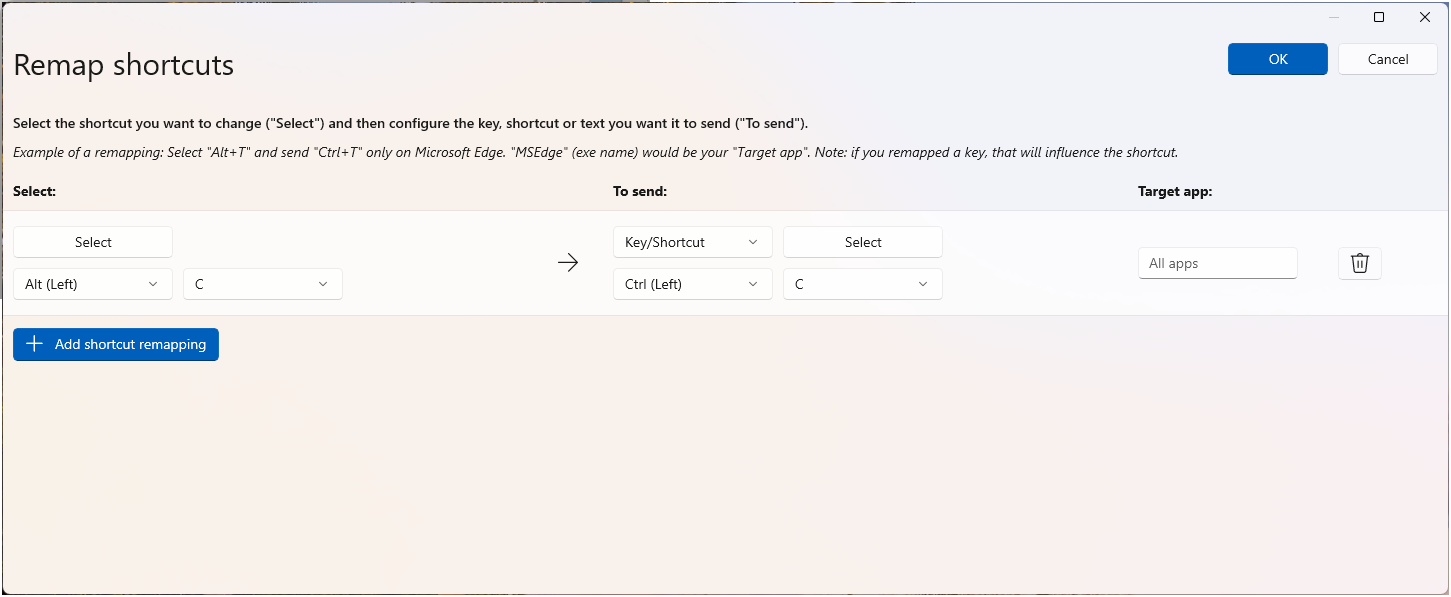
Há algumas regras a serem seguidas ao remapear atalhos. Essas regras só se aplicam à coluna "Atalho".
- Os atalhos devem começar com uma tecla modificadora: Ctrl, Shift, Alt ou ⊞ Win
- Os atalhos devem terminar com uma tecla de ação (todas as teclas não modificadoras): A, B, C, 1, 2, 3 etc.
- Os atalhos não podem exceder quatro teclas de comprimento, ou cinco se o atalho for um 'acorde'.
Atalhos com acordes
Os atalhos podem ser criados com um ou mais modificadores e duas teclas não modificadoras. São os chamados "acordes". Para criar um acorde, selecione Editar para abrir o diálogo para gravar o atalho usando o teclado. Depois de aberto, alterne a opção Permitir acordes . Isso permite inserir duas teclas não modificadoras.
Por exemplo, você pode criar atalhos usando um acorde baseado em 'V' para Aumentar o Volume e Abaixar o Volume assim:
| Selecione: | Para enviar: |
|---|---|
Shift + Ctrl + V , U |
Volume Up |
Shift + Ctrl + V , D |
Volume Down |
Os acordes são úteis se você tiver vários atalhos semelhantes, situação em que faz sentido todos começarem com a mesma tecla não modificadora.
Remapear um atalho para uma única tecla
É possível remapear um atalho (combinação de teclas) para um único pressionamento de tecla selecionando Remapear um atalho em PowerToys Configurações.
Por exemplo, para substituir o atalho ⊞ Win+← (seta para a esquerda) por uma única tecla, pressione Alt:
| Selecione: | Para enviar: |
|---|---|
⊞ Win + ← |
Alt |
Importante
O remapeamento do atalho será mantido mesmo se a tecla remapeada for usada dentro de outro atalho. A ordem em que as teclas são pressionadas é importante nesse cenário, pois a ação é executada com tecla-pressionada, não tecla-levantada. Por exemplo, pressionar ⊞ Win+←+Shift resultaria em Alt + Shift.
Remapear um atalho para texto
Por exemplo, para substituir o atalho Ctrl+G por Hello! texto, escolha Texto na caixa de combinação e digite "Olá!":
| Selecione: | Para enviar: |
|---|---|
Ctrl + G |
Hello! |
Remapear um atalho para abrir um aplicativo
Keyboard Manager permite abrir aplicativos com a ativação de qualquer atalho. Escolha Iniciar aplicativo para a ação na coluna "Para:". Existem algumas opções de configuração para esse tipo de atalho.
| Opção | Significado |
|---|---|
| Aplicativo | Este é o caminho para um executável. Expande as variáveis de ambiente. |
| Args | Argumentos que serão enviados ao aplicativo. |
| Começa em | O diretório de trabalho de onde o aplicativo é iniciado. |
| Elevação | Especifica o nível de elevação para iniciar o aplicativo. As opções incluem Normal, Elevado e Usuário Diferente. |
| Se estiver em execução | Que ação deve ser tomada se esse atalho for ativado enquanto o aplicativo está rodando? As opções são: Mostrar janela, Iniciar outra instância, Não fazer nada, Fechar, Finalizar tarefa. |
| Visibilidade | O aplicativo ficará visível. Isso é útil quando se aplicativo for um console ou algo que você não queira ver. |
Remapear um atalho para abrir um URI
Abre um URI. A única entrada é o Caminho/URI real. Quase tudo que você pode emitir na linha de comando deve funcionar. Consulte Abrir um aplicativo com um URI para mais exemplos.
Atalhos específicos do aplicativo
O Keyboard Manager permite que você remapeie atalhos apenas para aplicativos específicos (em vez de globalmente no Windows).
Por exemplo, no aplicativo de email do Outlook, o atalho Ctrl+E é definido por padrão para pesquisar um email. Se preferir definir Ctrl+F para pesquisar seu email (em vez de encaminhar um email conforme definido por padrão), você poderá remapear o atalho com "Outlook" definido como seu "aplicativo de destino".
Keyboard Manager usa nomes de processo, não nomes de aplicativos, para direcionar aplicativos. Por exemplo, o Microsoft Edge é definido como "msedge" (nome do processo), não "Microsoft Edge" (nome do aplicativo). Para localizar o nome do processo de um aplicativo, abra o PowerShell e insira o comando Get-Process ou abra o Prompt de Comando e insira o comando tasklist. Isso resultará em uma lista de nomes de processo para todos os aplicativos abertos no momento. Veja abaixo uma lista de alguns nomes de processo de aplicativo populares.
| Aplicativo | Nome do processo de tasklist |
|---|---|
| Microsoft Edge | msedge.exe |
| OneNote | onenote.exe |
| Outlook | outlook.exe |
| Teams | ms-teams.exe |
| Adobe Photoshop | Photoshop.exe |
| File Explorer | explorer.exe |
| Spotify Music | spotify.exe |
| Google Chrome | chrome.exe |
| Excel | excel.exe |
| Word | winword.exe |
| PowerPoint | powerpnt.exe |
Nota
Se você usar tasklist do Prompt de Comando para obter a lista de processos, o nome do processo será listado na coluna Nome da Imagem. Os nomes de processo em Get-Process não incluirão as extensões de arquivo .exe. Esses nomes de processo não correspondem aos nomes de processo na janela do Gerenciador de Tarefas do
Como selecionar uma tecla
Para selecionar uma tecla ou um atalho para remapear:
- Escolha Selecionar.
- Usar o menu suspenso.
Depois que você seleciona Selecionar, é aberta uma janela de diálogo na qual você pode inserir a tecla ou atalho, usando o teclado. Depois de estar satisfeito com a saída, pressione Enter para continuar. Para sair do diálogo, retenha Esc.
Usando o menu suspenso, você pode pesquisar com o nome da tecla, e valores suspensos adicionais aparecerão conforme você avança. No entanto, você não pode usar o recurso de tecla de digitação enquanto o menu suspenso estiver aberto.
Teclas órfãs
Deixar uma tecla órfã significa que você a mapeou para outra tecla e não tem mais nada mapeado para ela. Por exemplo, se a tecla for remapeada de A para B, uma tecla não existirá mais no teclado que resulta em A. Para lembrá-lo disso, um aviso será exibido para todas as chaves órfãs. Para corrigir isso, crie outra tecla remapeada mapeada para resultar em A.
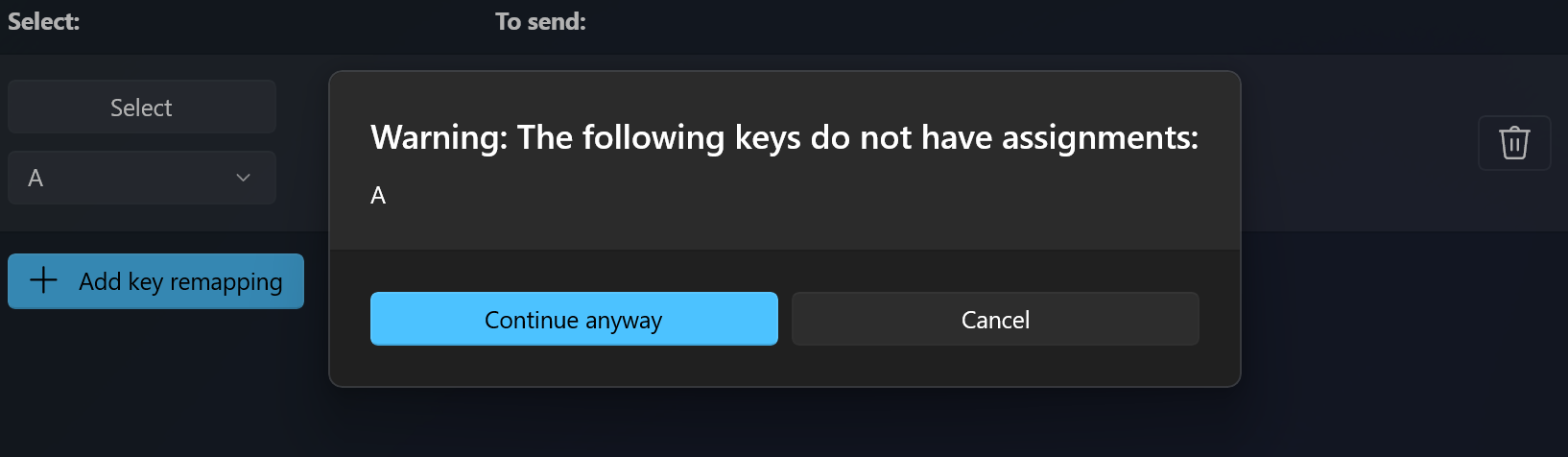
Perguntas frequentes
Remapeei as teclas erradas, como posso interrompê-la rapidamente?
Para que o remapeamento da tecla funcione, o PowerToys precisa estar em execução em segundo plano e o Keyboard Manager precisa estar habilitado. Para interromper as teclas remapeadas, feche o PowerToys ou desabilite o Keyboard Manager nas configurações do PowerToys.
Posso usar o Keyboard Manager na minha tela de logon?
Não, o Keyboard Manager só está disponível quando o PowerToys está em execução e não funciona em nenhuma tela de senha, incluindo enquanto Executar como administrador.
Preciso reiniciar meu computador ou o PowerToys para fazer o remapeamento entrar em vigor?
Não, o remapeamento deve ocorrer imediatamente ao pressionar OK.
Onde estão os perfis Mac/Linux?
Atualmente, os perfis Mac e Linux não estão incluídos.
Isso funcionará em videogames?
Sugerimos que você evite usar o Keyboard Manager ao jogar, pois isso pode afetar o desempenho do jogo. Isso também dependerá de como o jogo acessa suas teclas. Determinadas APIs de teclado não funcionam com o Keyboard Manager.
O remapeamento funcionará se eu alterar meu idioma de entrada?
Sim, funcionará. No momento, se você remapear A para B no teclado inglês (EUA) e alterar a configuração de idioma para francês, digitar A no teclado francês (Q no teclado físico inglês dos EUA) resultaria em B, isso é consistente com a forma como Windows lida com a entrada multilíngue.
Posso ter mapeamentos de teclas diferentes em vários teclados?
Neste momento, não. Não temos conhecimento de uma API onde possamos ver a entrada e de qual dispositivo ela veio. O caso de uso típico aqui é um laptop com um teclado externo conectado.
Vejo teclas listadas nos menus suspensos que não funcionam. Por quê?
Keyboard Manager lista os mapeamentos para todas as teclas de teclado físico conhecidas. Alguns desses mapeamentos podem não estar disponíveis no teclado, pois pode não haver uma tecla física à qual corresponde. Por exemplo, a opção Iniciar Aplicativo 1 mostrada abaixo só está disponível nos teclados que têm fisicamente uma tecla Iniciar Aplicativo 1. Tentar mapear de e para essa tecla em um teclado que não dá suporte à tecla Iniciar Aplicativo 1 resultará em um comportamento indefinido.
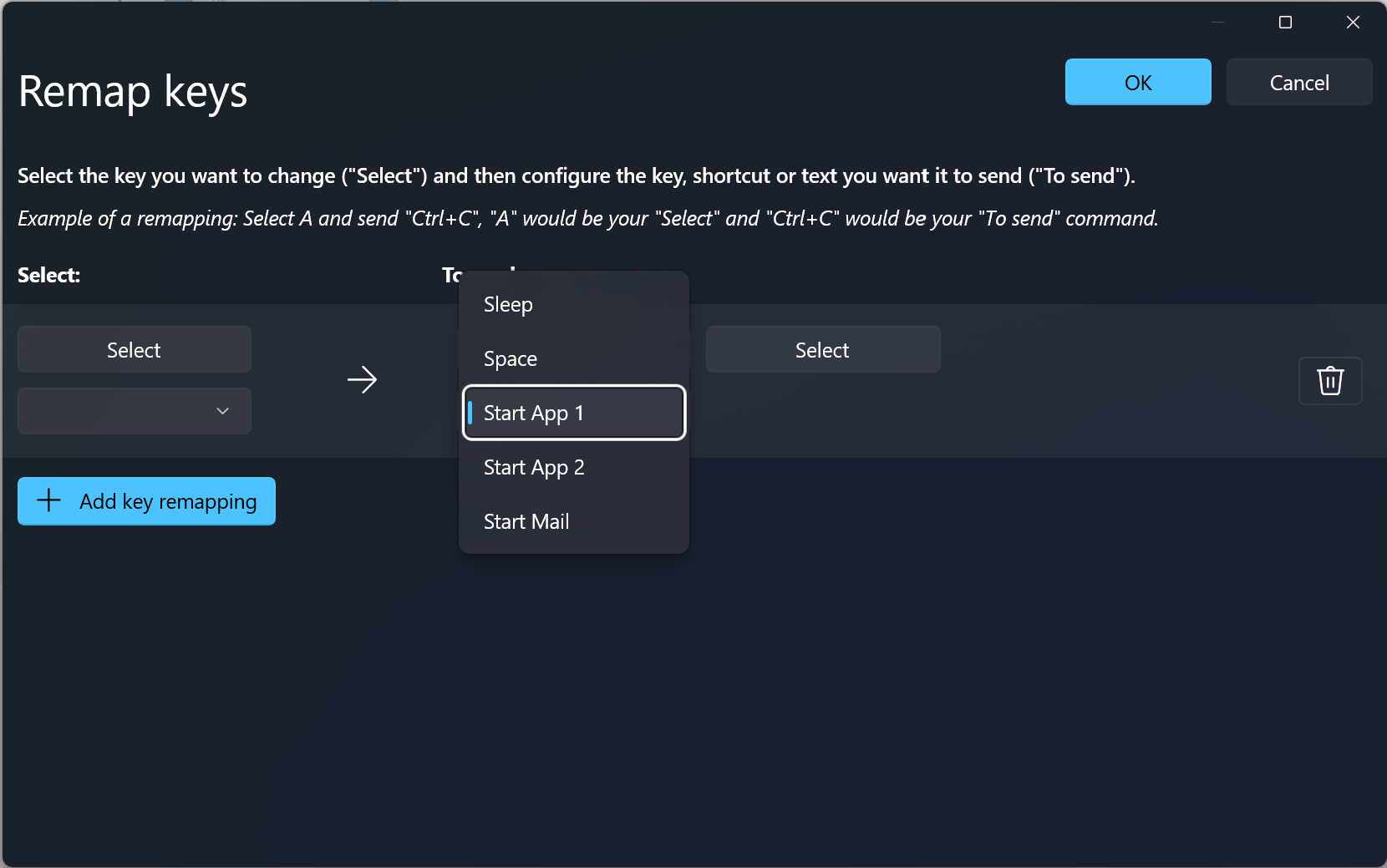
Solução de problemas
Se você tentou remapear uma tecla ou um atalho e está tendo problemas, pode ser um dos seguintes problemas:
- Executar como administrador: o remapeamento não funcionará em um aplicativo ou janela se essa janela estiver sendo executada no modo de administrador (elevado) e PowerToys não estiver sendo executada como administrador. Tente executar PowerToys como administrador.
- Não interceptando teclas:Keyboard Manager intercepta os ganchos de teclado para remapear suas teclas. Alguns aplicativos que também fazem isso podem interferir com o Keyboard Manager. Para corrigir isso, vá para as configurações, desative e reative Keyboard Manager.
Problemas conhecidos
- Keyboard Manager não deve ser usado ao jogar videogames. A interceptação do Keyboard Manager de pressionamentos de teclas no momento afetará Fps.
- Remapeando teclas como Win, Ctrl, Alt ou Shift pode interromper gestos e algumas teclas especiais
- AltGr e Ctrl+Alt dão problemas, já que AltGr se comporta como (L)Ctrl + (R)Alt e remapear uma dessas teclas pode interromper a função.
- Algumas teclas do teclado realmente enviam um atalho. Exemplos comuns são a tecla Office (Win+Ctrl+Alt+Shift) e a tecla Copilot (Win + C ou Shift Esquerdo+ tecla Windows + F23).
Confira a lista de problemas abertos do gerenciador de teclado.
Instalar PowerToys
Este utilitário faz parte dos utilitários da Microsoft PowerToys para usuários avançados. Ele fornece um conjunto de utilitários úteis para ajustar e otimizar sua Windows experiência para maior produtividade. Para instalar PowerToyso , consulte Instalando PowerToyso .
Windows developer
