Utilitário do FancyZones
FancyZones é um utilitário de gerenciamento de janelas para organizar e encaixar janelas em layouts eficientes, melhorando seu fluxo de trabalho e restaurando layouts rapidamente. Você pode definir um conjunto de locais de zona a serem usados como destinos para janelas em sua área de trabalho. Quando você arrasta uma janela para uma zona ou usa o atalho de teclado associado, a janela é redimensionada e reposicionada para preencher essa zona.
Ajustar em uma única zona com o mouse
Arraste a janela. Por padrão, você também precisará selecionar e manter Shift pressionado. Você verá as zonas aparecerem. Conforme você move o mouse, passar o mouse sobre uma zona realçará essa zona.
Você também pode disparar o modo de seleção de zona usando um botão do mouse não primário se Usar botão do mouse não primário para alternar a ativação de zona estiver selecionado.
Se Pressionar a tecla Shift para ativar zonas ao arrastar e Usar botão do mouse não primário para alternar a ativação de zona estiverem desmarcados, as zonas aparecerão imediatamente após você começar a arrastar a janela.
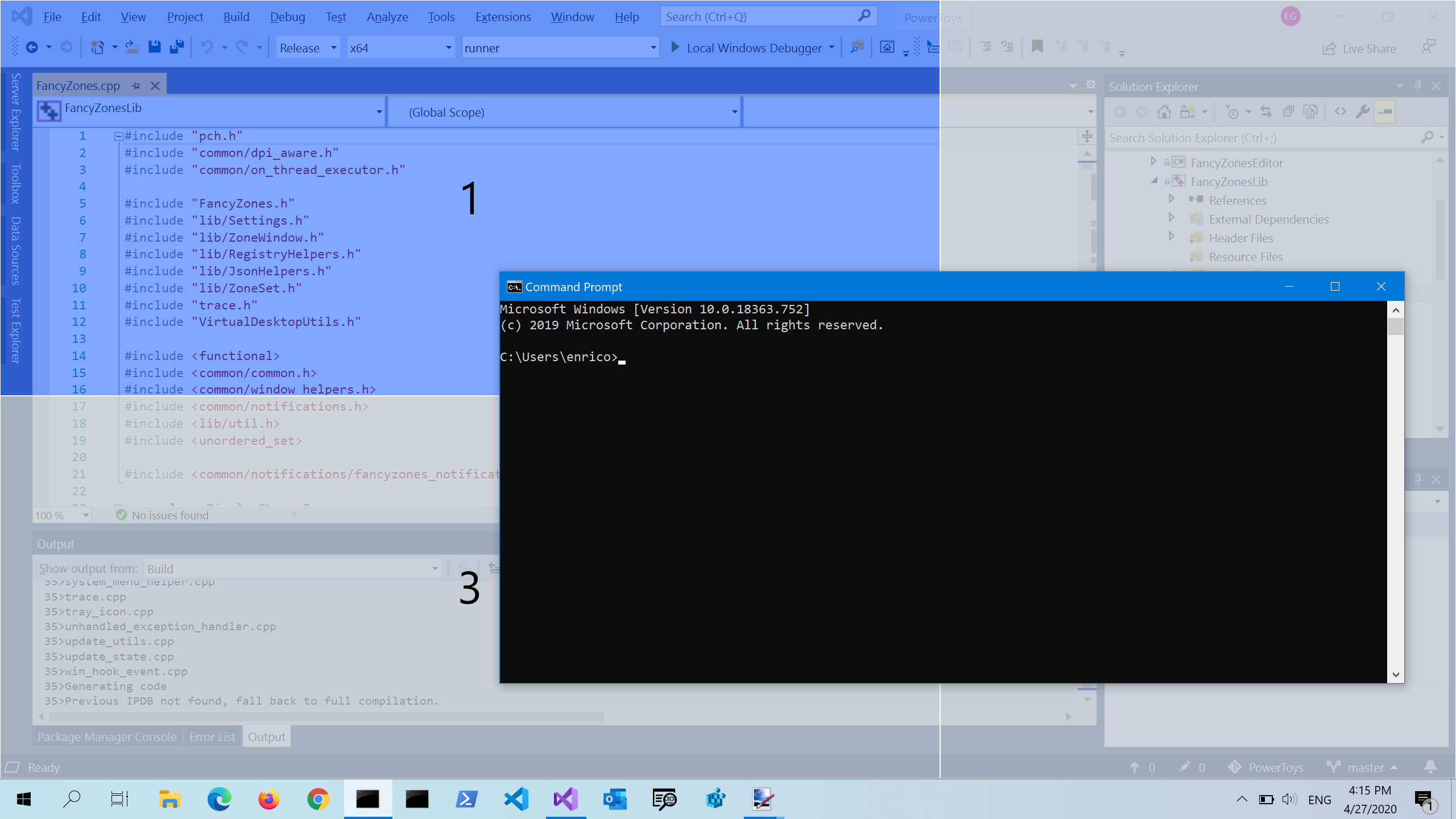
Ajustar em uma única zona com o teclado
Selecione Substituir Windows Ajustar nas configurações de FancyZones. Use Win+[teclas de seta] para ajustar uma janela a uma zona. Use Mover janelas com base em para escolher se deseja mover janelas com base no índice de zona ou na posição relativa de uma janela.
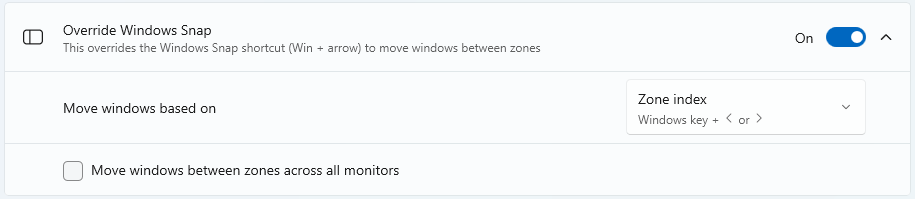
Ajustar em várias zonas
Uma janela pode ser ajustada em mais de uma zona das maneiras a seguir.
Ajustar em duas zonas passando o mouse nas bordas
Se duas zonas forem adjacentes, você pode ajustar uma janela à soma de sua área (arredondada para o retângulo mínimo que contém ambas). Quando o cursor do mouse está próximo à borda comum de duas zonas, ambas as zonas são ativadas simultaneamente, permitindo que você solte a janela em ambas as zonas.
Ajustar em várias zonas com o mouse e teclado
Arraste a janela até que uma zona seja ativada e segure Ctrl enquanto arrasta a janela para selecionar várias zonas.
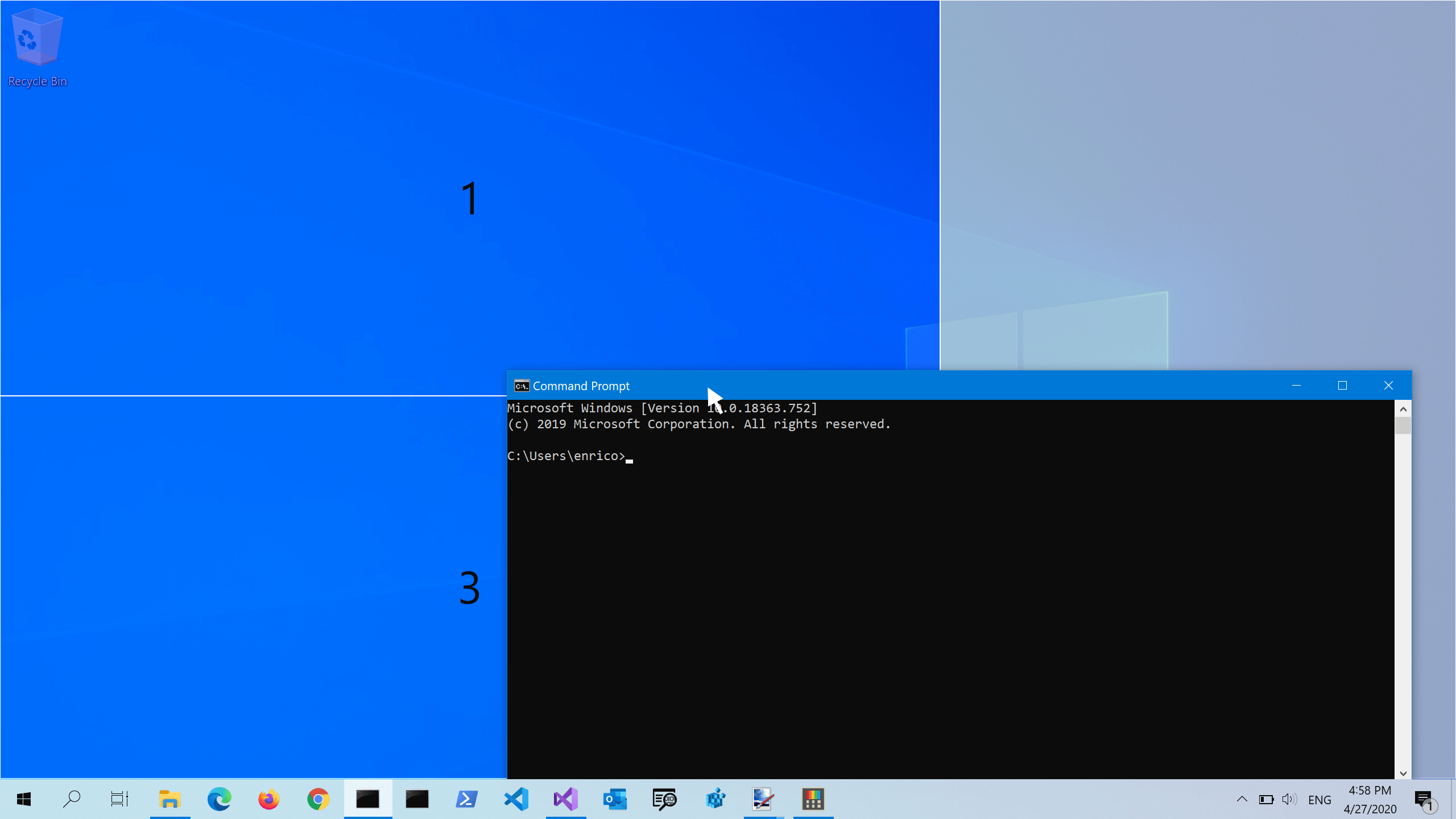
Ajustar em várias zonas somente com o teclado
Ative a alternância Substituir Windows Ajustar e selecione Mover janelas com base em: Posição relativa. Use Win+Ctrl+Alt+[teclas de direção] para expandir a janela para várias zonas.
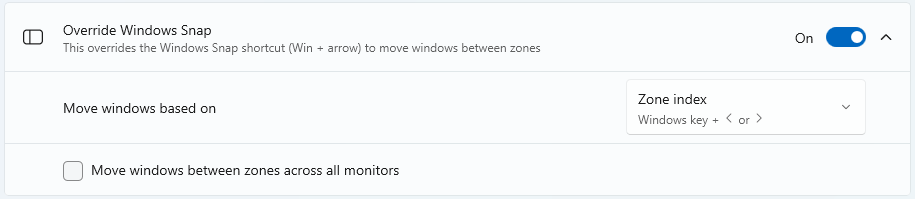
Comutação de janela
Quando duas ou mais janelas são ajustadas na mesma zona, você pode alternar entre as janelas ajustadas nessa zona usando o atalho Win+PgUp/PgDn.
Teclas de atalho
| Atalho | Ação |
|---|---|
| ⊞ Win+Shift+` | Abre o editor (esse atalho pode ser alterado na janela Configurações) |
| ⊞ Win+Esquerda/Direita | Mova janela com foco entre as zonas (somente se as teclas de atalho Substituir Windows Ajustar estiverem selecionadas e Zone índice tenha sido escolhido, nesse caso, somente ⊞ Win+Para a esquerda e ⊞ Win+Para a direita são substituídos, enquanto ⊞ Win+Para cima e ⊞ Win+Para baixo continuam funcionando como sempre) |
| ⊞ Win+Para a esquerda/Para a direita/Para cima/Para baixo | Mova a janela em foco entre as zonas (somente se as teclas de atalho Substituir Windows Ajustar estiverem selecionadas e se Posição relativa tiver sido escolhida; nesse caso, ⊞ Win+Para a esquerda, ⊞ Win+Para a direita, ⊞ Win+Para cima e ⊞ Win+Para baixo serão substituídos) |
| ⊞ Win+PgUp/PgDn | Ciclo entre janelas ajustadas à mesma zona |
| ⊞ Win+Ctrl+Alt+[número] | Aplicar rapidamente o layout personalizado (você precisa atribuir número ao layout personalizado no editor primeiro) |
O FancyZones não substitui Windows⊞ Win+Shift+[teclas de seta] para mover rapidamente uma janela para um monitor adjacente.
Ajustar aplicativos com permissão elevada
Para ajustar aplicativos que estão elevados (como Windows Terminal ou Gerenciador de Tarefas), execute PowerToys no modo de administrador. Leia Execução como administrador para obter mais informações.
Introdução ao editor
FancyZones inclui um editor para layouts que podem ser acessados em PowerToys Configurações.
Abrir o editor de layout
Abra o editor de layout ao selecionar Abrir editor de layout ou com Win+Shift+` ("crase" ou "acento grave"). Você pode alterar o atalho do editor de layout do FancyZones nas Configurações do PowerToys.
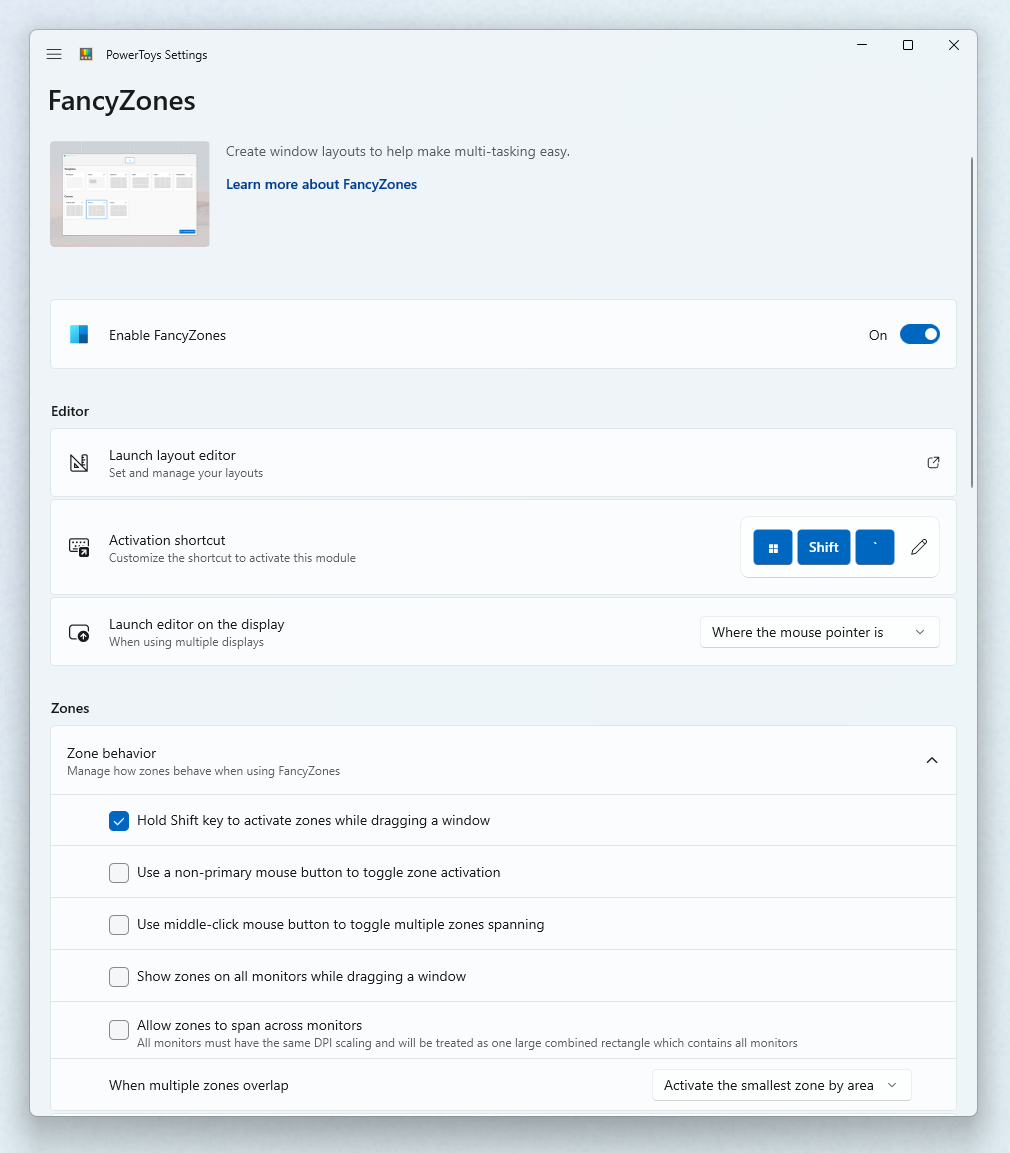
Editor de Layout: escolha o layout
Ao abrir o editor de layout pela primeira vez, você verá uma lista de layouts que podem ser ajustados por quantas janelas estão no monitor. A seleção de um layout mostra uma visualização desse layout na tela. O layout selecionado é aplicado automaticamente. Clicar duas vezes em um layout o aplicará e fechará o editor. Selecione um monitor e ele se tornará o destino do layout selecionado.
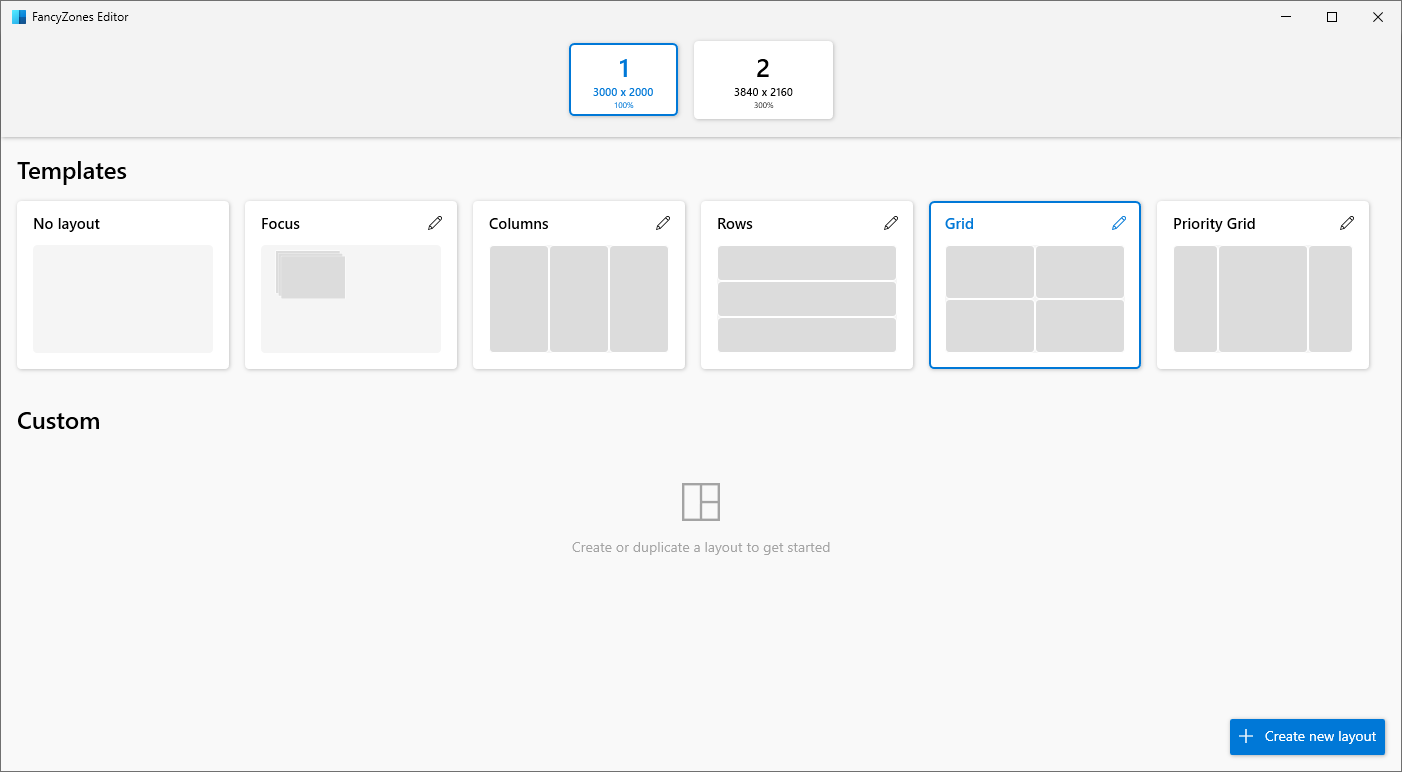
Espaço ao redor das zonas
Mostrar espaço em torno de zonas define o tamanho da margem em torno de cada janela FancyZone. Insira uma largura personalizada da margem em Espaço ao redor das zonas. Com o editor de layout aberto, altere Mostrar espaço ao redor das zonas depois de alterar os valores para ver o novo valor aplicado.
Distância para realçar zonas adjacentes define um valor personalizado para a quantidade de espaço entre zonas até que elas se ajustem juntas ou antes de ambas serem realçadas, permitindo que elas se mesclem juntas.
Layout padrão para orientação de monitor horizontal e Layout padrão para orientação de monitor vertical definem qual layout usar como padrão quando a configuração de exibição for alterada no sistema (por exemplo, se você adicionar uma nova exibição).
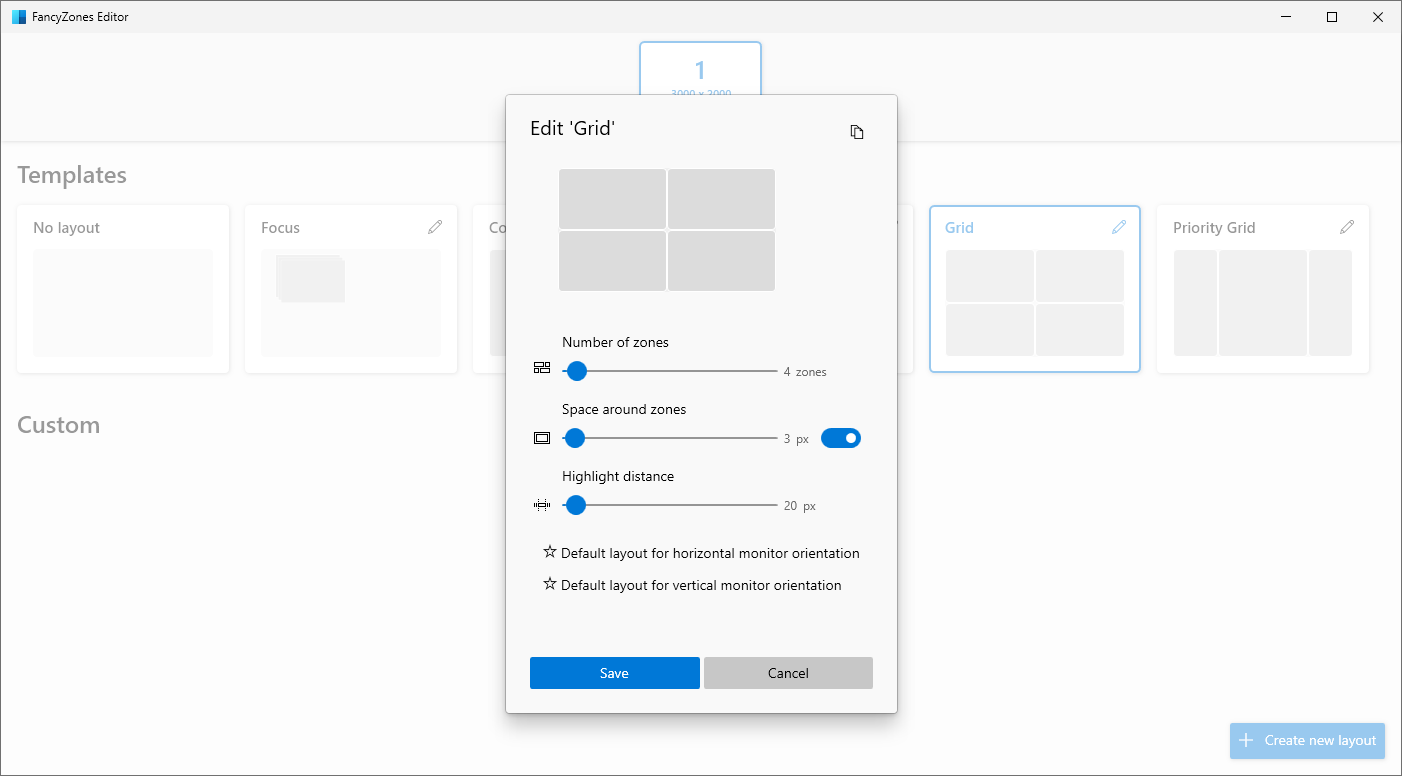
Criar um layout personalizado
Selecione Criar layout na parte inferior.
Há dois estilos de layouts de zona personalizados: Grid e Canvas.
O modelo Grid começa com uma grade de três colunas e permite que zonas sejam criadas dividindo e mesclando zonas, movendo a sarjeta entre zonas conforme desejado. Esse é um layout relativo e será redimensionado com tamanhos de tela diferentes. Você pode editar o layout usando mouse ou teclado.
Mouse
- Para dividir uma zona: clique no mouse. Para girar o divisor: mantenha Shift pressionado.
- Para mover uma divisória: clique no polegar e arraste ou selecione o polegar ao focar no layout.
- Para mesclar/excluir zonas: selecione uma zona, segure o botão esquerdo do mouse e arraste o mouse até que várias zonas sejam selecionadas. Solte o botão e um menu pop-up aparecerá. Selecione Mesclar e elas se tornarão uma zona só. É assim que uma zona deve ser excluída, mesclando-a em outra zona.
Teclado
- Primeiro, concentre o layout pressionando Ctrl+Tab. Todas as zonas e divisores podem ser focados pressionando Tab.
- Para dividir uma zona: concentre a zona que você deseja dividir e pressione S ou Shift+S para dividi-la.
- Para mover uma divisória: foque a divisória e pressione as teclas de seta para movê-la.
- Para mesclar/excluir zonas: concentre o divisor entre zonas e pressione Excluir. Todas as zonas adjacentes ao divisor excluído serão mescladas em uma zona.
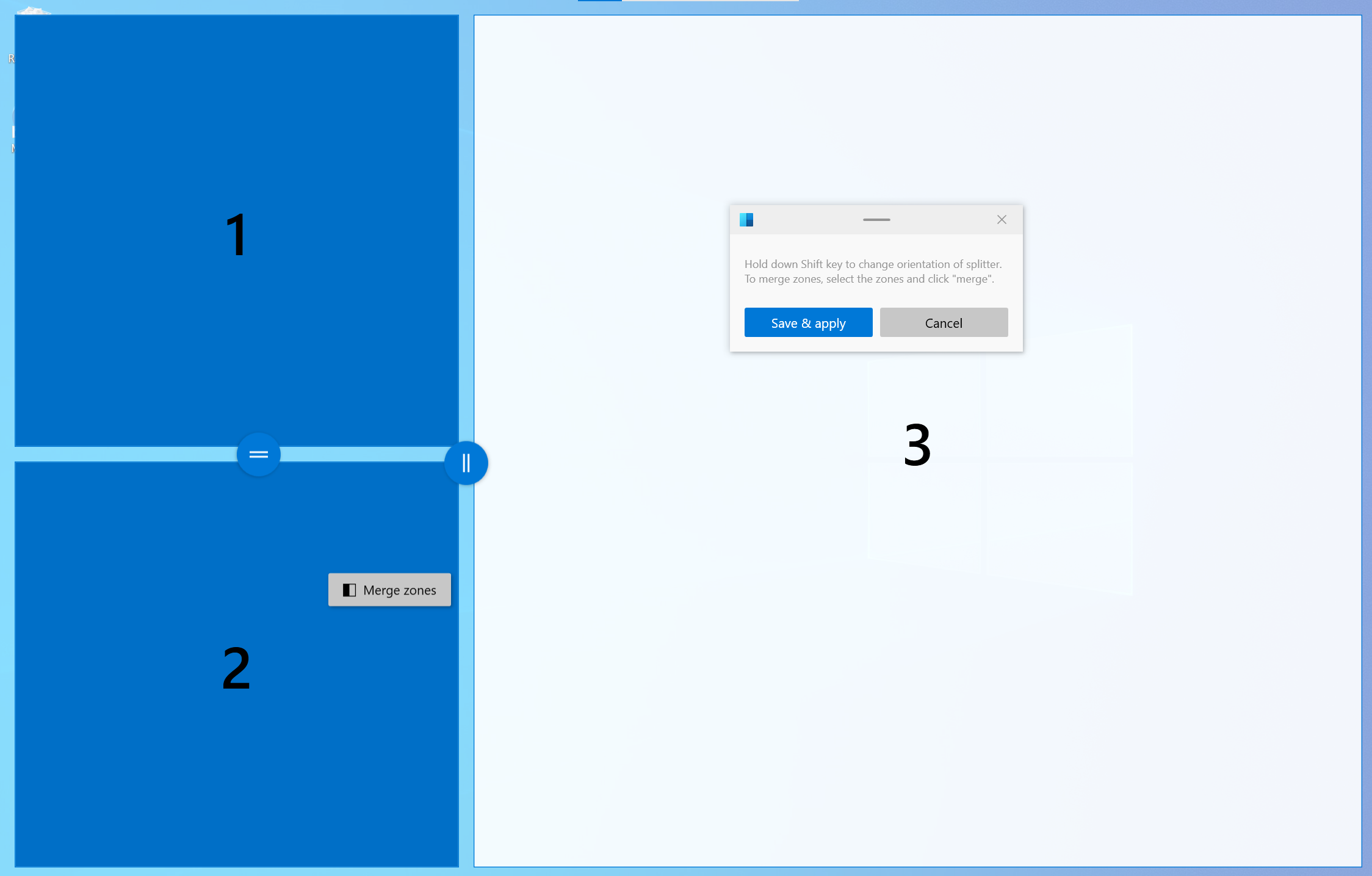
O modelo Canvas começa com uma zona e dá suporte à adição de zonas que podem ser movidas e redimensionadas, semelhantes às janelas. Zones no modelo de tela podem estar sobrepostas.
O layout de tela também tem suporte para teclado para edição de zona. Use as teclas de direção (Esquerda, Direita, Para Cima, Para Baixo) para mover uma zona em 10 pixels ou Ctrl+seta para mover uma zona em 1 pixel. Use Shift+seta para redimensionar uma zona por 10 pixels (5 por borda) ou Ctrl+Shift+seta para redimensionar uma zona em 2 pixels (1 por borda). Para alternar entre o editor e a caixa de diálogo, pressione Ctrl+Tab.
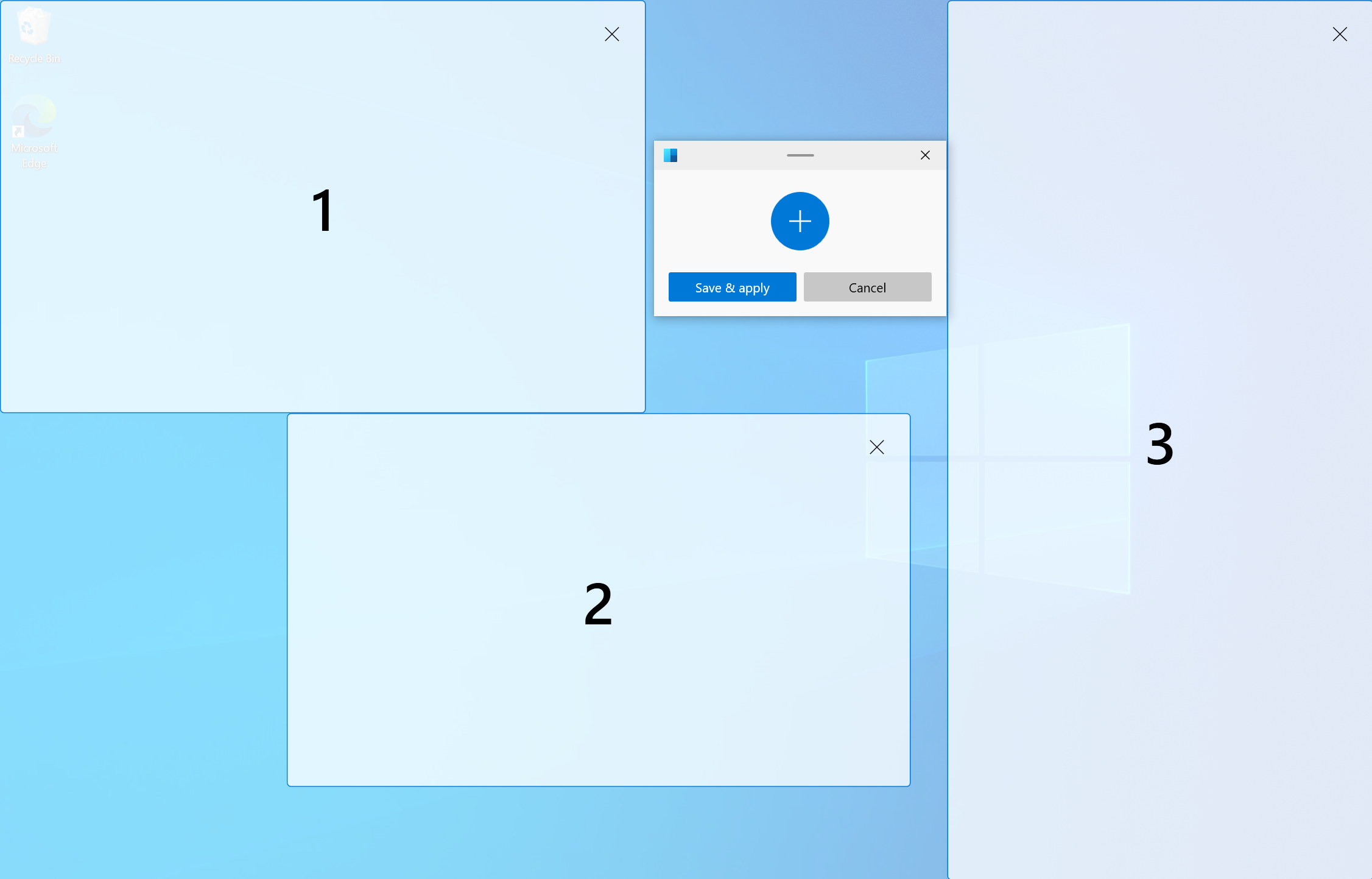
Alteração rápida entre layouts personalizados
Observação
Selecione Habilitar opção de layout rápido para usar esse recurso.
Um layout personalizado pode ser configurado para ter uma tecla de acesso definida pelo usuário para aplicá-la rapidamente à tela ativa. A tecla de acesso pode ser definida abrindo o diálogo de edição do layout personalizado. Depois de definido, o layout personalizado pode ser aplicado pressionando a associação Win+Ctrl+Alt+[número]. O layout também pode ser aplicado pressionando a tecla de acesso ao arrastar uma janela.
Na demonstração abaixo, começamos com um modelo padrão aplicado à tela e dois layouts personalizados aos quais atribuímos teclas de acesso. Em seguida, usamos a associação Win+Ctrl+Alt+[número] para aplicar o primeiro layout personalizado e ajustar uma janela a ele. Por fim, aplicamos o segundo layout personalizado ao arrastar uma janela e ajustar a janela a ele.
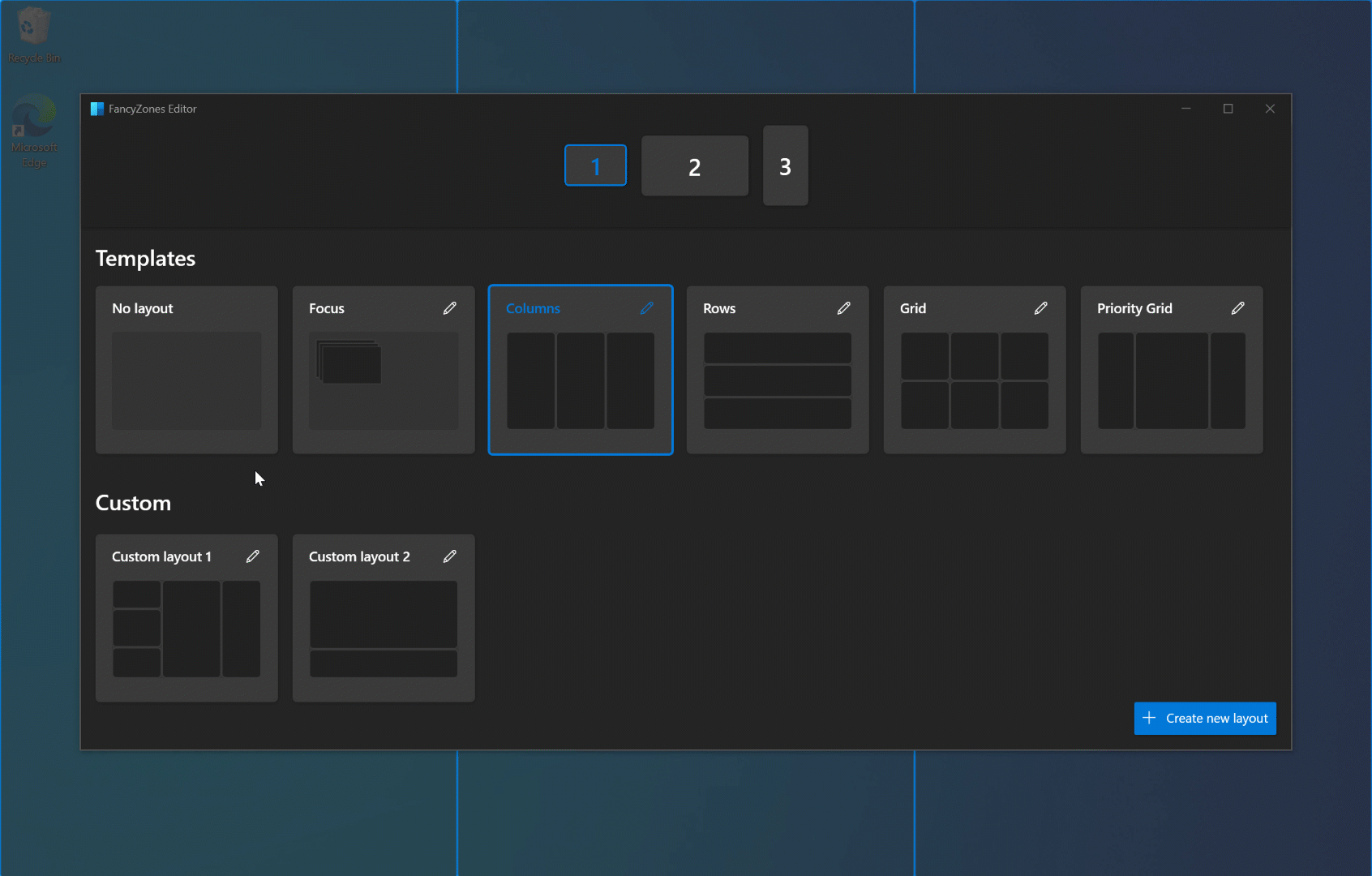
Dica
As configurações para layouts de zona personalizada são salvas no arquivo %LocalAppData%\Microsoft\PowerToys\FancyZones\custom-layouts.json. Esse arquivo pode ser alterado manualmente para ajustar zonas e exportado para compartilhar layouts entre dispositivos. Outros arquivos json no mesmo diretório podem ser modificados para alterar as configurações para monitores, teclas de acesso de layout etc. Lembre-se de que a edição desses arquivos não é recomendada, pois pode causar outros problemas com a funcionalidade do FancyZones.
Configurações
| Configuração | Descrição |
|---|---|
| Atalho de ativação | Para alterar a tecla de atalho padrão, clique no controle e insira a combinação de teclas desejada. |
| Iniciar o editor na exibição | Selecione onde o Editor será exibido. |
| Manter a tecla Shift para ativar zonas ao arrastar | Alterna entre o modo de ajuste automático com a tecla Shift (desabilitando o ajuste durante uma ação de arrastar) e o modo de ajuste manual, em que pressionar a tecla Shift durante uma ação de arrastar permite o ajuste. |
| Usar um botão do mouse não primário para alternar a ativação da zona | Clicar em um botão do mouse não primário alterna a ativação das zonas |
| Use o botão do meio do mouse para alternar entre múltiplas zonas abrangentes. | Usar o botão do mouse do meio para selecionar várias zonas |
| Mostrar zonas em todos os monitores ao arrastar uma janela | Por padrão, FancyZones mostra apenas as zonas disponíveis no monitor focado. (Esse recurso pode causar impacto no desempenho quando selecionado) |
| Permitir que as zonas se estendam entre monitores (todos os monitores devem ter a mesma escala de DPI) | Trate todos os monitores conectados como uma tela grande. Para funcionar corretamente, é necessário que todos os monitores tenham o mesmo fator de ajuste de DPI. (Pode haver efeitos inesperados ao usar monitores em orientações diferentes) |
| Quando várias zonas se sobrepõem | Escolha como lidar com zonas sobrepostas. |
| Aparência da Zone | Escolher o sistema ou as cores personalizadas para os layouts |
| Mostrar número de zona | O número da zona deve estar visível quando o layout é mostrado? |
| Opacidade (%) | O percentual de opacidade de zonas ativas e inativas. (padrão: 50%) |
| Cor do realce | A cor de uma zona quando ela é o destino de soltar ativo ao arrastar uma janela. |
| Cor inativa | A cor das zonas quando elas não são uma ação de soltar ativa ao arrastar uma janela. |
| Cor da borda | A cor da borda de zonas ativas e inativas. |
| Cor do número | A cor do número da zona |
| Manter as janelas nas zonas quando a resolução da tela for alterada | FancyZones redimensionará e reposicionará janelas nas zonas em que estavam anteriormente, após uma alteração de resolução de tela. |
| Durante as alterações de layout de zona, as janelas atribuídas a uma zona corresponderão ao novo tamanho/posição | FancyZones redimensionará e posicionará janelas no novo layout de zonas mantendo a posição do número da zona anterior de cada janela. |
| Mover as janelas recém-criadas para a última zona conhecida | Mova automaticamente uma janela recém-aberta para o local da última zona em que o aplicativo estava. |
| Mover janelas recém-criadas para o monitor ativo atual | Quando essa opção está selecionada e Mover janelas recém-criadas para a última zona conhecida está desmarcado ou o aplicativo não tem uma última zona conhecida, ela move o aplicativo no monitor ativo atual. |
| Restaurar o tamanho original das janelas ao desajustar | Desajustar uma janela vai restaurar o tamanho dela como antes de ser ajustada. |
| Tornar a janela arrastada transparente | Quando as zonas são ativadas, a janela que está sendo arrastada é transparente para melhorar a visibilidade do layout. |
| Permitir a captura de janelas pop-up | As janelas pop-up não puderam ser ajustadas por padrão. No entanto, essa pode ser a razão pela qual algumas janelas não disparam FancyZones ao arrastar. Essa configuração afeta todas as janelas pop-up, incluindo notificações. |
| Permitir a captura de janelas filho | As janelas filhas não puderam ser ajustadas por padrão. No entanto, essa pode ser a razão pela qual algumas janelas não disparam FancyZones ao arrastar. |
| Desabilitar cantos redondos quando a janela for ajustada | Somente no Windows 11. |
| Alternar entre janelas na zona atual | Permite a ativação de ciclo entre janelas na mesma zona. |
| Próxima janela | Para alterar a tecla de atalho padrão, clique no controle e insira a combinação de teclas desejada. |
| Janela anterior | Para alterar a tecla de atalho padrão, clique no controle e insira a combinação de teclas desejada. |
| Substituir teclas de acesso de Ajuste de Windows (Win + seta) para se mover entre zonas | Quando essa opção está marcada e FancyZones está em execução, ela substitui as teclas de Ajustar do Windows: ⊞ Win+Para a esquerda, ⊞ Win+Para a direita, ⊞ Win+Para cima e ⊞ Win+Para baixo. |
| Mover janelas com base em | Zone índice permite usar ⊞ Win+Para a esquerda e ⊞ Win+Para a direita para ajustar uma janela com base em seu índice. ⊞ Win+Para cima, ⊞ Win+Para baixo não são substituídos. Posição relativa substitui tudo ⊞ Win+[teclas de seta] e escolhe a zona para ajustar em relação ao layout da zona |
| Mover janelas entre zonas em todos os monitores | Desmarcado: o ajuste com ⊞ Win+[teclas de seta] alterna a janela pelas zonas no monitor atual. Selecionado: percorre a janela por todas as zonas em todos os monitores. |
| Habilitar mudança rápida de layout | Permite que as teclas de acesso alterem rapidamente os layouts – confira as configurações de layout individuais. |
| Piscar as zonas ao mudar de layout | As zonas piscarão quando um layout for selecionado por meio do atalho de teclado. |
| Excluir aplicativos do ajuste em zonas | Adicione o nome de um aplicativo ou parte do nome, um por linha (por exemplo, adicionar Notepad corresponderá a Notepad.exe e Notepad++.exe; para corresponder somente a Notepad.exe, adicione a extensão .exe) |
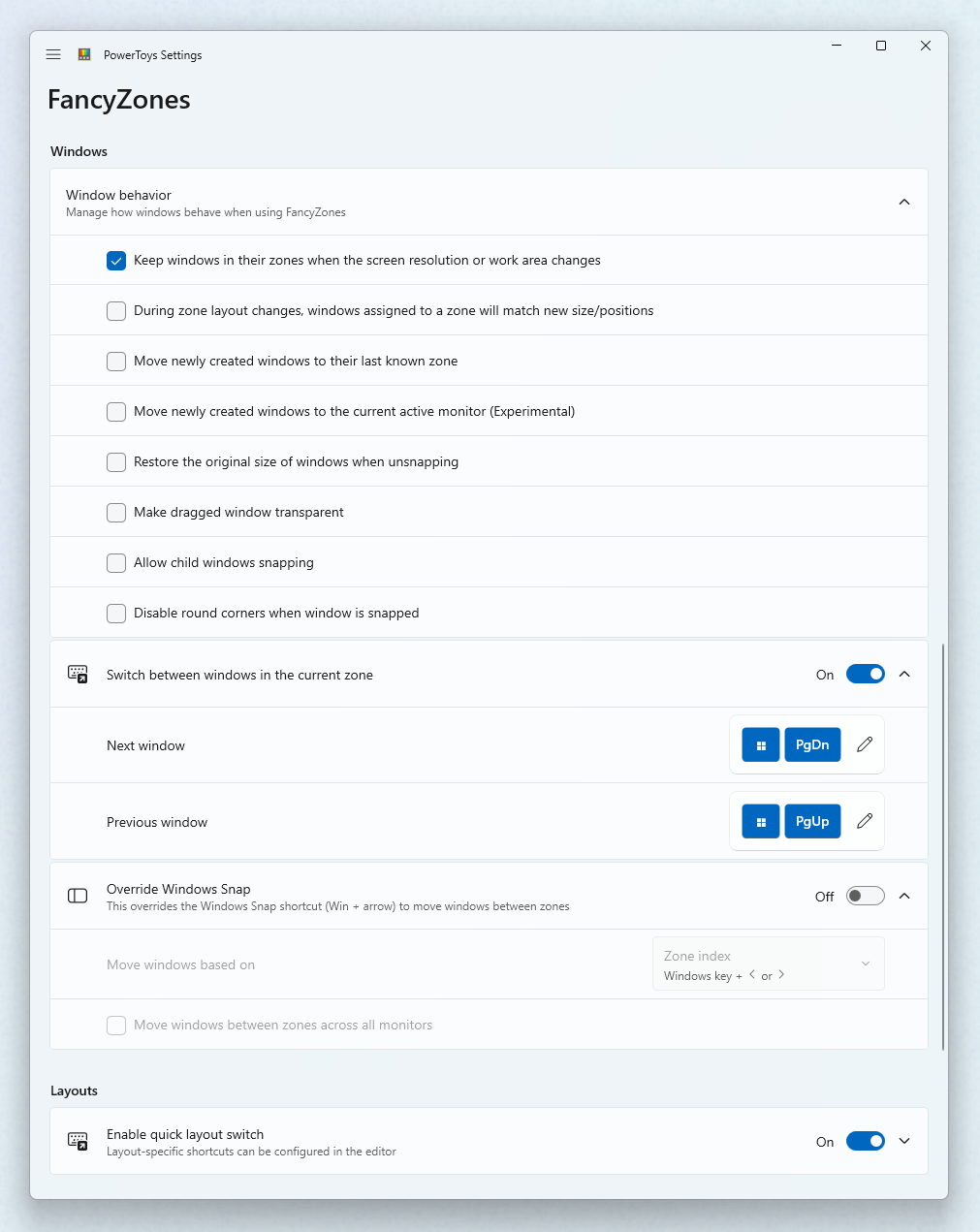
Instalar PowerToys
Este utilitário faz parte dos utilitários da Microsoft PowerToys para usuários avançados. Ele fornece um conjunto de utilitários úteis para ajustar e otimizar sua Windows experiência para maior produtividade. Para instalar PowerToyso , consulte Instalando PowerToyso .
Windows developer
