Criar um pacote MSIX de qualquer instalador da área de trabalho (MSI, EXE, ClickOnce ou App-V)
Você pode usar a Ferramenta de Empacotamento MSIX para criar um pacote de aplicativos MSIX a partir de qualquer uma das seguintes opções:
- MSI
- EXE
- ClickOnce
- App-V
- Script
- Instalação manual
Este documento orientará você sobre como pegar todos os ativos existentes que você possui e convertê-los em MSIX.
Antes de iniciar a conversão, recomendamos que você entenda seu instalador e se ele será convertido.
Também recomendamos seguir as práticas recomendadas para configurar seu ambiente e a Ferramenta de Empacotamento MSIX para conversão.
Observação
No momento, a Ferramenta de Empacotamento MSIX é compatível com o App-V 5.1. Se você tiver um pacote com o App-V 4.x, recomendamos que você use o instalador de origem para converter para MSIX.
Quando a ferramenta for iniciada pela primeira vez, você deverá fornecer consentimento para enviar dados telemétricos. É importante observar que os dados de diagnóstico que você compartilha são provenientes apenas do aplicativo e nunca são usados para identificá-lo ou contatá-lo.
Criar um pacote de aplicativos é a opção mais usada. É aqui que você criará um pacote MSIX de um instalador ou pela instalação manual do conteúdo do aplicativo.
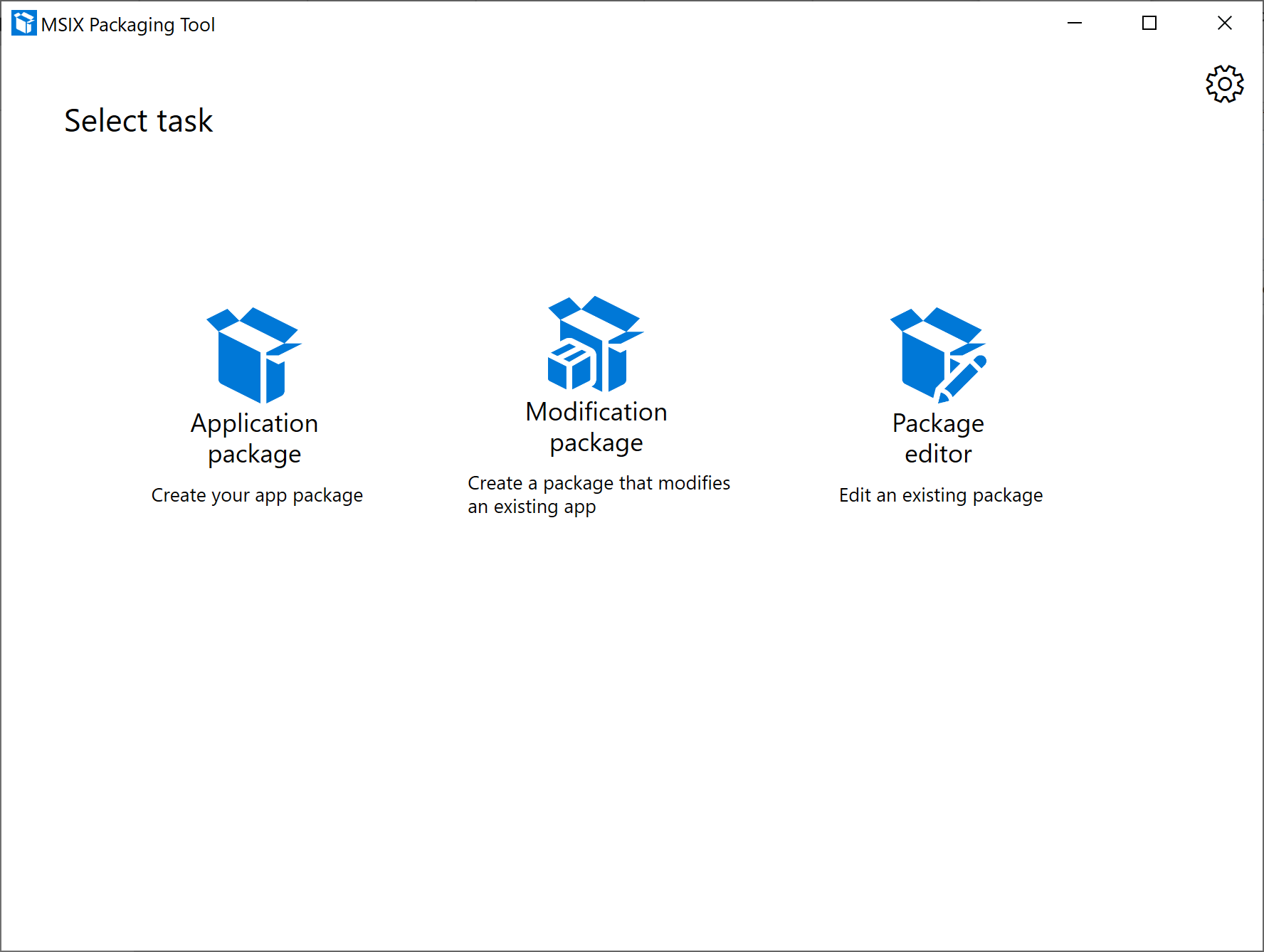
Método de compactação
Selecione uma opção no computador de conversão:
Se você já estiver trabalhando em um ambiente limpo, selecione Criar pacote neste computador
Se você quiser se conectar a uma máquina virtual ou remota existente, selecione Criar pacote em uma máquina remota
- Você precisará configurar sua máquina remota antes de poder converter nela
Se você tiver uma máquina virtual local em sua máquina na qual deseja converter, selecione Criar pacote em uma máquina virtual local
- Observe que oferecemos suporte apenas a máquinas virtuais Hyper-V, se você quiser usar outro produto de virtualização, poderá se conectar usando a opção de máquina remota.
Clique em Avançar
Preparar o computador
Em seguida, a página Preparar computador fornece opções para preparar o computador para empacotamento.
O driver da ferramenta de empacotamento MSIX é necessário e a ferramenta tentará habilitá-lo automaticamente se não estiver habilitado. A ferramenta verificará primeiro com o DISM para ver se o driver está instalado. Se você tiver um problema, tente verificar nossa documentação de solução de problemas e, em seguida, arquivar um problema do Hub de Feedback se o problema persistir.
Observação
O Driver da Ferramenta de Empacotamento MSIX monitora o sistema para capturar as alterações que um instalador faz no sistema, que permite à Ferramenta de Empacotamento MSIX criar um pacote com base nessas alterações.
O Windows Update está ativo Desativaremos temporariamente o Windows Update durante o empacotamento para que não coletemos dados estranhos.
A caixa de seleção Reinicialização pendente está desabilitada por padrão. Você precisará reiniciar o computador manualmente e, em seguida, iniciar a ferramenta novamente caso receba um prompt informando que as operações pendentes precisam de reinicialização. Isso não é obrigatório, somente recomendado.
[Opcional] Marque a caixa O Windows Search está Ativo e selecione Desabilitar selecionado se você optar por desabilitar o serviço de pesquisa.
- Isso não é obrigatório, somente recomendado.
- Quando essa opção estiver desabilitada, a ferramenta atualizará o campo de status para Desabilitado.
[Opcional] Marque a caixa SMS Host está ativo e selecione Desativar selecionado se optar por desativar o serviço host.
- Isso não é obrigatório, somente recomendado.
- Quando essa opção estiver desabilitada, a ferramenta atualizará o campo de status para Desabilitado.
Quando terminar de preparar o computador, clique em Avançar.
Escolher o instalador que você deseja empacotar
A primeira coisa que você vai querer fazer é entender o que acontecerá com o instalador que deseja converter. Com qualquer um desses instaladores, você pode especificá-los aqui para simplificar seu fluxo de trabalho ou executá-lo manualmente no momento da instalação posteriormente no fluxo de trabalho.
Instaladores MSI
Se você estiver convertendo um instalador .msi, basta procurá-lo e especificar o .msi. Se você tiver um arquivo .mst ou .msp que o acompanha, poderá especificá-lo no campo de argumentos do instalador. Um dos benefícios de especificar seu .msi aqui é que podemos extrair todas as informações do pacote dele, economizando seu tempo na próxima etapa da conversão.
Instaladores do App-V
Se você estiver convertendo usando um App-V, este é um processo muito simples para você. Tudo o que você precisa fazer é especificar um arquivo App-V e você será rastreado rapidamente para criar uma página MSIX. Isso ocorre porque o manifesto do pacote simplesmente precisa ser convertido em um pacote MSIX e, em seguida, funciona apenas como um MSIX. A ressalva aqui é que a ferramenta só dá suporte ao App-V 5.1 – se o App-V for a versão 4.x, recomendamos que você pegue o instalador de origem e o converta diretamente para MSIX.
Instaladores EXE
Se você estiver convertendo um instalador .exe, poderá especificar o instalador neste momento. Devido à falta de consistência de formato com um exe, você precisará inserir manualmente as informações do pacote para o instalador.
Instaladores ClickOnce
Se você estiver convertendo um instalador do ClickOnce, poderá especificar o instalador neste momento. Como um .exe, você precisará inserir manualmente as informações do pacote para o instalador.
Scripts
Se você estiver usando um script para instalar seu aplicativo, poderá especificar a linha de comando aqui. Como alternativa, você pode deixar esse campo em branco e executar o script manualmente durante a fase de instalação.
Instalação manual
Se você deseja executar manualmente o instalador ou executar as ações do instalador manualmente, pode deixar o campo do instalador em branco e, durante a fase de instalação, executar as ações necessárias para o instalador.
Se você estiver tentando gerar um arquivo de modelo de conversão, não poderá fazê-lo sem especificar um instalador.
Se você tiver algum argumento do instalador, poderá inserir o argumento desejado no campo fornecido. Esse campo aceita qualquer cadeia de caracteres.
Preferência de assinatura
Em Preferência de assinatura, selecione uma opção de assinatura. Também é possível definir como padrão nas configurações. Desse modo, você pula algumas etapas na hora da conversão.
- Assinar com a assinatura do Device Guard Essa opção permite que você entre na sua conta do Microsoft Active Directory que você configurou para usar com a assinatura do Device Guard, que é um serviço de assinatura que a Microsoft fornece em que você não precisa fornecer seu próprio certificado. Saiba mais sobre como configurar sua conta e sobre a assinatura do Device Guard aqui.
- Assinar com um certificado(.pfx) Procure e selecione seu arquivo de certificado .pfx. Se o certificado for protegido por senha, digite a senha na caixa de senha.
- Especificar um arquivo .cer (não assina) Esta opção permite especificar um arquivo .cer. Isso é útil quando você não deseja assinar o pacote, mas deseja garantir que as informações do editor correspondam ao assunto do certificado que será usado para assinatura.
- Não assinar pacote Selecione esta opção se você for assinar seu pacote posteriormente. NOTA: Você não pode instalar um pacote MSIX se ele não estiver assinado
- Ao assinar, é altamente recomendável adicionar um carimbo de data/hora ao seu certificado para que a validade do seu certificado possa durar mais do que a data de expiração. O formato aceito é uma URL do servidor com carimbo de data/hora RFC 3161.
Observação
Não há suporte para a assinatura de um aplicativo de formato de pacote MSIX com um certificado SHA1.
Clique em Avançar para continuar.
Informações do pacote
Depois de optar por empacotar o aplicativo em uma máquina virtual existente, você precisará fornecer informações sobre o aplicativo. A ferramenta tentará preencher automaticamente esses campos com base nas informações disponíveis no instalador. Você sempre terá uma opção para atualizar as entradas, conforme necessário. Se o campo tiver um asterisco *, ele será obrigatório. A ajuda embutida será fornecida se a entrada não for válida.
- Nome do pacote:
- Obrigatório; corresponde ao Nome de identidade do pacote no manifesto para descrever o conteúdo do pacote.
- Não é mostrado ao usuário final.
- Diferencia maiúsculas de minúsculas e não pode ter um espaço.
- Pode aceitar uma cadeia de caracteres entre 3 e 50 caracteres que consiste em caracteres alfanuméricos, ponto e traço.
- Não pode terminar com um ponto e ser um destes: "CON", "PRN", "AUX", "NUL", "COM1", "COM2", "COM3", "COM4", "COM5", "COM6", "COM7", "COM8", "COM9", "LPT1", "LPT2", "LPT3", "LPT4", "LPT5", "LPT6", "LPT7", "LPT8" e "LPT9".
- Nome de exibição do pacote:
- Obrigatório; corresponde ao pacote no manifesto para exibir um nome de pacote amigável para o usuário no menu Iniciar e nas páginas de configurações.
- O campo aceita uma cadeia de caracteres entre 1 e 256 caracteres e é localizável.
- Nome do distribuidor:
- Obrigatório; corresponde ao pacote que descreve as informações do fornecedor.
- O atributo Publisher precisa corresponder às informações da entidade do fornecedor do certificado usado para assinar um pacote.
- Este campo aceita uma string entre 1 e 8192 caracteres de comprimento que se ajusta à expressão regular de um nome distinto: "(CN | L | O | OU | E | C | S | RUA | T | G | Eu | SN | DC | NÚMERO DE SÉRIE | Descrição | Código postal | POBox | Telefone | X21Endereço | dnQualificador | (OID. (0 | [1-9][0-9])(. (0 | [1-9][0-9]))+))=(([^,+="<>#;])+ | ".")(, ((CN | L | O | OU | E | C | S | RUA | T | G | Eu | SN | DC | NÚMERO DE SÉRIE | Descrição | Código postal | POBox | Telefone | X21Endereço | dnQualificador | (OID. (0 | [1-9][0-9])(. (0 | [1-9][0-9]))+))=(([^,+="<>#;])+ | ".")))*".
- Nome de exibição do editor:
- Obrigatório; corresponde ao pacote no manifesto para exibir um nome de fornecedor amigável para o usuário no instalador do Aplicativo e nas páginas de configurações.
- O campo aceita uma cadeia de caracteres entre 1 e 256 caracteres e é localizável.
- Versão:
- Obrigatório; corresponde ao pacote no manifesto para descrever o número de versão do pacote.
- Este campo aceita uma string de versão em notação quad: "Major.Minor.Build.Revision".
- Descrição:
- Esse campo é opcional.
- Local de instalação:
- Esse é o local em que o instalador copiará o conteúdo do aplicativo (normalmente, a pasta Arquivos de Programas).
- Esse campo é opcional, mas recomendado quando a carga do aplicativo está sendo instalada fora das pastas Arquivos de Programas.
- Procure e selecione um caminho de pasta.
- Verifique se esse arquivo corresponde ao local de instalação do instalador enquanto você executa a operação de instalação do aplicativo.
- Adicione suporte para MSIX Core a este pacote.
- Quando selecionada, essa caixa de seleção revelará uma lista suspensa que permitirá que você selecione uma versão do Windows para suporte ao MSIX Core para o pacote que você está gerando.
Instalação
- Esta é a fase de instalação em que a ferramenta está monitorando e capturando as operações de instalação do aplicativo.
- A ferramenta iniciará o instalador no ambiente especificado anteriormente e você precisará passar pelo assistente do instalador para instalar o aplicativo.
- Verifique se o caminho de instalação corresponde ao que foi definido anteriormente na página de informações do pacote.
- Talvez seja necessário criar um atalho na área de trabalho para o aplicativo recém-instalado.
- Depois de concluir o assistente de instalação do aplicativo, conclua ou feche o assistente de instalação.
- Caso precise executar vários instaladores, faça isso manualmente neste momento.
- Se o aplicativo precisar de outros pré-requisitos, você precisará instalá-los agora.
- Se o aplicativo precisar do .Net 3.5/20, adicione o recurso opcional ao Windows.
- Se você não especificou um instalador anteriormente, aqui é onde você pode executar manualmente seu instalador ou script.
- Se o seu instalador precisar de uma reinicialização, você pode executar uma reinicialização manual ou usar o botão 'reiniciar' para executar a reinicialização e retornará a este ponto no processo de conversão após a reinicialização.
- Quando concluir a instalação do aplicativo, clique em Avançar.
Gerenciar as primeiras tarefas de inicialização
Essa página mostra os executáveis do aplicativo capturados pela ferramenta. Recomendamos iniciar o aplicativo pelo menos uma vez para capturar as primeiras tarefas de inicialização.
Você pode iniciar o executável selecionando-o e clicando em executar. Você também pode remover quaisquer pontos de entrada desnecessários selecionando-os e clicando em remover.
Se houver vários aplicativos, marque a caixa que corresponde ao ponto de entrada principal. Se o aplicativo .exe não for exibido aqui, procure-o manualmente e execute-o. Em seguida, atualize a lista.
Clique em Avançar e você verá um pop-up que solicitará a confirmação de que você concluiu a instalação do aplicativo e o gerenciamento das primeiras tarefas de inicialização.
- Se você tiver concluído, clique em Sim, continuar.
- Se você não tiver concluído, clique em Não, não terminei. Você será levado novamente à última página, em que pode iniciar aplicativos, instalar ou copiar outros arquivos e DLLs/executáveis.
Relatório de serviços
A partir da versão 1.2019.1220.0 da Ferramenta de Empacotamento MSIX, você pode converter um instalador com serviços e, portanto, adicionamos uma página de relatório de Serviços. Se nenhum serviço foi detectado, você ainda verá esta página, mas ela estará vazia com uma mensagem informando que nenhum serviço foi detectado na parte superior da página.
A página de relatório de serviços lista os serviços que foram detectados no instalador durante a conversão. Os serviços que têm todas as informações de que precisam e têm suporte serão mostrados na tabela Incluídos . Os serviços que precisam de informações adicionais, precisam de uma correção ou não têm suporte serão mostrados na tabela Excluídos .
Para corrigir um serviço ou ver dados adicionais sobre o serviço, clique duas vezes na entrada de serviço na tabela para exibir um pop-up com mais informações sobre o serviço. Você pode editar algumas dessas informações, se necessário.
- Nome da chave: o nome do serviço. Isso não é editável.
- Descrição: a descrição da entrada de serviço.
- Nome de exibição: o nome de exibição do serviço.
- Caminho da imagem: local do executável do serviço. Isso não é editável.
- Conta inicial: a conta inicial do serviço.
- Tipo de inicialização: tipo de inicialização do serviço. Suporta automático, manual e desativado.
- Argumentos: Argumentos a serem executados quando o serviço for iniciado.
- Dependências: Dependências do serviço.
Depois que um serviço for corrigido, você poderá movê-lo para a tabela Incluído ou optar por deixá-lo na tabela Excluído se não quiser que ele esteja no pacote final. Para obter informações adicionais, confira a documentação de serviços.
Criar pacote
- Forneça uma localização para salvar o pacote MSIX.
- Por padrão, os pacotes são salvos na pasta de dados do aplicativo local.
- Você pode definir a localização de salvamento padrão no menu Configurações.
- Se você estiver gerando um arquivo de modelo de conversão, também poderá especificar um local de salvamento diferente para esse arquivo de modelo se não quiser que ele esteja no mesmo local que o pacote MSIX.
- Se você quiser continuar editando o conteúdo e as propriedades do pacote antes de salvar o pacote MSIX, poderá selecionar Editor de pacotes e ser levado para o editor de pacotes.
- Clique em Criar para criar o pacote MSIX.
Você verá um pop-up quando o pacote for criado. Este pop-up incluirá o local de salvamento, vinculado ao local do arquivo do pacote recém-criado. Ele também inclui um link para o local dos arquivos de log da Ferramenta de Empacotamento MSIX. Feche esse pop-up e seja redirecionado para a página inicial. Você também pode selecionar o Editor de pacote para ver e modificar as propriedades e o conteúdo do pacote.