Usando o SteamVR com Windows Mixed Reality
Windows Mixed Reality para SteamVR permite que os usuários executem experiências do SteamVR em headsets imersivos Windows Mixed Reality. Depois de instalar o Windows Mixed Reality para SteamVR, os usuários podem iniciar seus aplicativos Favoritos do SteamVR em sua área de trabalho ou biblioteca do Steam e reproduzi-los diretamente no headset do Windows.
Prepare seu computador
- Verifique se você não tem atualizações pendentes: selecione Iniciar > Configurações > Atualizar & Segurança > Windows Update. Se houver atualizações disponíveis, selecione Instalar agora. Se nenhuma atualização estiver disponível, selecione Verificar se há atualizações e instale as novas.
- Os requisitos do computador variam para os aplicativos e o conteúdo no Steam. Confira os requisitos mínimos por título. Um computador com um gráfico GTX 1070 cartão (ou equivalente) e um processador Intel® Core™ i7 deve oferecer uma boa experiência para uma ampla gama de títulos.
- Configure Windows Mixed Reality caso ainda não tenha feito isso.
Configurar Windows Mixed Reality para o SteamVR
- Baixe e instale o SteamVR.
- Quando estiver pronto, inicie o SteamVR. O Tutorial do SteamVR deve ser iniciado automaticamente.
Nota: Para a solução de problemas avançada da configuração do SteamVR, verifique se você tem os seguintes componentes de software instalados:
- Instale o Steam e faça logon ou crie uma nova conta.
- Instale o SteamVR. Com o headset conectado, inicie o Steam e você verá uma caixa de diálogo solicitando que você instale o SteamVR. Siga os prompts na caixa de diálogo para instalá-lo. * Se você não vir o pop-up, instale o SteamVR navegando até a seção Ferramentas da biblioteca. Localize SteamVR na lista e clique com o botão direito do mouse e selecione Instalar Jogo.
- Instale Windows Mixed Reality para SteamVR.
Configurar Windows Mixed Reality para SteamVR em um ambiente sem acesso à Internet
Armazenar a mídia necessária em um dispositivo de armazenamento portátil
- Instale o SteamVR e o Windows Mixed Reality para SteamVR conforme indicado acima usando o Steam em um computador com acesso completo à Internet.
- No Steam, abra a seção Biblioteca e localize a parte rotulada como "Ferramentas".
- Depois que o SteamVR estiver instalado, clique com o botão direito do mouse na entrada "SteamVR" e, no menu pop-up resultante, clique na entrada "Propriedades".
- Uma nova janela com várias guias será aberta. Selecione a guia "ARQUIVOS LOCAIS" e clique no botão rotulado "PROCURAR ARQUIVOS LOCAIS".
- O diretório que contém o Runtime do SteamVR será aberto. Copie todo esse diretório (chamado SteamVR) em um meio portátil de sua escolha (por exemplo, um pen drive USB).
- Faça o mesmo com Windows Mixed Reality para SteamVR e qualquer aplicativo compatível com SteamVR que você gostaria de instalar no computador de destino.
Executar o SteamVR no computador de destino
Depois de conectar o dispositivo de armazenamento portátil ao computador de destino, mova o SteamVR, MixedRealityVRDriver e outras pastas para um local conveniente no computador de destino.
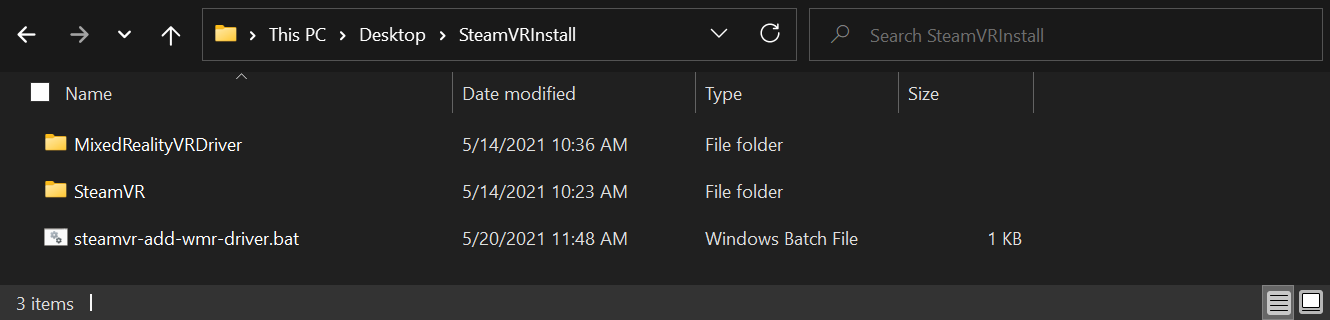
Garantindo que SteamVR e MixedRealityVRDriver estejam na mesma pasta, abra um prompt de comando. Para o bem deste exemplo, vamos supor que a pasta que contém está em C:\SteamVRInstall. Nesse caso, no prompt de comando, você deve executar:
chdir "C:\SteamVRInstall"
.\SteamVR\bin\win64\vrpathreg.exe adddriver "C:\SteamVRInstall\MixedRealityVRDriver"
(Observe que, se você estiver executando uma versão de 32 bits do Windows, a win64 parte do caminho acima deverá estar win32 em vez disso.)
Isso permitirá que o runtime encontre o Windows Mixed Reality para o driver SteamVR em sua instalação personalizada.
- Para executar o SteamVR, você deve clicar duas vezes no arquivo "vrstartup.exe" localizado em SteamVR\bin\win64\vrstartup.exeou SteamVR\bin\win32\vrstartup.exe se o computador de destino estiver executando uma versão de 32 bits do Windows.
Consulte a página de documentação do Steamworks para obter mais informações e solução de problemas.
Jogar jogos do SteamVR
- Conecte o headset ao computador e ative os controladores de movimento.
- Depois que o Windows Mixed Reality página inicial for carregado e seus controladores estiverem visíveis, abra o aplicativo Steam na área de trabalho.
- Use o aplicativo Steam para iniciar um jogo do SteamVR da biblioteca do Steam.
Dica: para iniciar jogos do SteamVR sem tirar o headset, use o aplicativo da área de trabalho (Iniciar > Área de Trabalho) para exibir e interagir com a área de trabalho do computador dentro de Windows Mixed Reality.
Usando controladores de movimento com SteamVR
Você usará seus controladores de movimento de maneira diferente em jogos diferentes. Aqui estão alguns conceitos básicos para ajudá-lo a começar:
- Para abrir o dashboard Steam, pressione diretamente para baixo no botão direito ou esquerdo.
- Para sair de um jogo do SteamVR e voltar para a Windows Mixed Reality página inicial, pressione o botão Windows.
Alterando a resolução
Você pode ajustar o controle deslizante Resolução de Aplicativos na janela SteamVR -> Configurações -> Aplicativos a qualquer momento se quiser jogar jogos em uma resolução mais alta. **Ao usar um multiplicador de resolução mais alta, você pode esperar que o jogo coloque mais pressão em seu computador. Se você aumentar o multiplicador e ver o desempenho degradado, reajuste o controle deslizante para o nível padrão e reinicie o jogo para garantir que a alteração entre em vigor. 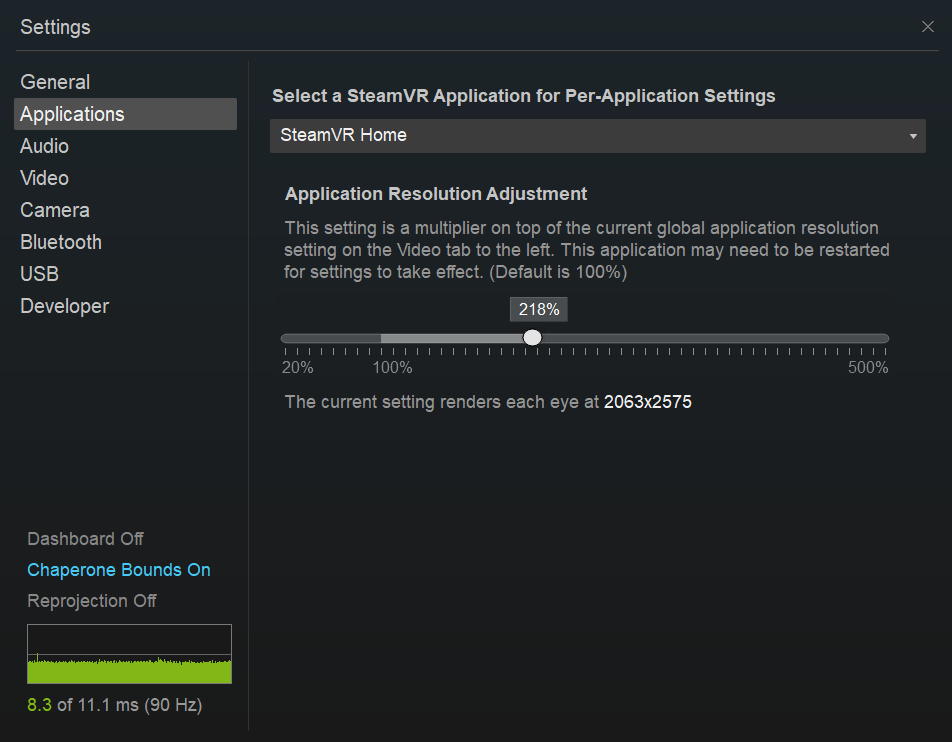
Usando vários headsets
Se você é um entusiasta de VR, pode usar regularmente mais de um fone de ouvido VR no mesmo computador. Se esse for o caso, observe que quando um headset Windows Mixed Reality está conectado, os jogos steamVR sempre serão iniciados no headset Windows Mixed Reality. Se você quiser lançar jogos SteamVR em outro fone de ouvido, primeiro desconecte o fone de ouvido Windows Mixed Reality antes de continuar.
Visualizar programas
Lançamos atualizações regulares para melhorar o desempenho, a confiabilidade e a experiência geral de usar o SteamVR em headsets imersivos Windows Mixed Reality. Embora nenhum desses programas de visualização seja necessário, recomendamos que você ingresse neles se quiser obter atualizações mais cedo e mais frequentemente (e nos envie comentários sobre essas atualizações!).
Windows Mixed Reality para SteamVR Beta
Windows Mixed Reality para SteamVR é o componente que você instala da Steam Store que permite que o SteamVR trabalhe com seu headset Windows Mixed Reality. Publicamos atualizações nessa "ponte" regularmente e o Steam as instala automaticamente.
Se você quiser obter atualizações com mais frequência, recomendamos que você ingresse em nossa Versão Beta pública. Atualizações ir para nosso público Beta primeiro e usamos seus comentários para garantir que as atualizações sejam de alta qualidade antes de publicá-las para todos os usuários. Se você não estiver em nosso programa Beta, eventualmente obterá todas as mesmas correções e recursos, mas depois que eles forem testados por nossos usuários Beta.
Para ingressar:
- No Steam, use a lista suspensa no menu Biblioteca para filtrar para Software.
- Na lista, clique com o botão direito do mouse em Windows Mixed Reality para SteamVR e selecione Propriedades.
- Selecione a guia Betas .
- Opte por "beta – beta público" e selecione Fechar para confirmar. O campo de código de acesso beta deve ser deixado em branco.
SteamVR Beta
O SteamVR é criado e lançado pela Valve e é comum em todos os fones de ouvido SteamVR. Ele segue um modelo semelhante de liberação de atualizações para membros Beta antes de publicar para todos os usuários.
Para ingressar:
- No Steam, use a lista suspensa no menu Biblioteca para filtrar para Ferramentas.
- Na lista, clique com o botão direito do mouse em SteamVR e selecione Propriedades.
- Selecione a guia Betas .
- Opte por "beta – beta público" e selecione Fechar para confirmar. O campo de código de acesso beta deve ser deixado em branco.
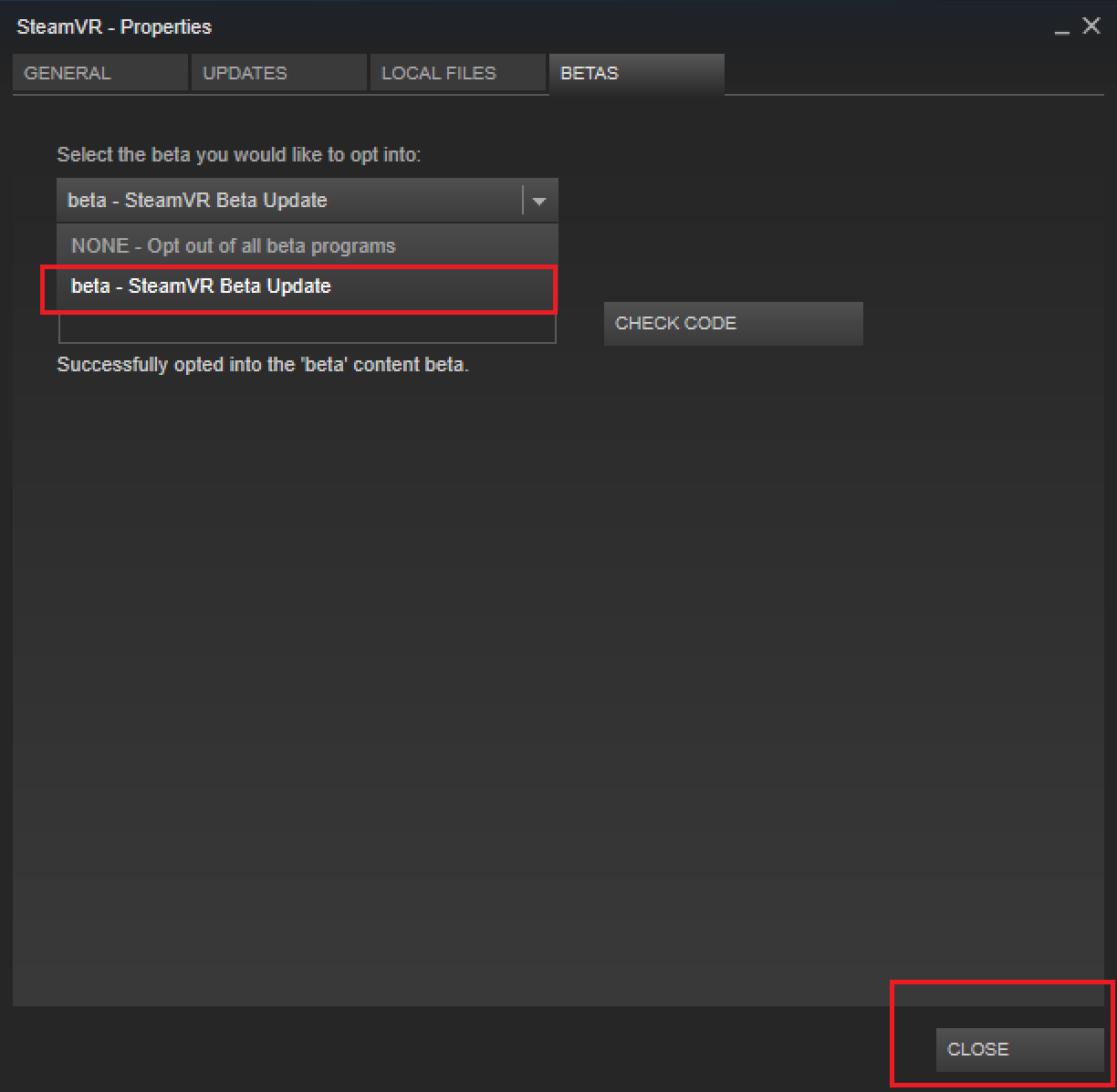
Programa Windows Insider
Windows Mixed Reality faz parte de Windows 10 e Windows 11. Muitas correções e recursos que afetam os usuários do SteamVR vêm com o sistema operacional Windows. Se você quiser experimentar as Windows 10 mais recentes e Windows 11 versões prévias, recomendamos que você participe do Programa Windows Insider.
Habilitando a reprojeção de movimento para aplicativos SteamVR
Windows Mixed Reality para SteamVR tem um recurso experimental de reprojeção de movimento para tornar a reprojeção de 90 FPS mais suave.
Quando a reprojeção de movimento estiver habilitada, todos os jogos steam VR serão renderizados nominalmente a uma taxa de quadros de 1/2 (45 fps em vez de 90 FPS), enquanto Windows Mixed Reality para SteamVR usa vetores de movimento gerados pela GPU para extrapolar o próximo quadro. Para jogos steamVR que atingem de forma confiável 60 FPS+ em um determinado computador, isso deve resultar em uma experiência sólida de 90 FPS com artefatos ocasionais, mantendo uma experiência confortável.
Os modos de reprojeção de movimento disponíveis são os seguintes:
- Configuração do SteamVR por aplicativo: permite controlar a reprojeção de movimento por meio da interface do usuário de Configurações do SteamVR. Em seguida, você pode abrir as Configurações do SteamVR, ir para Vídeo > Per-Application Configurações de Vídeo e selecionar uma opção para "Suavização de Movimento".
- Automático: permite que a reprojeção de movimento seja ativada automaticamente quando um jogo está sendo renderizado muito lentamente para manter 90 FPS. Quando um jogo começa a manter 90 FPS ou começa a renderizar a menos de 45 FPS, a reprojeção de movimento será desativada. A reprojeção rotacional assíncrona está sempre habilitada.
- Vetor de movimento: força o aplicativo a sempre ser executado a meia taxa de quadros com reprojeção de vetor de movimento.
- Nenhum: desabilita a reprojeção de movimento.
Artefatos visuais esperados
- Ao usar uma resolução de aplicativo maior que 150%, você pode enfrentar desfoque. Ao usar a reprojeção de movimento, é recomendável usar um valor inferior a 150%.
- Bordas ou texto de contraste nítido, especialmente em HUDs ou menus no jogo, podem parecer temporariamente distorcidos ou distorcidos devido à desoclusão.
- SteamVR Home e muitos outros jogos que não atingem de forma confiável 50-60 FPS em seu computador continuarão a ter uma experiência ruim com esse modo.
- Alguns jogos foram relatados para serem executados a 50% de velocidade ou com maior latência (retardo). Relate esses jogos pelas instruções Hub do Windows Feedback abaixo.
Inicialmente, temos suporte experimental para GPUs NVidia de geração recente. Continuamos iterando e melhorando nosso suporte à reprojeção de movimento em mais GPUs e estamos ansiosos para ouvir seus comentários.
GPUs com suporte: Nvidia GeForce GTX1060, AMD RX470 ou superior, com Windows Mixed Reality drivers gráficos compatíveis instalados.
Para habilitar a reprojeção de movimento:
- Verifique se você optou pela Windows Mixed Reality do SteamVR Beta usando as instruções acima.
- Abra o dashboard SteamVR.
- Selecione o botão à esquerda com o logotipo do Windows Mixed Reality para abrir Windows Mixed Reality para Configurações do SteamVR.
- Na interface do usuário exibida, selecione a guia Gráficos.
- Selecione "Automático" para "Modo de reprojeção de movimento do aplicativo SteamVR padrão" para habilitar a reprojeção automática de movimento.
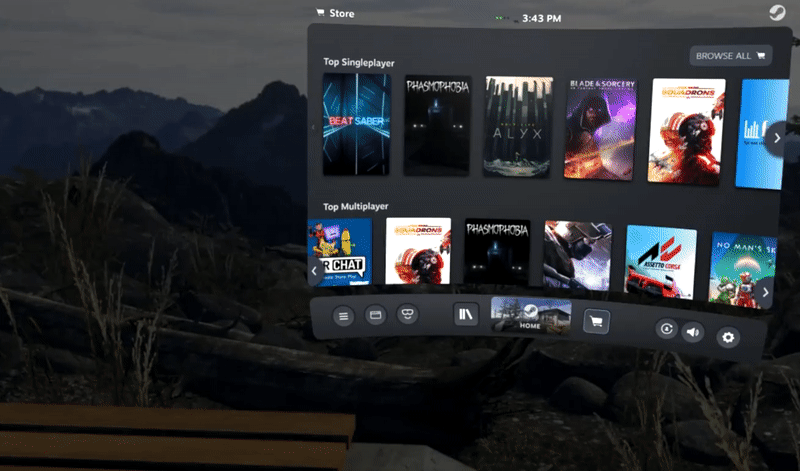
Indicador de Reprojeção de Movimento
O indicador de reprojeção de movimento ajuda a diagnosticar problemas com o recurso experimental de reprojeção de movimento automático. Quando definido como true, você verá um indicador no canto superior esquerdo da tela do headset durante a reprojeção automática de movimento. A cor e a posição desse indicador correspondem ao modo de reprojeção de movimento atual – consulte o diagrama abaixo para obter exemplos.
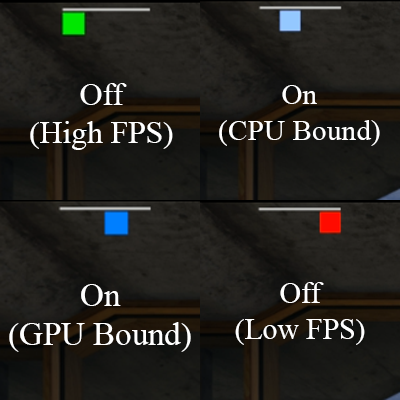
Verde = a reprojeção de movimento está desativada porque o aplicativo pode renderizar com taxa de quadros completa.
Cyan = a reprojeção de movimento está ativada porque o aplicativo está associado à cpu.
Azul = a reprojeção de movimento está ativada porque o aplicativo está associado à gpu.
Vermelho = a reprojeção de movimento está desativada porque o aplicativo está em execução a menos da metade da taxa de quadros; tente reduzir a super amostragem se habilitada.
Green + Cyan + Blue = a reprojeção de movimento está no modo de taxa de meio quadro ou a reprojeção de movimento solicitada pelo aplicativo.
Compartilhando comentários sobre o SteamVR
Seus comentários são inestimáveis quando se trata de melhorar a experiência do Windows Mixed Reality SteamVR. Envie todos os comentários e bugs por meio do Hub do Windows Feedback. Siga estas sugestões para nos ajudar a aproveitar ao máximo seus comentários:
- No Hub de Feedback, indique que você está relatando um novo problema na seção "Que tipo de comentários é ele?" na parte superior.
- Selecione a categoria Realidade Misturada e a subcategoria Aplicativos.
- Coloque a palavra "SteamVR" no resumo do problema. Isso nos ajuda a encontrar seus comentários.
- Descreva qual jogo ou aplicativo SteamVR você estava usando quando se deparou com o problema.
- Considere anexar um Relatório do Sistema SteamVR aos seus comentários. Isso fornece mais logs que podem nos ajudar a diagnosticar seu problema.
- Na Janela steamVR (as janelas pequenas que mostram o controlador status) selecione no título para abrir o menu.
- Selecione "Criar Relatório do Sistema".
- Salvar em Arquivo.
- Anexe o arquivo gerado diretamente à sua entrada do Hub de Feedback.
- Se seus comentários forem sobre o desempenho do SteamVR, colete um rastreamento de desempenho Realidade Misturada:
- Selecione o botão Recriar meu Problema .
- Na lista suspensa ao lado de "incluir dados sobre", selecione Realidade Misturada Desempenho.
- Verifique se o jogo está em execução e selecione Iniciar Captura.
- Passe alguns segundos jogando o jogo para capturar o rastreamento. Não capture o rastreamento por mais de 10 a 15 segundos ou será muito grande para enviar.
- Selecione Parar Captura.
- Selecione Enviar depois de concluir o restante dos campos.
Se você tiver perguntas ou comentários para compartilhar, também poderá entrar em contato conosco em nosso fórum do Steam.