Configurar um novo projeto OpenXR com o MRTK
A maneira mais fácil de configurar seu projeto do Unity para realidade misturada é com o Realidade Misturada Toolkit (MRTK). O MRTK para Unity é um kit de desenvolvimento multiplataforma de software livre projetado para facilitar a criação de incríveis aplicativos de realidade misturada.

O MRTK fornece um sistema de entrada multiplataforma, componentes básicos e blocos de construção comuns para interações espaciais. Ele pode ajudá-lo a acelerar o desenvolvimento de aplicativos para Microsoft HoloLens, headsets imersivos (VR) do Windows Mixed Reality e muitos outros dispositivos VR/AR. O projeto visa reduzir as barreiras à entrada, permitindo que todos criem aplicativos de realidade misturada e contribuam de volta para a comunidade à medida que todos crescemos.
O MRTK dá suporte a uma ampla variedade de plataformas, incluindo:
Microsoft HoloLens
Microsoft HoloLens 2
Headsets do Windows Mixed Reality
Headsets do OpenVR (HTC Vive/Oculus Rift)
Acompanhamento de mãos Ultraleap
Dispositivos Android e iOS
Observação
Recentemente, apresentamos o MRTK3, a terceira geração do Microsoft Mixed Reality Toolkit para Unity criado com base no sistema de Gerenciamento XR do Unity e no Kit de Ferramentas de Interação XR, com melhor suporte para uma variedade de dispositivos compatíveis com OpenXR e uma nova linguagem de design. Para obter mais informações, confira a documentação do MRTK3.
Observação
Você também pode configurar um novo projeto OpenXR sem MRTK.
Outras opções de configuração não OpenXR a serem consideradas
Windows XR: a Microsoft não recomenda o uso do plug-in do Windows XR para novos projetos no Unity 2020. Em vez disso, você deve usar o plug-in OpenXR de Realidade Misturada. No entanto, se você estiver usando o Unity 2019 e precisar do AR Foundation 2.0 para compatibilidade com dispositivos ARCore/ARKit, esse plug-in habilitará esse suporte.
XR legado:
Se você ainda estiver no Unity 2019 ou anterior, a Microsoft recomenda usar o suporte XR interno herdado.
Se você estiver iniciando um novo projeto, recomendamos instalar o Unity 2020 e usar o plug-in OpenXR de Realidade Misturada.
Introdução ao OpenXR: criar um novo projeto do Unity
Inicie o Hub do Unity.
Na guia Projetos, clique em Novo Projeto.
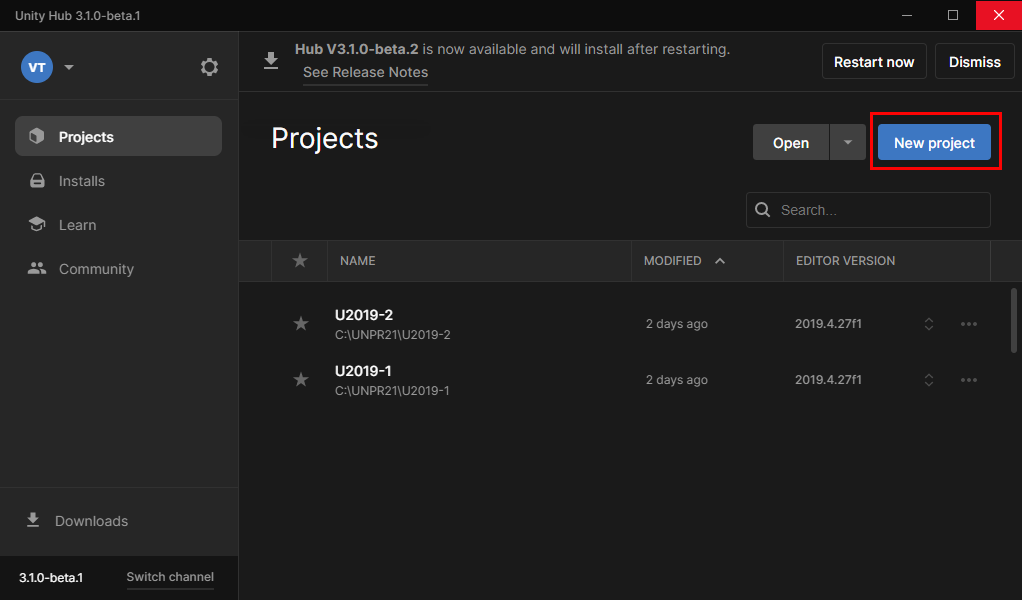
Clique na lista suspensa abaixo de Novo projeto e selecione a versão do Editor desejada.
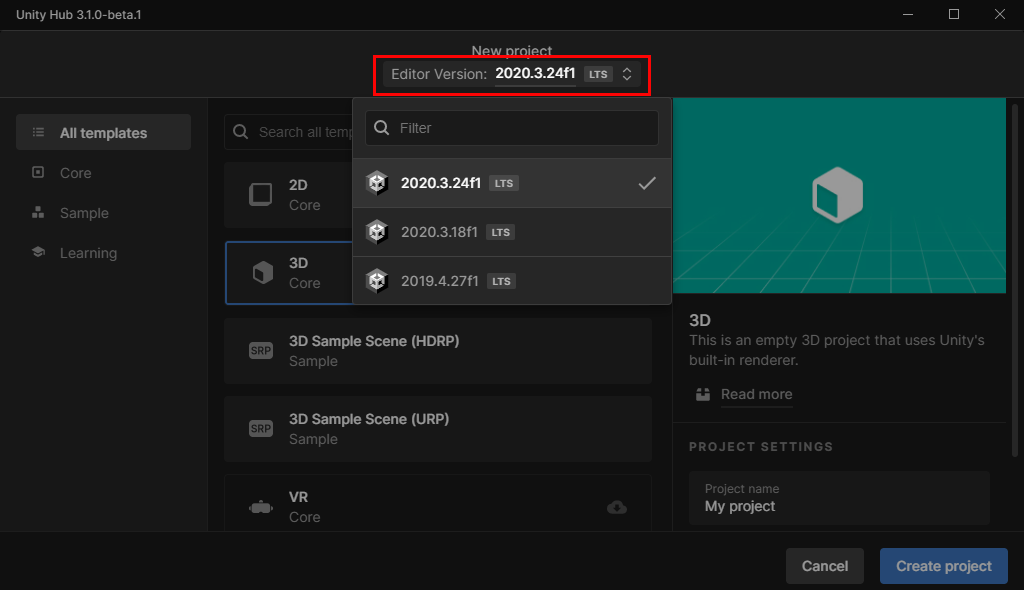
Verifique se o modelo escolhido é 3D Core.
Na caixa Nome do projeto, insira um nome para o projeto – por exemplo, "Tutorial de MRTK".
Na caixa Local, clique no ícone de pasta, navegue até a pasta onde deseja salvar o projeto e selecione-a. Você também pode criar uma pasta.
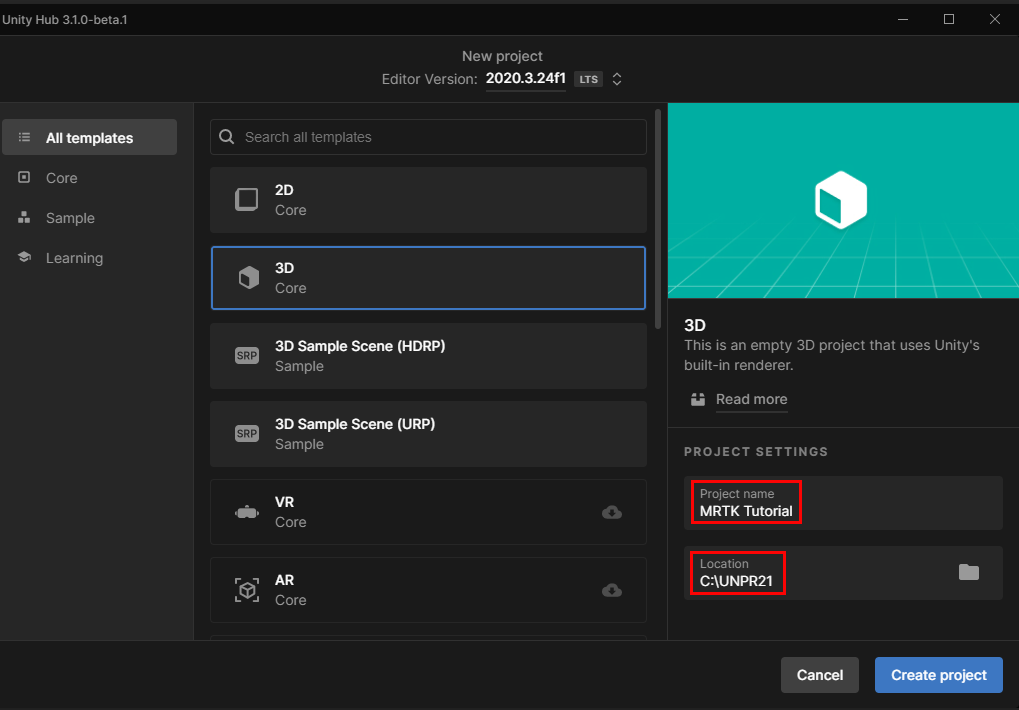
Clique em Criar projeto. Isso abre seu projeto no Unity.
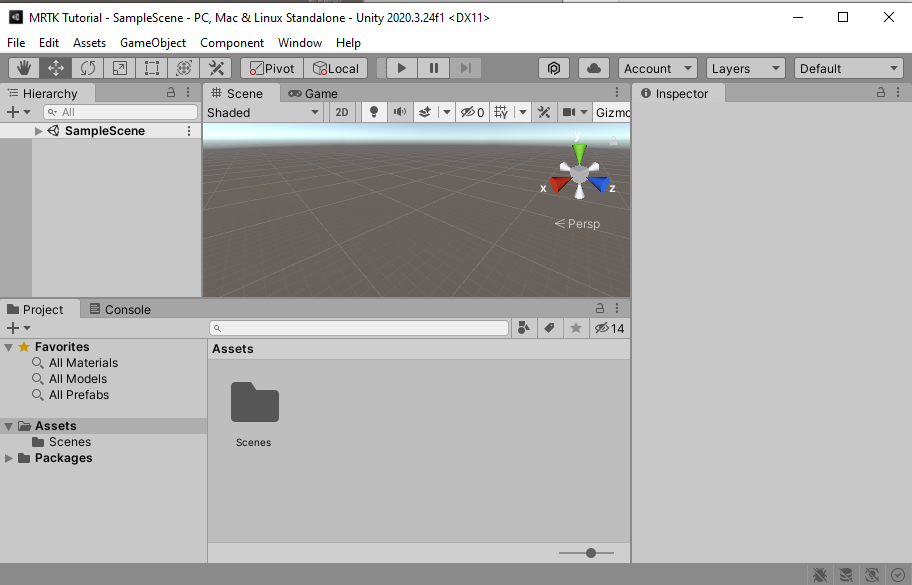
Cuidado
Ao trabalhar no Windows, há um limite MAX_PATH de 255 caracteres. O Unity é afetado por esses limites e, caso qualquer caminho de arquivo tenha mais de 255 caracteres, a compilação poderá falhar. Portanto, recomendamos armazenar seu projeto do Unity o mais próximo possível da raiz da unidade.
Definir seu destino de compilação
Na barra de menus, selecione Arquivo>Configurações de Build....
Para criar um aplicativo para Windows Mixed Reality, você deve escolher um destino de build. As configurações de build da Plataforma Universal do Windows (UWP) são direcionadas a qualquer dispositivo, incluindo headsets imersivos como o HP Reverb G2. Essa é a melhor opção se você estiver criando para o HoloLens 2; no entanto, se você estiver visando a RV para desktop, recomendamos que você use a plataforma autônoma para PC, Mac e Linux.
Realize um dos seguintes procedimentos:
Se você estiver segmentando a RV para desktop:
- Mantenha a plataforma autônoma para PC, Mac e Linux selecionada por padrão em um novo projeto do Unity:
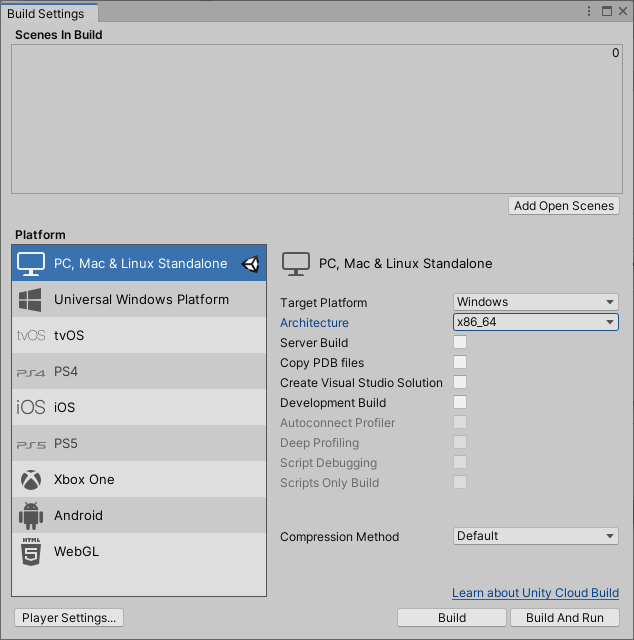
Se você estiver direcionando o HoloLens 2:
- Em Plataforma, selecione Plataforma Universal do Windows. Verifique se as seguintes configurações estão ativas:
Tipo de Build: Projeto D3D
Versão do SDK de Destino: Última instalação
Versão Mínima da Plataforma: 10.0.10240.0
Versão do Visual Studio: Última instalação
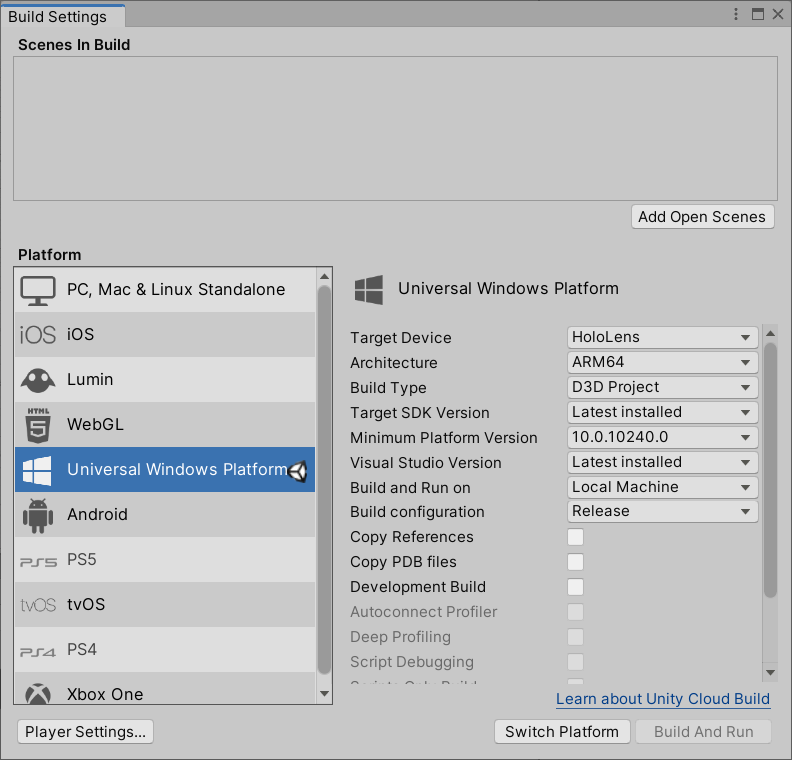
Clique no botão Alternar Plataforma. O Unity exibe uma barra de progresso enquanto alterna as plataformas.
Depois que o processo de alternar plataforma for concluído, feche a janela Configurações de Build.
Baixar e instalar a Ferramenta de Recursos de Realidade Misturada
O plug-in OpenXR de realidade misturada vem na forma de um pacote para Unity. A melhor maneira de descobrir, atualizar e importar pacotes de recursos é com a Ferramenta de Recursos de Realidade Misturada. Você pode pesquisar pacotes por nome ou categoria, ver suas dependências e visualizar as alterações propostas no arquivo de manifesto do seu projeto antes de importar.
Baixe a última versão da Ferramenta de Recursos de Realidade Misturada do Centro de Download da Microsoft.
Após a conclusão do download, navegue até o arquivo executável MixedRealityFeatureTool.exe e use-o para iniciar a Ferramenta de Recursos de Realidade Misturada.
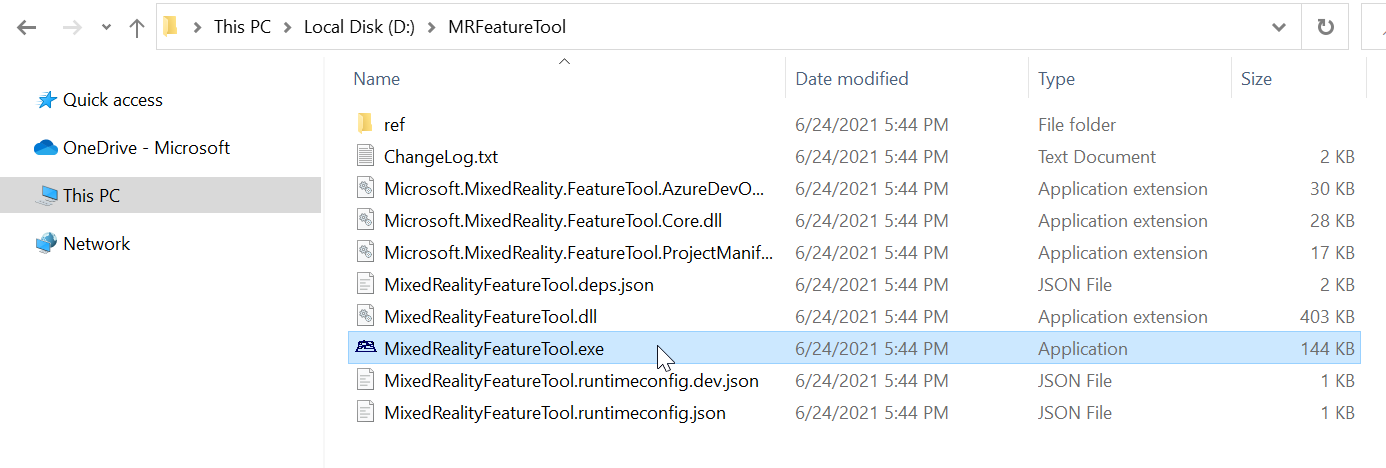
Importar os pacotes Realidade Misturada Toolkit e OpenXR
Na Ferramenta de Recurso de Realidade Misturada, selecione Iniciar.
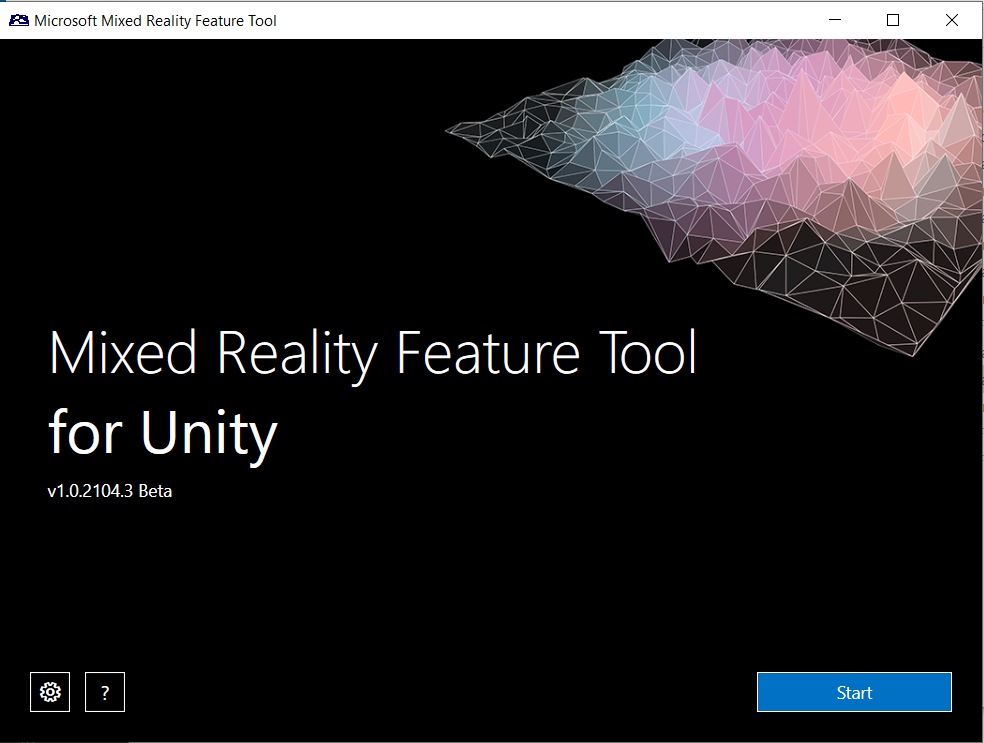
Selecione o botão Procurar (é o botão de "três pontos" na imagem abaixo), navegue até o seu projeto e abra-o.
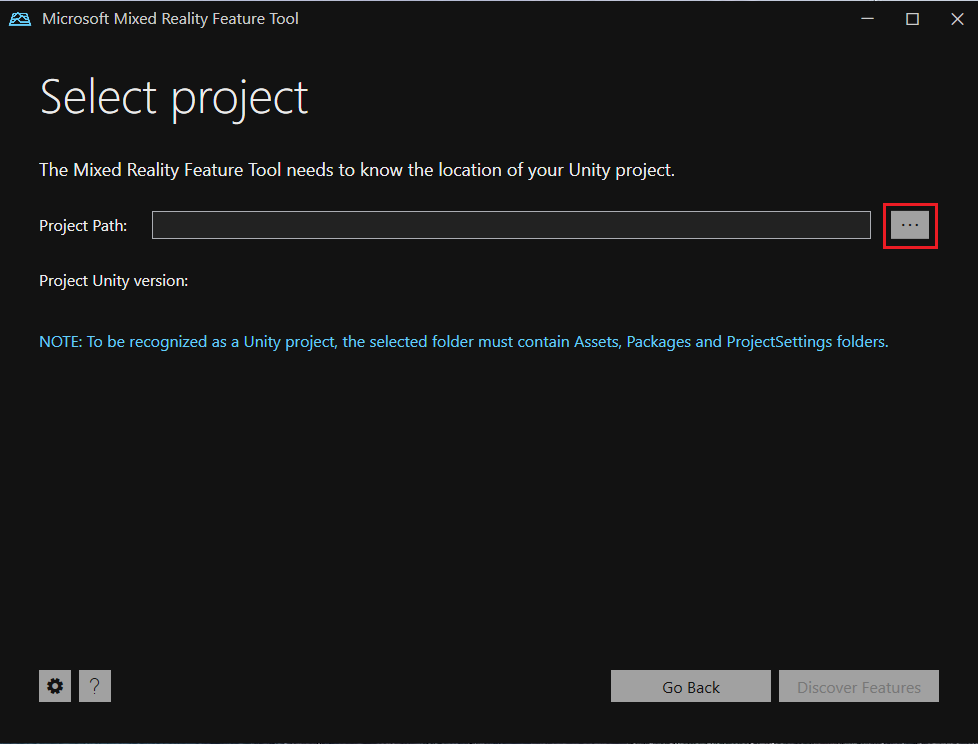
Observação
A caixa Caminho do projeto na ferramenta deve conter um valor, portanto, ela insere uma barra invertida ("_") por padrão.
Depois de selecionar uma pasta, a ferramenta verifica se é uma pasta de projeto do Unity válida.
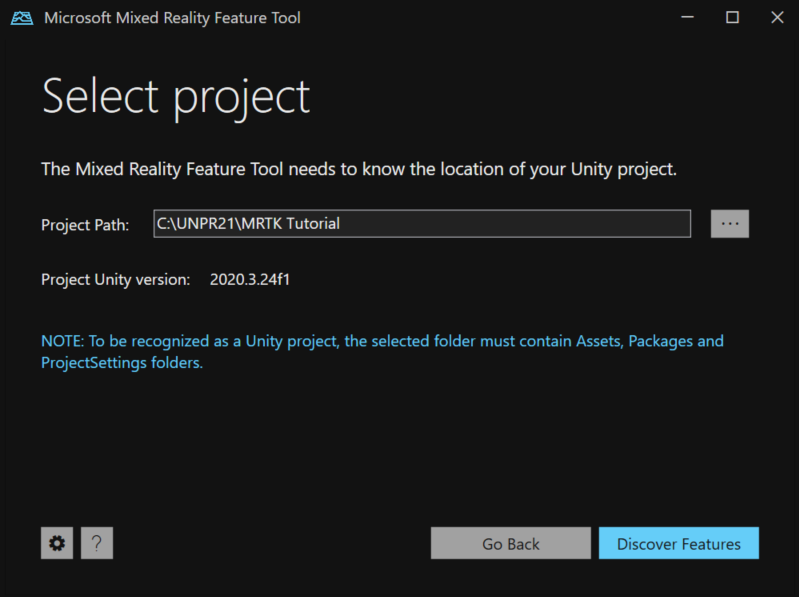
Selecione Descobrir Recursos.
Observação: talvez seja necessário aguardar alguns segundos enquanto a ferramenta atualiza os pacotes dos feeds.
Na página descobrir Recursos observe que há uma lista de seis grupos de pacotes.
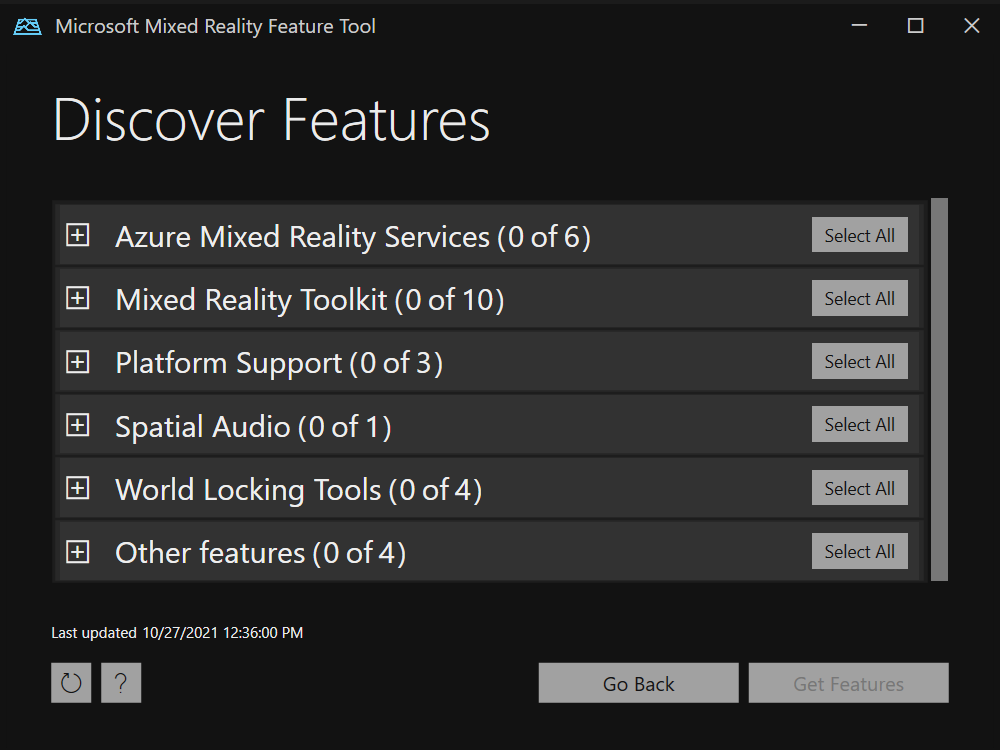
Clique no botão "+" à esquerda de Kit de Ferramentas de Realidade Misturada Toolkit (0 de 10) e selecione a versão mais recente do pacote Mixed Reality Toolkit Foundation.
Observação
O pacote Mixed Reality Toolkit Foundation é o único que deve ser importado e configurado para usar o MRTK com seu projeto. Esse pacote inclui os componentes principais necessários para criar um aplicativo de realidade misturada.
Clique no botão "+" à esquerda de Suporte à plataforma (0 de 5) e selecione a versão mais recente do Plug-in OpenXR de Realidade Misturada.
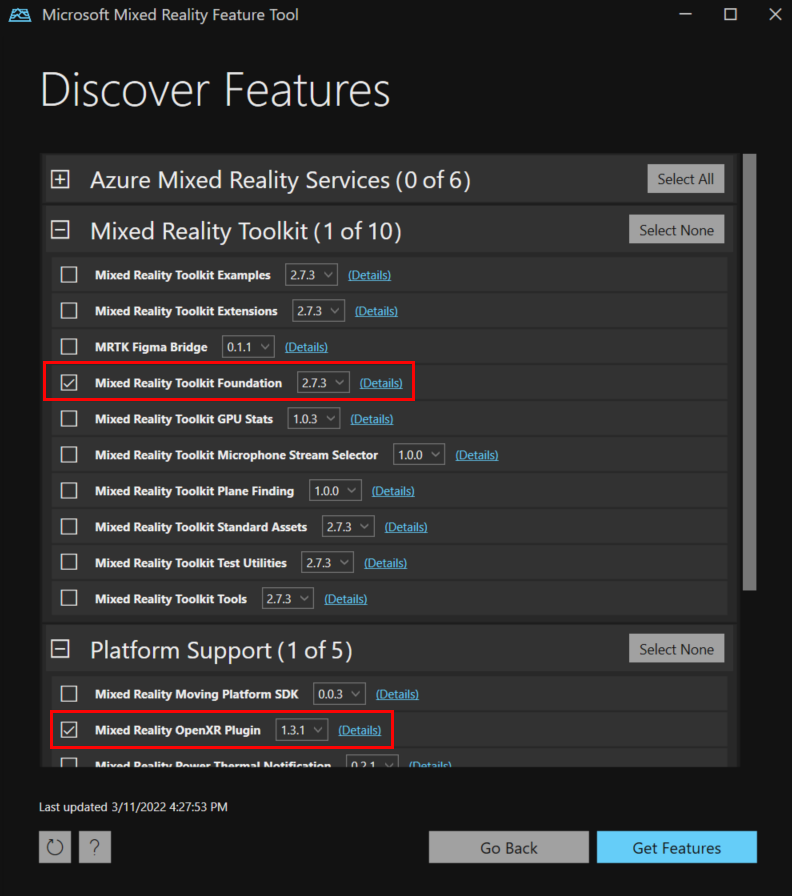
Depois de fazer suas seleções, clique em obter Recursos.
Selecione Validar para validar o pacote. Você deverá ver uma caixa de diálogo informando que Nenhum problema de validação foi detectado. Quando ela aparecer, clique em OK.
Na página importar Recursos, a coluna do lado esquerdo, Recursos, exibe os pacotes que você acabou de selecionar. A coluna do lado direito, Dependências Necessárias, exibe as dependências. Você pode clicar no link Detalhes em qualquer um desses itens para saber mais sobre eles.
Quando estiver pronto para continuar, selecione Importar. Na página Examinar e Aprovar, você pode revisar as informações sobre os pacotes.
Selecione Aprovar.
Retorne ao editor do Unity e clique em uma área em branco na interface do usuário. Você verá uma barra de progresso mostrando que seus pacotes estão sendo importados.
Definir as configurações de back-end de entrada
Depois que o Unity importar o pacote, um aviso será exibido perguntando se você deseja habilitar os back-ends reiniciando o editor. Selecione Sim.
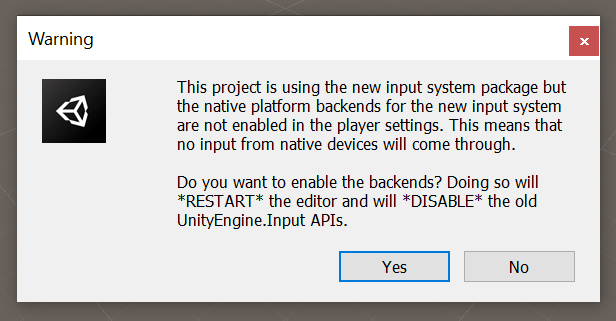
Configurar o projeto para o HoloLens 2 por meio da validação do projeto (MR OpenXR 1.6+)
Se você estiver desenvolvendo para VR para desktop, ignore esta seção e vá para Configurar o projeto para VR para desktop.
- Na barra de menus, clique em Configurações > de Validação de Projeto de Realidade > Misturada UWP (Aplicativo HoloLens 2) para habilitar as regras de validação para HoloLens 2. Para plug-ins MR OpenXR anteriores à versão 1.9, o item de menu disponível é Realidade Misturada > Aplicar > configurações de projeto recomendadas para HoloLens 2.
- Na janela de validação do projeto exibida, verifique se você está na guia Plataforma UWP (indicada pelo logotipo do Windows) e clique em Corrigir tudo para resolver os problemas de validação. Observe que pode haver problemas que permanecem depois de clicar em Corrigir tudo. Nesse caso, tente clicar em Corrigir tudo novamente, ignore todos os problemas marcados como "específicos da cena" (se houver) e analise o restante dos problemas (se houver) para ver se há alguma alteração sugerida que você deseja fazer.
- O projeto está quase pronto para implantação do HoloLens 2 neste momento. Prossiga para Definir configurações do Player para a próxima etapa.
Configurar o projeto para o HoloLens 2 manualmente
Se você estiver desenvolvendo para VR para desktop, ignore esta seção e vá para Configurar o projeto para VR para desktop.
Certifique-se de que a janela Configurações do projeto esteja aberta. Caso contrário, na barra de menus, selecione Editar>configurações do projeto.
Na janela Configurações do Projeto, verifique se você está na página Gerenciamento de Plug-ins XR e na guia Plataforma Universal do Windows.
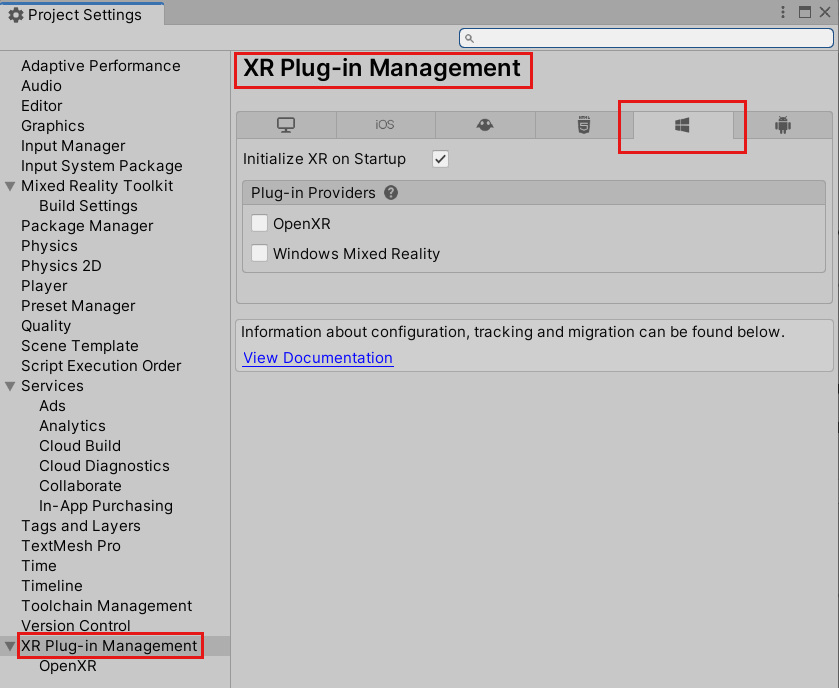
Verifique se a opção Inicializar XR na Inicialização está selecionada e, em Provedores de Plug-in, clique em Abrir XR.
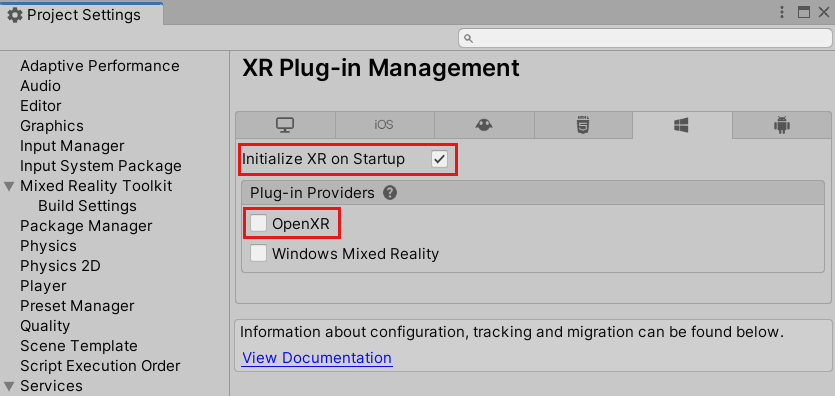
O plug-in OpenXR é carregado e, em seguida, vários itens aparecem abaixo do OpenXR. Selecione o grupo de recursos do Microsoft HoloLens.
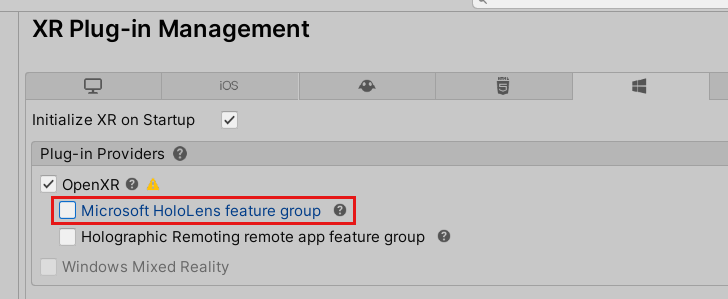
Observe que há um triângulo de aviso amarelo ao lado de OpenXR. Isso indica que você tem configurações incompatíveis que precisam ser resolvidas. Para saber como resolver isso, ignore a próxima seção sobre configuração para VR e continue com a seção a seguir, Resolvendo configurações incompatíveis.
Configurar o projeto para VR de desktop por meio da validação do projeto (MR OpenXR 1.9+)
- Na barra de menus, clique em Configurações de > Validação de Projeto de Realidade Misturada > Aplicativo Win32 (Autônomo) para habilitar as regras de validação para um aplicativo XR da área de trabalho.
- Na janela de validação do projeto exibida, verifique se você está na guia Plataforma autônoma e clique em Corrigir tudo para resolver os problemas de validação. Observe que pode haver problemas que permanecem depois de clicar em Corrigir tudo. Nesse caso, tente clicar em Corrigir tudo novamente, ignore todos os problemas marcados como "específicos da cena" (se houver) e analise o restante dos problemas (se houver) para ver se há alguma alteração sugerida que você deseja fazer.
Configurar o projeto para VR da área de trabalho manualmente
Certifique-se de que a janela Configurações do projeto esteja aberta. Caso contrário, vá para a barra de menus, selecione Editar>configurações do projeto.
Na janela Configurações do projeto, verifique se você está na página Gerenciamento de plug-ins XR e na guia PC, Mac e Linux Standalone.
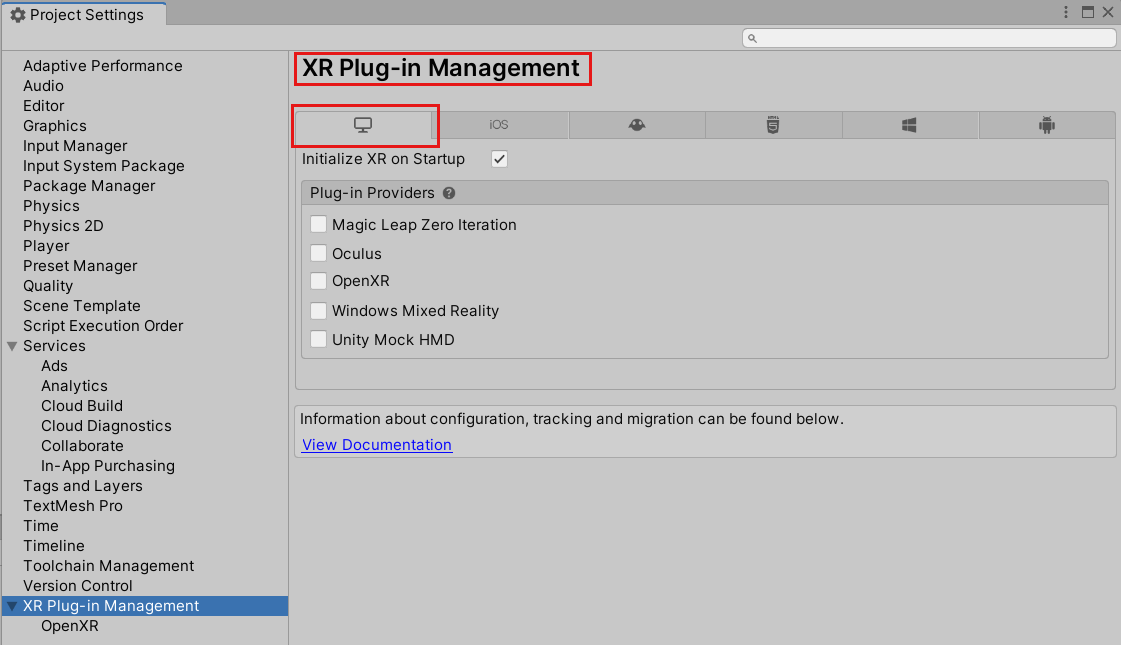
Verifique se a opção Inicializar XR na Inicialização está selecionada e, em Provedores de Plug-in, clique em Abrir XR.
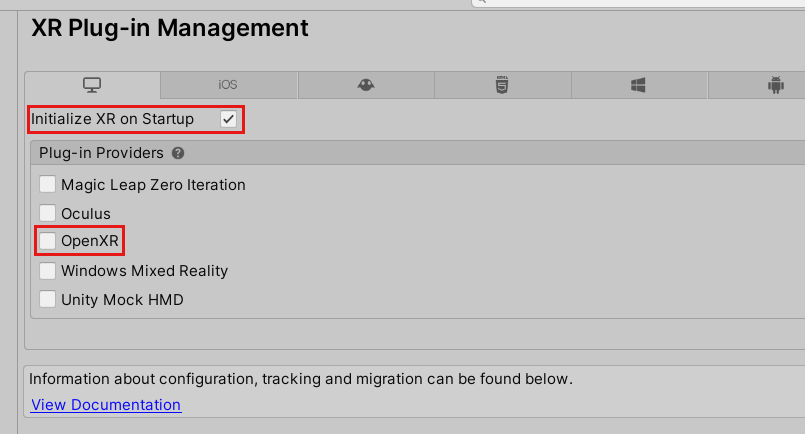
O Plug-in do OpenXR é carregado e dois itens aparecem abaixo de OpenXR. Selecione o primeiro, Windows Mixed Reality grupo de recursos.
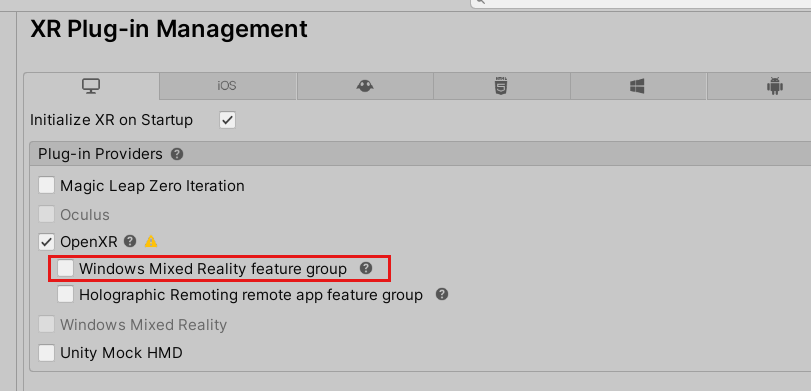
Observe que agora há um triângulo amarelo de aviso ao lado de OpenXR. Isso indica que você tem configurações incompatíveis que precisam ser resolvidas. Para saber como resolver isso, vá para a próxima seção, Resolvendo configurações incompatíveis.
Resolvendo configurações incompatíveis
Importante
As imagens nesta seção mostram as opções na guia Plataforma Universal do Windows. No entanto, as instruções são as mesmas para a guia Desktop VR, exceto onde indicado.
Passe o cursor sobre o triângulo de aviso amarelo ao lado de OpenXR, leia a mensagem no pop-up e selecione o triângulo.
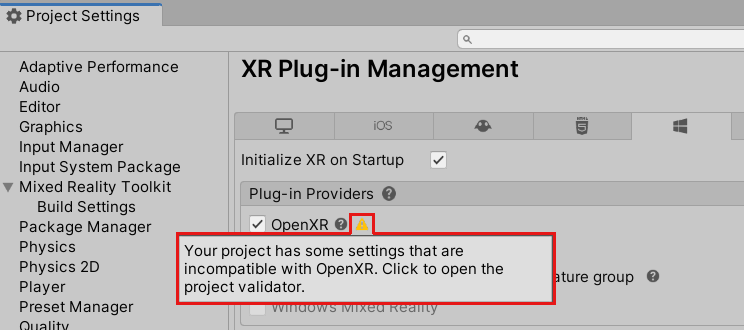
Na janela de Validação do Projeto do OpenXR , há vários problemas listados. Selecione o botão corrigir Tudo. NOTA: Esta lista pode parecer diferente dependendo da guia em que você está.
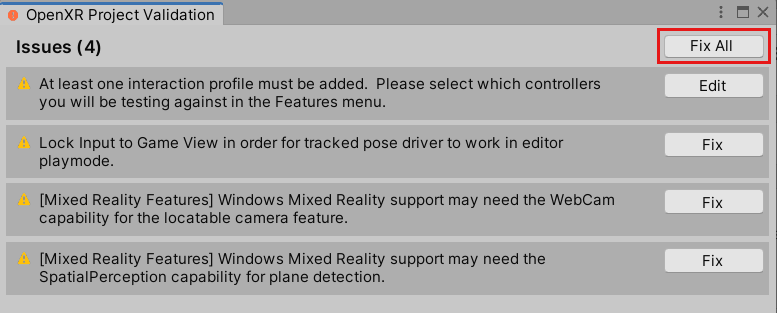
Um problema permanece e informa que você deve adicionar pelo menos um perfil de interação. Para isso, clique em Editar. Você verá as configurações do Plug-in do OpenXR na janela Configurações do Projeto.
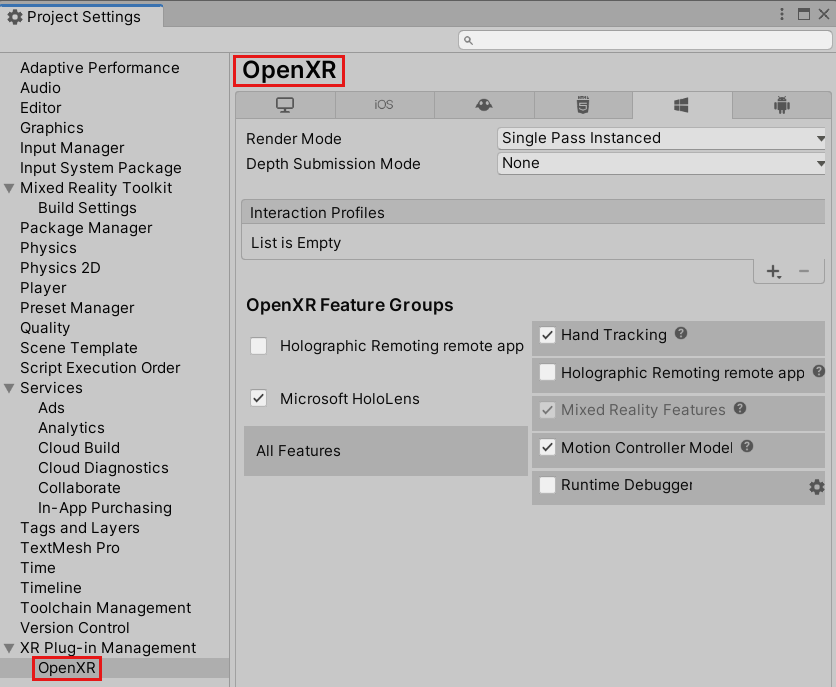
Sob os Perfis de Interação, observe o botão com o sinal de mais (+).
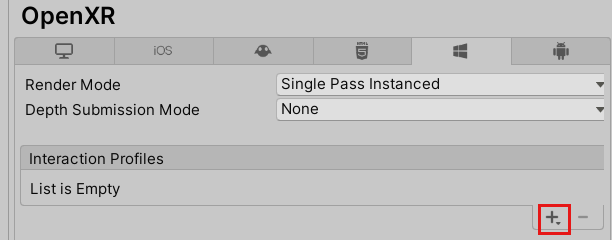
Clique no botão três vezes, cada vez escolhendo um perfil diferente:
Perfil de Interação do Foco Ocular
Perfil de Interação Manual da Microsoft
Perfil do Controlador de Movimento da Microsoft
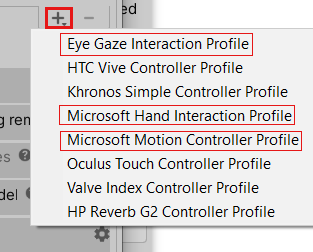
Se o Perfil de Interação de Foco Ocular, ou qualquer outro perfil, aparecer com um triângulo amarelo ao lado dele, selecione o triângulo e, na janela Validação do Projeto do OpenXR, clique em Corrigir. Quando terminar, feche a janela de Validação do Projeto do OpenXR.
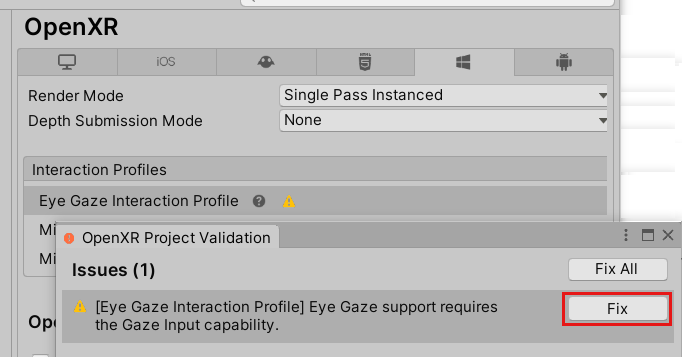
Na janela de Configurações do Projeto, em Grupos de Recursos do OpenXR, verifique se os itens a seguir estão selecionados:
Se você estiver na guia VR para desktop:
Windows Mixed Reality
Acompanhamento da Mão
Modelo do controlador de movimento
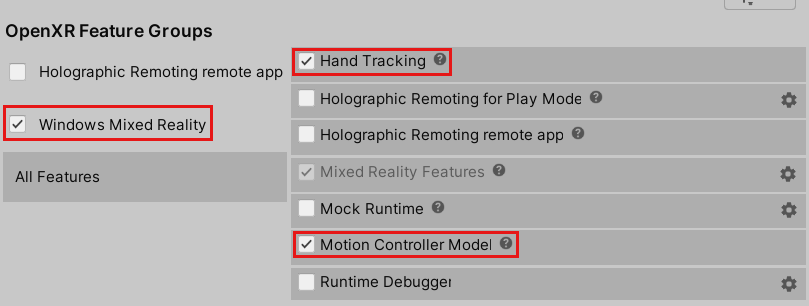
Se você estiver na guia Plataforma Universal do Windows:
Microsoft HoloLens
Acompanhamento da Mão
Modelo do controlador de movimento
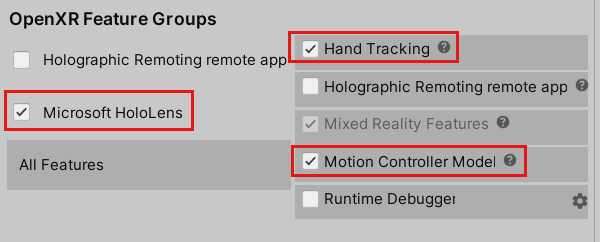
Clique no menu suspenso Modo de Envio em Profundidade e selecione Profundidade de 16 bits.
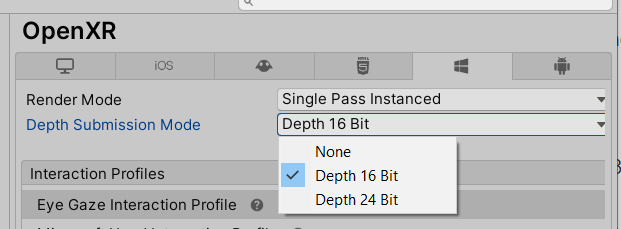
Dica
Reduzir o formato de intensidade para 16 bits é opcional, mas pode melhorar o desempenho de gráficos em seu projeto. Para saber mais, confira Compartilhamento de buffer de profundidade (HoloLens).
Observação
A configuração do Modo de Renderização, localizada logo acima do Modo de Envio e, Profundidade, é definida por padrão para Uma Única Instância do Pass. Em aplicativos de realidade misturada, a cena é renderizada duas vezes, uma para cada olho do usuário. O resultado é uma "visão estereoscópica". Isso dobra a quantidade de computação necessária, portanto, é importante selecionar o caminho de renderização mais eficiente no Unity para economizar em tempo de CPU e GPU. A renderização de passagem única em instância é a melhor opção aqui – recomendamos que você habilite-a por padrão para cada projeto. Para saber mais sobre isso, veja a documentação do Unity.
Definir as configurações do Player
Na coluna do lado esquerdo da janela de Configurações do Projeto, selecione Player.
Observe que, na janela do Player, a caixa Nome do Produto já está preenchida. Isso é tirado do nome do projeto e será o nome exibido no menu Iniciar do HoloLens.
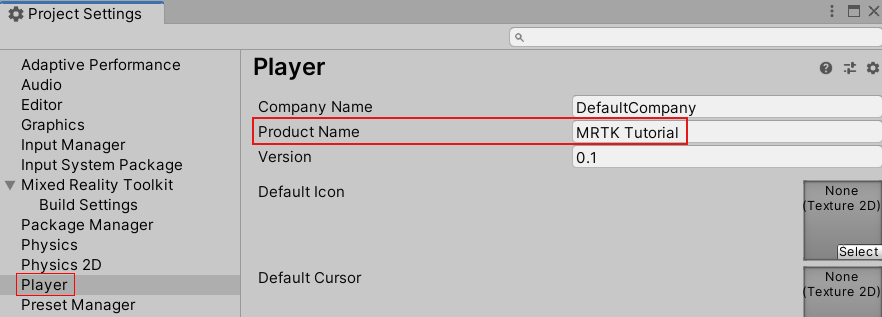
Dica
Para facilitar a localização do aplicativo durante o desenvolvimento, adicione um sublinhado na frente do nome para classificá-lo na parte superior de qualquer lista.
Clique no menu suspenso Configurações de Publicação e, no campo Nome do pacote, insira um nome adequado.
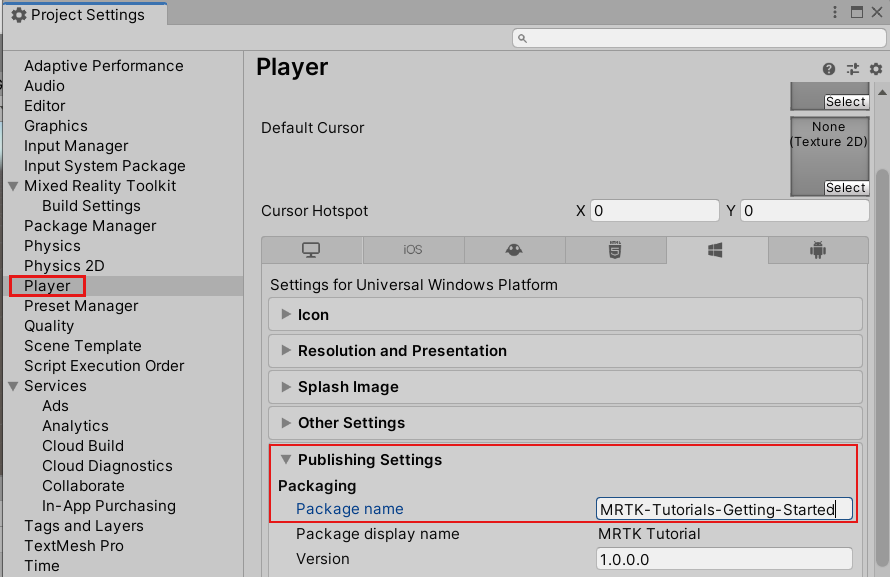
Observação
O nome do pacote é o identificador exclusivo do aplicativo. Para evitar a substituição de versões instaladas anteriormente do aplicativo com o mesmo nome, altere esse identificador antes de implantar o aplicativo.
Feche a janela Configurações de Projeto.
Agora você está pronto para começar a desenvolver com o OpenXR no Unity!
Projetos de exemplo do Unity
Confira o repositório de exemplos de Realidade Misturada do OpenXR para projetos de unidade de exemplo mostrando como criar aplicativos do Unity para headsets HoloLens 2 ou Realidade Misturada usando o plug-in OpenXR de Realidade Misturada.