Início Rápido: Sysprep e capture a imagem do dispositivo de referência e implante em um novo dispositivo
Neste guia de início rápido, você sysprep e captura a imagem do dispositivo de referência do Windows IoT Enterprise em um arquivo WIM (Windows Imaging Format) usando a ferramenta DISM (Gerenciamento e Manutenção de Imagens de Implantação). Em seguida, você implanta a imagem WIM em um novo dispositivo.
Pré-requisitos
- Início Rápido Completo : prepare seu ambiente de laboratório antes de iniciar este início rápido.
Sysprep o exemplo de dispositivo de referência
Depois de fazer suas personalizações no modo de auditoria, você pode capturar uma imagem do seu dispositivo de referência personalizado. Embora o modo de auditoria não seja necessário, ele fornece um cenário em que o dispositivo pode ser personalizado online antes de entrar na OOBE (experiência pronta para uso).
Esta seção fornece etapas para sysprep o dispositivo de referência e aplicar ao dispositivo físico e à máquina virtual:
Selecione Cancelar na Ferramenta de Preparação do Sistema para fechá-la e, em seguida, execute o Sysprep em um Prompt de Comando com privilégios de Administrador para preparar a imagem para captura:
Observação
Se você concluiu o Início Rápido: Personalizar um dispositivo de referência no modo de Auditoria e configurou powershell.exe como seu shell personalizado, execute o seguinte comando para abrir o Prompt de Comando com privilégios de Administrador:
Start-Process cmd -Verb RunAsC:\Windows\System32\Sysprep\sysprep.exe /generalize /oobe /shutdown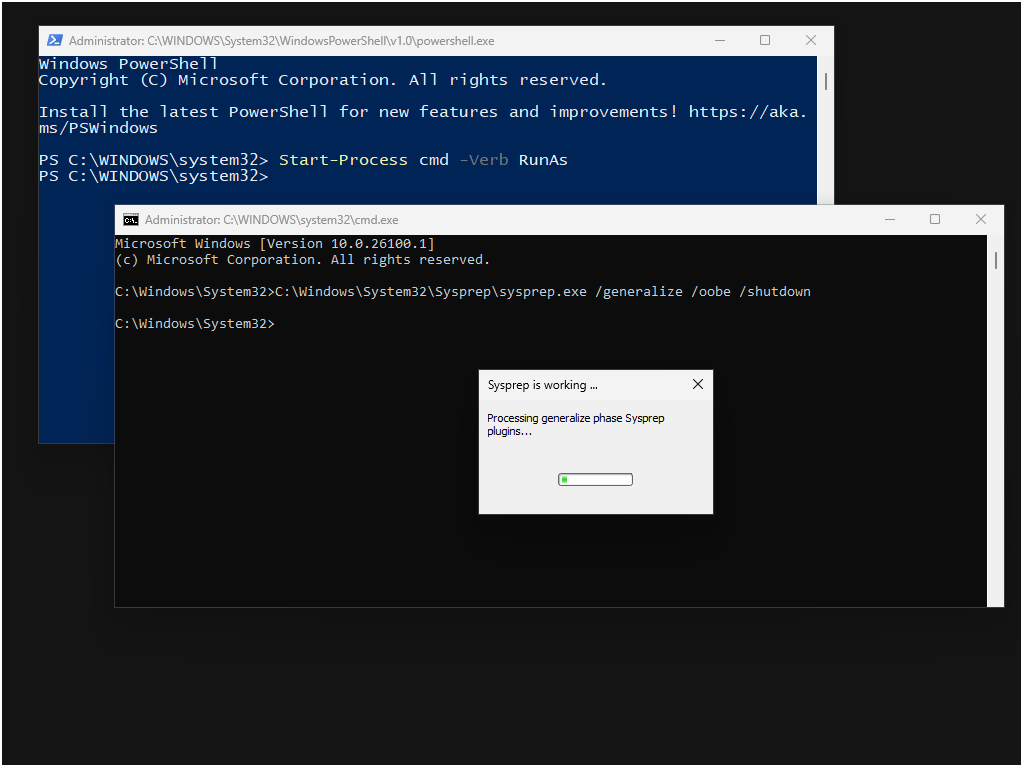
Depois que o Sysprep preparar a imagem, o dispositivo de referência será desligado. Na próxima vez que o dispositivo for inicializado, ele será inicializado no OOBE.
Cuidado
Não ligue o dispositivo de referência novamente até que esteja pronto para capturar uma imagem. Se o dispositivo inicializar, você terá que passar pelo processo Sysprep novamente.
Criar uma unidade inicializável do WinPE
O WinPE (Windows PE) é um pequeno sistema operacional usado para instalar, implantar e reparar edições da área de trabalho do Windows, Windows Server e outros sistemas operacionais Windows. É um complemento do ADK (Kit de Avaliação e Implantação) do Windows que você instalou anteriormente no computador técnico.
No computador técnico, siga as etapas para criar uma unidade WinPE inicializável:
Nesta seção, você cria uma unidade USB WinPE inicializável com várias partições. Ter várias partições permite que você tenha uma partição FAT32 para WinPE e uma partição NTFS para o arquivo WIM capturado. Você pode usar esta unidade USB para capturar e implantar sua imagem.
Dica
Você pode usar a mesma unidade USB em que criou a mídia de instalação inicializável do Windows IoT Enterprise no início rápido anterior.
Insira a unidade USB no PC técnico.
Abra o Ambiente de Ferramentas de Implantação e Imagens como administrador. Você pode encontrar um atalho para as Ferramentas de Implantação e Criação de Imagens em Kits do Windows no Menu Iniciar.
Execute o Diskpart:
diskpartUse o Diskpart para formatar a unidade e criar duas novas partições para o WinPE e para suas imagens:
List disk select disk X (where X is your USB drive) clean create partition primary size=2048 active format fs=FAT32 quick label="WINPE" assign letter=P create partition primary format fs=NTFS quick label="Images" assign letter=I ExitCopie os arquivos WinPE para uma pasta de trabalho:
copype amd64 C:\WinPEEsse comando copia os arquivos WinPE de 64 bits para C:\WinPE. A pasta de destino é criada automaticamente.
Copie os arquivos WinPE para sua chave USB.
makewinpemedia /ufd C:\WinPE P:Onde P: é a unidade USB com a partição WinPE. Esse comando formata a partição e apaga todos os dados que estão nela.
Mova a unidade flash USB do computador técnico para o dispositivo de referência.
Inicialize o dispositivo de referência no WinPE e capture a imagem do sistema operacional Windows IoT Enterprise
Nesta seção, você captura uma imagem WIM do disco rígido do dispositivo de referência. Esse WIM pode ser usado no desenvolvimento ou na produção. É comum capturar imagens do sistema operacional durante diferentes estágios do processo de desenvolvimento. Por exemplo, as etapas a seguir podem ser usadas para capturar uma imagem base do sistema operacional com aplicativos padrão instalados. Uma imagem posterior pode ser capturada com mais aplicativos de clientes finais instalados.
No exemplo de dispositivo de referência, siga as etapas para capturar uma imagem WIM:
Inicialize o dispositivo de referência a partir da unidade flash USB WinPE inicializável.
Importante
Não inicialize seu dispositivo até saber qual tecla abre o menu de inicialização do dispositivo. O dispositivo está em um estado Sysprepped e não deve ter permissão para inicializar novamente no Windows IoT Enterprise.
O sistema é inicializado no WinPE, onde você vê um prompt de comando.
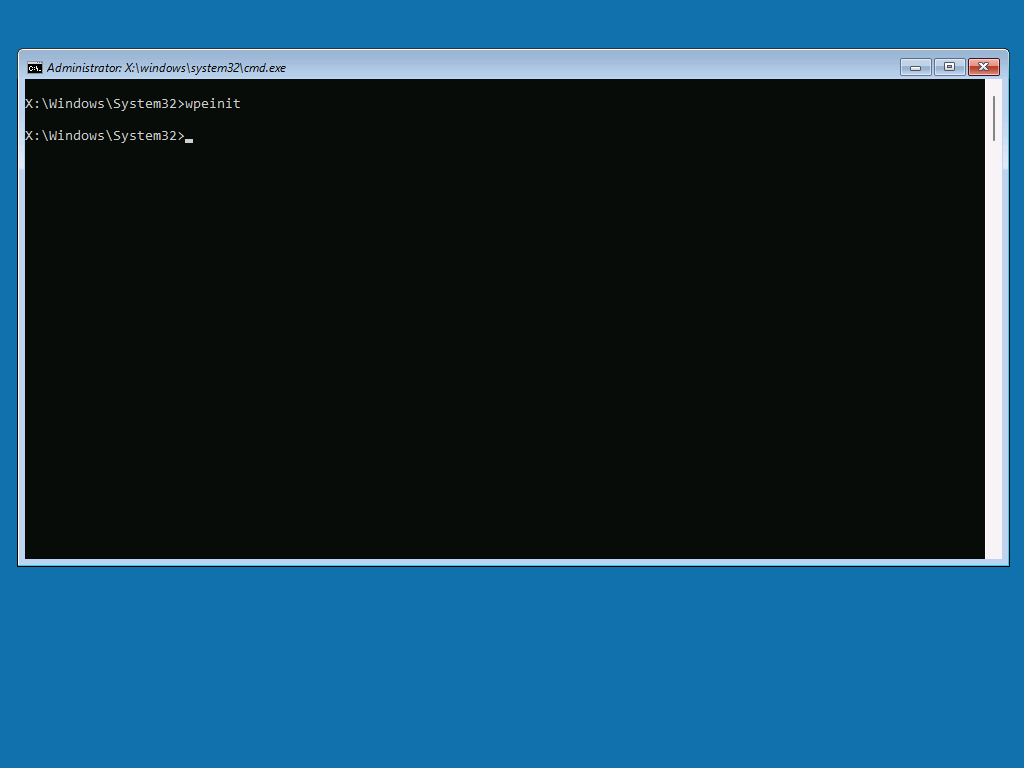
Dica
Se você tiver um layout de teclado diferente, poderá alterar o layout do teclado executando
wpeutil setKeyboardLayout 0816:00000816onde a lista de pares language:keyboard para o layout desejado pode ser encontrada em localidades de entrada. Em seguida, executewinpeshl.exeno Prompt de Comando do WinPE para garantir que o novo layout seja aplicado à sessão atual.No prompt de comando do WinPE, execute o Diskpart:
diskpartUse o Diskpart para listar os discos para que você possa identificar o disco em que o Windows IoT Enterprise está instalado:
list diskVocê deve ver algo como:
Disk ### Status Size Free Dyn Gpt -------- ------------- ------- ------- --- --- Disk 0 Online 63 GB 0 B * Disk 1 Online 14 GB 0 BNeste exemplo, o tamanho do disco 0 representa o disco em que instalamos o Windows IoT Enterprise.
Selecione Disco 0 e liste as partições e volumes:
select Disk 0 list partition list volumeVocê deve ver algo como:
DISKPART> select disk 0 Disk 0 is now the selected disk. DISKPART> list partition Partition ### Type Size Offset ------------- ---------------- ------- ------- Partition 1 System 100 MB 1024 KB Partition 2 Reserved 16 MB 101 MB Partition 3 Primary 63 GB 117 MB Partition 4 Recovery 602 MB 63 GB DISKPART> list volume Volume ### Ltr Label Fs Type Size Status Info ---------- --- ----------- ----- ---------- ------- --------- -------- Volume 0 E UDF DVD-ROM 4236 MB Healthy Volume 1 NTFS Partition 63 GB Healthy Volume 2 FAT32 Partition 100 MB Healthy Hidden Volume 3 NTFS Partition 602 MB Healthy Hidden Volume 4 C WINPE FAT32 Partition 2048 MB Healthy Volume 5 D Images NTFS Partition 14 GB HealthyNeste exemplo, a Partição 3 é do Tipo Primário e é onde o Windows IoT Enterprise está instalado. As letras C, D e E são atribuídas aos volumes WinPE, Imagens e DVD-ROM, respectivamente.
Selecione Partição 3 e atribua uma letra de unidade que ainda não esteja em uso:
select partition 3 assign letter=WSe você listar o volume novamente, deverá ver que a partição do Windows IoT Enterprise agora tem uma letra de unidade atribuída:
Volume ### Ltr Label Fs Type Size Status Info ---------- --- ----------- ----- ---------- ------- --------- -------- Volume 0 E UDF DVD-ROM 4236 MB Healthy Volume 1 W NTFS Partition 63 GB Healthy Volume 2 FAT32 Partition 100 MB Healthy Hidden Volume 3 NTFS Partition 602 MB Healthy Hidden Volume 4 C WINPE FAT32 Partition 2048 MB Healthy Volume 5 D Images NTFS Partition 14 GB HealthySair do Diskpart:
exitNo prompt de comando do WinPE, use o DISM para capturar uma imagem da partição do Windows:
Dism /capture-image /imagefile:D:\WindowsIoTEnterprise.wim /CaptureDir:W:\ /Name:"Windows IoT Enterprise"O DISM captura uma imagem da partição do sistema operacional e a armazena na unidade D:.
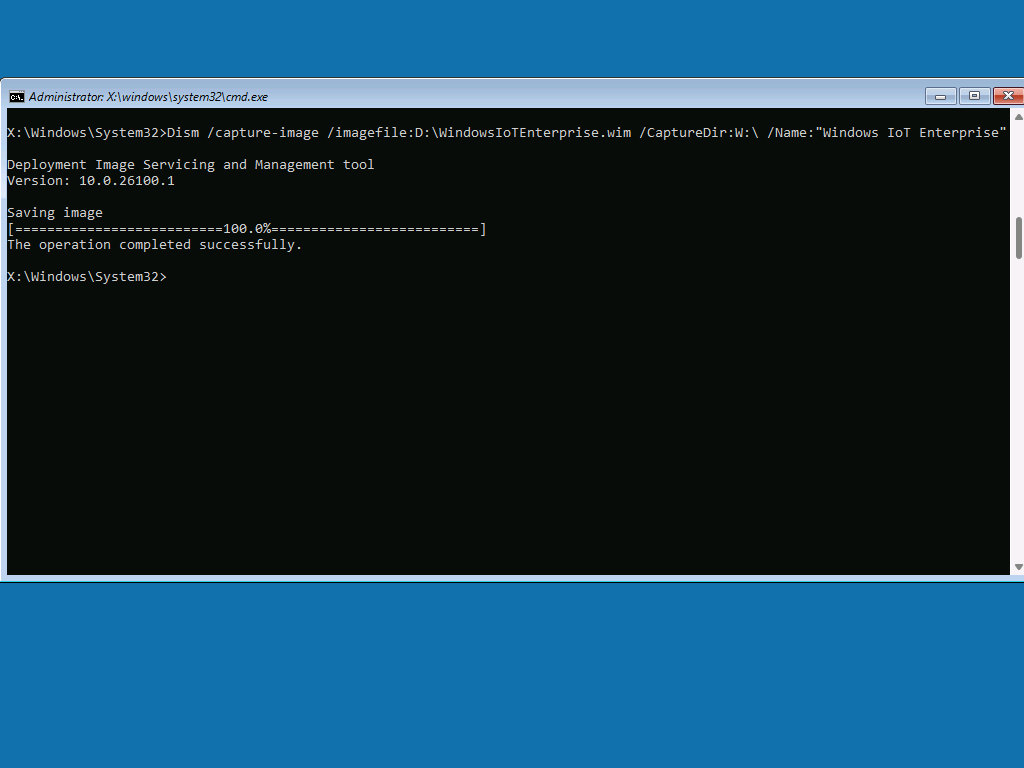
Observação
Seu dispositivo terá mais de uma partição, mas você só precisa capturar a partição do Windows.
Desligue a máquina virtual:
wpeutil shutdown
Implantar a imagem WIM capturada do WinPE
Nesta seção, você implanta uma imagem WIM do WinPE. O exemplo de dispositivo de referência que você cria nesses guias de início rápido já está em um estado implantado, pois foi capturado em um estado Sysprepped e, quando implantado, é inicializado no OOBE. Esta seção fornece etapas para implantar a imagem WIM capturada em um novo dispositivo, embora você também possa usar esse processo para implantar a imagem no mesmo dispositivo do qual a capturou.
Em seu novo dispositivo, siga as etapas para implantar a imagem WIM:
Inicialize o dispositivo a partir da unidade flash USB WinPE inicializável.
No prompt de comando do WinPE, execute o Diskpart:
diskpartListe e selecione os discos do seu dispositivo:
list disk select disk X (where X is the disk of your device)Formate o dispositivo::
clean convert gpt create partition efi size=100 format quick fs=fat32 label="System" assign letter="S" create partition msr size=16 create partition primary format quick fs=ntfs label="Windows" assign letter="W"Observação
Os comandos do Diskpart acima não criam uma partição de recuperação. Se você precisar configurar uma partição de recuperação, consulte Configurar partições de disco rígido baseadas em UEFI/GPT.
Use o Diskpart para identificar o volume em que o arquivo WIM está armazenado:
list volumeVocê deve ver algo como:
Volume ### Ltr Label Fs Type Size Status Info ---------- --- ----------- ----- ---------- ------- --------- -------- Volume 0 W Windows NTFS Partition 63 GB Healthy Volume 1 S System FAT32 Partition 100 MB Healthy Hidden Volume 2 C WINPE FAT32 Partition 4078 MB Healthy Volume 3 D Images NTFS Partition 16 GB HealthyNeste exemplo, o Volume 3 com a letra D é onde o arquivo WIM é armazenado.
Sair do Diskpart:
exitNo prompt de comando do WinPE, implante a imagem WIM na unidade W: criada na etapa anterior:
Dism /Apply-Image /ImageFile:D:\WindowsIoTEnterprise.wim /ApplyDir:W:\ /Index:1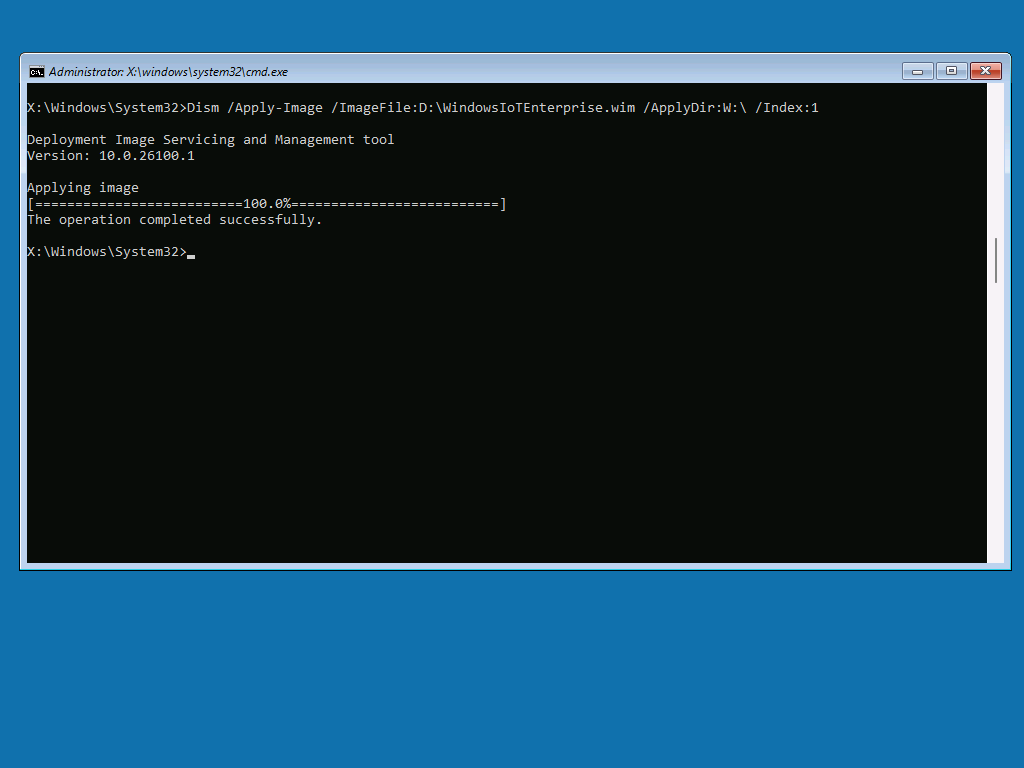
No prompt de comando do WinPE, configure o BCD padrão no sistema, que é uma etapa necessária, pois o disco foi particionado e formatado recentemente:
W:\Windows\System32\bcdboot W:\Windows /s S:Remova a unidade USB e reinicie o sistema no prompt de comando do WinPE.
wpeutil reboot
O dispositivo é reinicializado no OOBE com a imagem do Windows IoT Enterprise que você personalizou e capturou anteriormente.