Cenário 1: ativação online
Neste cenário, o Ferramenta de Gerenciamento de Ativação de Volume (VAMT) é implementado no ambiente da Rede Principal. A VAMT é instalada num computador central que tem acesso de rede a todos os computadores cliente. Tanto o anfitrião VAMT como os computadores cliente têm acesso à Internet. A ilustração seguinte mostra um diagrama de um cenário de ativação online para Chaves de Ativação Múltiplas (MAKs). Pode utilizar este cenário para ativação online dos seguintes tipos de chave:
Chave de Ativação Múltipla (MAK)
Chaves do Serviço de Gestão de Chaves do Windows (KMS):
Chave de anfitrião KMS (CSVLK)
Chave de Licença de Volume Genérica (GVLK) ou chave de cliente KMS
Revenda A Zona Segura representa computadores de Rede Principal de maior segurança que têm proteção de firewall adicional.
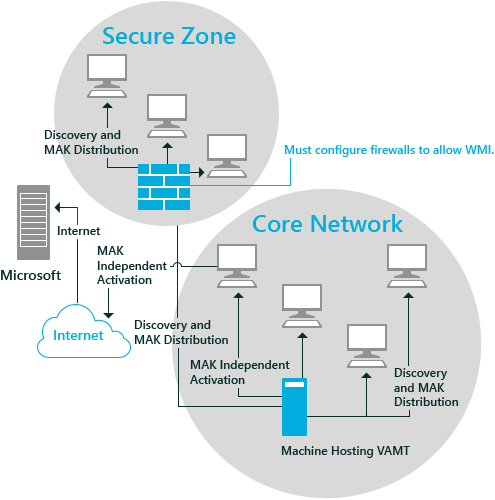
Passo 1: Instalar e iniciar a VAMT num computador anfitrião em rede
Instale a VAMT no computador anfitrião.
Selecione o ícone VAMT no menu Iniciar para abrir a VAMT.
Passo 2: Configurar a exceção da firewall do Windows Management Instrumentation em computadores de destino
Certifique-se de que a exceção da firewall do Windows Management Instrumentation (WMI) foi ativada para todos os computadores de destino. Para obter mais informações, veja Configurar computadores cliente.
Observação
Para obter a licença de produto status, a VAMT tem de ter permissões administrativas nos computadores remotos e a WMI tem de estar disponível através da Firewall do Windows. Além disso, para computadores de grupo de trabalho, tem de ser criada uma chave de registo para ativar ações administrativas remotas em Controlo de Conta de Utilizador (UAC). Para obter mais informações, veja Configurar computadores cliente.
Passo 3: Ligar a uma base de dados VAMT
Se ainda não estiver ligado a uma base de dados, a caixa de diálogo Definições de Ligação da Base de Dados é apresentada quando abre a VAMT. Selecione o servidor e a base de dados onde estão localizadas as chaves que têm de ser ativadas.
Selecione Ligar.
Se já estiver ligado a uma base de dados, a VAMT apresenta um inventário dos produtos e chaves de produto no painel central e uma descrição geral das licenças dos computadores na base de dados. Se precisar de se ligar a uma base de dados diferente, selecione Ligado com êxito ao Servidor para abrir a caixa de diálogo Definições de Ligação da Base de Dados . Para obter mais informações sobre como criar bases de dados VAMT e adicionar dados VAMT, veja Importar e exportar dados VAMT.
Passo 4: Descobrir produtos
No painel esquerdo, no nó Produtos Produtos , selecione o produto que pretende ativar.
Para abrir a caixa de diálogo Descobrir Produtos , selecione Descobrir produtos no menu Ações no painel do lado direito.
Na caixa de diálogo Descobrir Produtos , selecione Procurar computadores no Active Directory para apresentar as opções de pesquisa e, em seguida, selecione as opções de pesquisa que pretende utilizar. Pode procurar computadores num domínio do Active Directory, por nome de computador individual ou endereço IP, num grupo de trabalho ou por uma consulta LDAP (Lightweight Directory Access Protocol):
Para procurar computadores num domínio do Active Directory, selecione Procurar computadores no Active Directory. Em seguida, em Critérios de Filtro de Domínio, na lista de nomes de domínio, selecione o nome do domínio que pretende procurar. Pode restringir ainda mais a pesquisa ao escrever um nome no campo Filtrar por nome de computador para procurar computadores específicos no domínio. Este filtro suporta o caráter universal asterisco (
*). Por exemplo, escrevera*irá apresentar apenas os nomes dos computadores que começam com a letra "a".Para procurar por nome de computador individual ou endereço IP, selecione Introduzir manualmente o nome ou endereço IP. Em seguida, introduza o nome completo ou endereço IP na caixa de texto Um ou mais nomes de computador ou endereços IP separados por vírgulas . Separe múltiplas entradas com uma vírgula. A VAMT suporta o endereçamento IPv4 e IPV6.
Para procurar computadores num grupo de trabalho, selecione Procurar computadores no grupo de trabalho. Em seguida, em Critérios de Filtro do Grupo de Trabalho, na lista de nomes de grupos de trabalho, selecione o nome do grupo de trabalho que pretende procurar. Pode restringir ainda mais a pesquisa ao escrever um nome no campo Filtrar por nome de computador para procurar um computador específico no grupo de trabalho. Este filtro suporta o caráter universal asterisco (
*). Por exemplo, escrevera*irá apresentar apenas nomes de computador que começam com a letra "a".Para procurar computadores através de uma consulta LDAP geral, selecione Procurar com consulta LDAP e introduza a consulta na caixa de texto apresentada. A VAMT validará a sintaxe da consulta LDAP, mas executará a consulta sem verificações adicionais.
Selecione Procurar.
Quando a pesquisa estiver concluída, os produtos detetados pela VAMT aparecem na vista de lista de produtos no painel central.
Passo 5: Ordenar e filtrar a lista de computadores
Pode ordenar a lista de produtos para que seja mais fácil encontrar os computadores que necessitam que as chaves de produto sejam ativadas:
Na barra de menus na parte superior do painel central, selecione Agrupar por e, em seguida, selecione Produto, Tipo de Chave de Produto ou Estado da Licença.
Para ordenar ainda mais a lista, pode selecionar um dos cabeçalhos de coluna a ordenar por essa coluna.
Também pode utilizar a função Filter para restringir a pesquisa de computadores ao clicar em Filtrar no painel do lado direito para abrir a caixa de diálogo Filtrar Produtos .
Na caixa de diálogo Filter Products, você pode filtrar a lista pelo nome do computador, nome do produto, tipo de chave do produto, status da licença ou por qualquer combinação dessas opções.
Para filtrar a lista pelo nome do computador, insira um nome na caixa Computer Name.
Para filtrar a lista por nome de produto, tipo de chave de produto ou licença status, selecione a lista que pretende utilizar para o filtro e selecione uma opção. Se necessário, selecione limpar todos os filtros para criar um novo filtro.
Selecione Filtrar. A VAMT apresenta a lista filtrada na vista de lista de produtos no painel central.
Passo 6: recolher status informações dos computadores na lista
Para recolher o status de computadores selecionados na base de dados, pode selecionar computadores na vista de lista de produtos através de um dos seguintes métodos:
Para selecionar um bloco de computadores listados consecutivamente, selecione o primeiro computador que pretende selecionar e, em seguida, selecione o último computador enquanto prime a tecla Shift .
Para selecionar computadores que não estão listados consecutivamente, mantenha premida a tecla Ctrl e selecione cada computador para o qual pretende recolher as informações de status.
Para recolher status informações dos computadores selecionados
No painel Ações do lado direito, selecione Atualizar licença status no menu Itens Selecionados e, em seguida, selecione uma opção de credencial. Selecione Credenciais Alternativas apenas se estiver a atualizar produtos que necessitem de credenciais de administrador diferentes das que utilizou para iniciar sessão no computador. Caso contrário, selecione Credenciais Atuais e avance para o passo 2. Se estiver a fornecer credenciais alternativas, na caixa de diálogo Segurança do Windows, escreva o nome de utilizador e a palavra-passe adequados e, em seguida, selecione OK.
A VAMT apresenta a caixa de diálogo Recolher informações do produto enquanto recolhe a licença status de todos os produtos suportados nos computadores selecionados. Quando o processo estiver concluído, a licença atualizada status de cada produto aparecerá na vista de lista de produtos no painel central.
Observação
Se um computador tiver mais do que um produto suportado instalado, a VAMT adiciona uma entrada para cada produto. A entrada é apresentada no cabeçalho do produto adequado.
Passo 7: Adicionar chaves de produto e determinar a contagem de ativações restante
Selecione o nó Chaves de Produto no painel esquerdo e, em seguida, selecione Adicionar Chaves de Produto no painel do lado direito para abrir a caixa de diálogo Adicionar Chaves de Produto .
Na caixa de diálogo Adicionar Chave de Produto , pode selecionar um dos seguintes métodos para adicionar chaves de produto:
Para adicionar chaves de produto manualmente, selecione Introduzir chaves de produto separadas por quebras de linha, introduza uma ou mais chaves de produto e, em seguida, selecione Adicionar Chave(s).
Para importar um Ficheiro de Valores Separados por Vírgulas (CSV) que contém uma lista de chaves de produto, selecione Selecionar um ficheiro de chave de produto a importar, navegue até à localização do ficheiro, selecione Abrir para importar o ficheiro e, em seguida, selecione Adicionar Chave(s).
As chaves que adicionou aparecem na vista de lista Chaves de Produto no painel central.
Importante
Se estiver a ativar muitos produtos com uma MAK, atualize a contagem de ativação da MAK para garantir que a MAK pode suportar o número necessário de ativações. Na lista de chaves de produto no painel central, selecione a MAK e, em seguida, clique em Atualizar dados de chave de produto online no painel do lado direito para contactar a Microsoft e obter o número de ativações restantes para a MAK. Este passo requer acesso à Internet. Só pode obter a contagem de ativações restante para MAKs.
Passo 8: Instalar as chaves de produto
No painel esquerdo, selecione o produto no qual pretende instalar as chaves.
Se necessário, ordene e filtre a lista de produtos para que seja mais fácil encontrar os computadores que têm de ter uma chave de produto instalada. Consulte o Passo 5: Ordenar e filtrar a lista de computadores.
No painel vista de lista Produtos , selecione os produtos individuais que têm de ter chaves instaladas. Você pode usar as teclas CTRL ou SHIFT para selecionar mais de um produto.
Selecione Instalar chave de produto no menu Itens Selecionados no painel do lado direito para apresentar a caixa de diálogo Instalar Chave de Produto .
A caixa de diálogo Select Product Key exibe as chaves que estão disponíveis para serem instaladas. Em MAKs recomendados, a VAMT poderá apresentar um ou mais MAKs recomendados com base nos produtos selecionados. Se estiver a instalar uma MAK, pode selecionar uma chave de produto recomendada ou qualquer outra MAK na Lista de Todas as Chaves de Produto. Se não estiver a instalar uma MAK, selecione uma chave de produto na lista Todas as Chaves de Produto . Utilize a barra de deslocamento se quiser ver a Descrição de cada tecla. Quando tiver selecionado a chave de produto que pretende instalar, selecione Instalar Chave. Só é possível instalar uma chave de cada vez.
A VAMT exibe a caixa de diálogo Installing product key enquanto tenta instalar a chave do produto para os produtos selecionados. Quando o processo for concluído, o status aparecerá na coluna Action Status da caixa de diálogo. Selecione Fechar para fechar a caixa de diálogo. Também pode selecionar a caixa Fechar automaticamente quando terminar marcar quando a caixa de diálogo for apresentada.
O mesmo status é apresentado na coluna Estado da Última Ação na vista de lista de produtos no painel central.
Observação
Haverá falha na instalação da chave do produto (Product Key) se a VAMT encontrar tipos de chaves ou edições incompatíveis. A VAMT exibirá o status de falha e continuará a instalação para o próximo produto na lista. Para obter mais informações sobre como escolher a chave de produto correta, consulte Como Escolher a Chave de Licença de Volume Certa para Windows.
Passo 9: Ativar os produtos cliente
Selecione os produtos individuais que pretende ativar no painel de vista de lista.
Na barra de menus, selecione Ação, aponte para Ativar e aponte para Ativação online. Também pode clicar com o botão direito do rato nos computadores selecionados para apresentar o menu Ação , aponte para Ativar e aponte para Ativação online. Também pode selecionar Ativar no menu Itens Selecionados no painel direito para aceder à opção Ativar .
Se estiver a ativar chaves de produto com a credencial atual, selecione Credencial atual e avance para o passo 5. Se estiver a ativar produtos que necessitam de uma credencial de administrador diferente daquela que está a utilizar atualmente, selecione a opção Credencial alternativa .
Introduza o seu nome de utilizador e palavra-passe alternativos e selecione OK.
A opção Ativar contacta o servidor de ativação de produtos da Microsoft através da Internet e pede a ativação dos produtos selecionados. A VAMT apresenta a caixa de diálogo Ativar produtos até que as ações pedidas sejam concluídas.
Observação
Instalar uma MAK e substituir o GVLK em produtos cliente tem de ser feito com cuidado. Se a versão RTM do Windows Vista estiver instalada no computador há mais de 30 dias, o período de tolerância inicial expirou. Como resultado, entrará no Modo de Funcionalidade Reduzida (RFM) se a ativação online não for concluída com êxito antes da próxima tentativa de início de sessão. No entanto, pode utilizar a ativação online para recuperar computadores configurados corretamente a partir de RFM, desde que os computadores estejam disponíveis na rede. A RFM aplica-se apenas à versão RTM do Windows Vista ou às edições de revenda do Microsoft Office 2010. O Windows Vista com SP1 ou posterior, Windows 7, Windows 8, Windows 10, Windows Server 2008, Windows Server 2008 R2, Windows Server 2012 e edições de volume do Office 2010 não entrarão em RFM.