Verifique a funcionalidade do nó de cache e monitore a integridade e o desempenho
Este artigo detalha como verificar se os nós de cache estão a funcionar corretamente e a servir o tráfego. Este artigo também detalha como monitorizar os nós de cache.
Verificar se a instalação do nó de cache está concluída
Inicie sessão no servidor de Cache Ligada ou utilize SSH. Execute o seguinte comando a partir de um terminal para ver os módulos em execução (contentores):
sudo iotedge list
Se listar os contentores edgeAgent e edgeHub, mas não incluir MCC, veja o status do gestor de segurança IoT Edge com o comando :
sudo iotedge system logs -- -f
Por exemplo, este comando fornece a status atual do início e paragem de um contentor ou a solicitação e início do contentor:
Poderá ter de aguardar até 30 minutos para que o software do nó de cache conclua a transferência e comece a colocação em cache.
Verificar a funcionalidade no portal do Azure
Inicie sessão no portal do Azure e navegue para a página Descrição geral. Selecione o separador Monitorização para verificar a funcionalidade dos servidores ao validar o número de nós em bom estado de funcionamento apresentados. Se vir nós em Mau Estado de Funcionamento, selecione a ligação Diagnosticar e Resolver para resolver problemas e resolve o problema.
Verificar a funcionalidade no servidor
A implementação do contentor pode demorar alguns minutos depois de guardar a configuração.
Para validar uma Cache Ligada da Microsoft a funcionar corretamente, execute o seguinte comando no terminal do servidor de cache ou em qualquer dispositivo na rede. Substitua <CacheServerIP> pelo endereço IP do servidor de cache.
wget http://<CacheServerIP>/mscomtest/wuidt.gif?cacheHostOrigin=au.download.windowsupdate.com
Se for bem-sucedido, verá uma saída de terminal semelhante à seguinte saída:
HTTP request sent, awaiting response... 200 OK
Length: 969710 (947K) [image/gif]
Saving to: 'wuidt.gif?cacheHostOrigin=au.download.windowsupdate.com'
wuidt.gif?cacheHostOrigin=au.download.windowsupdate.com 100%[========================]
Da mesma forma, introduza o seguinte URL num browser em qualquer dispositivo na rede:
http://<CacheServerIP>/mscomtest/wuidt.gif?cacheHostOrigin=au.download.windowsupdate.com
Se o teste falhar, para obter mais informações, veja o artigo FAQ .
Verificar a configuração do encaminhamento BGP
Para verificar se as rotas BGP estão configuradas corretamente para um nó de cache, navegue para Nós de Cache de Definições>. Selecione o nó de cache para o qual pretende verificar as rotas BGP.
Verifique se, em Informações de Encaminhamento, o estado das rotas BGP recebidas é Verdadeiro. Verifique se o espaço ip está correto. Por fim, selecione Transferir JSON junto a Transferir Rotas BGP para ver as rotas BGP que o nó de cache está atualmente a anunciar.
Se as rotas BGP recebidas forem Falsas, o Espaço IP for 0 ou se estiver a deparar-se com erros de encaminhamento BGP, certifique-se de que o ASN e o endereço IP foram introduzidos corretamente.
Monitorizar o estado de funcionamento e o desempenho dos nós de cache
No portal do Azure, existem muitos gráficos e gráficos disponíveis para monitorizar o estado de funcionamento e o desempenho dos nós de cache.
Métricas Disponíveis
No portal do Azure, pode criar gráficos e gráficos personalizados com as seguintes métricas disponíveis:
| Nome da métrica | Descrição |
|---|---|
| Eficiência da Cache | A eficiência da cache é definida como o total de bytes atingidos pela cache divididos por todos os bytes pedidos. Quanto maior for este valor (0 a 100%), mais eficiente será o nó de cache. |
| Nós em bom estado de funcionamento | O número de nós em cache que estão a comunicar como estando em bom estado de funcionamento |
| Nós em mau estado de funcionamento | O número de nós de cache que estão a comunicar como em mau estado de funcionamento |
| Máximo em | A saída máxima (em Gbps) do tráfego de entrada |
| Limite máximo | A saída máxima (em Gbps) do tráfego de saída |
| Média em | A saída média (em Gbps) do tráfego de entrada |
| Média de saída | A saída média (em Gbps) do tráfego de saída |
Para obter mais informações sobre como criar gráficos e gráficos personalizados, veja Azure Monitor.
Monitorizar as métricas
Para ver as métricas associadas aos nós de cache, navegue para o separadorMonitorização da Descrição Geral> no portal do Azure.
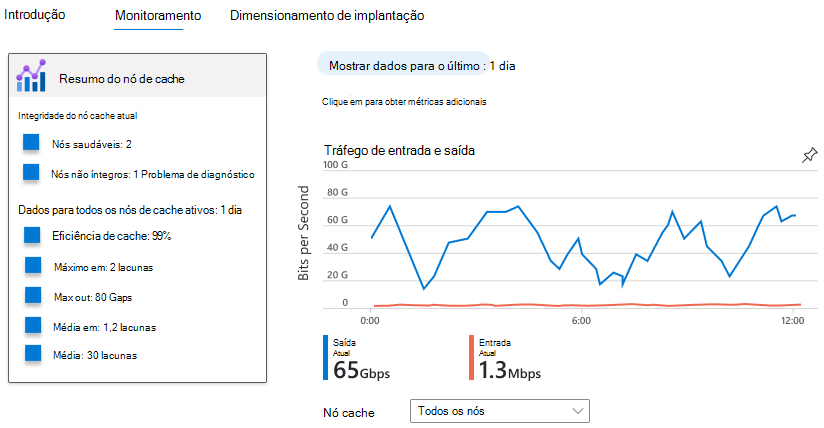
Pode optar por monitorizar o estado de funcionamento e o desempenho de todos os nós de cache ou um de cada vez através do menu pendente. O gráfico Bits de saída por segundo mostra o tráfego de entrada e saída dos nós de cache ao longo do tempo. Pode alterar o intervalo de tempo (1 hora, 12 horas, 1 dia, 7 dias, 14 dias e 30 dias) ao selecionar o intervalo de tempo escolhido na barra superior.
Se não conseguir ver as métricas do nó de cache, pode ser que o nó de cache esteja em mau estado de funcionamento, inativo ou não tenha sido totalmente configurado.

